Instrucciones para la configuración de la APP IP Cam Viewer en tu teléfono móvil con Android
IP Cam viewer es una de las aPPs mas reconocidas tanto para Android como para iPhone.
Esta app nos permite en su versión gratuita, ver hasta 4 cámaras a la vez. En esta guía vamos a mostrarle las funciones básicas como ‘Añadir una cámara‘, ‘Visualizar‘ o, tal como está disponible en la versión completa de IP Cam viewer, ‘Escuchar/hablar‘ o ‘Realizar grabaciones‘.
Las capturas de pantalla actuales corresponden con la versión Android para configurar cámaras DDNS.
Esta app es compatible con las cámaras de vigilancia IP de la mayoría de fabricantes, como Foscam, Tenvis, Wanscam y Wansview, ya que tiene una base de datos con los últimos modelos que van apareciendo de estos fabricantes y solo es necesario introducir nuestro modelo de cámara IP, y a continuación una información muy básica para poder visualizar la cámara.
Desde la aPP es posible mover el objetivo, memorizar o ir a posiciones preset, hablar o escuchar (actualmente disponible solo en versión de pago), tomar instantáneas, … para usar alguna de estas funciones como movimiento o sonido compruebe que su cámara también la permite.
Además de permitir grabación sobre el dispositivo utilizado, o si disponemos de un Google Chromecast ver la cámara o cámaras en un TV.
Descarga e instalación APP IP CamViewer
Para instalar cualquiera de las versiones, escribimos en el buscador de la aPP Store o en Google Play Store, el termino ‘ip camviewer’ tras lo que nos aparecerán al menos 3 app:
Apenas hay hay diferencia entre las 2 versiones gratuitas: Lite y Basic. Según observamos, solamente se diferencian en el método de actualización a la versión de pago PRO, por lo que es prácticamente indiferente usar una versión u otra.
Instalamos para este ejemplo la versión Basic, aunque perfectamente podíamos haber instalado la versión Lite, que como indicamos tiene las mismas funciones básicas.
Tras instalar la aPP y abrirla nos aparece el mensaje donde nos informa de las novedades respecto la versión anterior. Hacemos clic en Cerrar para salir de esta pantalla.
Agregar cámara IP a APP IP Cam Viewer
Veremos la imagen siguiente si poseemos alguna cámara ya configurada. Si no es así y queremos añadir una cámara, seleccionamos el botón [+] de la parte inferior de la pantalla.
Partimos en este ejemplo de que conocemos la siguiente información para instalar nuestra cámara y hemos podido acceder desde cualquier ordenador local o remoto para visualizarla, es decir hemos realizado previamente la configuración de apertura de puertos en nuestro router.
- Dirección IP de la cámara: puede ser IP local (solo podremos verla en la misma red) o bien dirección DDNS / IP pública, con lo que podemos ver desde cualquier lugar remoto con acceso a Internet: puerto de la cámara. Tenga en cuenta que debe abrir un puerto en su router si quiere ver la cámara remotamente.
- Nombre de usuario y contraseña acceso a la cámara.
- Marca y modelo de la cámara: Esta información es necesaria para indicar en la aPP el tipo de cámara que poseemos sobre la base de datos que suministra la aPP. Si no aparece nuestro fabricante en la lista, podemos seleccionar otro fabricante con similares características.
En esta pantalla debemos introducir la información que poseemos de nuestra cámara de vigilancia.
- Nombre: se trata un identificador para identificar nosotros fácilmente la cámara. Podemos utilizar el nombre deseemos, como: salón, oficina, hogar, etc.
- Crear: En este enlace indicamos nuestra cámara si aparece en la base de datos/Modelo: seleccionamos nuestro modelo directamente si aparece en la lista.
Si no aparece nuestro fabricante o modelo de cámara en la lista, podemos utilizar uno similar. Lo mas importante es que la resolución de la cámara sea lo mas parecida posible.
Si no sabemos cual escoger, podemos seleccionar uno de los siguientes modelos de Foscam que sea similar a la cámara que estamos añadiendo:
- Fabricante: Foscam: Modelo FI8904W : compatible para la mayoría modelos MJPEG con calidad 640×480
- Fabricante: Foscam: Modelo FI9821W : compatible para la mayoría modelos HD con calidad 1280x720P
- Servidor / IP: Indicamos nuestra dirección IP o DDNS. Teniendo en cuenta como hemos indicado si utilizamos una dirección local 192.168. solo podemos visualizar la cámara cuando estamos en la misma red.
Si utilizamos la configuración DDNS O IP publica, debemos haber realizado previamente la configuración de apertura de puerto en nuestro router.
Introducimos puerto, nombre de usuario y contraseña de la información que tenemos previamente de nuestra cámara IP.
Podemos hacer clic sobre el botón Test para verificar que los datos son correctos y mostrarnos una vista previa.
Tras guardar los cambios en la pantalla principal, nos aparecerá la cámara que acabamos añadir.
En la parte inferior nos aparece un resumen de todas la cámaras IP que tenemos configuradas. Pulsamos en cualquiera de ellas para ampliarla y verla mejor.
Control cámara APP IP Cam Viewer
En la parte superior de la imagen anterior aparece por este orden:
- PTZ Preset: permite una pantalla para mover la cámara y otras funciones que indicaremos en la siguiente pantalla.
- Foto: captura de imagen o vídeo (para captura de vídeo es necesario versión de pago).
- Mosaico cámaras: muestra un mosaico con todas las cámaras de vigilancia: En la versión lite, el numero de cámaras que aparece en pantalla está limitado.
- Acceso configuración cámara: Entre otras funciones nos permite acceder a gestión de cámaras donde podemos configurar los parámetros IP tal como hemos hecho anteriormente.
- Altavoz y micrófono: permite hablar o escuchar a través la cámara y nuestro móvil.
- Función PTZ: Podemos ajustar brillo, contraste, mover la cámara, fijar posiciones, acudir a posiciones previamente pre-establecidas (tenga en cuenta que para alguna de estas funciones la cámara debe ser motorizada).


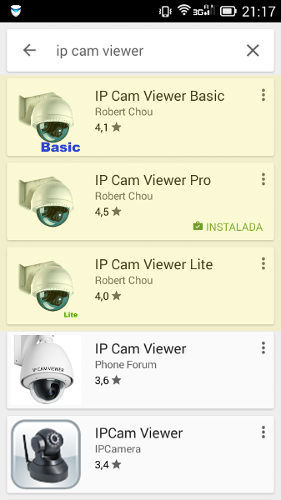
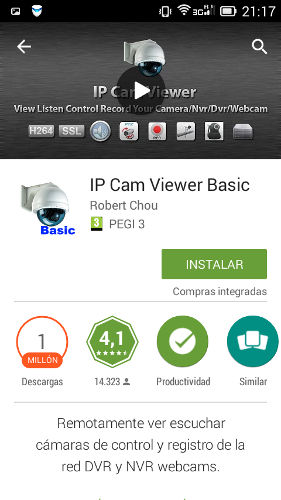
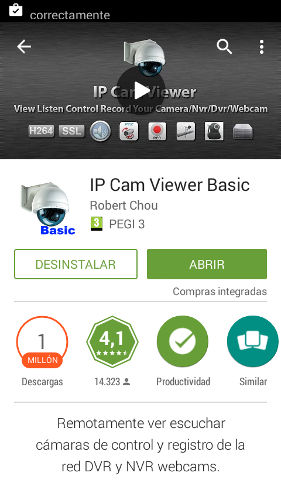
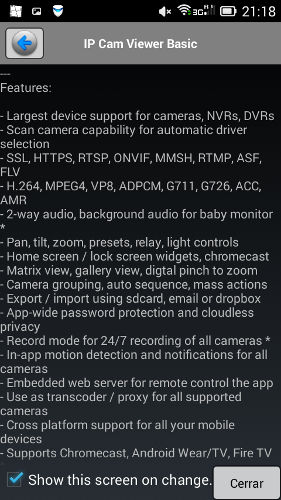

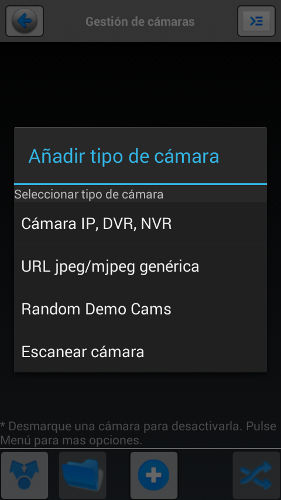





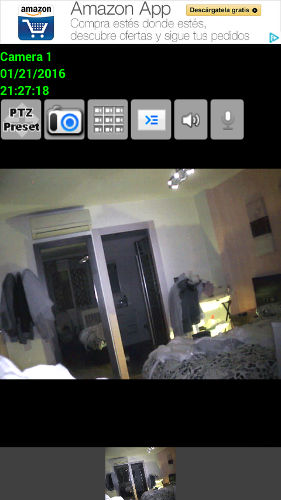

Deja tu comentario