La nueva gama doméstica de Wanscam utilizan una APP llamada WKK. En este documento vamos a tratar sobre como es el funcionamiento de la APP WKK de Wanscam y como poder manejar cámaras P2P.
Este tipo de cámaras vienen destinado al entorno doméstico, con cámaras espías y cámaras con otras funciones como el de altavoz multimedia o lampara led.
Descargar e instalar APP WKK
En el momento escribimos esta entrada solo esta disponible la APP para Android.
Esperamos próximamente desarrollen una versión para iPhone. Puedes consultar si en iTunes aparece disponible para iOS
Para descargar la versión de Android busca el texto WKK en PlayStore.
Al iniciar la APP te aparecerá la siguiente pantalla donde se irán añadiendo las cámaras configuradas.
Significado botones APP WKK
En la parte superior derecha tienes un icono con el símbolo + para añadir cámaras

De ambas formas puedes añadir una o varias cámaras a la APP para ver las imágenes remotamente.
Setup Device WiFi connection
Añade una cámara mediante WiFi en un proceso que resumido seria:
- Conecta a la red WiFi de la cámara
- Selecciona el nombre de la red WiFi a la que esta conectado tu teléfono
- Introduce la contraseña de la red WiFi
Más adelante te explicaré con detalle este proceso.
Add new online Device
En este proceso escribirás la dirección UID de la cámara P2P, junto a la contraseña de acceso. De la misma forma una cámara P2P, puedes acceder remotamente a las imágenes.
Botones inferiores APP WKK
En la parte inferior de la pantalla tienes los siguientes iconos:
- Device. Accedes a la pantalla de inicio donde aparecen las cámaras conectadas.
- My. Puedes ver las capturas de imágen, y vídeos grabados por la cámara.
- Multicam. Desde este botón puedes ver hasta 4 cámaras en una única pantalla

Como añadir cámaras desde APP WKK
Señala el botón superior derecho + y te aparecerán dos iconos para poder añadir cámaras.
Añadir mediante conexión WiFi (Setup Device WiFi connection)
De esta forma puedes hacer la conexión siguiendo los pasos te indica el asistente.
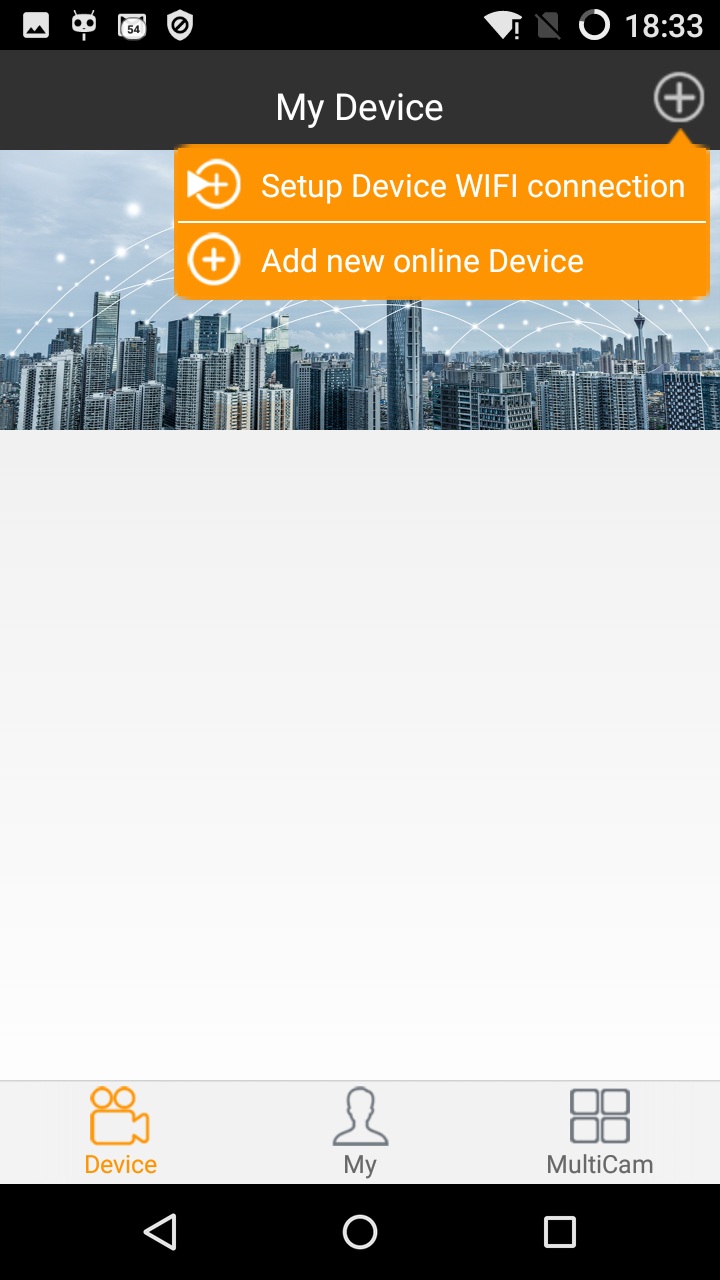
Antes de seleccionar esta opción debes conectarte a una red WiFi sin contraseña que ha creado la cámara. Conecta tu móvil a esta red para comenzar la configuración.
Es recomendable desactives los datos 3G/4G antes de seguir con la configuración.
Una vez conectado vía WiFi a la cámara no tendrás acceso a Internet
El asistente de instalación te mostrará en el cuadro SSID una lista de las redes WiFi que detecta donde esta instalada la cámara.
Una vez seleccionada tu red WiFi escribe la contraseña en el cuadro WiFi Password y pulsa OK
Un mensaje de confirmación te preguntará confirmes si el nombre de la red y contraseña es correcto.
De esta forma has logrado añadir la cámara al listado y conectarla de manera inalambrica
Añadir nueva cámara online (Add new online Device)
Puedes utilizar esta función si la cámara ya ha sido añadida previamente por otro usuario y puede ver imágenes.
Al escribir la dirección P2P de la cámara en este sistema en un segundo móvil puedes ver las imágenes de la cámara
Otro uso puedes dar a esta función es ver las imágenes en modo AP. Es decir conectarte a la red WiFi de la cámara, escanerar el código y ver las imágenes conectado a la red WiFi de la cámara.
De esta forma puedes ver las imágenes de la cámara sin necesidad de un Router ni de conexión a Internet, pero en su contra no puedes ver las imágenes remotamente.
Conecta tu móvil a la misma red WiFi que emite la cámara.
Al pulsar sobre el botón Add new online Device, te aparecerá la siguiente ventana.
En ella debes escribir en el cuadro UID la dirección P2P de la cámara. Para no tener que escribir una dirección tan larga que puedes equivocarte en un caracter puedes pulsar sobre la parte derecha en el código QR.
En el cuadro Name puedes escribir un nombre para identificar la cámara de otras.
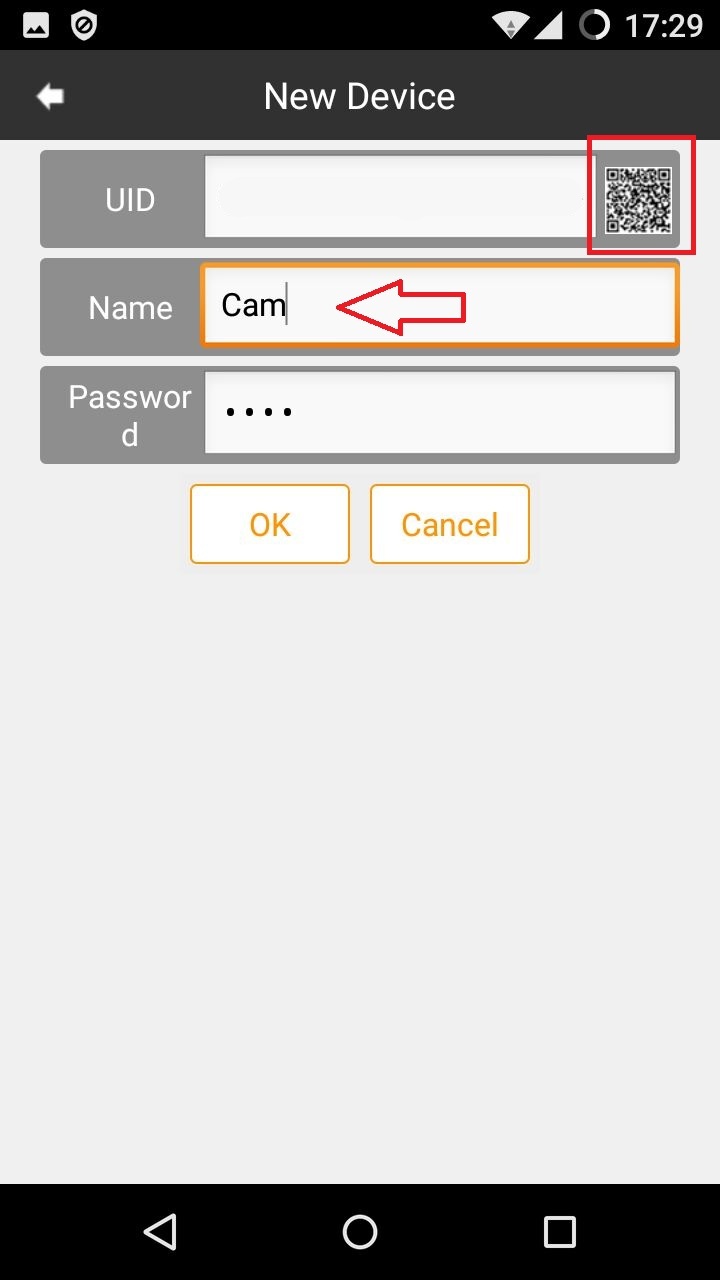
Al pulsar sobre el código QR tu móvil abrirá la cámara para poder escanear el código QR de la cámara.
Sitúa el móvil sobre este código para poder reconocer la dirección completa.
Al reconocer el código de la pegatina, solo debes escribir la contraseña que aparece en la pegatina de la cámara (8888 por defecto)
Al finalizar el proceso puedes ver las imágenes de la cámara solo en modo local. Es decir conectado a la misma red WiFi que emite la cámara.
Modificar contraseña cámara P2P
Cada cámara P2P tiene una contraseña asociada que es recomendable modifiques por tu privacidad.
Al añadir la cámara te solicitará si quieres modificar la contraseña pulsando sobre Change o si de momento quieres omitir este paso pulsando sobre Skip.
Ver imágenes cámara a través APP WKK
Una vez has añadido la cámara correctamente te aparecerá una imagen en miniatura de la cámara.

Al pulsar sobre una cámara, en la parte inferior puedes ver los siguientes iconos con el siguiente significado:

- Delete. Borra cámara seleccionada
- Edit. Puedes modificar la dirección UID de la cámara, nombre o contraseña.
- Settings. Accedes a un menú te explicaré con detalle en la siguiente parte de este documento
- WiFi Light. Si tu cámara incluye una luz como el modelo HW0032 puedes manejar esta función. En el circulo superior puedes modificar la luz de ambiente y con la barra inferior puedes modificar la luz del flexo.
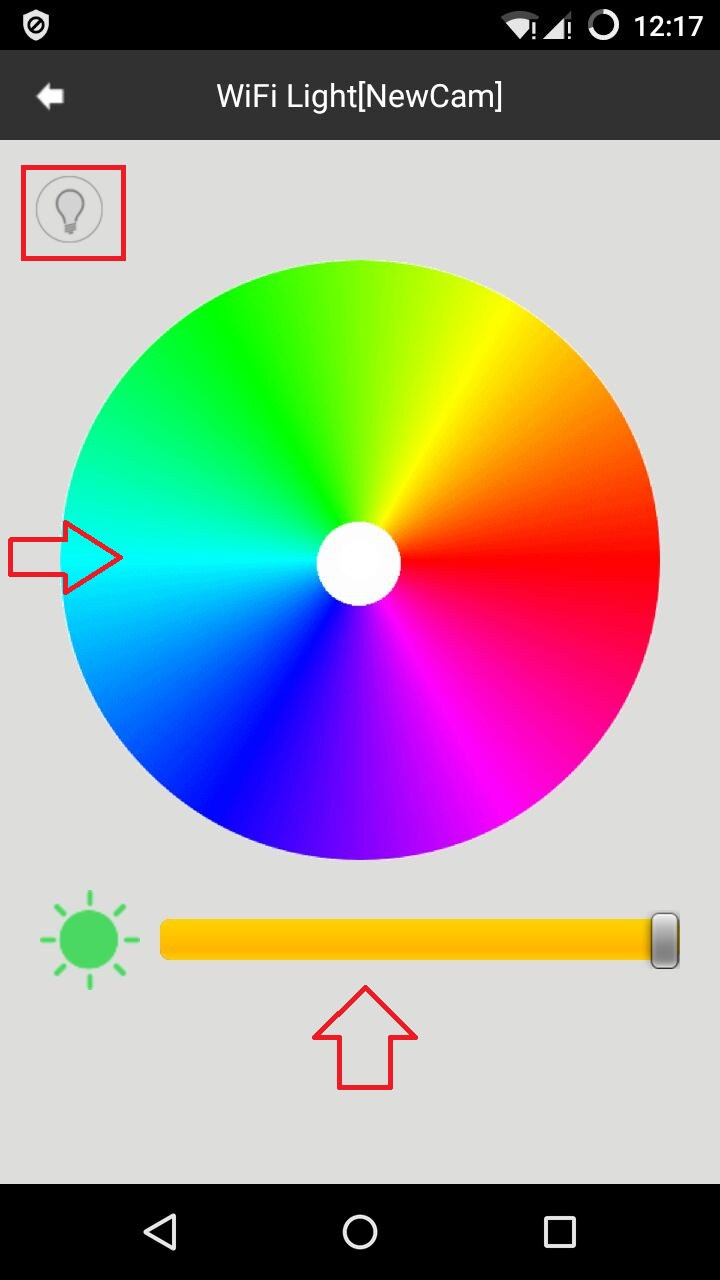
- Music. Si tu modelo de cámara incluye un altavoz como HW0033 se supone puedes desde esta función modificar la canción se reproducirá en el altavoz de la cámara. Aunque en la versión de APP hemos utilizado no ha funcionado esta función. Según nos indica el fabricante en un futuro cercano esperan poder hacer manejar esta función desde la APP
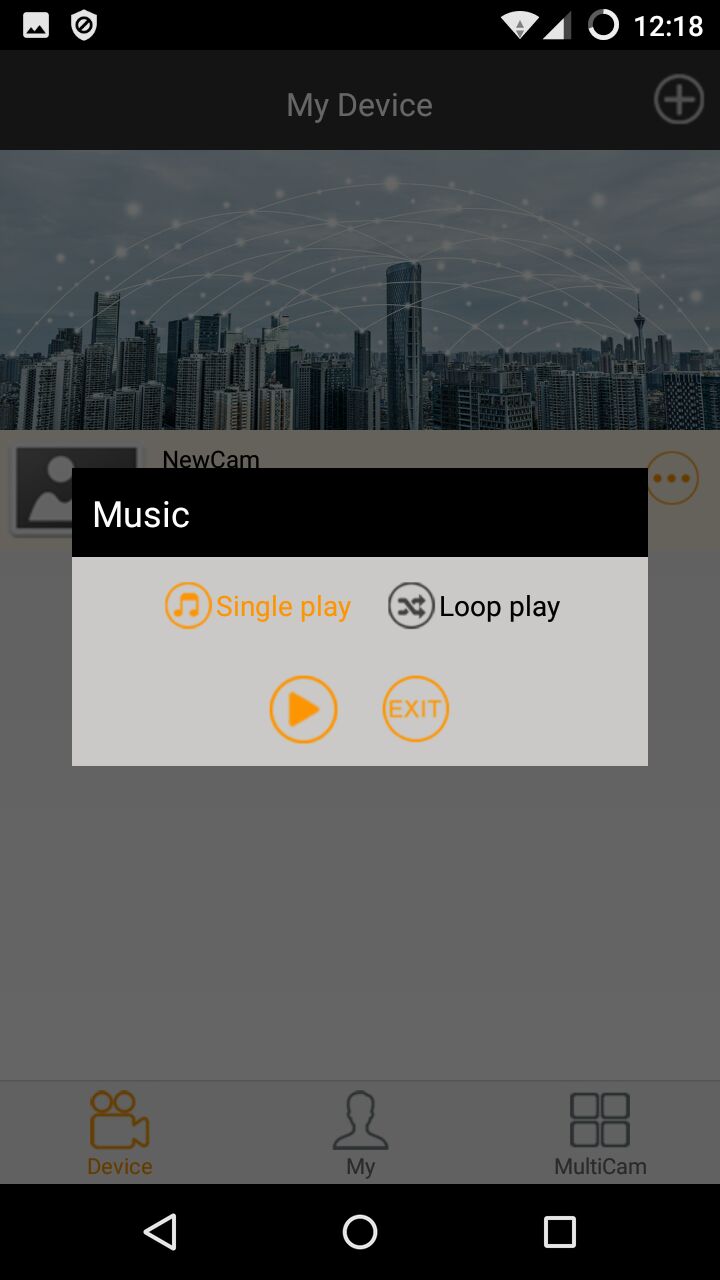
- My. Desde esta función puedes acceder a las grabaciones realizadas tanto en la memoria del teléfono ves la cámara como en la memoria de la cámara si posee esta función.
Acceso a grabaciones
Al pulsar sobre la casilla My te aparecerán las siguientes funciones
- Snapshot. Puedes acceder a las capturas de pantalla grabadas sobre la memoria del teléfono.

- Record. Accederás a grabaciones de vídeo realizadas por la cámara.
- Local. Se trata las grabaciones almacenadas en la memoría del teléfono.
- SD Card. Son las grabaciones almacenadas en la memoria de la cámara si tiene esta función.
- Downloading. Grabaciones es están descargando.
- Downloaded. Puedes acceder a las grabaciones ya descargadas
- Alarm. Son las grabaciones se han creado al configurar un servicio de alarma
Configuración de la cámara
En este menú recuerda tienes la opción Settings con la que puedes acceder a otras configuraciones mas avanzada de la cámara.

Al seleccionar esta opción te aparecerá una nueva pantalla con configuraciones puedes realizar sobre la cámara seleccionada.
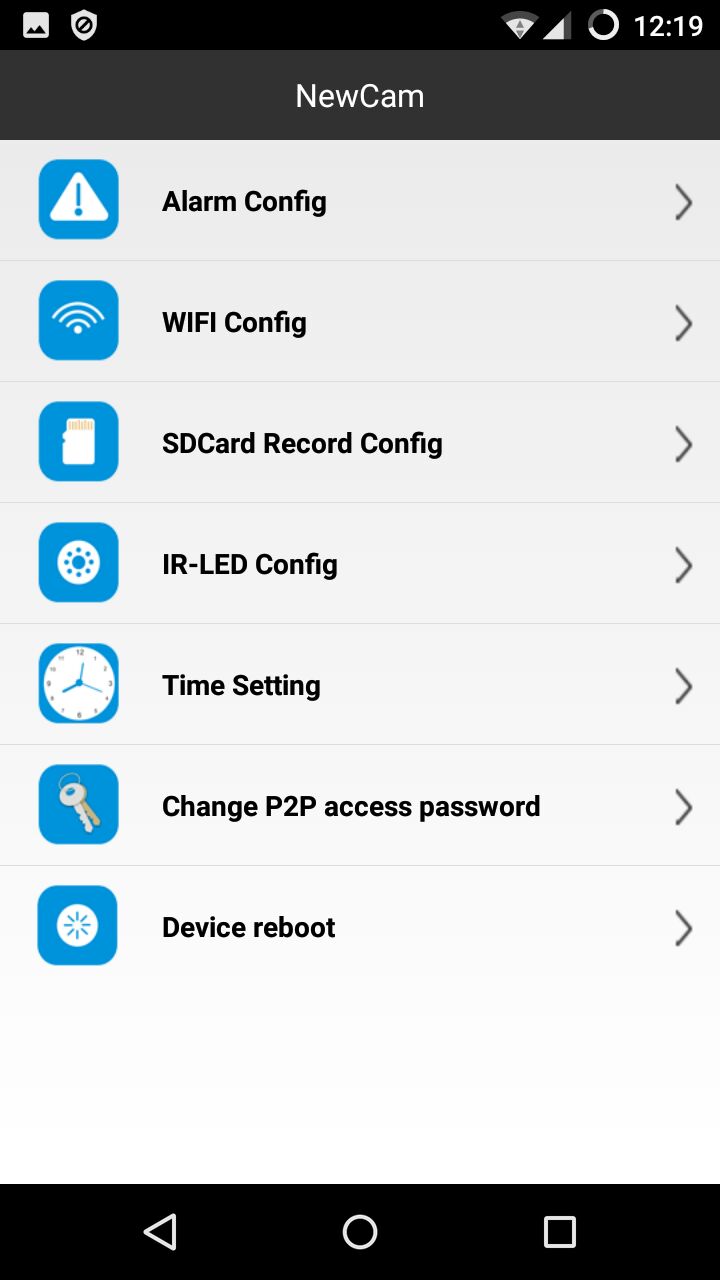
Configuración de alarma
Desde esta configuración puedes activar funciones relacionadas con la detección de movimiento / alarma .
- Motion detection sensitivity. Permite establecer una sensibilidad de detección.
- Sound detection. Si tu cámara posee un micrófono puede activarse la detección por un sonido.
- Warning tone. Al detectarse un movimiento o sonido emite un sonido.
- E-Mail alert. Envia un email en caso de alarma al correo y desde el correo electrónico configurarás más adelante.
- FTP Upload. Puede tomar una captura de imagen la cámara y subirla a un servidor FTP configurado previamente.
- Back to preset. En caso de detectar movimiento o sonido si la cámara tiene funciones motorizadas acudirá a una posición previamente establecida.
- Alarm interval. Es el tiempo de intervalo entre dos avisos de alarma.
- On Screen Display. Muestra en la pantalla un aviso en caso de alarma
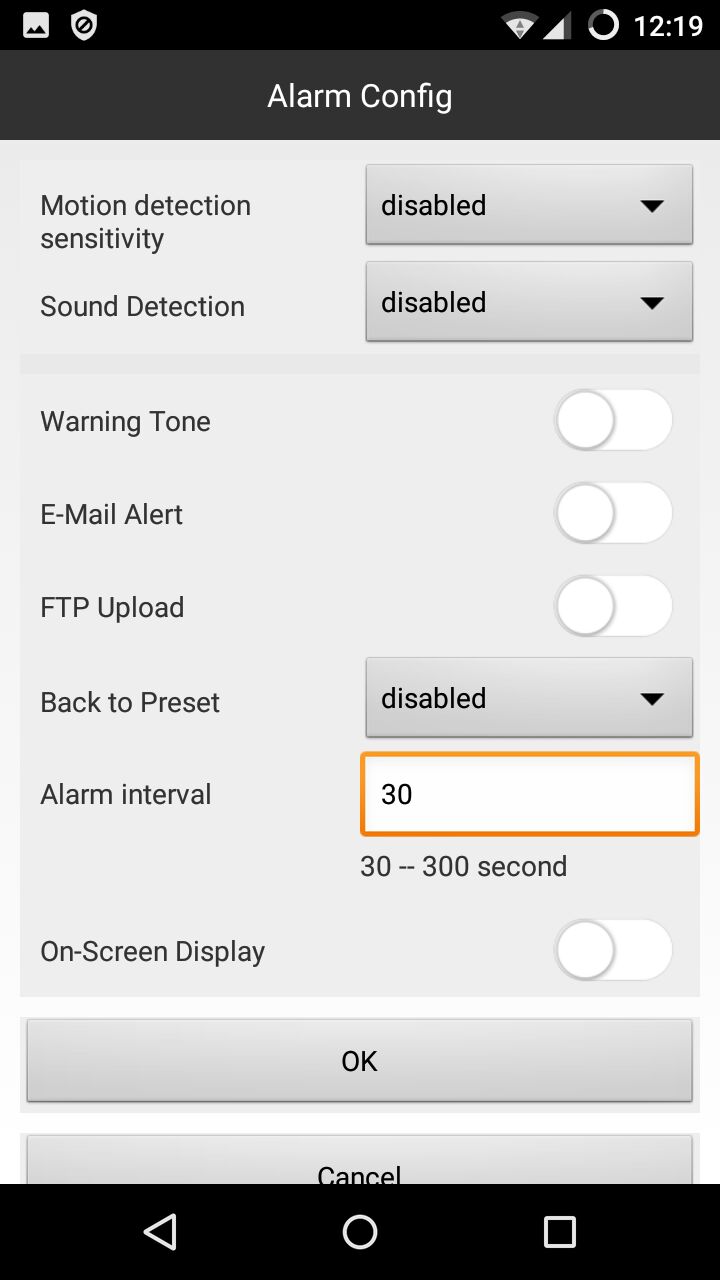
Configuración WiFi
Te mostrará información sobre las redes WiFi detecta la cámara para conectarte a una de ellas.
En la parte inferior te aparecerá si esta ya conectado a una red WiFi.
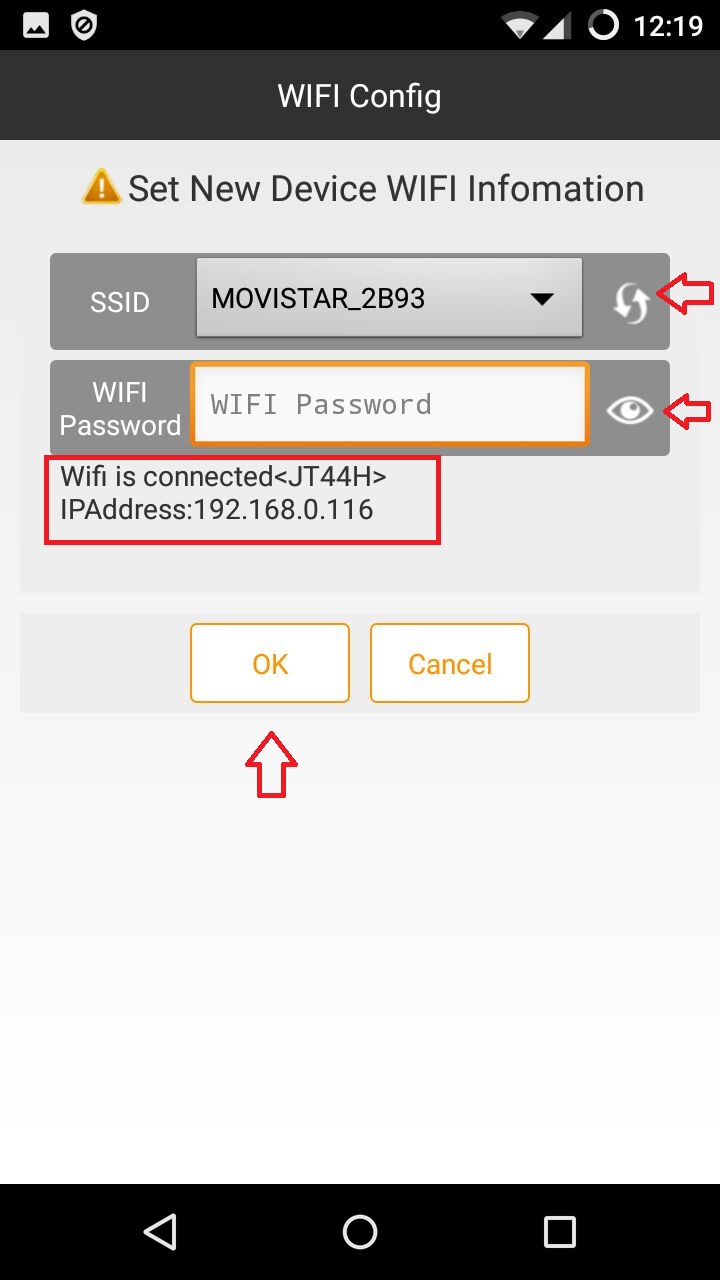
Grabación sobre memoria de la cámara
Si tu cámara dispone una memoria interna desde esta función puedes configurar algunos parámetros relacionados con la grabación sobre esta memoria.
- En la parte superior aparece si la cámara tiene memoria instalada
- Record. Selecciona el tipo de grabación puede realizar la cámara
- Close. No realiza grabaciones.
- On alarm. Solo realiza grabaciones en caso de alarma, es decir detectar un movimiento o sonido en la sensibilidad indicada.
- All day. Grabación continua todo el día.
- Timing record. Te solicitará un horario en el cual realizar las grabaciones.
- Resolution. Permite definir resolución de las grabaciones entre FULL-HD, High y Normal. Revisa las características de su cámara para verificar si permite resolución FULL-HD.
- File length. Duración en minutos de los vídeos se crearán.
- Record sound. Activa esta función para si tu cámara tiene micrófono que grabe tambíen sonido.
- Loop recording. Al activar la grabación en bucle la cámara al no tener espacio disponible borrará las grabaciones más antiguas para no detener el proceso de grabación si no tiene espacio.
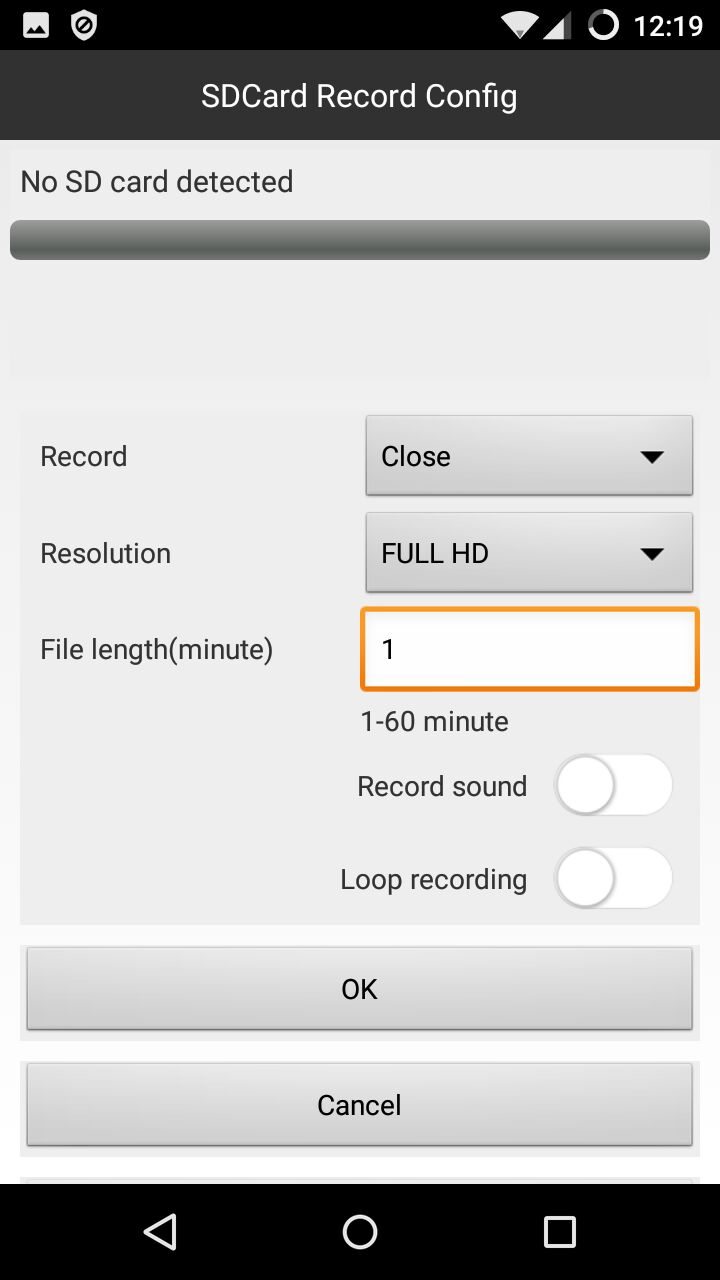
Configuración de leds
Si la cámara tiene leds de visión nocturna con esta función puedes ajustar algunos parámetros.
- Close. Los leds permanecerán apagados.
- Auto. Los leds de visión nocturna se encenderán al haber poca luz. Desde la barra inferior puedes ajustar en que valor se encenderán los leds.
- Schedule. Los leds para visión nocturna se encenderán y apagarán de acuerdo a un horario pre establecido.
Configuración horaria
Desde esta opción te aparecerá la hora actual de la cámara y el servidor horario desde el que tomará esta fecha y hora.
Modificar contraseña P2P
La contraseña inicial debe aparecer en una pegatina junto la cámara y el número de dirección UID.
Es recomendable modificar esta contraseña por tu privacidad, para ello puedes utilizar esta opción.
Reiniciar dispositivo
Desde esta opción puedes remotamente desde la APP reiniciar la cámara
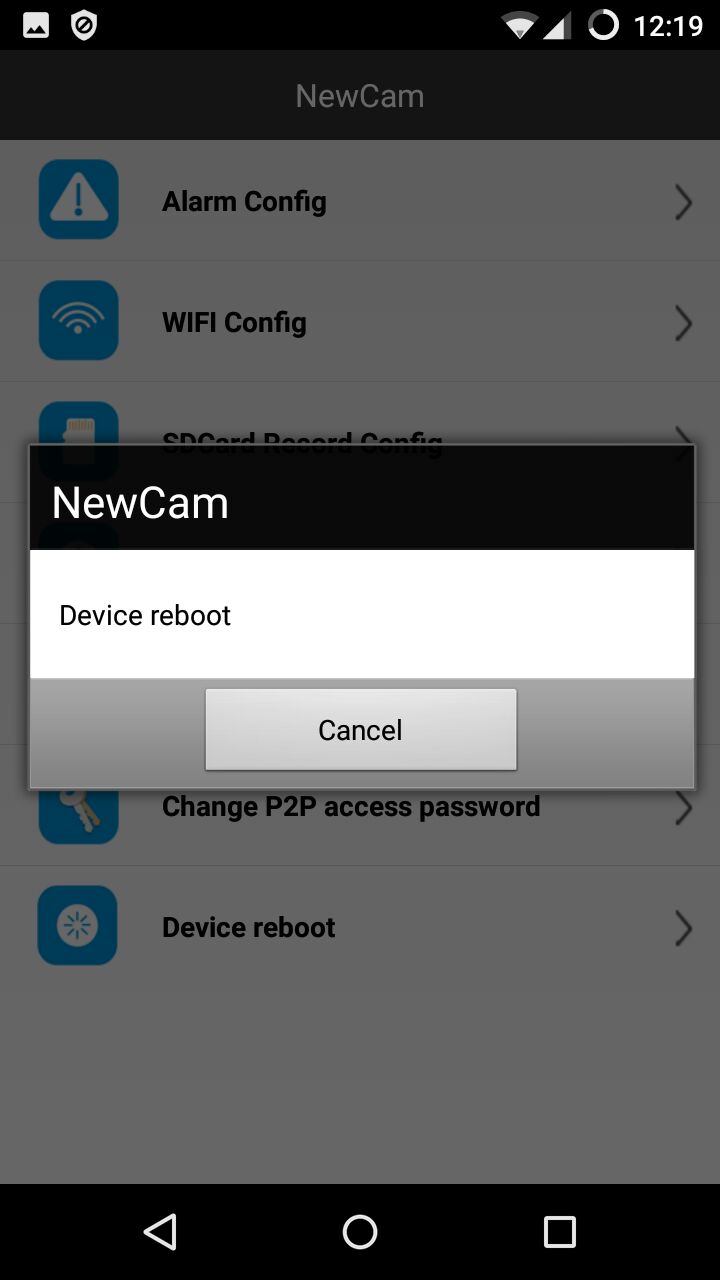
Conexión con cámara P2P mediante WKK
Ya hemos visto las funciones te permite la APP para configurar las cámaras, ahora solo nos falta poder ver las imágenes de lo que esta sucediendo remotamente.

Pulsa sobre la miniatura de la imagen en la parte izquierda de la pantalla para ampliar la imagen en una nueva pantalla.
La conexión puede tardar entre 10-50 segundos en función del tipo de conexión
Te aparecerá una imagen de este tipo en tu teléfono móvil
Si pulsas sobre la pantalla te aparecerá en la parte superior derecha una lista con los usuarios conectados. En la parte inferior puedes ver los iconos con el siguiente significado:
- icono de resolución con el que en función de la resolución de tu cámara puedes cambiar entre FULL-HD hasta Low Bandwidth
2. Si tu cámara dispone de audio podrás escuchar lo que sucede en el lado de la cámara
- Si tienes funciones de audio en tu cámara, con el icono del micrófono podrás hablar al pulsar el icono del micrófono hasta lo que sucede en la cámara.
- Icono toma una captura de imagen que guarda en la memoria del teléfono.
- Icono comienza una grabación sobre la memoria del teléfono. Para detener la grabación vuelve a pulsar en este icono.
- Icono muestra la configuración de iluminación en la cámara
- Con este icono podrás ajustar la canción reproduce en el altavoz de la cámara si dispone esta función. En la versión hemos verificado de la APP no es posible modificar la canción desde la APP. Según nos dice el fabricante en proxmas actualizaciones de la APP esperan activar esta función.

Iconos 8-9 creán una imagen espejo de la cámara
Icono Exit para salir de la APP
Espero te haya gustado y te sea de utilidad este documento, recuerda desde este enlace puedes ver las cámaras espías con la que utilizar esta APP.


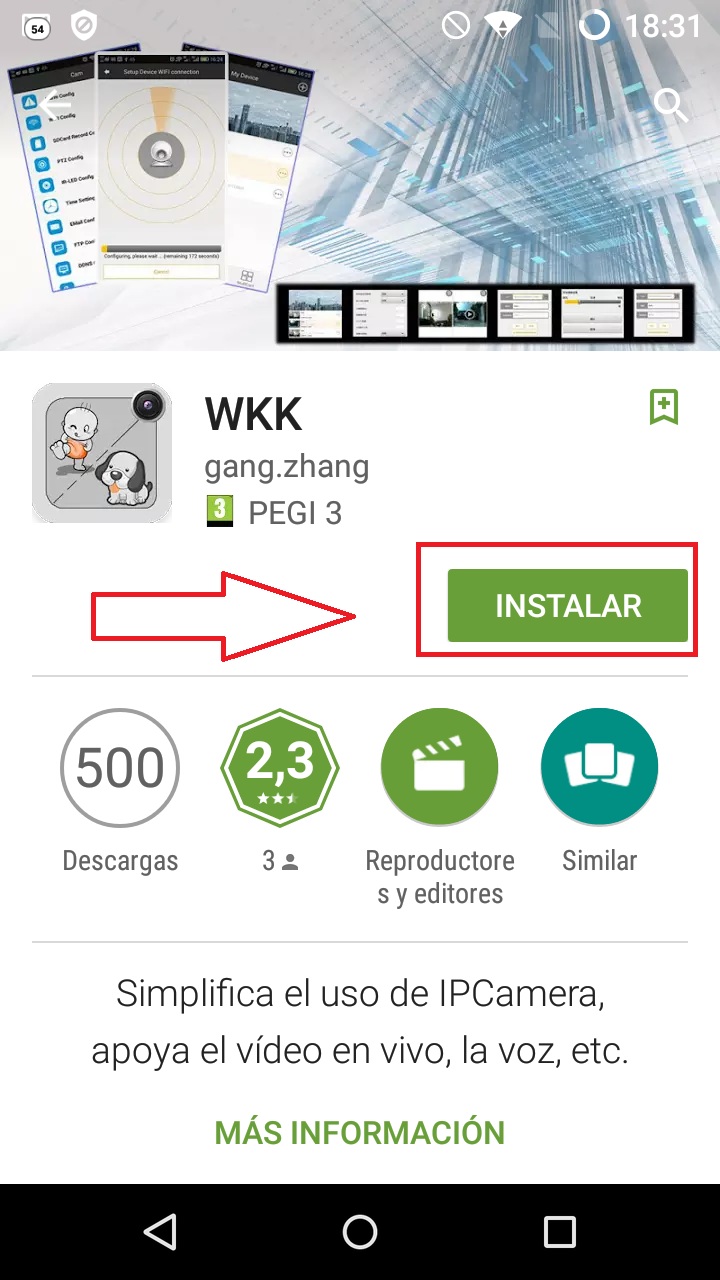
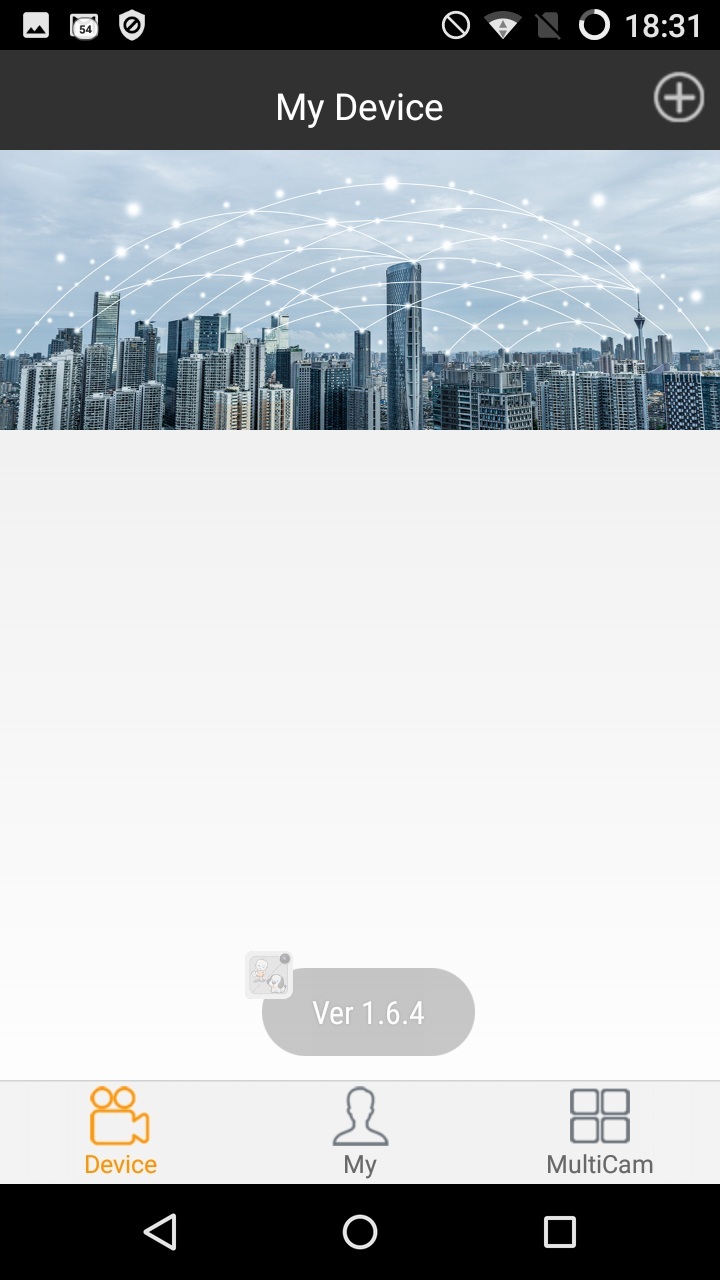
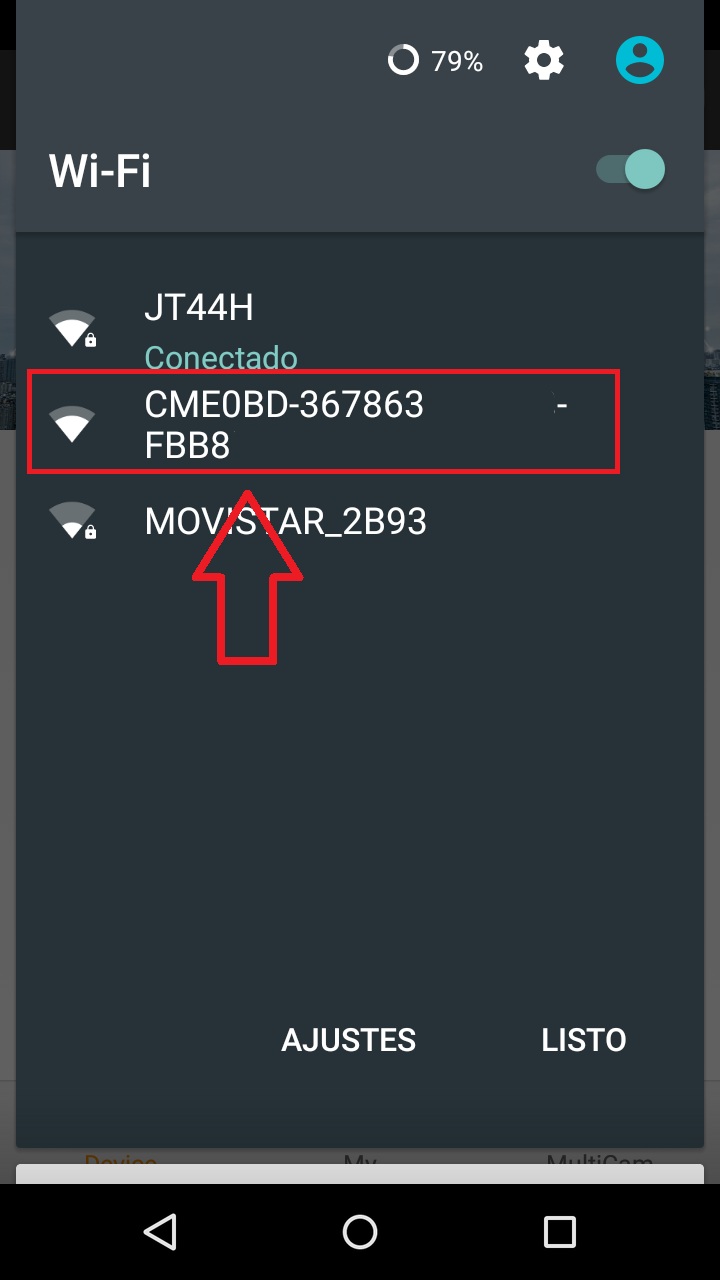
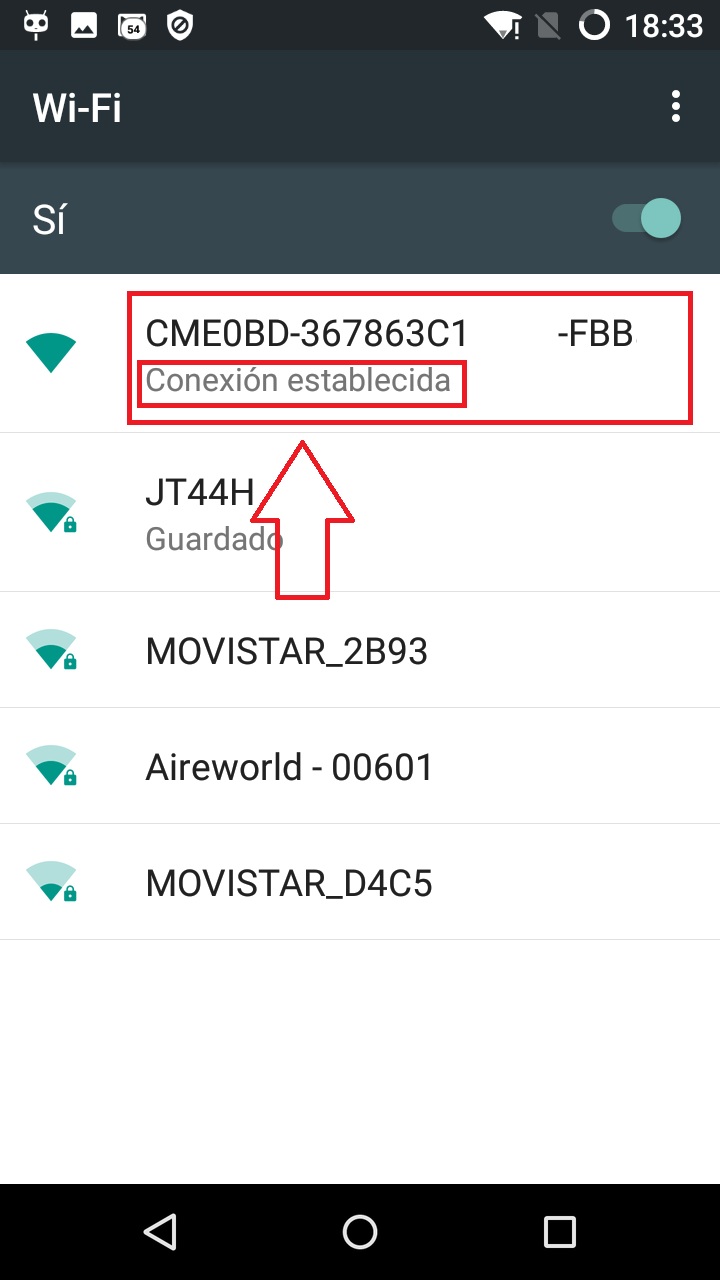
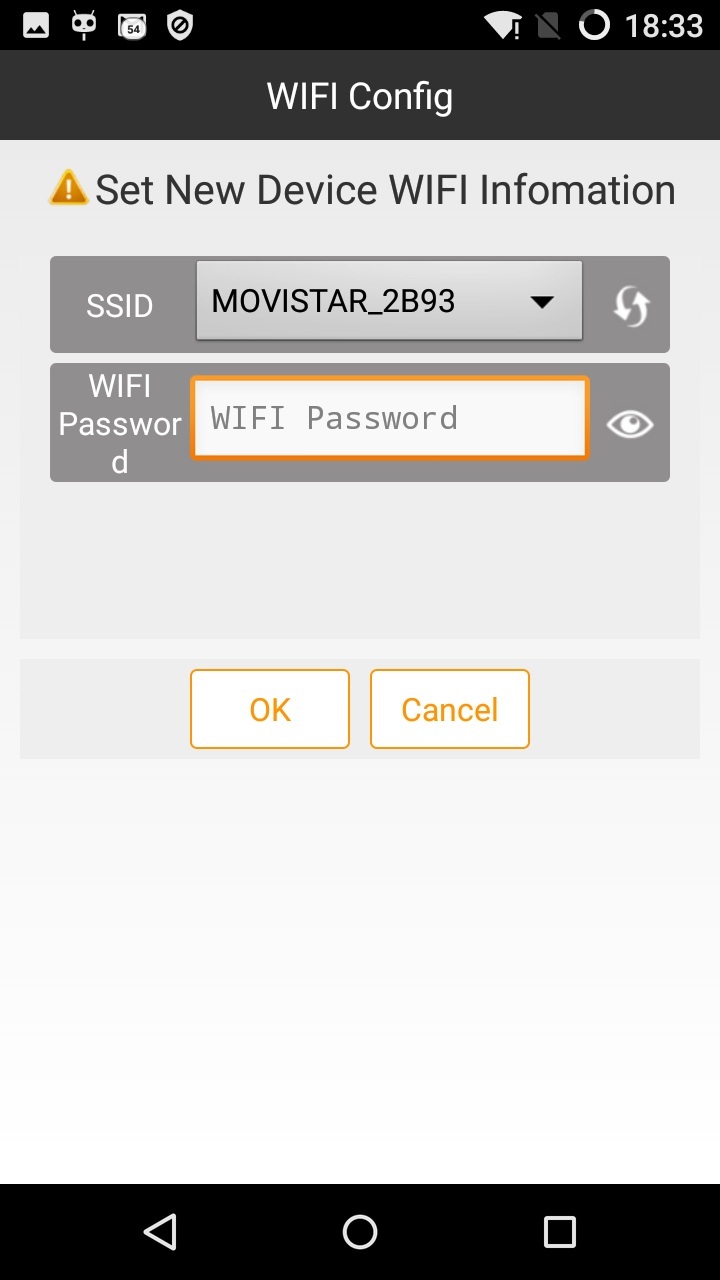
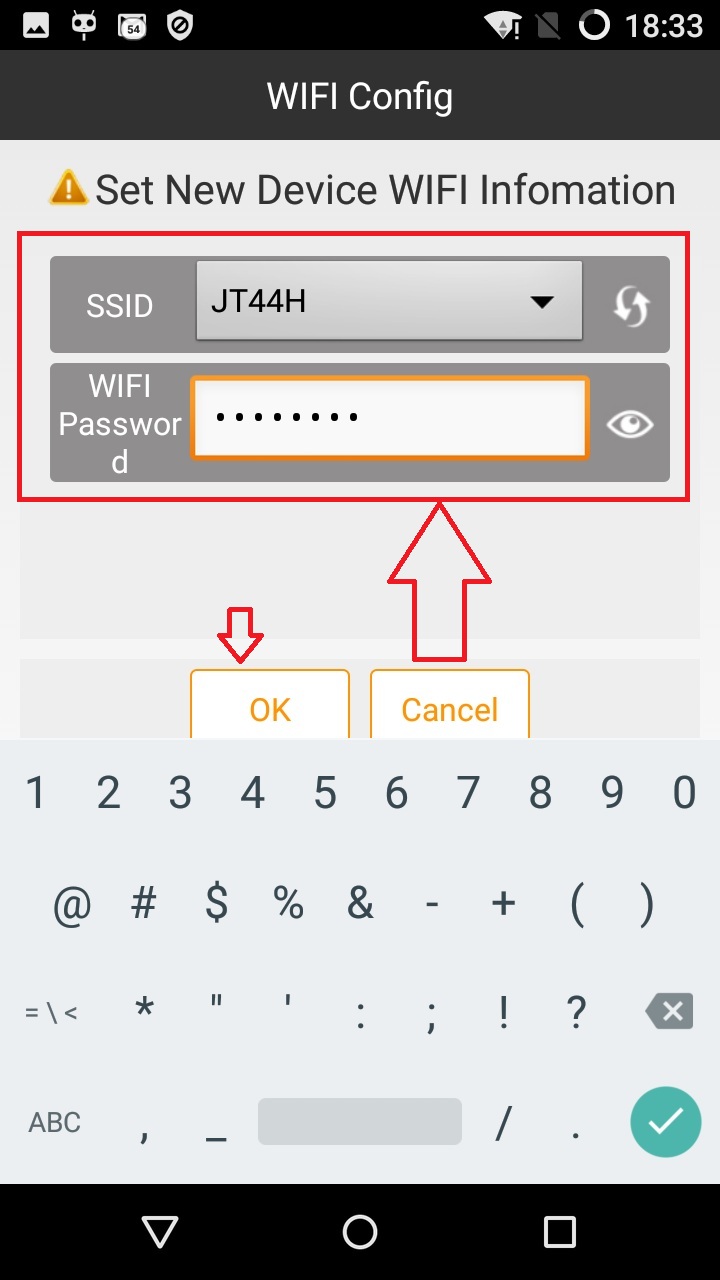
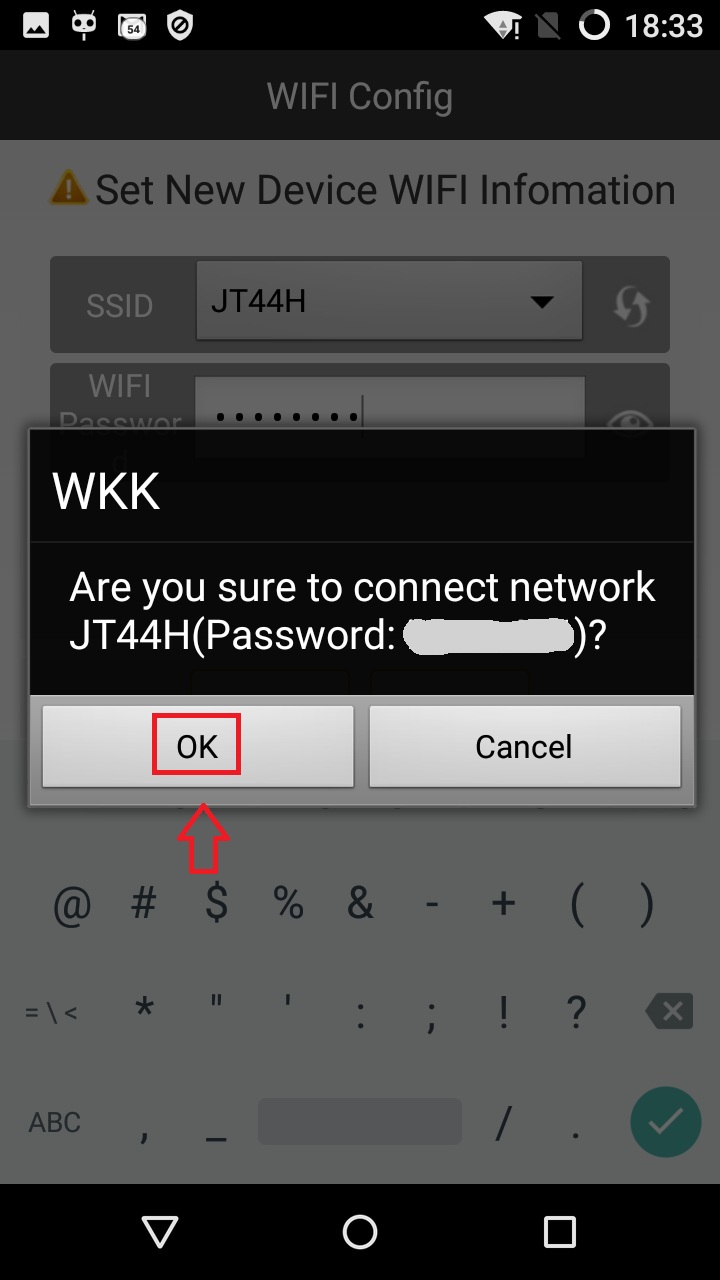

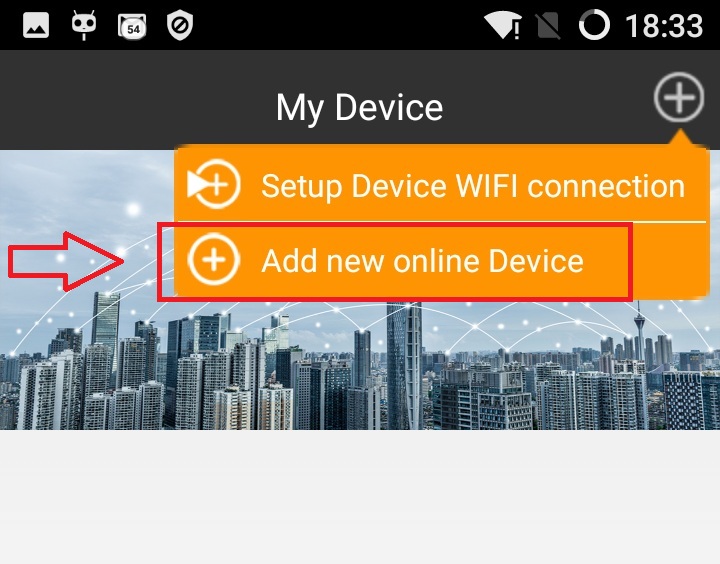

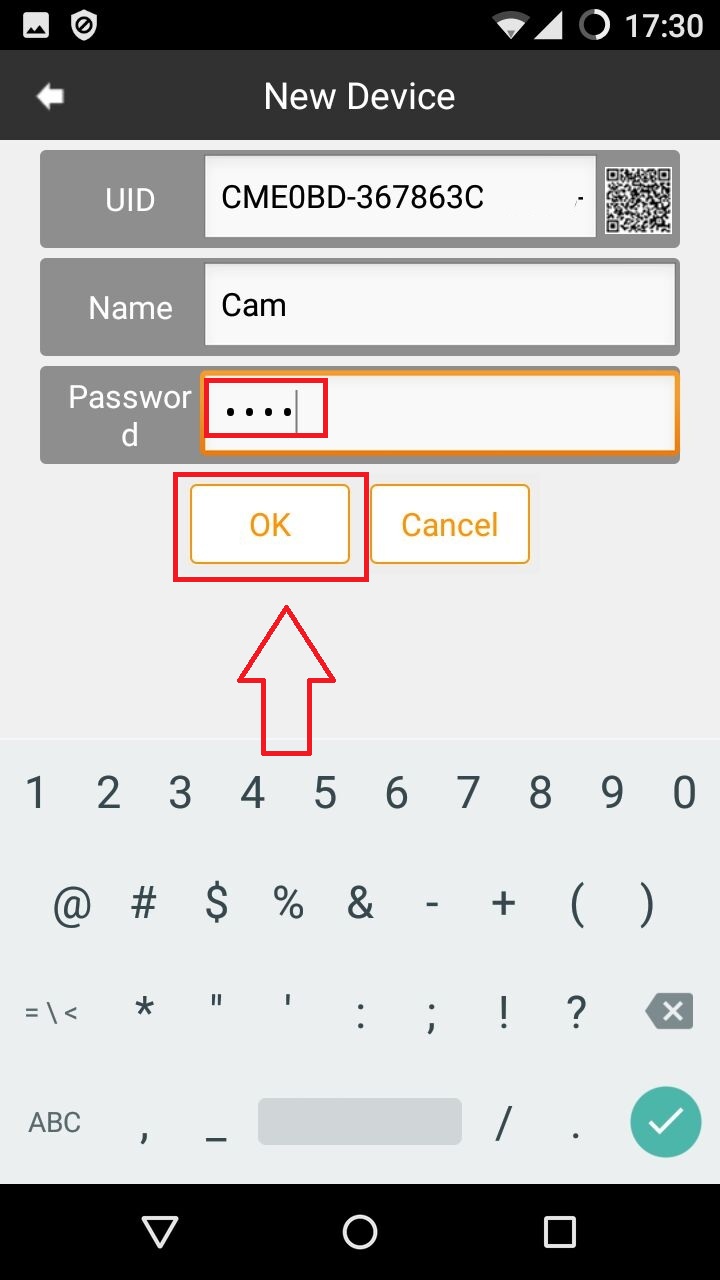
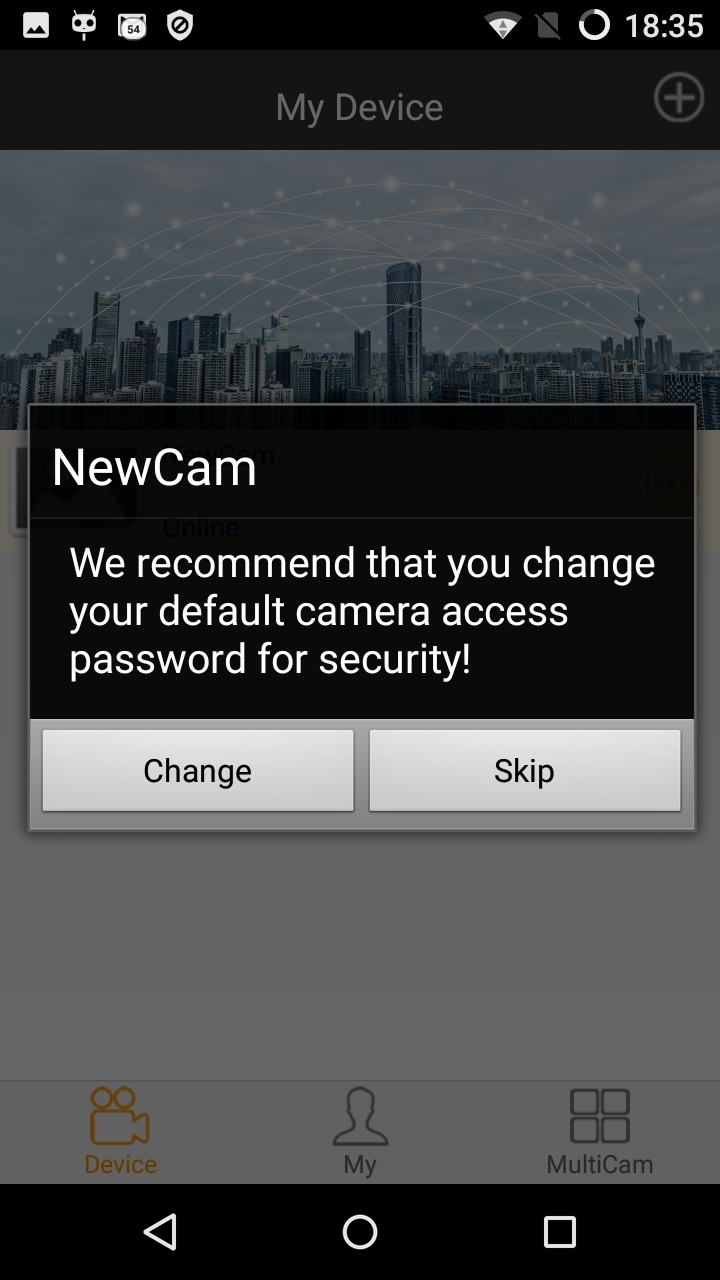
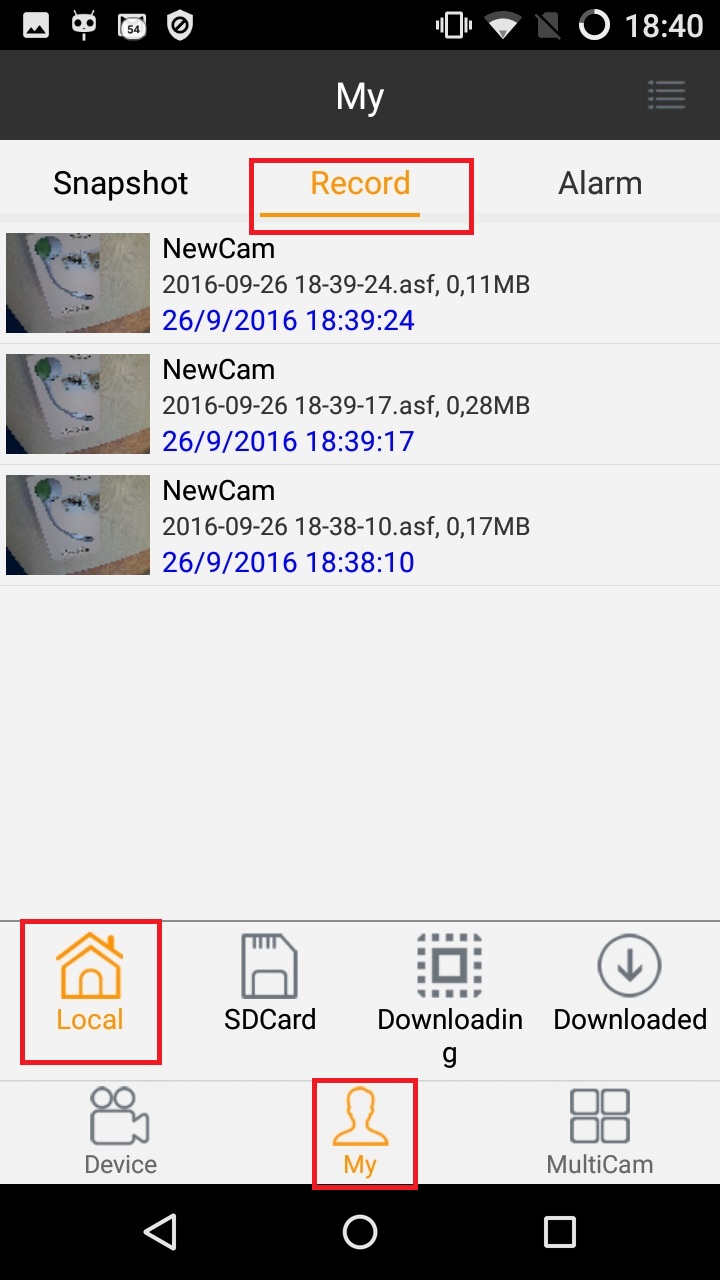
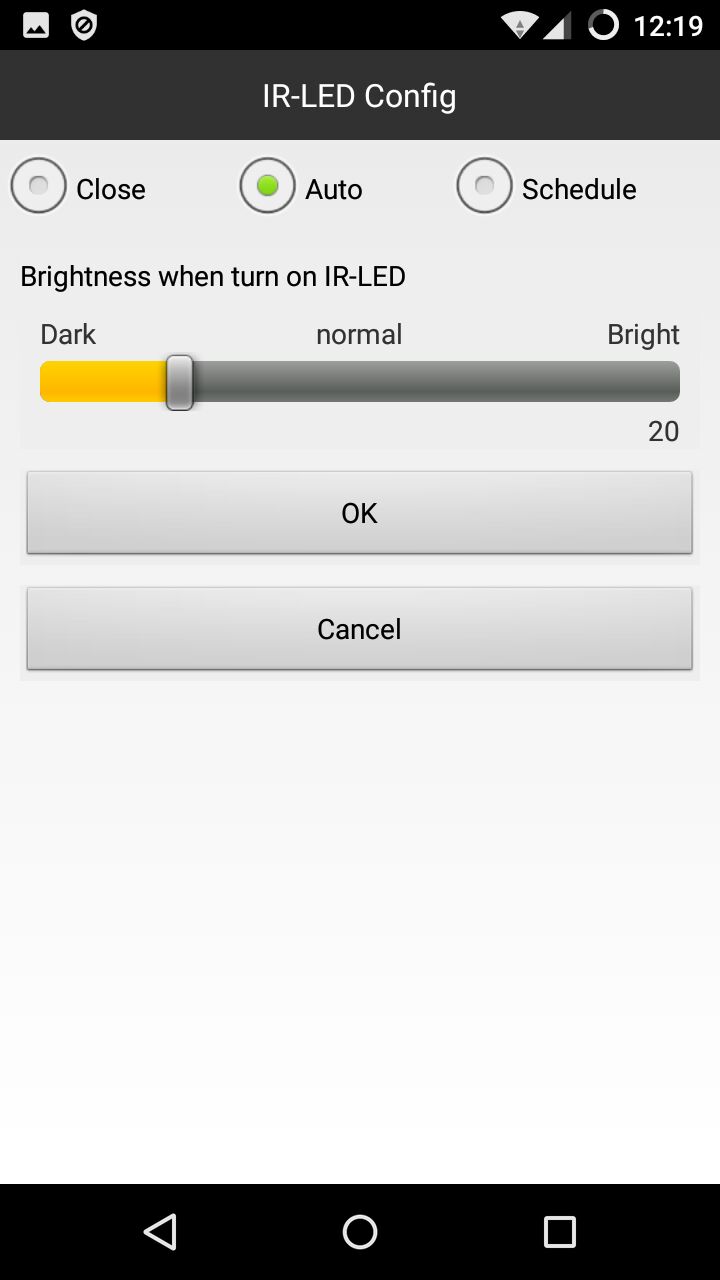
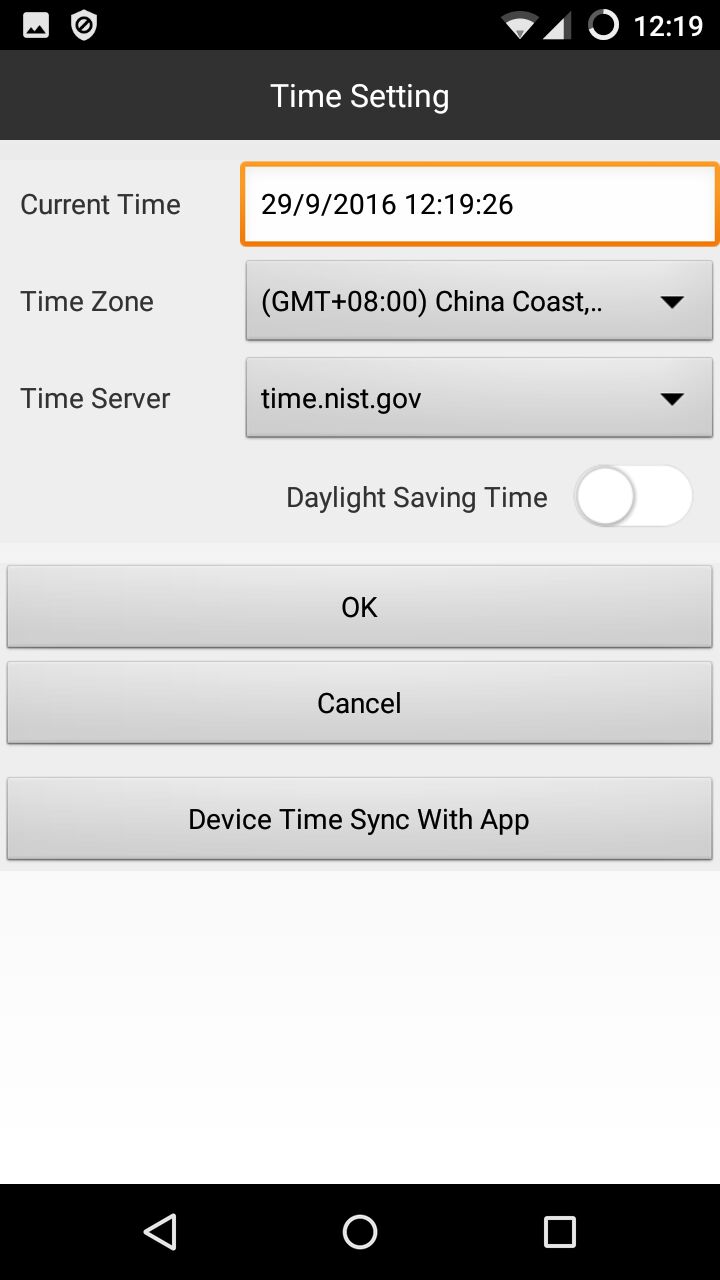

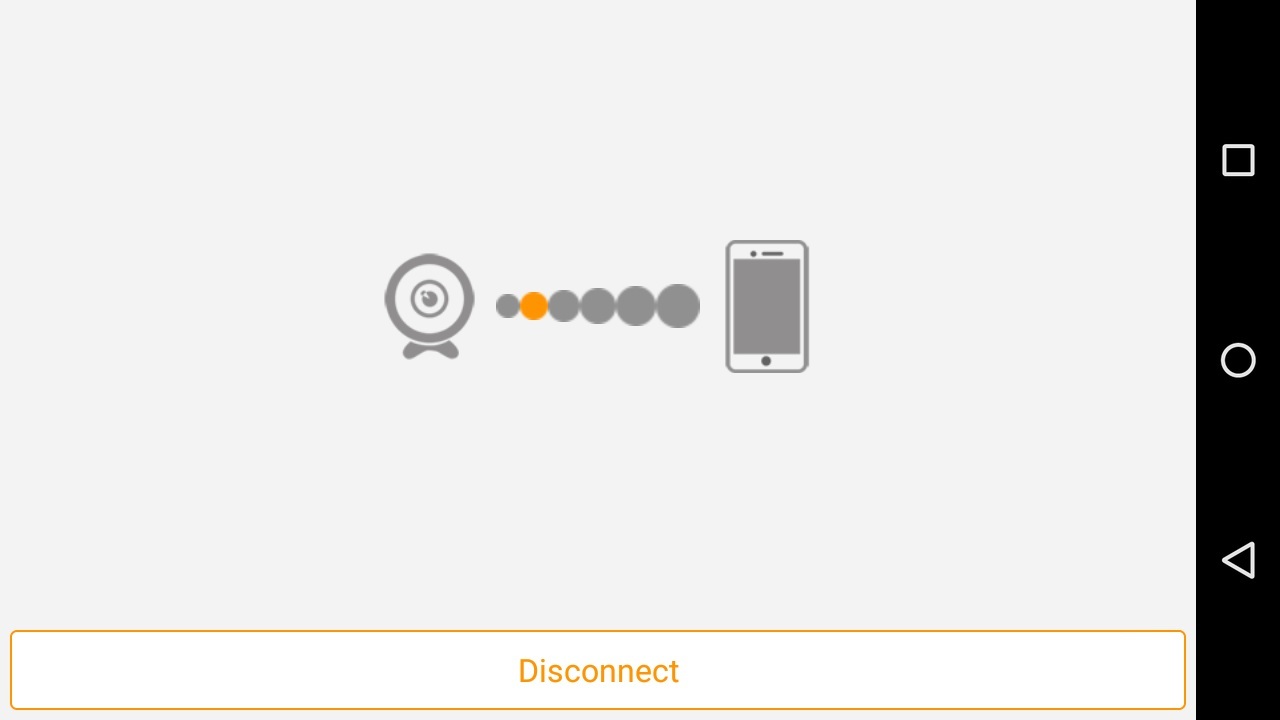
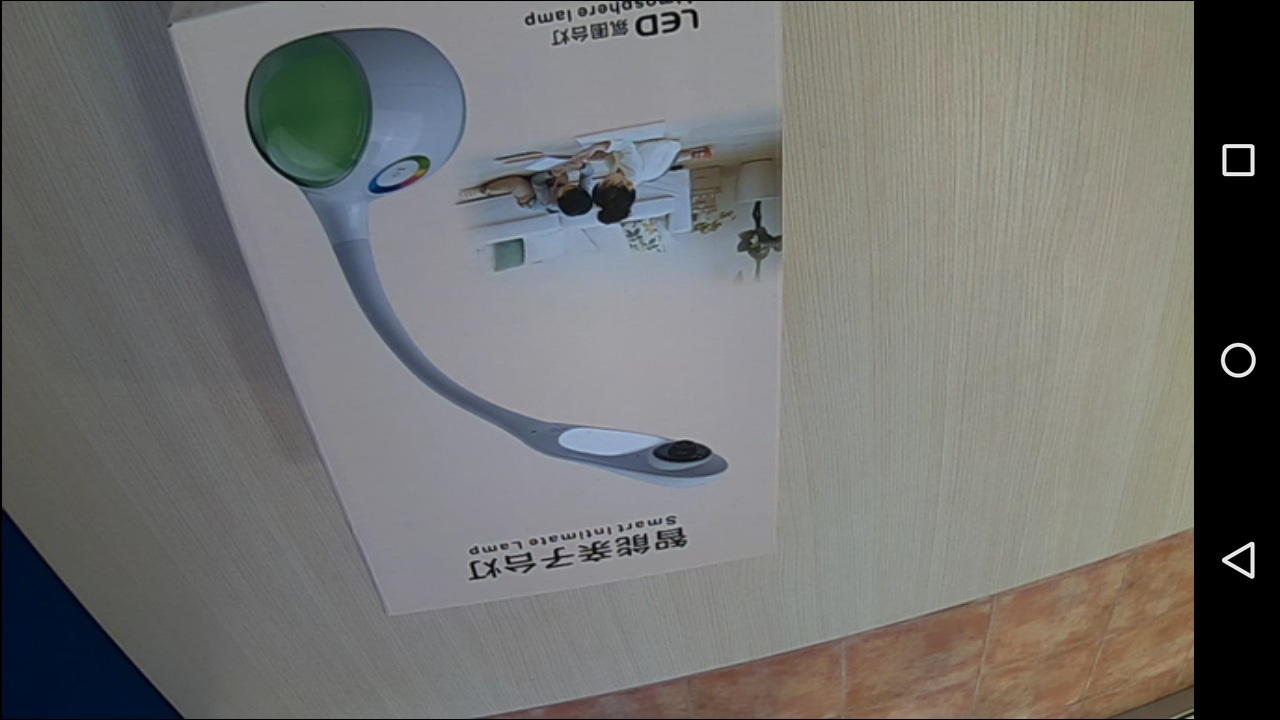
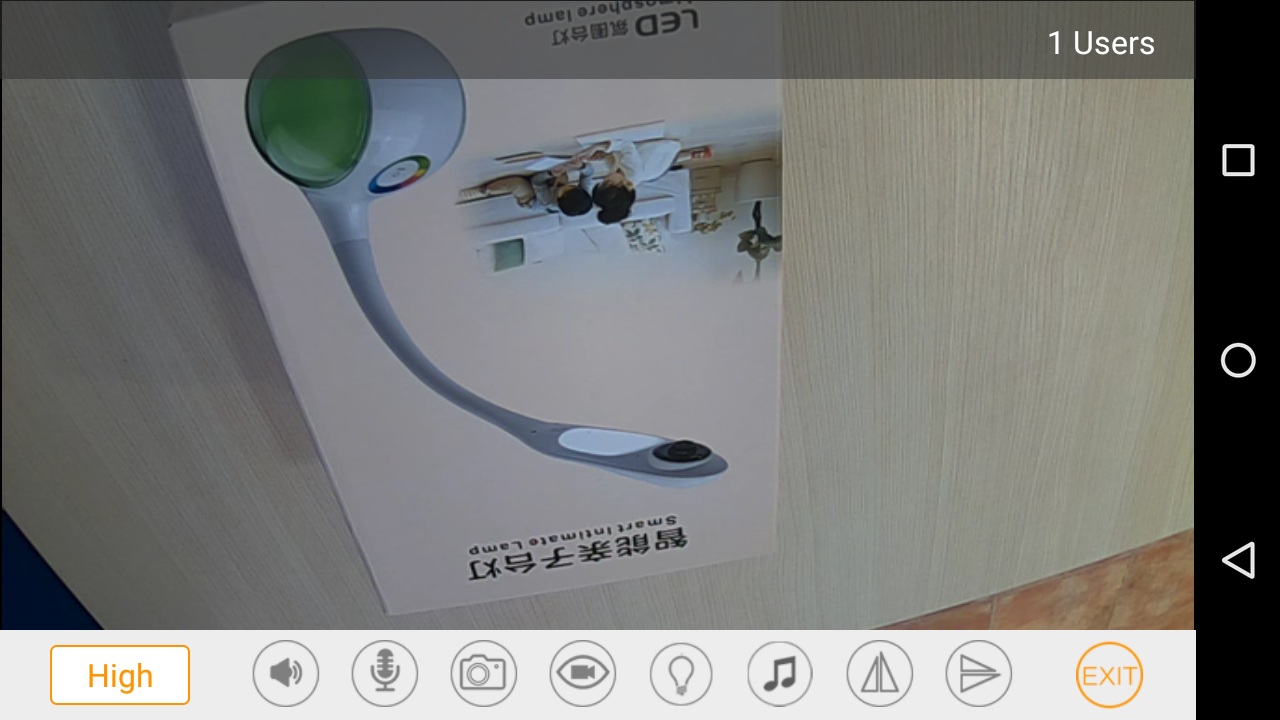
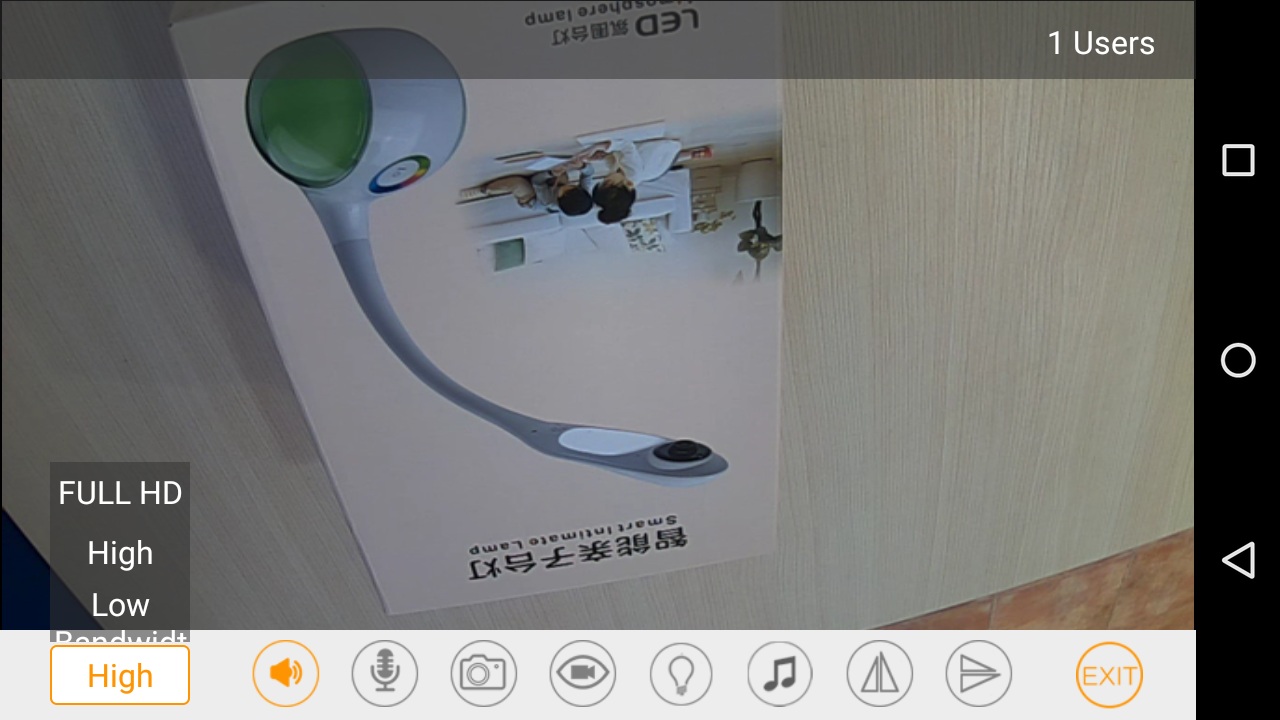
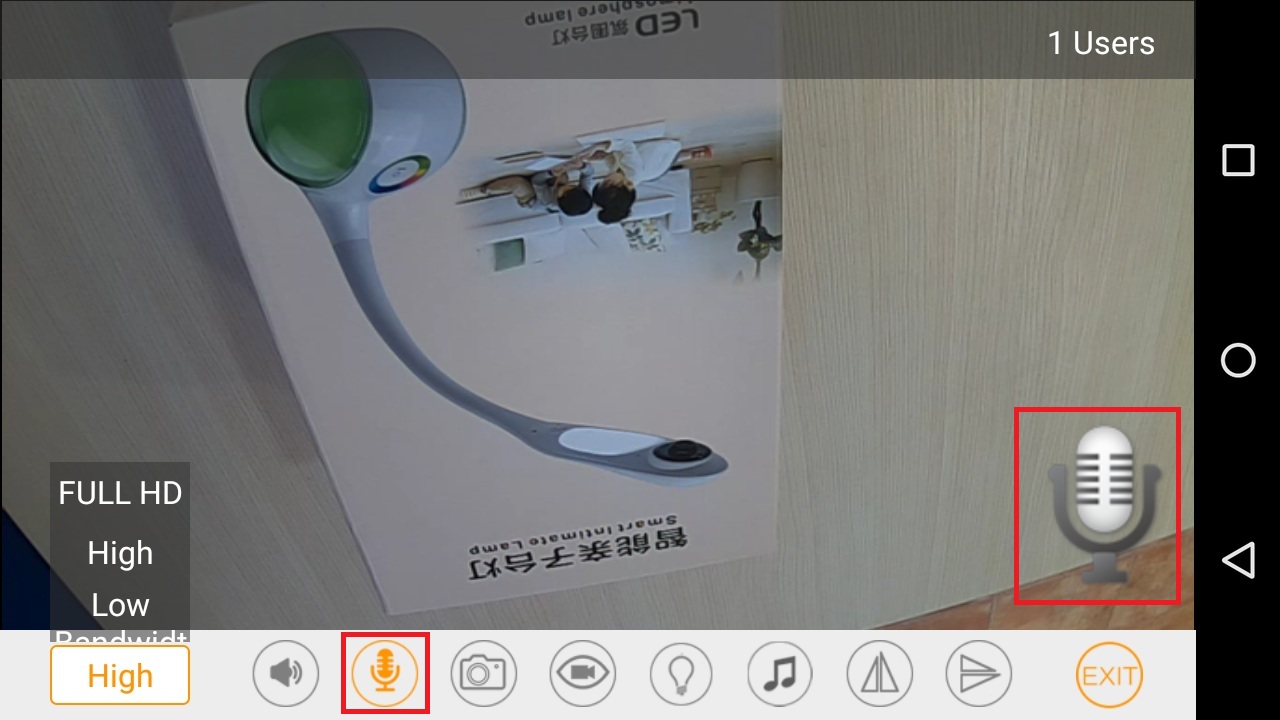
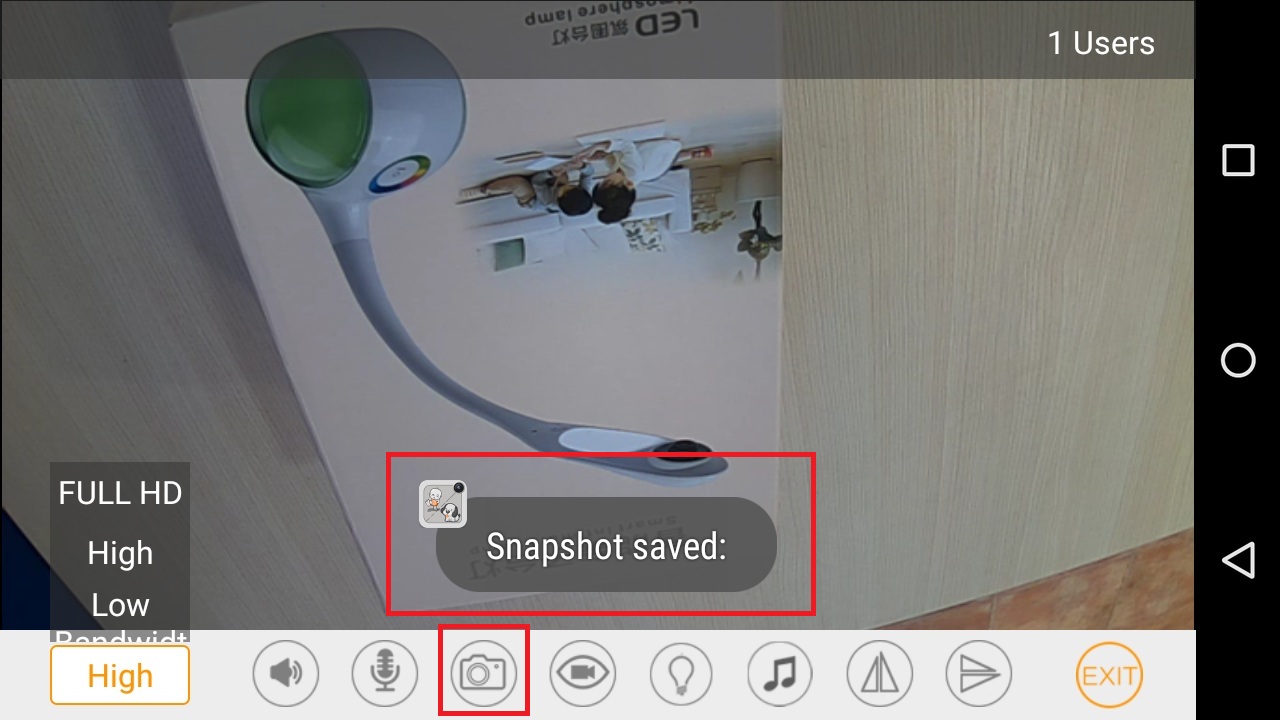
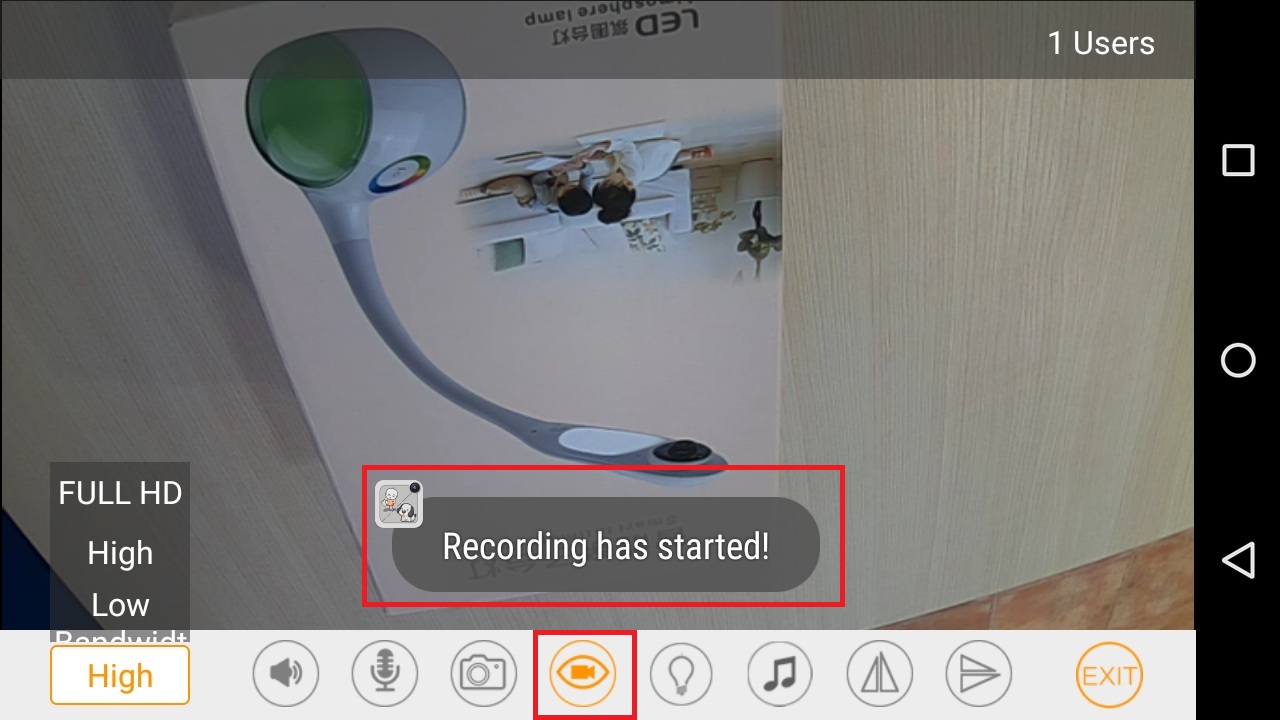

[…] Funcionamiento de la APP WKK Wanscam y como poder manejar cámaras P2P […]