Desde el fabricante Wanscam hemos recibido Grabadores NVR de cámaras IP para 8 y 16 canales. Son compatibles con ONVIF y con resoluciones de hasta Full HD 1080p. Vamos a tratar en profundidad como configurar grabadores NVR y ver todas las posibilidades te permite.
Un NVR es un producto se conecta a la red local y te va a permitir poder hacer grabaciones de las cámaras.

Características grabador cámaras NVR ONVIF
Las principales características tienes que tener en cuenta son:
- Chipset Hi3515C
- Compatible con cámaras ONVIF, aunque también es compatible con algunos modelos no ONVIF
- Incluye asistente para la instalación
- Conexión para pantalla VGA o HDMI
- Conexión para disco duro SATA (no incluido)
- Disponible en varios idiomas incluido Español
Donde comprar grabadores NVR para hasta 16 cámaras
Desde nuestra página especializada en cámaras Wanscam y mas concreto en la web de ZoomInformatica puedes encontrar los diferentes modelos disponibles de grabadores NVR
Grabador NVR Wanscam 8 cámaras
Grabador NVR Wanscam 16 cámaras

Contenido grabador NVR ONVIF Wanscam
En la versión analizada el NVR ONVIF de Wanscam viene con el siguiente empaquetado

El contenido incluido es el siguiente
- NVR Grabador ONVIF
- Breve guía de instrucciones, aunque puedes ampliar la información con el manual Español grabador NVR
- Adaptador alimentación
- Ratón USB
- Tornillos montaje para el disco duro.

Como instalar disco duro en grabador NVR Onvif
El disco duro no esta incluido en el NVR, y debe instalarse en la parte interior del grabador.
Es muy importante se instale de la forma correcta el disco duro para asegurar puedas grabar de forma continua.
Con el equipo apagado de la red eléctrica, quita los tornillos laterales y traseros del grabador.
Nosotros hemos utilizado un disco duro SATA 2.5″ 5400RPM , aunque también puedes utilizar 3.5″ o 7200RPM
Fija el disco duro con los tornillos sobre las rejillas de ventilación del NVR.
Comprueba el disco duro ha quedado instalado sobre las ranuras de ventilación.
Puedes instalar el NVR en posición horizontal o vertical, siempre permitiendo pueda tomar ventilación en estos orificios.
Comprueba los cables de conexión deben quedarse de la siguiente forma.
Conexiones del grabador NVR
En su parte trasera tienes las siguientes conexiones:

- Conexión VGA. Puedes conectar un monitor VGA para ver las imágenes del grabador.
- Salida HDMI. Si lo prefieres puedes utilizar la salida HDMI para conectar a un TV en vez de a un monitor VGA.
- Conexión ethernet. Debes conectar con un cable de red al mismo Router o Switch donde estan las cámaras quieres grabar.
- Conexiones USB. Puedes conectar el ratón USB para manejar el grabador.
- Alimentación. Conecta el cable a la red eléctrica.

Al conectar a la red eléctrica y a tu red local comprobarás el led verde se ilumina indicando recibe alimentación y el led color amarillo parpadeará al comunicarse con el Router.
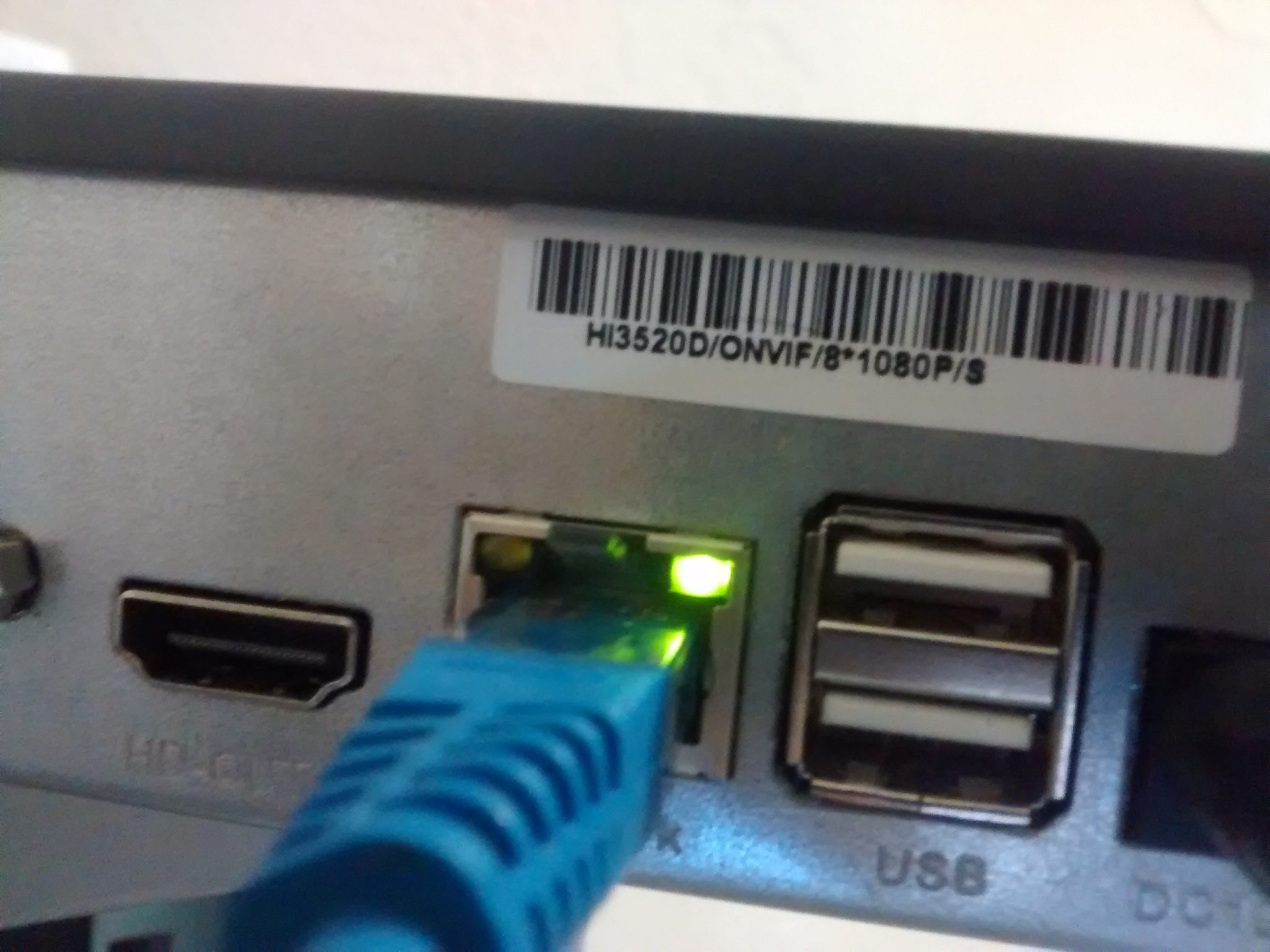
En la siguiente imagen tienes un esquema de como puedes conectar el NVR
Un led rojo significa el NVR esta conectado correctamente a la alimentación.

Configurar grabador NVR desde VGA
Al conectar el NVR a una salida VGA de un monitor te aparecerán las siguientes pantallas
En la siguiente ventana te aparecerá unos códigos QR para poder acceder al NVR desde iPhone o Android.
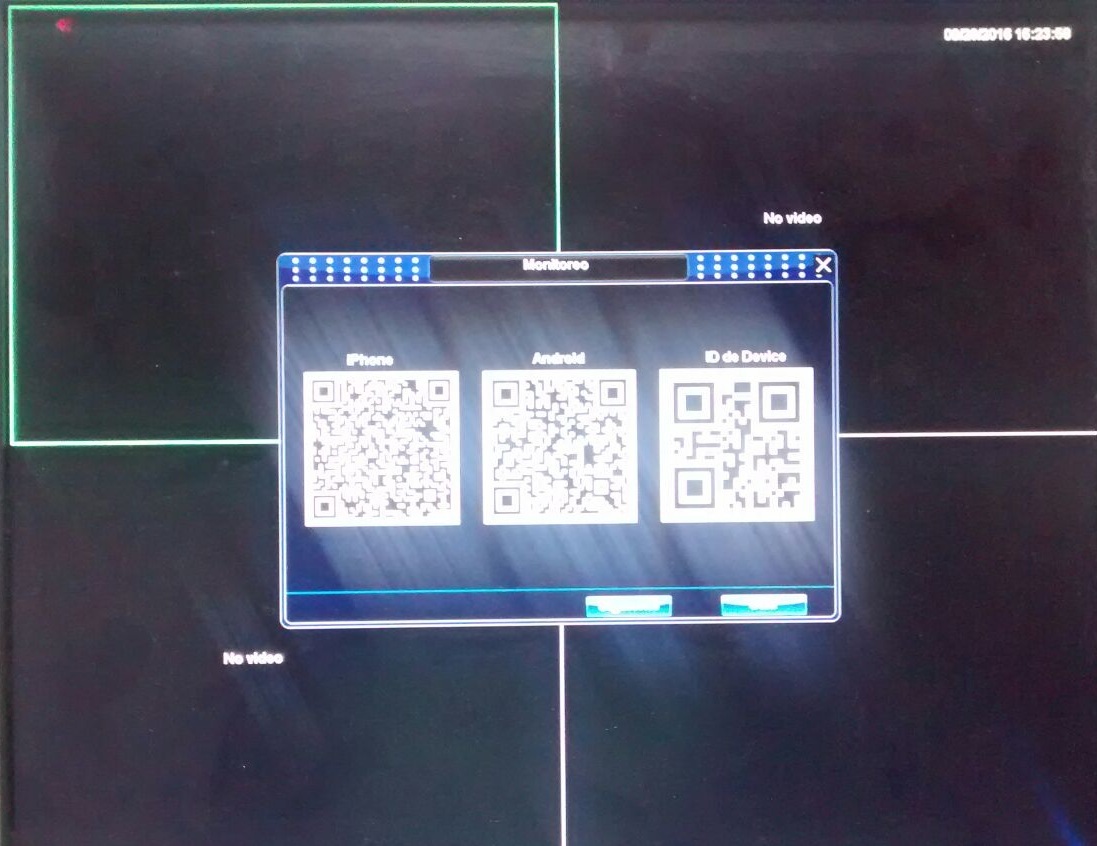
Pulsando sobre la pantalla te aparecerá un acceso directo a las funciones más comunes

Administración de vídeo
Desde este apartado puedes buscar cámaras en tu red local o escribir la dirección de la cámara para poder añadirla al NVR.
El significado de los controles es el siguiente:

- Buscar aparato. El software del NVR buscará las cámaras en tu red local y aparecerán en el cuadro superior de la pantalla.
- Añadir. Puedes seleccionar una cámara que quieres añadir a la configuración del NVR y pulsar este botón.
- Añadir Todo. Con este botón añade todas las cámaras encontradas a la lista del NVR.
- Modo avanzado. Permite añadir la cámara introduciendo manualmente la dirección IP en el cuadro de diálogo
Las siguientes opciones están relacionadas con el cuadro inferior y con las cámaras ya añadidas al NVR
- Eliminar. Elimina una cámara del listado incluido en el grabador
- Eliminar todo. Elimina todas las cámaras del NVR
- Configuración red NVR. Permite acceder la información de la dirección IP donde esta instalado el Grabador NVR

- IP Fija. Permite establecer un rango de direcciones se asignan para las cámaras IP
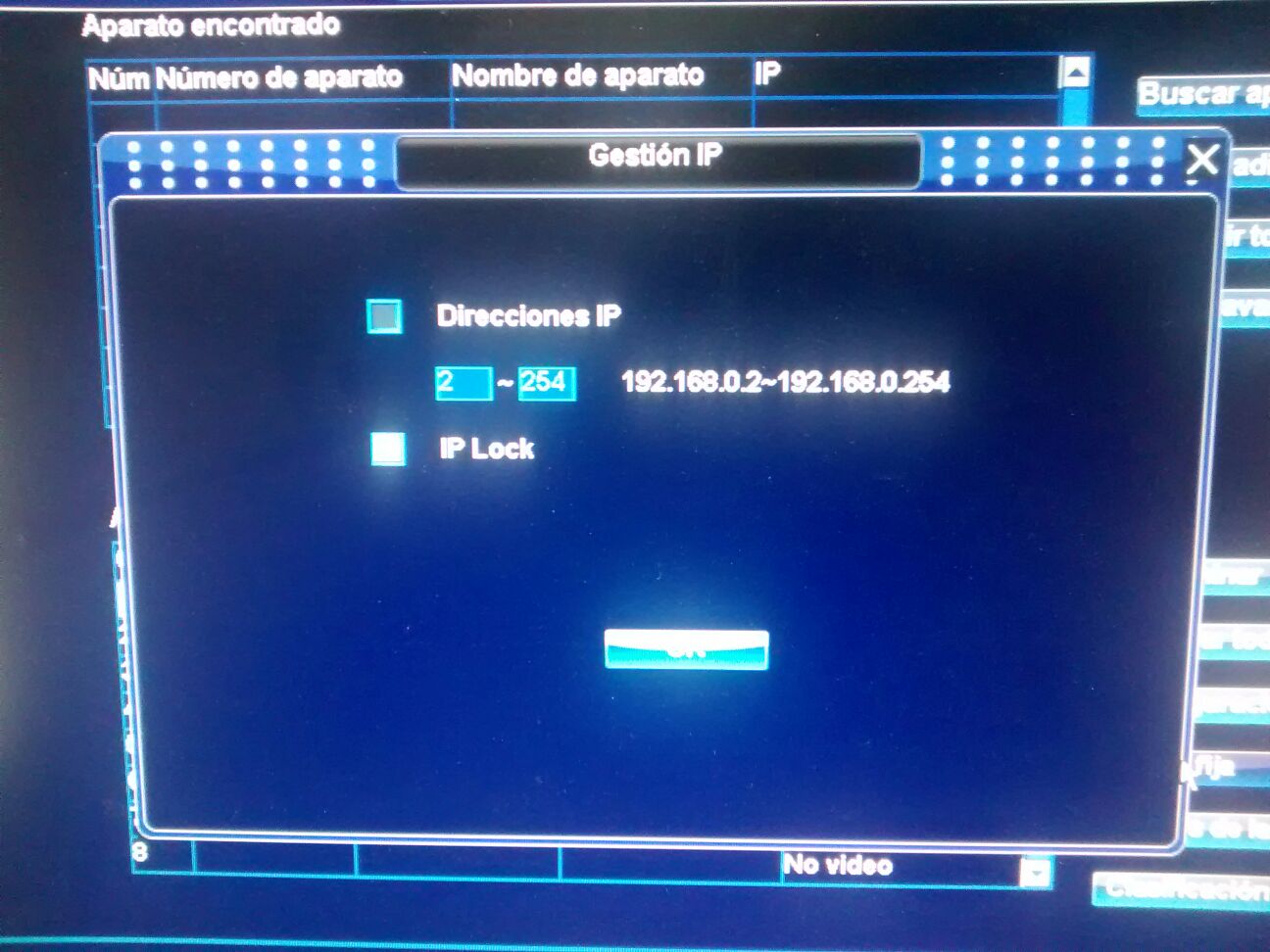
- Ajustes de la fuente. Desde esta configuración puedes hacer ajustes en la de la cámara IP, desde introducir contraseña hasta ajustes de vídeo…
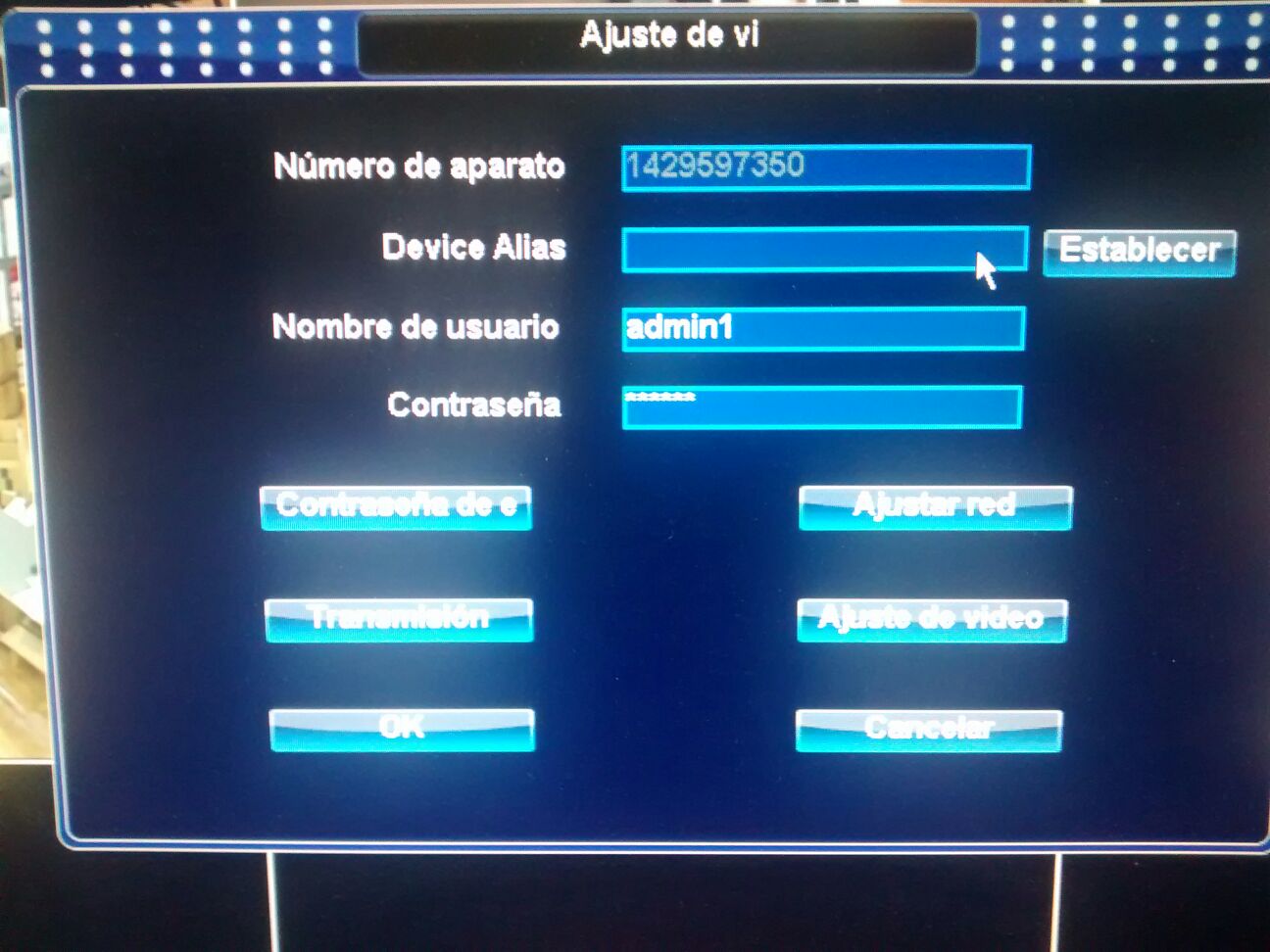
- Clasificación. Puedes establecer un orden en el listado de las cámaras aparece en la pantalla.
Como añadir cámaras al NVR
Busca desde el control Buscar aparato las cámaras en tu red local y con el botón Añadir podrás incluirlas en el listado de cámaras del NVR.
Pulsa Ajustes de la fuente para acceder a la configuración de la cámara y poder escribir el nombre de usuario y contraseña de acceso.
Ajustes de cámara IP
Como te comentaba en el punto anterior desde aquí puedes escribir el nombre de usuario, contraseña o nombre de la cámara para diferenciarla de otras.
También puedes hacer otros controles adicionales como :
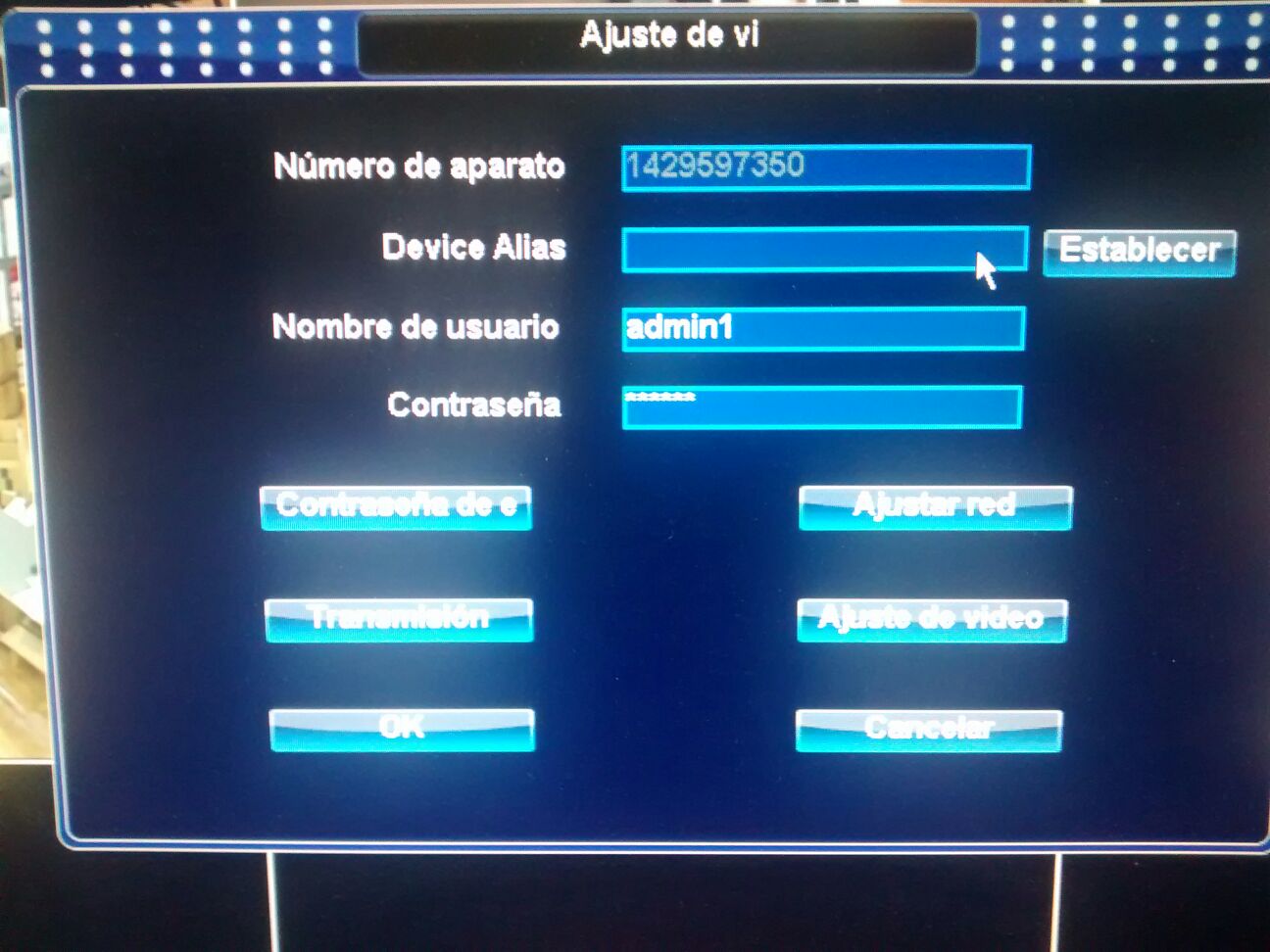
Modificar dirección IP de la cámara seleccionada
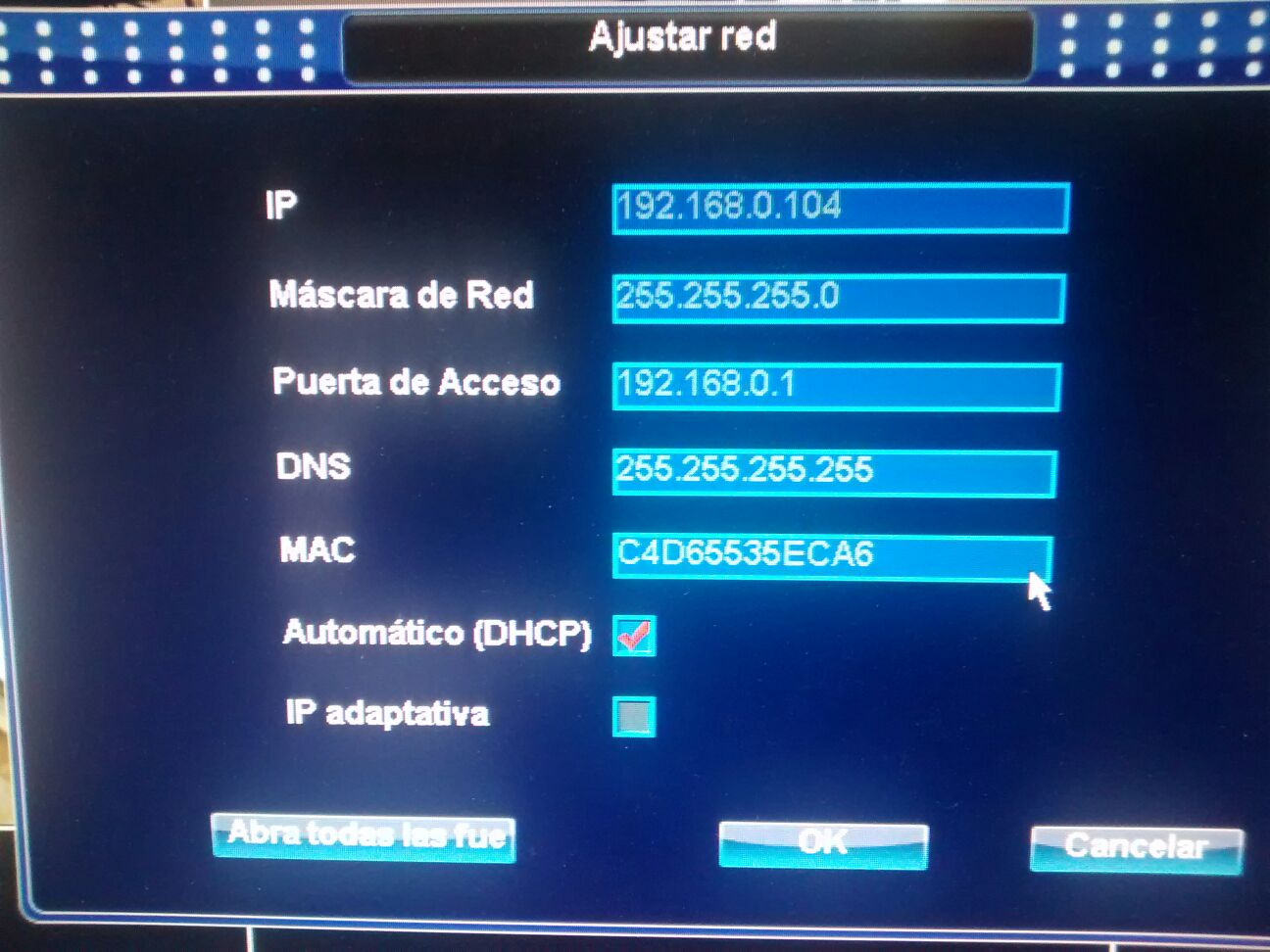
Puedes modificar resolución y bitrate de cada cámara IP.
Fíjate en la parte inferior te mostrará una estimación de la duración puedes hacer en el disco duro con la resolución indicada.
Es posible hacer algunos ajustes de vídeo en la cámara IP.
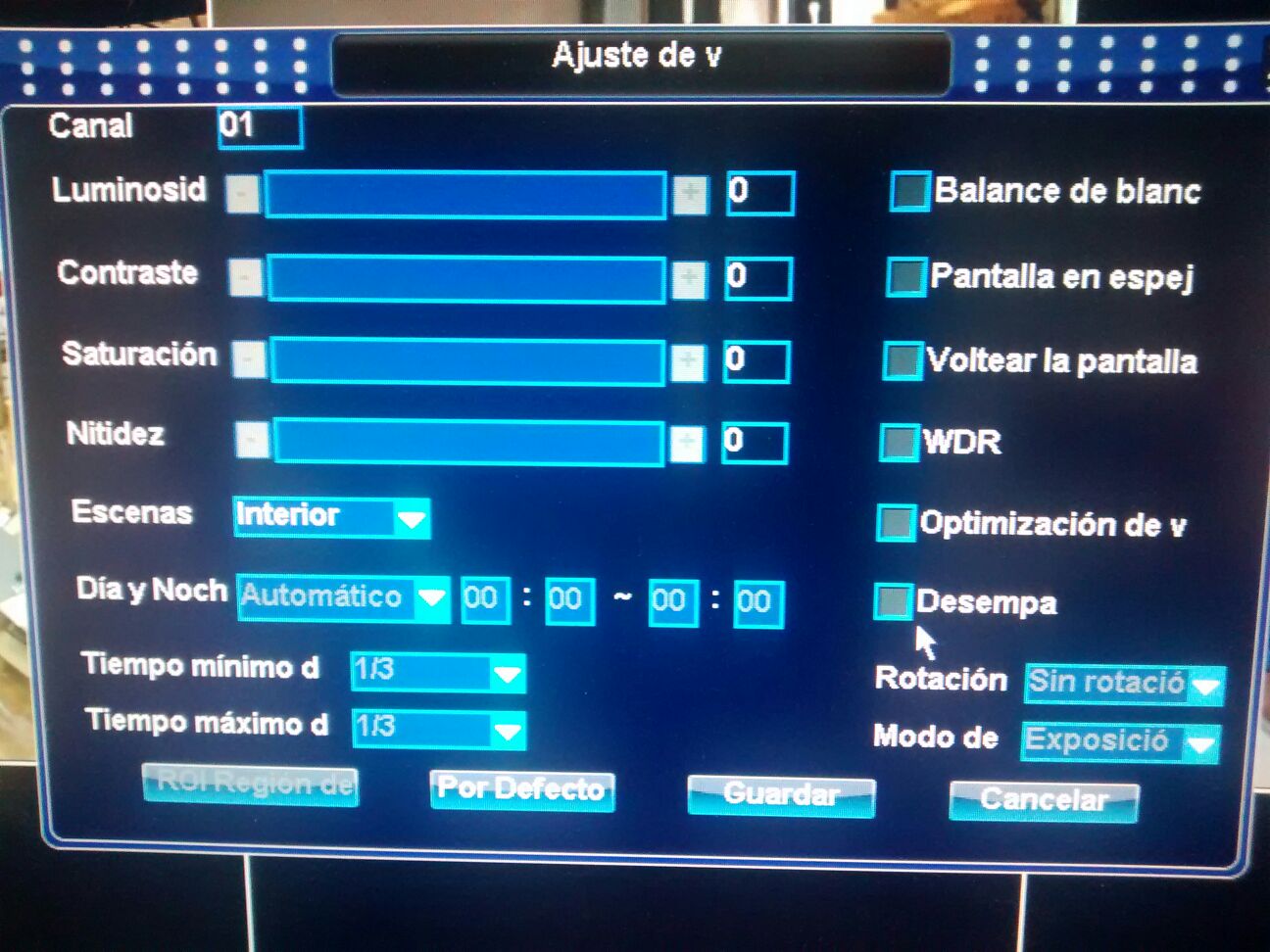
Ajustes del sistema
Siguiendo los controles aparecen en el menú del NVR.

Al seleccionar la 3º casilla Ajustes de sistema accederás al menú principal donde puedes ver las siguientes opciones
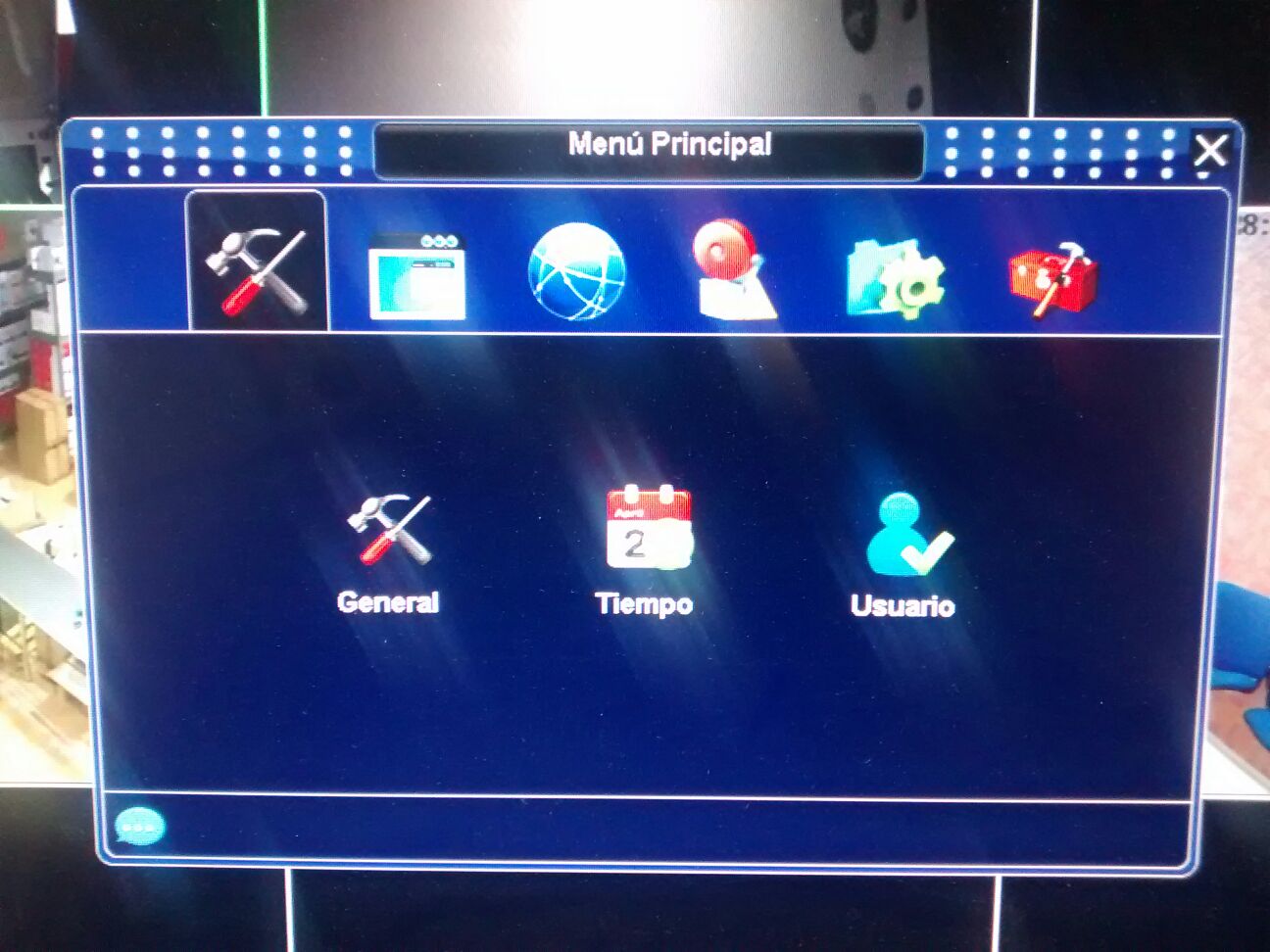
Vamos a tratar en detalle todas estas opciones en la parte final del documento tras ver todas las opciones del menú principal
Disposición de las cámaras
Con esta opción puedes modificar la organización de como aparecen las cámaras en la pantalla. Dispones diferentes organizaciones según hasta el número máximo de cámaras quieres ver simultáneamente en la pantalla.
Configuración PTZ
Si tu cámara tiene funciones motorizadas desde esta opción puedes manejar estas funciones relacionadas con el movimiento de la cámara.
Foto
Con esta opción puedes toma una captura de imagen o una instantánea del momento actual en la cámara y almacenarla en el disco duro del NVR.

Administración de imágenes
Una vez has capturado una imagen, desde esta opción puedes ver en ela parte derecha un listado con las imágenes capturadas.
Ajuste de grabación en NVR Grabador
Desde esta casilla puedes realizar la configuración en la cual el NVR realizará grabaciones sobre el disco duro.
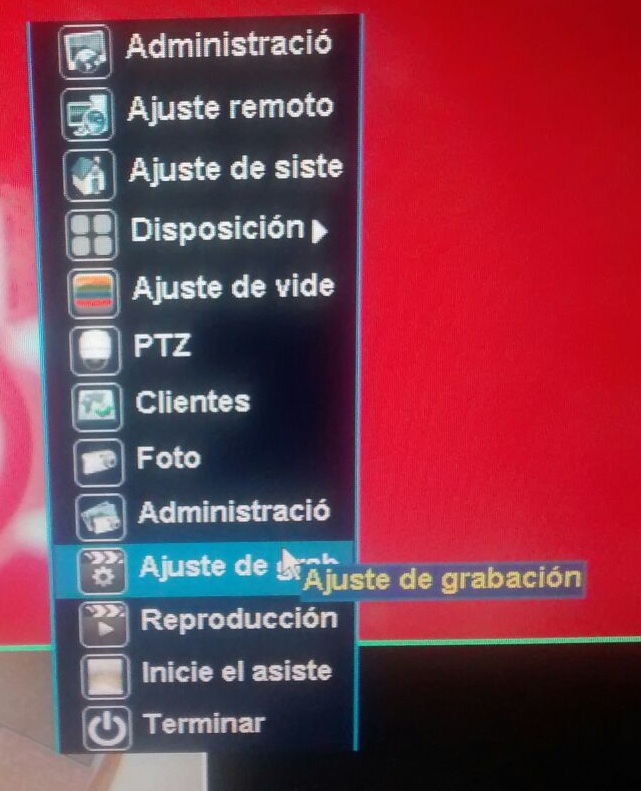
En la pantalla aparecen todos los canales o cámaras IP, en lo cuales puedes seleccionar Grabar todo para que realice grabaciones de manera continua todo el tiempo.

O bien desde las casillas Programado seleccionar uno o hasta dos franjas horarias de inicio-fin con el que se realicen las grabaciones.

Reproducción de vídeo
Una vez se están realizando las grabaciones sobre el disco duro con esta opción podrás ver los vídeos grabados.
- Fecha. En el cuadro aparecer las grabaciones del día actual. Para seleccionar otra fecha debes escribir la fecha en el cuadro de fecha.
- Todo. Puedes diferenciar si solo buscar grabaciones realizadas en caso de alarma, automáticas…
- Empezar. Una vez has seleccionado la fecha y los canales puedes pulsar el botón Empezar para iniciar el proceso de reproducción.
- Backup a disco. Puedes guardar las grabaciones seleccionadas en una unidad externa a través del puerto USB.
En la parte inferior tienes diferenciado por colores el tipo de grabación y en el horario se han activado cada una de ellas.
Una vez iniciado el proceso de reproducción podrás manejar todas las funciones desde los siguientes controles.
Asistente de instalación
El Grabador incluye un asistente que te guiará sobre los pasos principales de la configuración
El asistente te mostrará pantallas debes ir completando hemos tratado en este documento.
Desde indicar la fecha y hora del sistema hasta buscar cámaras IP en tu red local e insertar la contraseña de acceso.
Ajustes del sistema
Desde el menú del NVR en el apartado Ajuste de sistema recuerda podías acceder a un sub menú con configuraciones más detalladas
Las opciones puedes encontrar son las siguientes:
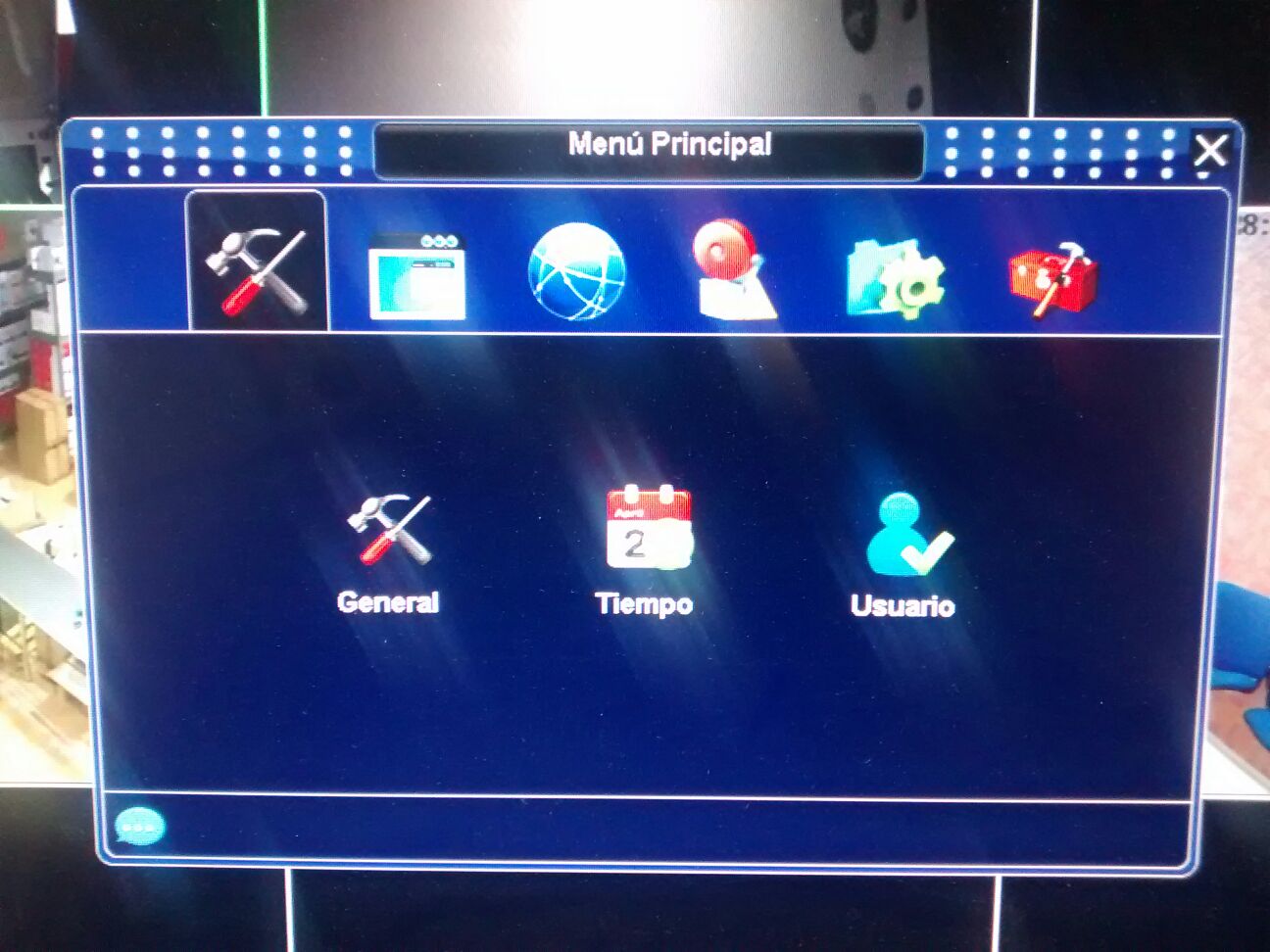
Configuración general NVR
Desde la opción General del NVR puedes modificar
- Idioma del NVR y establecer el entorno en Español en nuestro caso.
- Establecer una hora y fecha del grabador para organizar las grabaciones
- Mostrar el asistente al iniciar el grabador NVR

Ajustes tiempo grabador NVR
Desde este apartado también puedes modificar la fecha y hora del grabador
Debes tener en cuenta la fecha y hora muestre el grabador puede ser diferente y es independiente de la fecha y hora de las cámaras. Ya que puedes añadir cámaras configuradas en otra red local o en otro pais que tengan diferente hora de la del grabador.
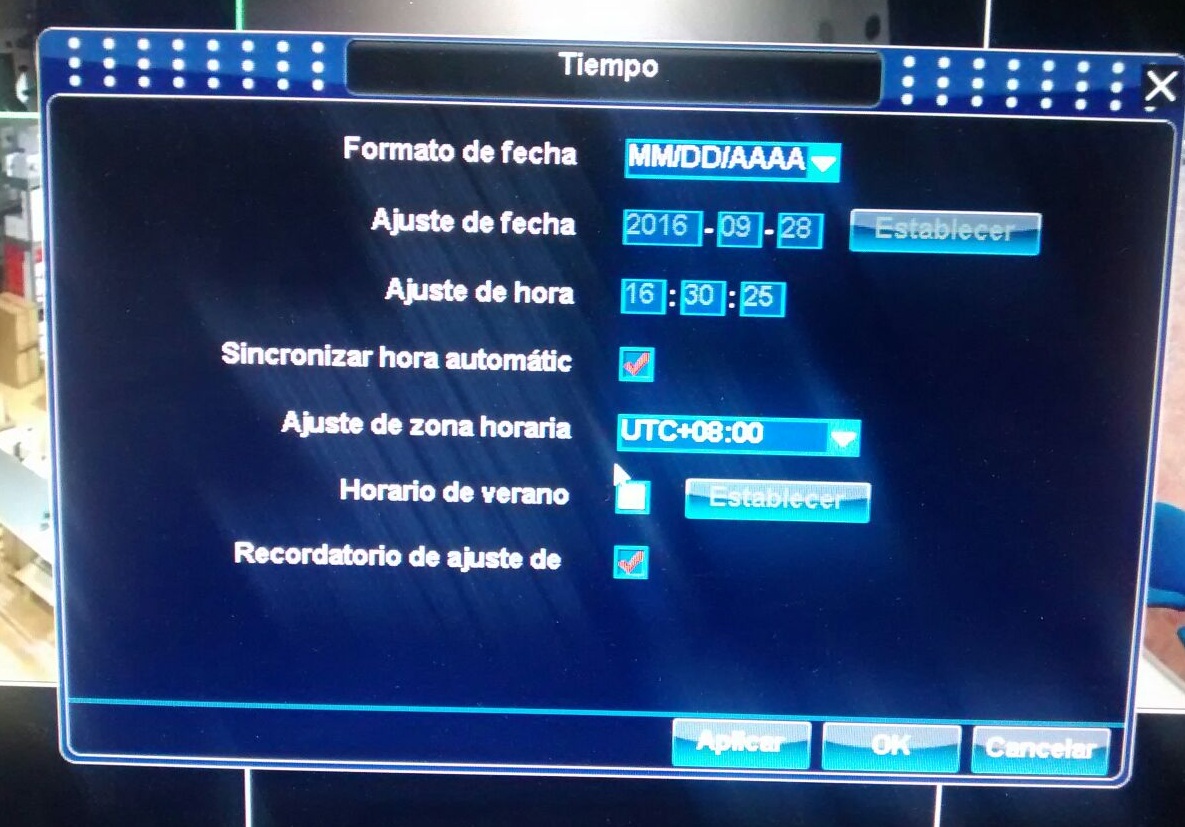
Gestionar usuarios acceso a NVR
Puedes modificar los usuarios, y contraseñas con los que se accede al grabador
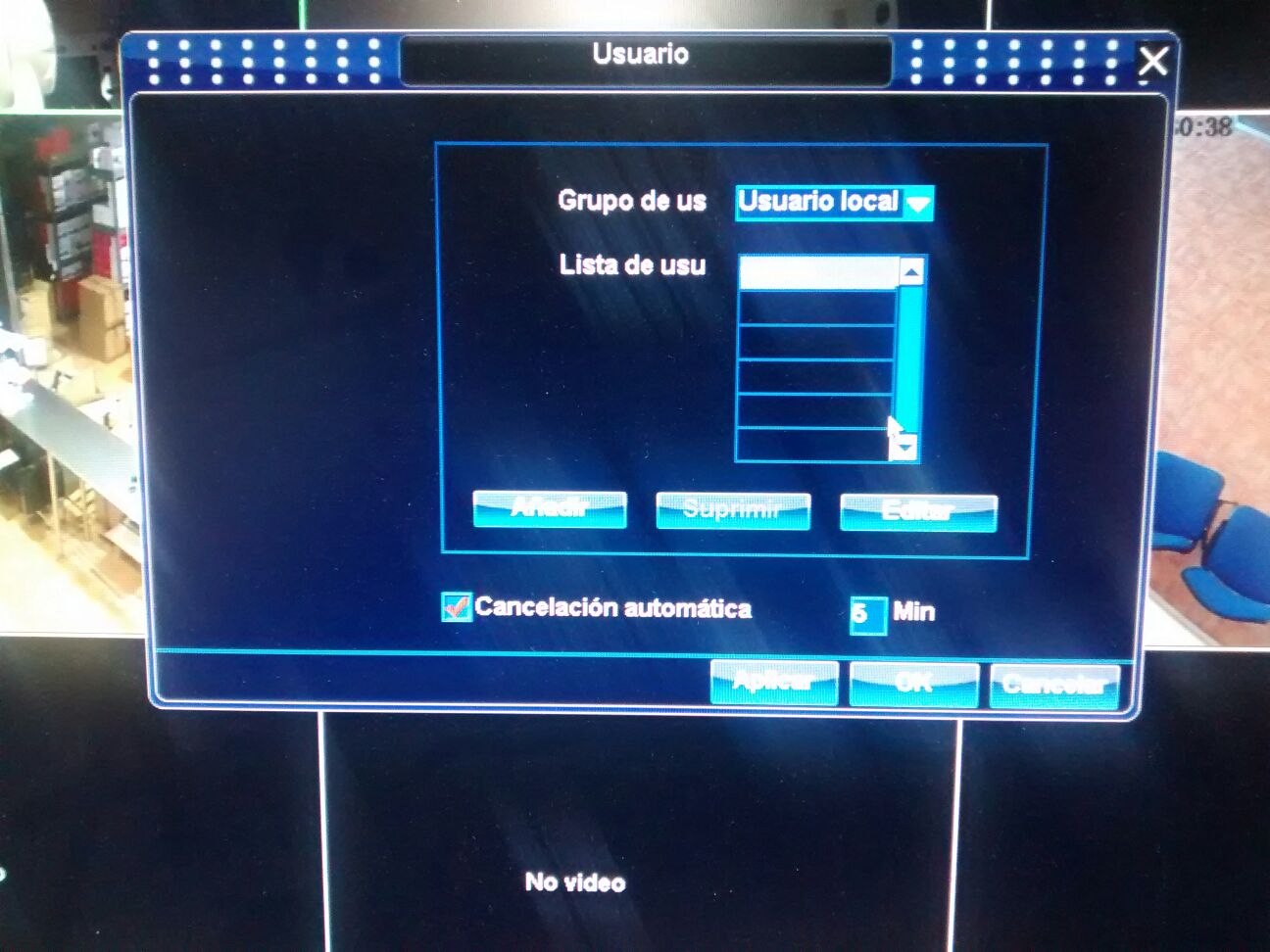
Configuración del canal
Desde este apartado puedes hacer algunas configuraciones relacionadas con la configuración de cada canal aparece en la pantalla.
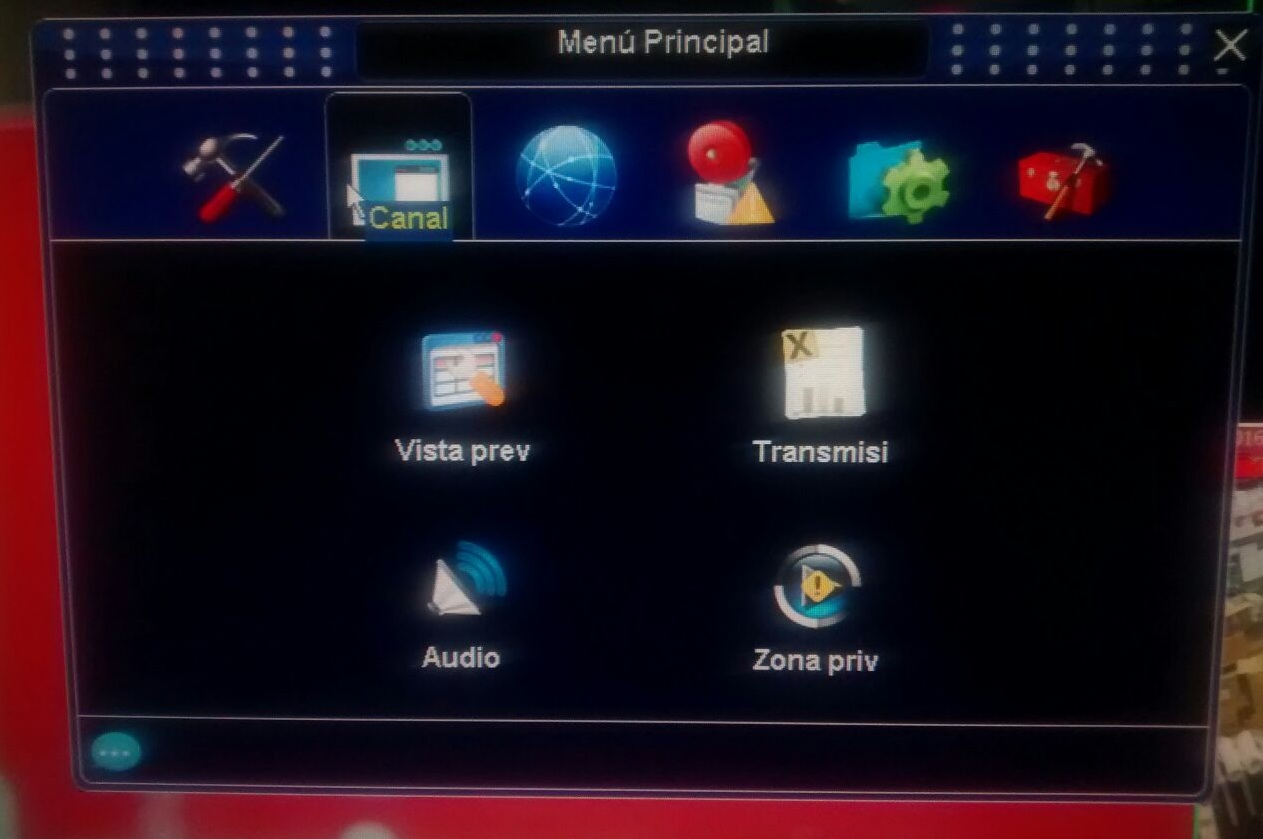
Configuración vista previa
Puedes configurar se muestre en la pantalla un texto o también llamado OSD, sobre cada cámara.
La cámara IP debe permitir esta función de mostrar OSD para utilizar esta función.
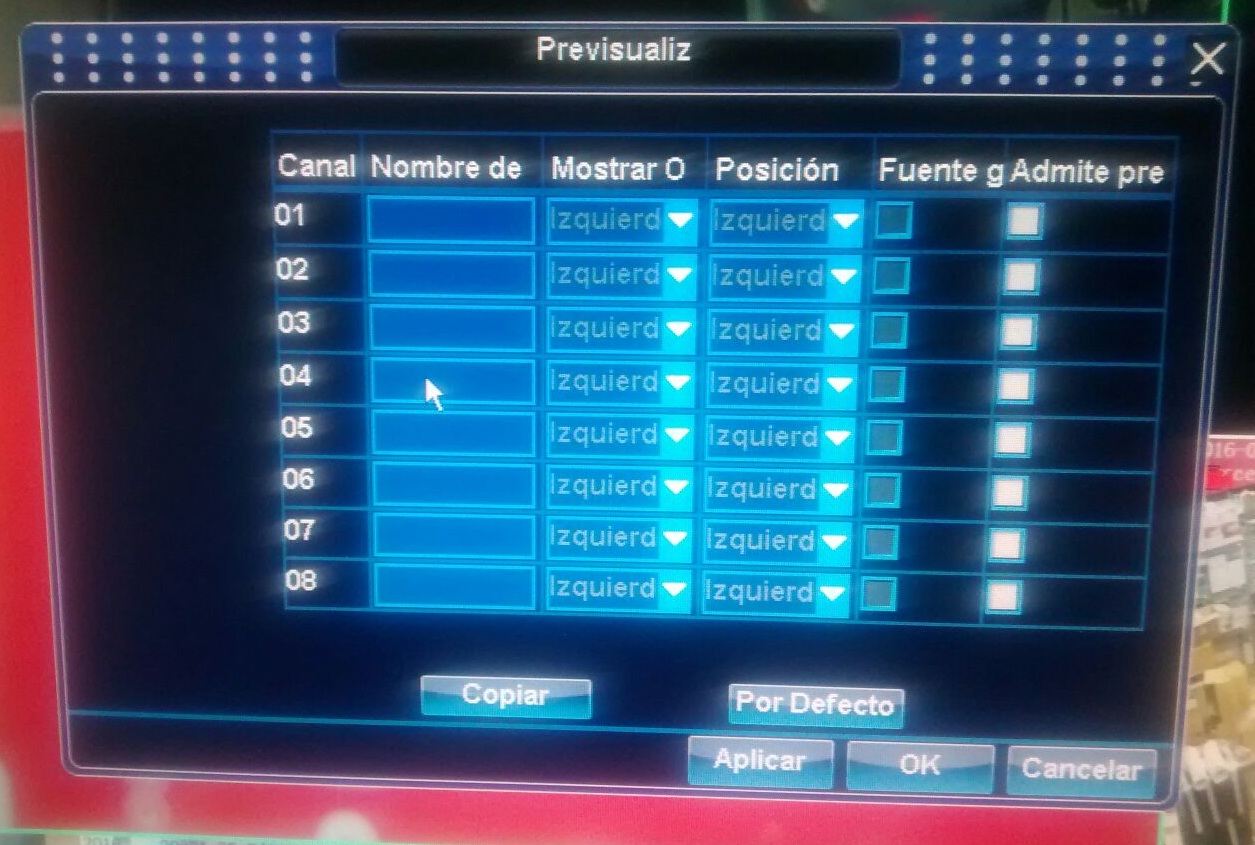
Zona privada
Una zona privada, o también llamada mascara, será una zona no se mostrará registrará por la cámara.
Su uso principal es para cumplir con la LOPD, ya que no pueden tomarse imágenes de zonas comunes, vía pública,… De esta forma aunque la cámara capte una parte de la vía pública puedes crear una máscara para que esta zona no se registre en la cámara.
La cámara debe permitir esta función de máscara para utilizar esta función.
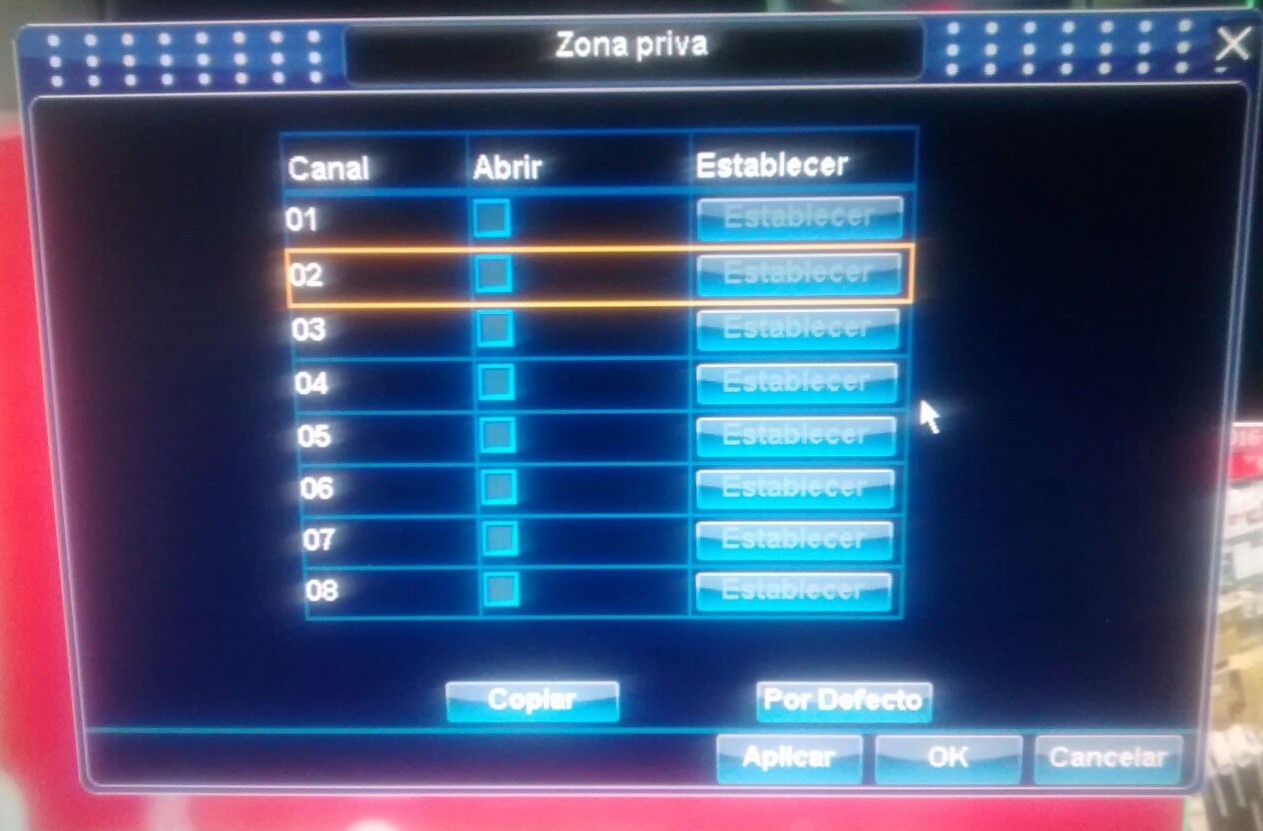
Configurar audio en NVR
Si tu cámara dispone de audio con esta función puedes activar la grabación sobre el grabador.
Transmisión de datos
Desde esta configuración puedes configurar la resolución con la que grabará el NVR, y bitrate.
Basado en estos datos introducidos en la parte inferior te mostrará un mensaje con la duración de las grabaciones.
Como hacer reset en NVR
Los NVR de Wanscam no tienen un botón para volver a los valores iniciales, así que es necesario accedas mediante el software para hacer este proceso.
En el apartado de mantenimiento puedes encontrar el botón Reset Factory para borrar la configuración del grabador.







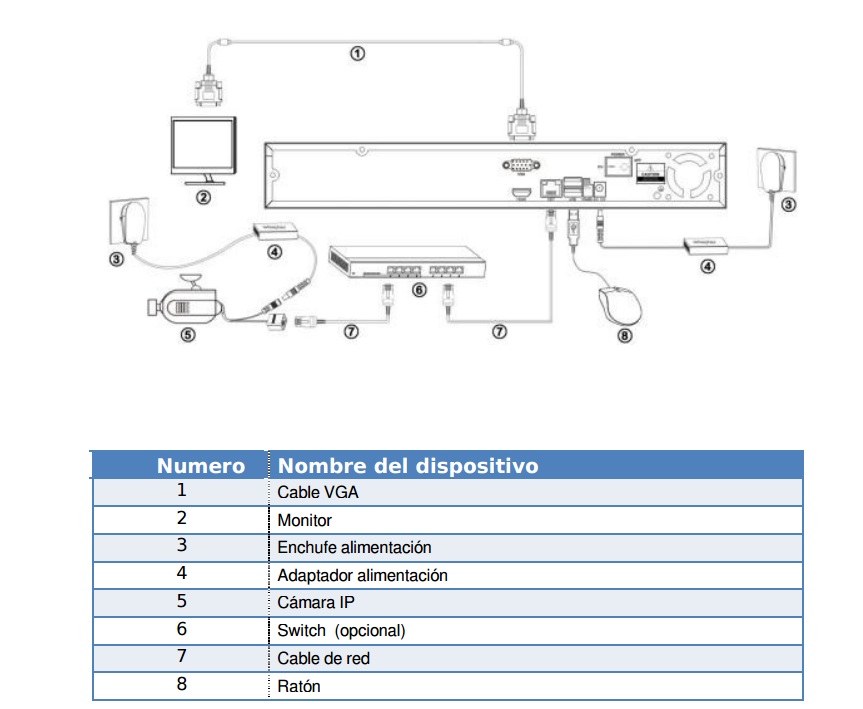
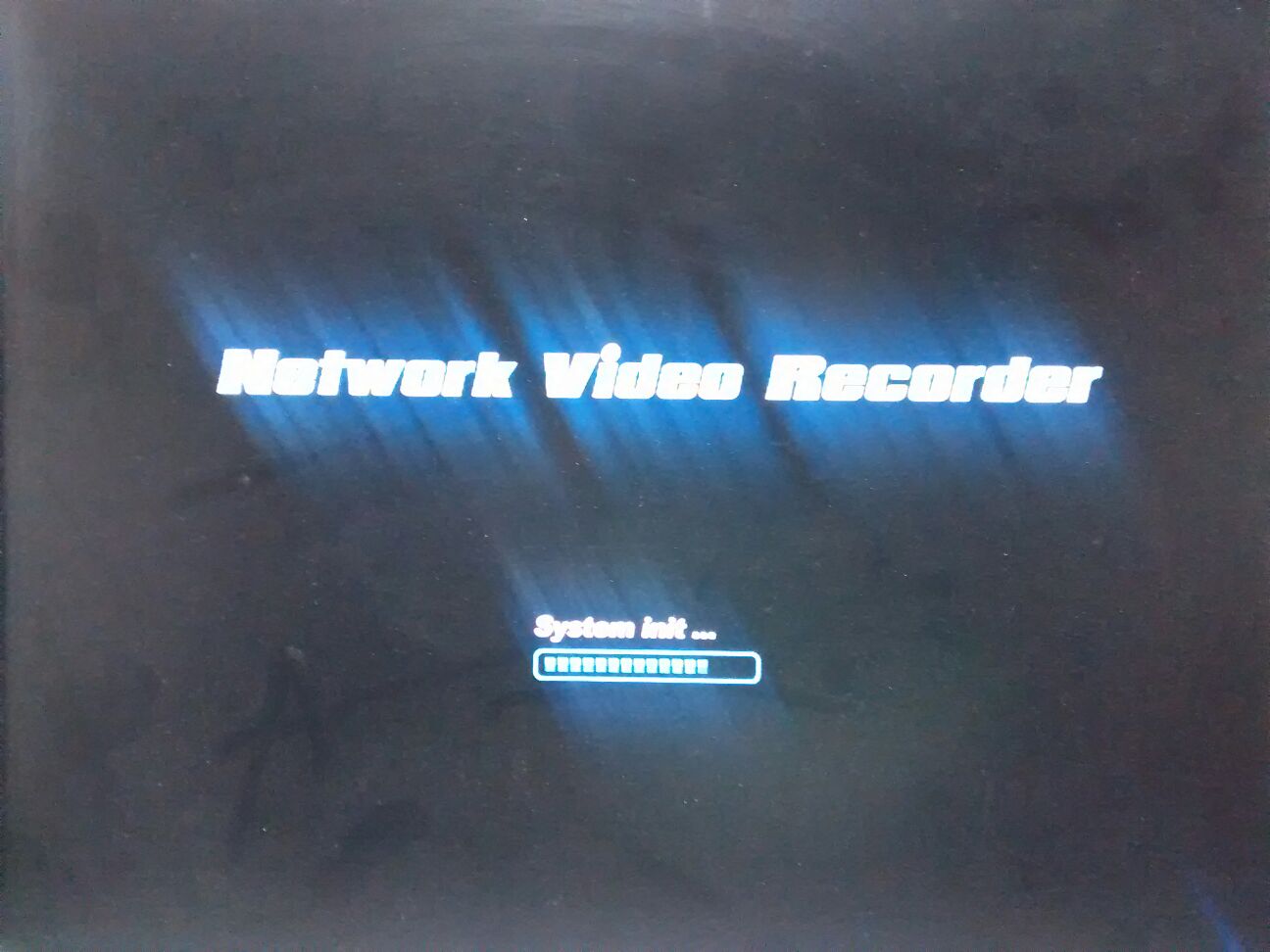

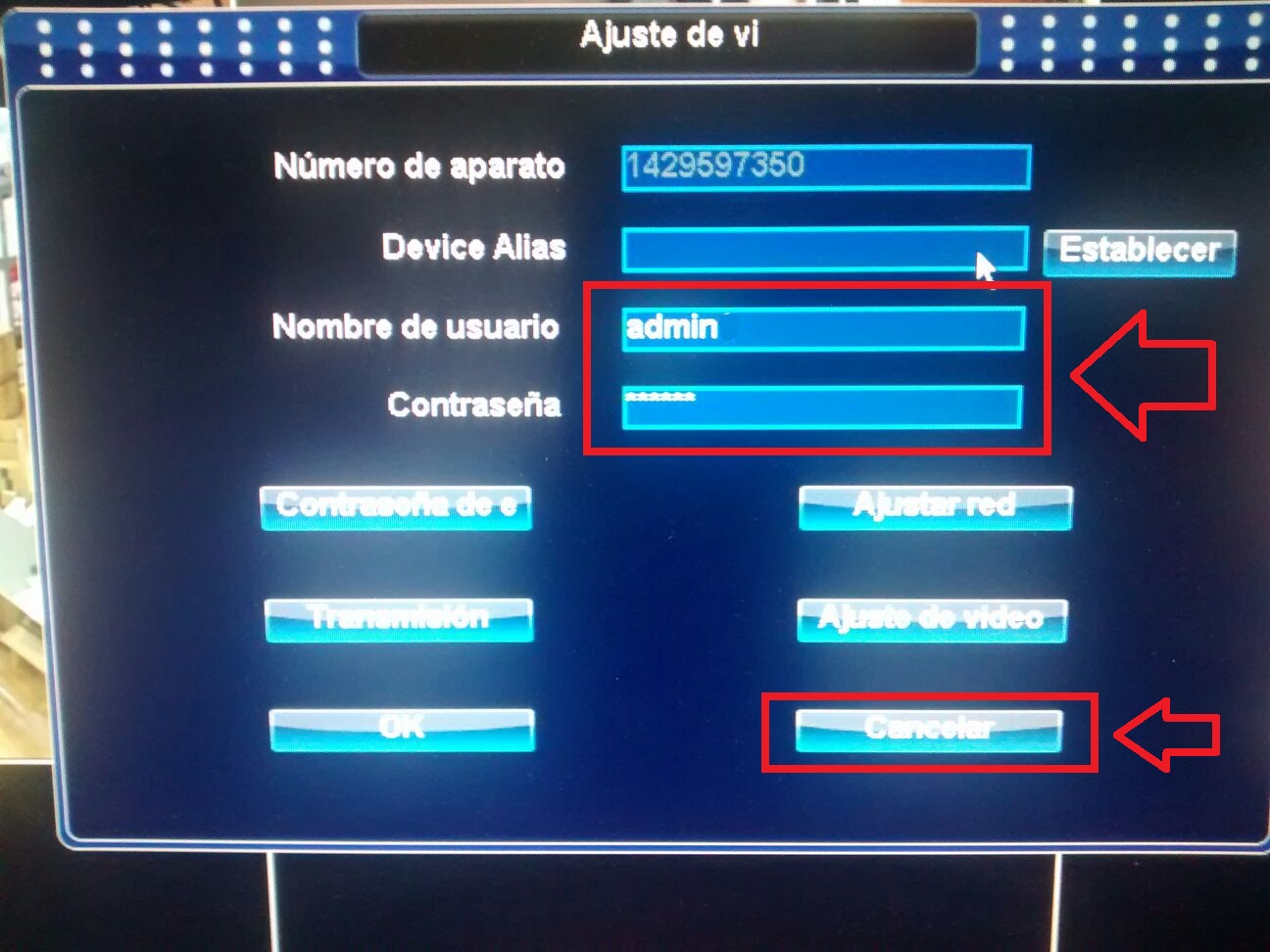

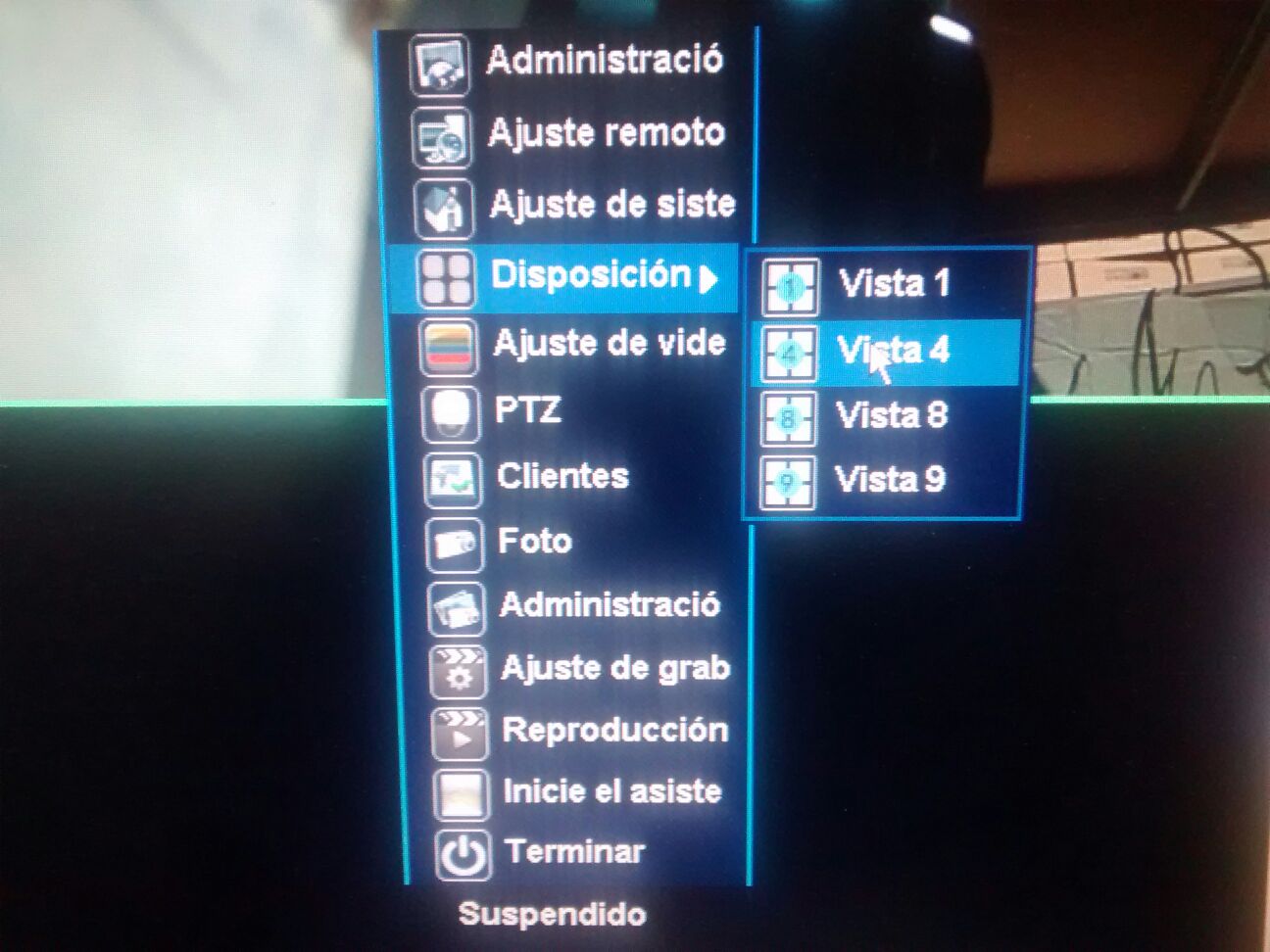
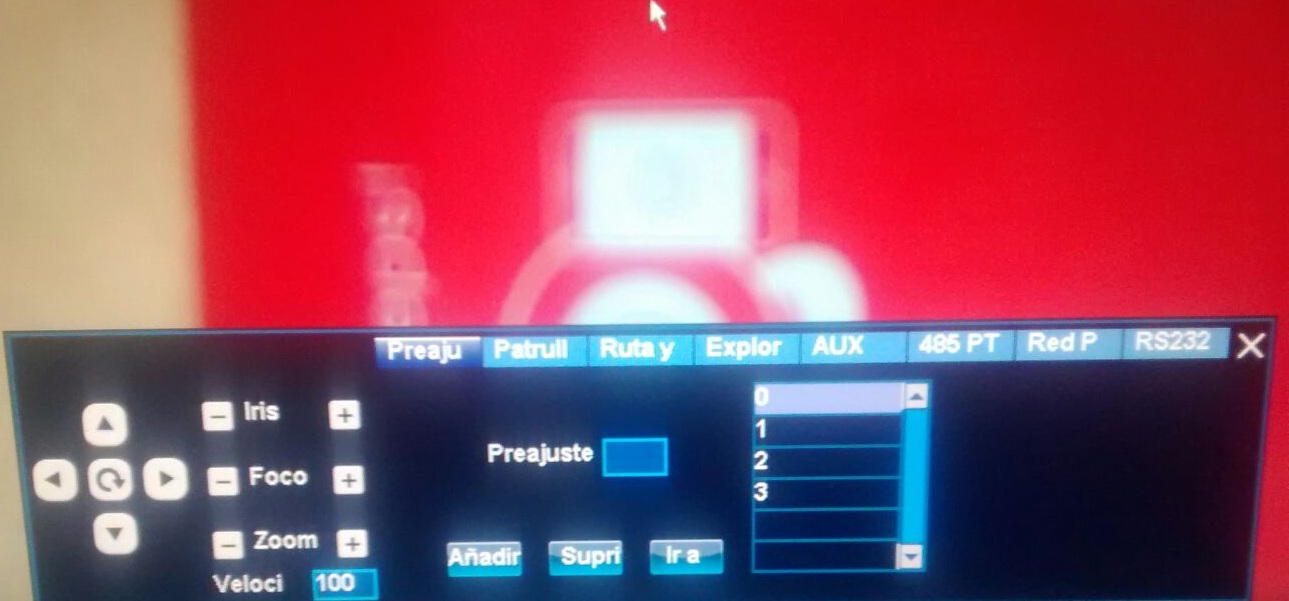
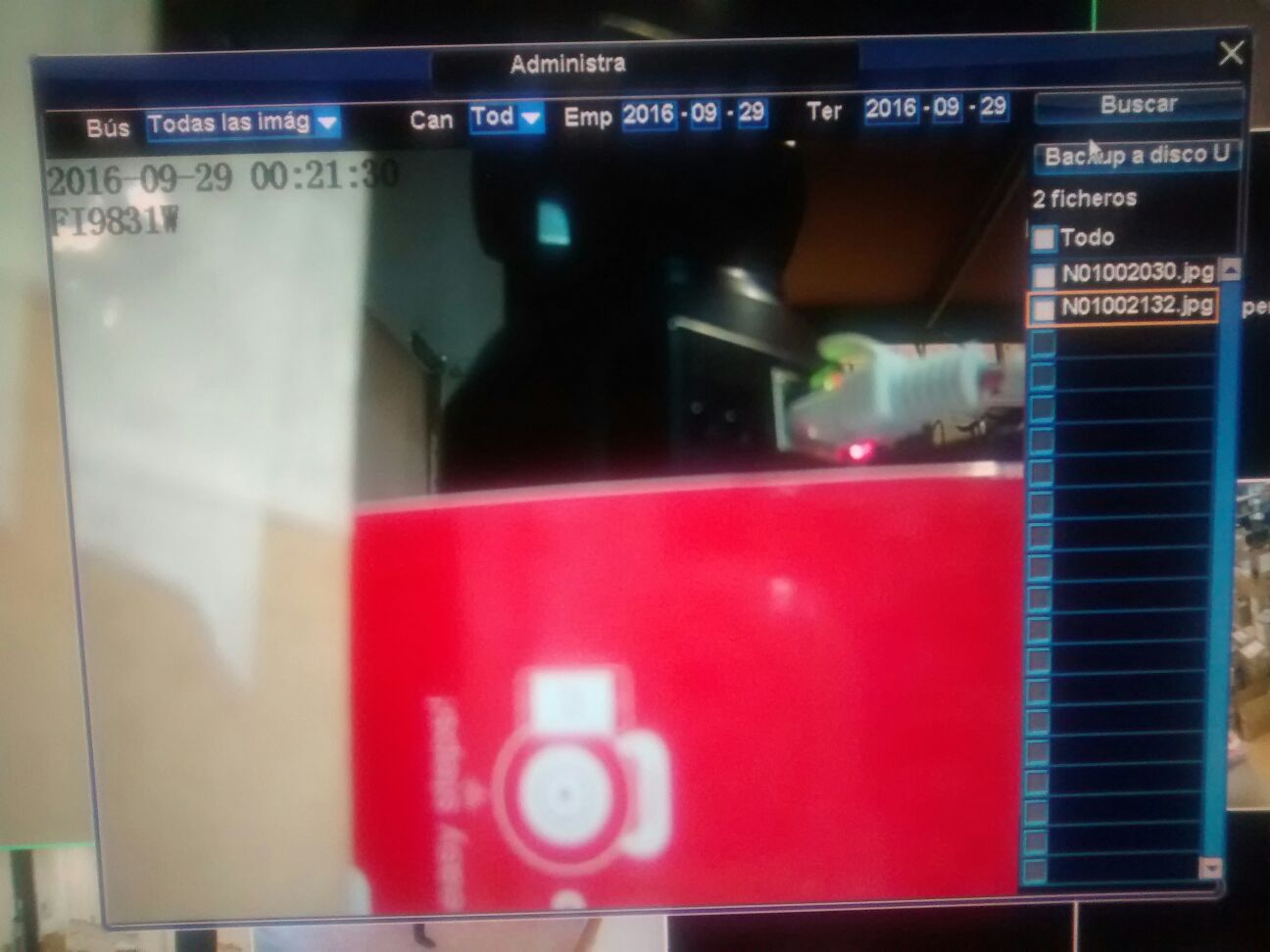
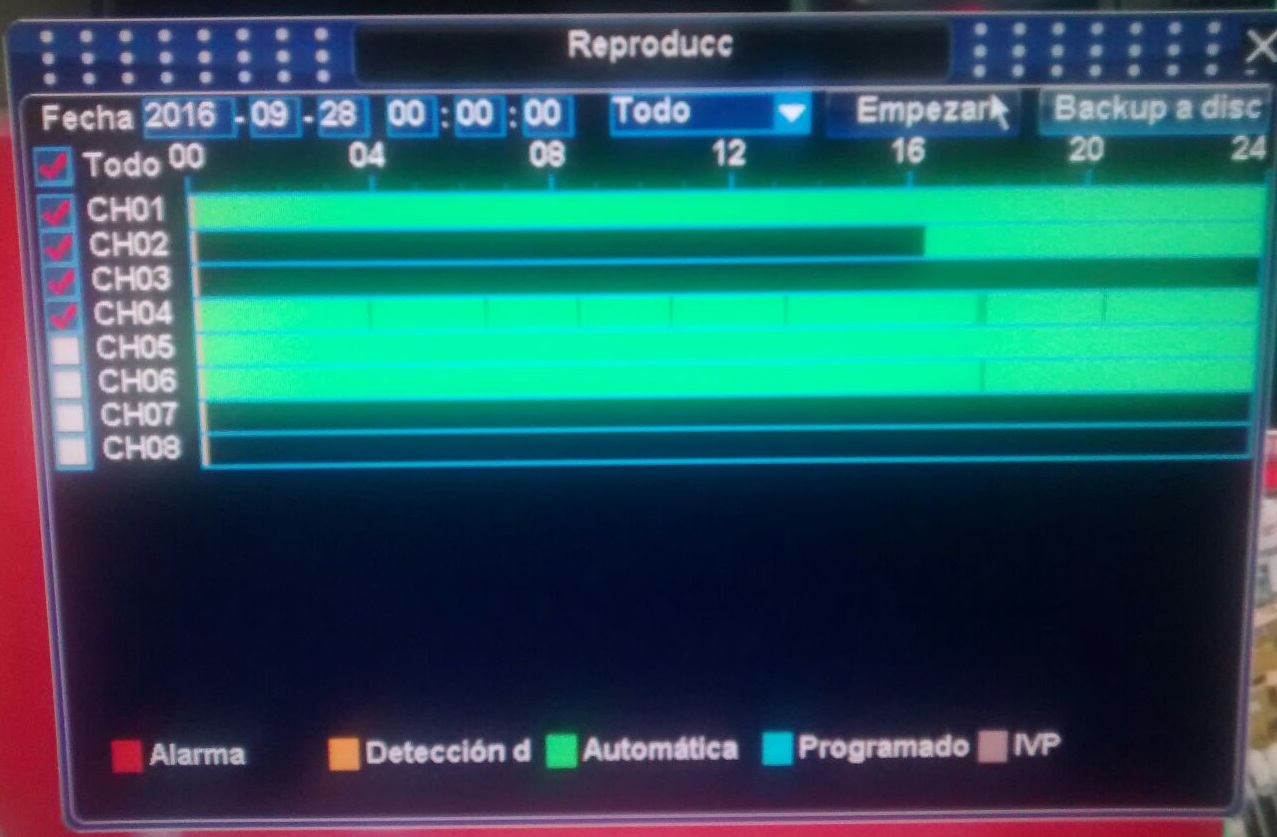
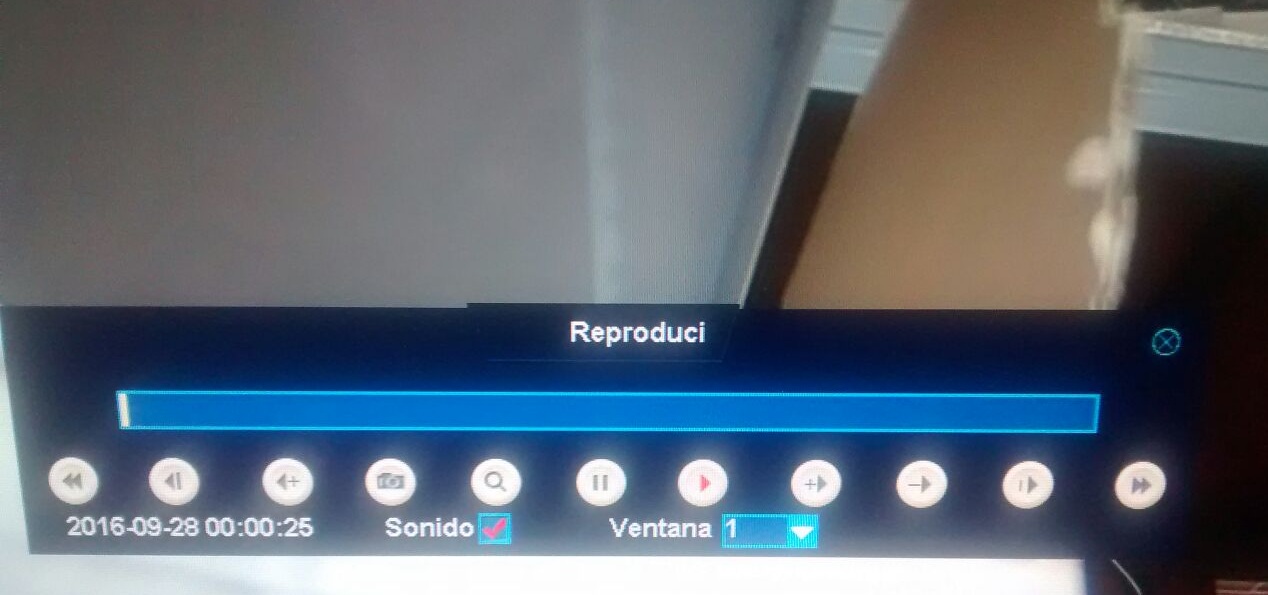
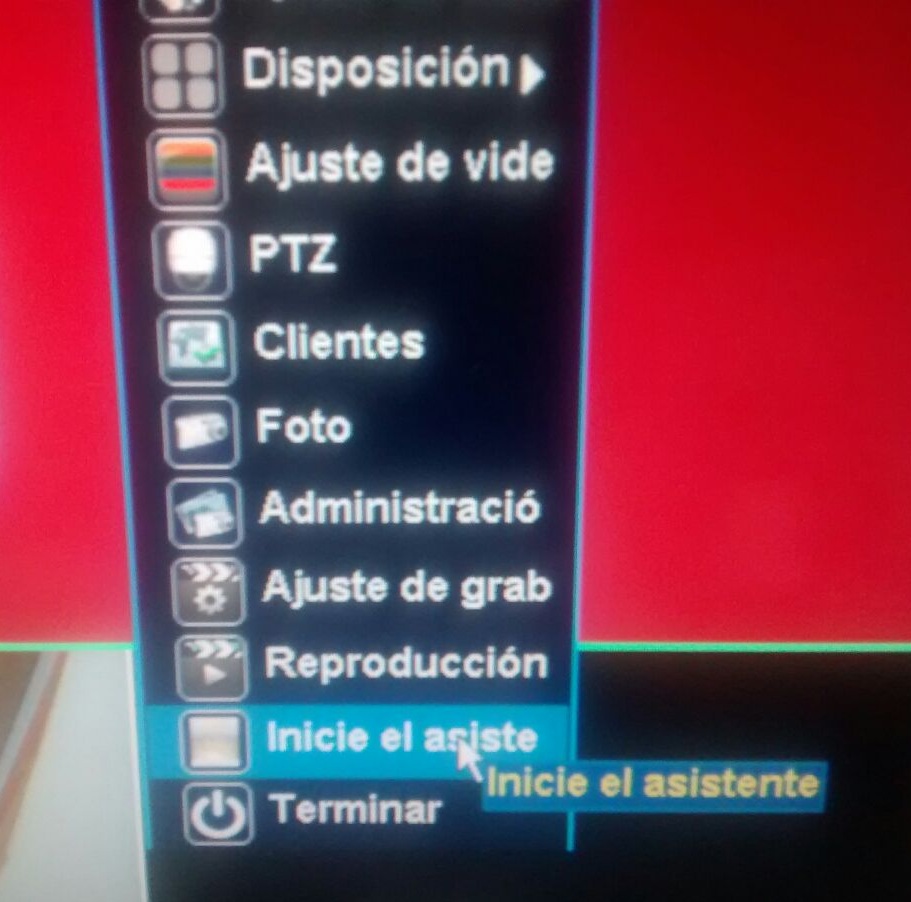
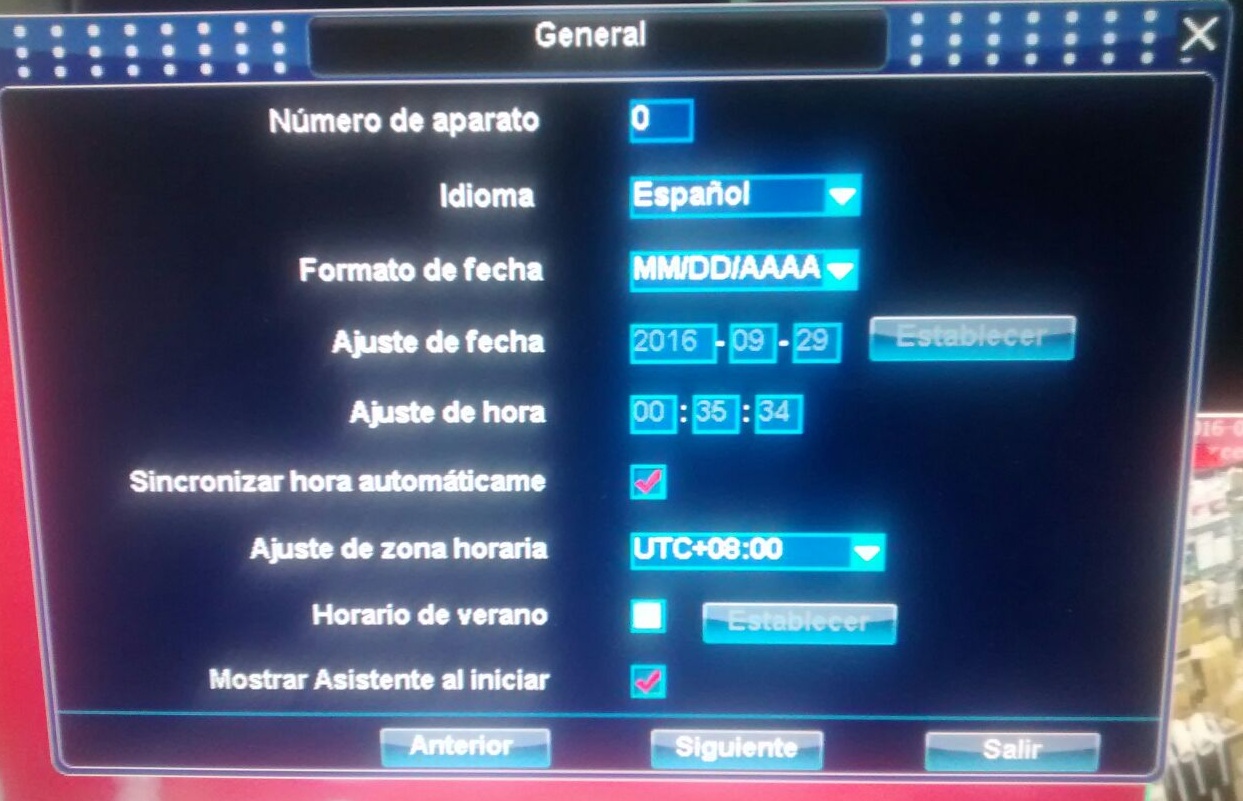

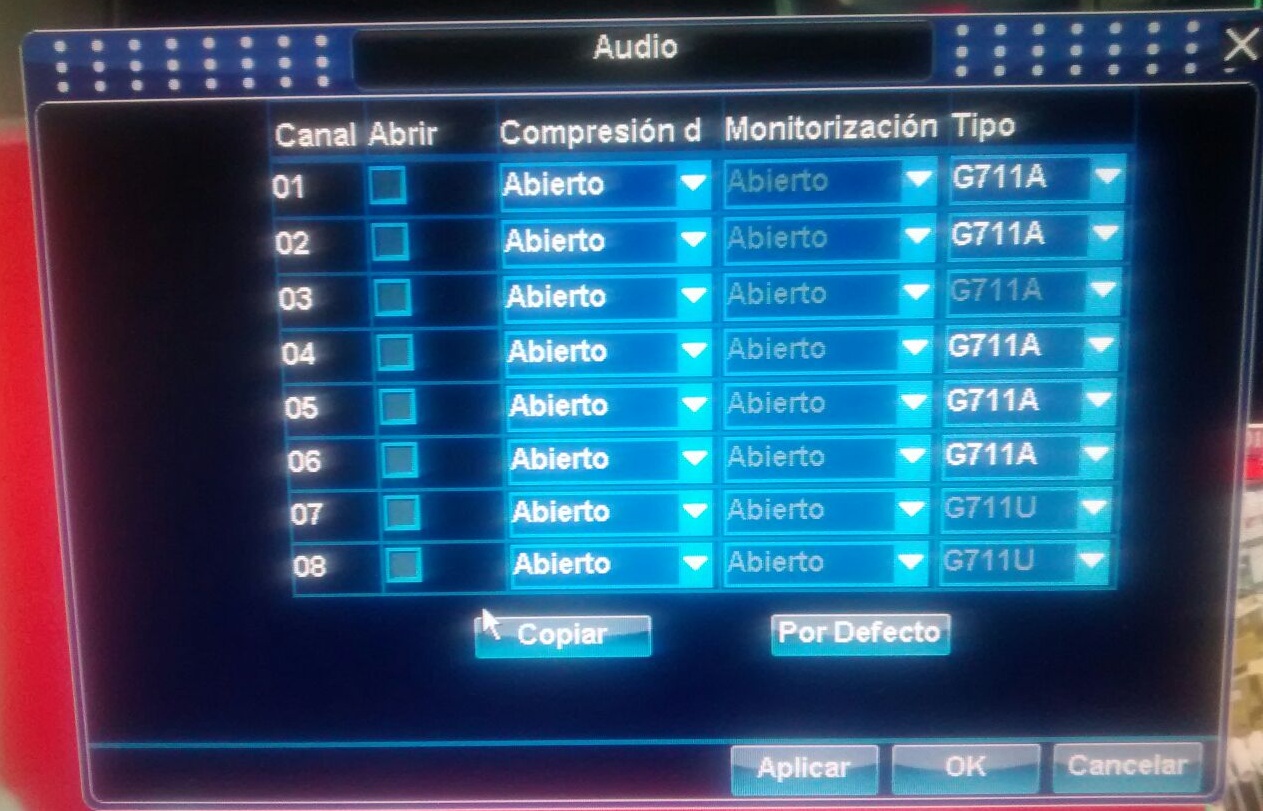



Como conectar una cámara ip en un nvr ?
Hola
La forma más habitual es conectar en la misma red local un grabador NVR y una cámara IP. Ambos productos se conectarán en función del modelo con cable o WiFi al Router y desde otro equipo conectado en la misma red local se configurarán las cámaras en el grabador.
Algunos NVR pueden permitir conexión inalambrica, otros solo cableada. También en algunos NVR pueden solo permitir cámaras en la misma red local , mientras que en otros NVR puedes configurar también cámaras IP remotas.
La instalacion o bien la configuracion del nvr es facil. Si lees y comprendes bien te saldra todo bien. El nvr que compres la idea seria que tenga protocolo onvif al igual que las camaras todo lo demas es ok…
Como se instala un nvr ?
Son muchos los modelos diferentes y fabricantes de NVR, por lo que cada modelo puede ser diferente.
Normalmente es necesario conectes el disco duro en su interior o la memoria USB para poder grabar.
Más tarde conecta el NVR a tu Router con cable donde están las cámaras conectadas.
Con el software incluido en el NVR debe detectar las cámaras en la red local para que puedas establecer el plan de grabación (solo en caso de detección movimiento, todo el tiempo, o en un horario…)
Cada NVR puede tener unas funciones diferentes, pero en resumen todos deben ser muy similares.
Buenas tardes, me gustaría me mandaran información del producto que necesitaría para instalar 7 camaras en 7 locales comerciales en redes distintas, teniendo el grabador en un octavo y pudiendo realizar grabación y visualización de todas las cámaras al mismo tiempo desde este local. Gracias anticipadas, un saludo.
Hola
Antes de nada sería recomendable decidirte por un fabricante para comprar las cámaras IP y el grabador de la misma marca. De esta forma te aseguras la compatibilidad para que desde el grabador puedas tener todas las funciones que te permita la cámara.
Los grabadores NVR como los modelos de Wanscam si se encuentran en la misma red local de las cámaras al buscar cámaras encontrarán la dirección IP donde están instaladas, pero no la encontrarán si están en otra red remota.
Depende del modelo de grabador, ya que normalmente están diseñados para que las cámaras estén en la misma red local y de esta forma puedas ver las imágenes de una forma más ágil que de manera remota.
Para añadir una cámara en el grabador necesitas introducir una dirección IP local, además del puerto, contraseña,.. pero si la cámara se encuentra en otra red tendrás que acceder con una dirección IP pública. http://zoominformatica.com/blog/review-grabadores-nvr-foscam-fn3004h-fn3104h-fn3109h/#Como_anadir_camaras_en_NVR_desde_navegador_web No lo hemos verificado pero probablemente también puedas acceder con la dirección DDNS, pero aunque accedas con IP publica o DDNS tendrías que hacer la configuración IP en el Router abriendo un puerto.
Aunque accedas a las cámaras mediante la APP P2P en tu móvil, debes hacer la configuración IP de las cámaras abriendo un puerto en el Router para ellas en otro lugar ya que son configuraciones independientes.
Los modelos actuales de grabadores no permiten acceder a las cámaras IP remotamente con el protocolo P2P
buen día, me instalaron el sistema y todo bien pero cambié de ISP y ahora no puedo monitorear mi red de cámaras desde mis dispositivos fuera de casa, alguna solución? gracias.
Hola
es probable o bien la dirección IP del nuevo proveedor para las cámaras en la red local hayan variado o alguna otra configuración sea diferente entre ambos proveedores. Muy probablemente tendrás que resetear las cámaras para repetir la configuración con tu nuevo proveedor de Internet.
Instale un nvr en mi red con cámaras ip tp-link wifi «cloud»existentes que funcionan sin problemas.. pero el nvr no las detectan.. hice una prueba con cable de red a una de las cámaras e igualmente no detectó.. seran incompatibles?
Hola
Nosotros recomendamos para asegurar la máxima compatibilidad utilizar cámaras IP y grabadores de la misma marca. Aunque se traten de cámaras ONVIF y grabadores ONVIF puede suceder el grabador no reconozca algún modelo de cámara.
como puedo conectarla via wifi por WPS? por que ni con el cable me da internet mucho menos no detecta las camaras
Hola
normalmente los grabadores no permiten configuración WPS. Te recomendaría en primer lugar acceder a las cámaras desde un ordenador para conocer su IP, usuario y contraseña. Una vez compruebes están bien configuradas y son accesibles desde un navegador con la misma configuracion debes poder acceder desde el NVR.
Si no puedes acceder desde el NVR con esta configuración lo más probable el NVR no sea compatible con el modelo de cámaras
Y como saber si el NVR es compatible con las camaras IP66.
Saludos. Sabéis si los NVR Wanscam son capaces de sacar simultáneamente el audio de 4 cámaras conectadas , en concreto las C1 De Foscam, monitorizando en directo las 4 (no la grabación) en el Tv por HDMI? El modelo de foscam fn3109h que he probado solo saca por este conector el audio de la cámara que está enmarcada en pantalla, por lo que pierdo una importante funcionalidad: monitorizar de audio el resto sin tener que estar pendiente de la pantalla. No se entiende porque lo han implementado así cuando se puede activar o desactivar el audio de cada cámara en la pantalla del NVR. Si el NVR Wanscam es capaz de hacerlo, estupendo….solucionado el problema.
Hola
Entendemos el problema planteas. Aunque si es nornal que en miniatura se vean las cámaras y al ampliar una de ellas se pueda escuchar. En los NVR no todos incluyen audio ya que depende de la compatibilidad entre NVR y cámara IP.
Aunque no hemos verificado NVRs de Wancsam con C1, tendrías mayor compatibilidad en el modelo FN3109H que en HL0162 de Wanscam.
Es decir no creo en el modelo de Wanscam te permita escuchar a la vez todas las cámaras configuradas y solo te permita ver el vídeo
buenaS COMPRE UN GRABADOR KOMOOM DE 8 CAMARAS Y NO CONSIGO QUE ME LAS RECONOZCA LAS CAMARAS TENVIS
LAS DE AV SI Y LAS QUE ALGUNA VEZ A RECONOCIDO SE VA Y ME CAMBIA LA CONTRASEÑA, INCLUSO ALGUNA SE MUEVE SOLA
LO HE INTENTADO TODO
Hola
nosotros generalmente recomendamos la marca del grabador y las cámaras de vigilancia sean la misma o lo más parecidas posible para evitar este tipo de problema
No podemos contestarte con seguridad al no tener grabadores ni cámaras kkmoon.
Te recomendaría si tienes cámaras Tenvis realizar las grabaciones desde un ordenador, ya que no disponemos grabadores NVR Tenvis.
O bien adquirir cámaras KKMOON para que sean compatibles con el grabador que tienes.
hola una consulta
tengo una red basica (hogar) con un NVR de 8 canales marca HDTEK, quiero ver las camaras desde el exterior (ya sea telefono o PC) pero no me lo permite. he tratado de buscar informacion sobre este NVR pero no aparece mucho en el mercado, tambien tiene la opcion con codigo QR, pero no me muestra las camaras. como puedo hacer que se vean desde el exterior?? de ante mano gracias por su tiempo.
Hola
no todos los modelos de grabadores permiten la visión remota en una APP. Si el modelo que posees y que no tenemos disponible para comprobar no tiene esta función no puedes hacer nada para ver en una APP remotamente.
hola olvide mi pw del nvr wanscam y no puedo ingresar a ningún menu como puede resetearlo sin la opción del software
Hola
Retira la batería del interior y dejalo varios días desconectado. Intenta acceder más tarde
Compre 4 cámaras IP y el xvr HL0162, pero éste último de manera muy frecuente desconecta las cámaras, las cámaras las puedo ver sin desconección y sin problemas vía web, pero en el NVR se ponen a ratos negro y sale el mensaje suspendido. Agradecería su pronta respuesta de como solucionar este problema. Todos los dispositivos tienen IP estática, están bajo la misma red, los AP que entregan la señal son Ubiquiti AC Lite, el switch es un Cisco
Hola
Lo primero debes tener en cuenta es que si las cámaras y el grabador están en la misma red local no te incluirá la conexión de Internet o la forma mediante están conectados.
El NVR si debe conectar con las cámaras de manera eficaz e instantánea cada vez que se lo pidas desde el grabador.
Te recomendaría comprobar:
* Si alguna cámara está conectada con WiFi, todas estén dentro de la cobertura e intenta de manera temporal poner algunas conectadas con cable
* Comprueba si cuando se pierde la conexión con alguna cámara, si desde un PC o con una APP puedes acceder a la cámara. De esta forma podrías comprobar si lo que sucede es :
1. Que la cámara pierde su conexión a Internet si no es visible ni desde la APP
2. La cámara si tiene acceso a Internet, pero por alguna razón el grabador no consigue conectar.
* Intenta reducir la resolución de algunas cámaras IP para comprobar si de esta forma todas te aparecen y por una falta de ancho de banda sucede este problema
Espero con esta información te ayude a localizar el problema .
Tengo un grabador de este tipo y varias cámaras con el mismo problema que no graba al detectar movimiento. Al hacer la configuración siempre se ilumina el icono de alarma y no graba en el NVR
Hola
El grabador si puede grabar de manera continua sobre el disco duro pero no por detección de movimiento.
Si puedes configurar de manera autónoma las cámaras para si detectan un movimiento avisen por email, o incluso si tienen memoria interna que graben sobre la memoria interna de la cámara. Pero desde el grabador no puede comunicarse con la cámara para recibir alertas al ocurrir una detección de movimiento.
Esto sucede por las diferentes versiones de ONVIF en grabadores y cámaras no permite realizar desde el grabador la detección de movimiento.
Hola me llamado Luis, vivo e Miami , instalé un network video recorder OCB-NVR-N5208-P8 y lo tengo bloqueado, paso una tormenta y el bra/adoro no me funciona, no me deja entrar pues me pide el admin y el password y por ningún lado lo encuentro , no puedo entrar a ning7na de las funciones, si tengo video es decir puedo ver las cámaras pero no puedo entrar a configurarlo de nuevo porque siempre me pide admin y pasword y no me recuerdo que puedo hacer.?
Gracias
Hola
intenta revisar en el manual si tiene alguna otra forma de hacer un reset. Si no es posible restaurar los valores de fábrica podría ser durante esta tormenta se haya averiado
BUENOS DIAS
VEO LAS CAMARAS EN EL TELEFONO PERO Y ANTERIORMENTE EN LA PANTALLA DEL GRABADOR , PERO SE ME FUERON Y SOY INCAPAZ DE VERLAS , NO ME MARCA NI ME DEJA MARCAR EN LA SEGUNDA CASILLA DE VIDEO, ME MARCA EN LA PRIMERA COLUMNA VIDEO ,Y SONIDO PERO EN LA SEGUNDA NO ME MARCA VIDEO , CON LO CUAL NO LAS VEO , PERO SI ME LAS DETECTA ,.
Hola
Es dificil desde este mensaje saber cual puede ser el problema. Intenta repetir el proceso para tratar te detecte las cámaras ya que con seguridad debe tratarse de un problema en la configuración del grabador si las cámaras de manera independiente si puedes observarlas
hola les escribo desde chile, quiero consultar lo siguiente; poseo un NVR de 4 canales el cual posee un solo puerto LAN. tengo 3 camaras conectadas mediante cable de red, a un switch, el cual a su vez se conecta al NVR mediante el puerto LAN. la cuarta camara la tengo via wifi.
el asunto es el siguiente; puedo visualizar las 4 camaras bien, tambien me graba el NVR, y las puedo ver mediante la TV por medio de cable HDMI. hasta ahi todo ok, el problema es que no se como hacer para conectarle internet y poder visualizar via celular remotamente. el switch es basico TPlink de 8 ranuras de color plomo.
agradecido de antemano.
Hola
Todas las cámaras pueden conectarse mediante cable o WiFi al Router.
Las cámaras con cable pueden hacerlo directamente al Router o a través de un Switch si necesitas más conexiones.
Si la red está bien creada todos los dispositivos deben poder detectarse y tener acceso a Internet
Te recomendaría conectar un ordenador en la red local y hacer la comprobaciones necesarias
hola, tengo un inconveniente con las NVR, resulta ser que tengo varias conectadas mediante un switch, las camaras ip conectadas a una NVR me aparecen las camaras ip del otro nvr.
configuro ambos nvr con sus respectivas camaras ip conectadas y en algunas ocaciones reinicio la nvr y toma la camara ip de otro nvr..
alguien tuvo un problema parecido al mio?
Si las cámaras están conectadas mediante un switch no deberías tener problema ya que están en el mismo rango de direcciones IP. Pero si utilizas un Router si podría suceder de tener otro rango y no ser detectadas.
Compre 8 cámaras IP marca wanscam y el nvr de la imagen del articulo, pero éste último de manera muy frecuente desconecta las cámaras, las cámaras las puedo ver en intervalos de tiempo, se conecta una o dos pero cuando conecta la tercera aparece un mensaje suspendido en la camara anterior y asi son con todas 8 camaras, no se ven todas al mismo tiempo, terminando conectandose y desconectadonse por intervalos de segundo y apareciendo el mensaje de suspendido NVR. Agradecería su pronta respuesta de como solucionar este problema. Todos los dispositivos tienen IP estática, están bajo la misma red, el AP es un tp – link
Hola
intenta probar con menor numero de cámaras o en otra red local el grabador con sus cámaras, o bien de manera temporal apagar algunas cámaras ya que si tienes gran numero de cámaras por una falta de ancho de banda en la red local puede suceder el problema describes.
Tengo 16 cámaras de un dvr y el suiwch tiene 6 puertos como conecto todo?
hola
Si tienes un DVR (no un NVR) interpretamos utilizas cámaras CCTV con cable coaxial
Las cámaras CCTV debes conectar con cable al DVR.
Si en lugar de querer decir DVR es un NVR y quieres conectar a la red local 6 cámaras puedes hacerlo mediante cable, wifi, o añadiendo más switchs
Tengo los siguientes datos asi
SMTP=smtp.gmail.com
PUERTO=465
SSL&TLS=SSL
NOMBRE DE = XXXXXXXXXXXX@gmail.com
CONTRASEÑA=*************
INTERVALO=1 Min
Al hacer la prueba de correo me sale correcto «correo enviado» OK
Tengo demarcado el area sensible de movimiento y activado la alarma pero no me envia alarma a mi correo cuando el area es invadida.
Por favor necesito que atiendan mi consulta
Hola
la configuración parece ser correcta. Te recomiendo probar con otro email y comprobar no haya entrado el email como SPAM
ALARMA POR DETECCION DE MOVIMIENTO
Si al hacer un mensaje de prueba me envía «correo enviado» quiere decir que los correos configurados están ok verdad?
Además, cuando configuro la alarma por detección de movimiento está queda activada sin embargo unos minutos después la zona marcada como zona sensible al movimiento se borra. El poco tiempo que permanece marcada cuando es invadida no envía mensaje de alerta y tampoco graba el evento. Esos son los únicos problemas que tengo, por lo demás no tengo problemas porque las cámaras trabajan bien con el NVR
Le recuerdo que es el NVR XVR H.264
Hola
desde los grabadores habitualmente no puede configurarse el aviso por detección de movimiento ya que en algunos o la mayoría modelos de cámara no son compatibles.
realiza esta configuracion de aviso por deteccion desde la cámara
Que raro porque las cámaras y el NVR los compré en la misma tienda. Como sé si son compatibles o no? Te envío los modelos para que me ayudes por favor
NVR XVR H.264
IP CAMERA WANSCAM WI_FI/802.11 Profesional Manufacturer
IP CAMERA WANSCAM Home Security Guard, Baby Monitor
Con estos nombres indicas no podemos identificar el modelo exacto de grabador y cámaras.
Si lo has comprado en nuestra tienda contacta por email para verificar los modelos
Modelos de cámaras y NVR:
PNP IP CAMERA HW0028
P2P ID: WXH-166755-
IP CAMERA
ID: WXH-086316-
NVR XVR H.264
MODEL: NVR-1108S
Hola
HW0028 y 1108S si son compatibles para ver y grabar imágenes desde el grabador. Pero la detección de movimiento no podrás configurarla desde el NVR, debes hacerlo desde la cámara
Se supone que configuracion de la alarma por detección de movimiento no lo puedo hacer desde el NVR porque no es compatible con la camara
Voy a comprar una tercera cámara WI-FI, necesito que me recomiendes que marca y modelo debo adquirir. La idea es que sea compatible con el NVR para configurar la alarma por detección de movimiento desde el NVR
Con otros modelos aunque sean de la misma marca puedes encontrarte en la misma situacion
Si necesitas te avise por deteccion de movimiento debe hacerlo la cámara no el grabador.
Por favor recomiéndame un modelo de cámara que si tenga «definir zona de movimiento»
Otra pregunta; existe alguna aplicación para Android que configure «definir zona de movimiento» en una cámara IP??
Espero su ayuda.
Si accedes desde un NVR no tenemos ningun modelo permita esta función. Solo puedes utilizar esta funcion de manera independiente desde la cámara
Estimados, se me presento otro problema; resulta que dejo de verse el vídeo de una de las cámaras en el monitor del NVR, la otra funciona ok. La cámara del problema estuvo funcionando bien pero hoy apareció el problema «suspendido»
En el NVR en administración de video al buscar encuentra el IP de la camara y además se añade sin embargo aparece en estatus suspendido o no conectado.
La cámara está funcionando bien porque busco la IP en internet y funciona ok ademas en la aplicacion del celular también está okey. El problema lo tengo en el NVR.
Hola
intenta probar por separado solo esta cámara en el NVR para localizar el problema
Cuando configuro el área sensible demarcada no logra guardar esa configuración, se desactiva.
Tengo los siguientes datos asi
SMTP=smtp.gmail.com
PUERTO=465
SSL&TLS=SSL
NOMBRE DE = jazo2212@gmail.com
CONTRASEÑA=*************
INTERVALO=1 Min
Al hacer la prueba de correo me sale correcto «correo enviado» OK
Tengo demarcado el area sensible de movimiento y activado la alarma pero no me envia alarma a mi correo cuando el area es invadida.
Por favor necesito que atiendan mi consulta.
Atte.
Juan Zarate Obregon
compre 3 camaras marca Tonton inalambricas y un mes despues compre un nvr de cuatro camaras, cuando las conecto al nvr se ven las tres pero al poco tiempo se queda no puedo verlas en la pantalla dice actulizacion mi pregunta es sera porque las camaras estan conectadas a mi wifi desde el principio y no las configure por cable lan al nvr
Hola
no podemos contestarte con seguridad al no conocer la marca de cámaras indicas.
Aunque si previamente han estado funcionando correctamente y han dejado de funcionar podría haberse tratado algun problema en las cámaras o en su conexión
hola amigos tengo dos camaras ip marca hikvision y un vdr de la misma marca de cuatro canales el problema es que las dos camaras que estan conectadas en el monitor para visualisarla cuando una toma movimiento se agranda el imagen y no me deja ver la otra camara despues de unos 5 segundos se ponen visibles las dos y as isucesesibamente funcionas cual sera el problema gracias
Hola
lamentamos no poder contestarte al no vender productos Hikvision. Consulta con tu proveedor para que pueda ayudarte en esta consulta
Hola, tengo 120 cámaras ip (onvif), y 10 nvr que pueden grabar 12 cámaras cada una.
el problema es que tenia programado el auto-mantenimiento , y eso ocasionaba en algunos casos que la nvr cambie sus parámetros, elimina la cámara que le fue asignada y toma una cámara que otro nvr esta grabando, y en algunos casos la nvr cambia por si sola su ip. cabe destacar que la ip asignada a la nvr es fija.
pensé que el problema se solucionaría sacando el auto-mantenimiento y aun así persiste el problema.
Hola
no comprendo bien el problema intentas describir
Si cada cámara está configurada correctamente con una IP fija siempre podrás acceder a ellas con el grabador
Cada camara tiene una ip fija y funionan sin problema.
A cada nvr le configuro la ip de la cámara que debe de grabar, y funciona por varios dias, hasta que por algun motivo reinicia la nvr, al reiniciar se modifican algunas ip en la configuracion de la nvr, y comienza a grabar otra camara que no le correspondia.
para explicarte mejor te dejo mi email. javierdiazalvarezalfa@hotmail.com
Hola tengo un NVR similar al de esta descripción (mod 6204)…. es posible que no necesite antena para conectarse con las cámaras ?
Hola buenos días, solicito ayuda para cambio idioma de chino a español .
El H.265 NVR Lo he cambiado de ubicación dentro de la misma casa y al conectar de nuevo, todo funciona excepto el envío de imagen por VGA, a la pantalla (no signal) y cuando actuo con el ratón aparece todo chino.
¿Como se cambia? Saludos y gracias por su tiempo.
Hola
el modelo disponemos es h.264, no h265 por lo que no se trata el mismo tutorial
Hasta que capacidad de Disco Duro soporta el NVR ONVIF del tutorial?
Depende del modelo de NVR utilices. Este modelo permite hasta 4Tb https://www.zoominformatica.com/wanscam-hl0162-nvr-grabador-4-canales-camaras-ip.html
Hola y gracias por vuestra pagina, mi problema es el siguiente, tengo un NVR inalámbrico para 8 cámaras pero solo compre 6, ahora estoy intentando instalar 2 cámaras inalámbricas, pero que van atraves del Ruter y este está conectado al NVR por cable, el problema que el NVR las localiza con Ip 192….. por ser cable y las que otras 6 que venían con el NVR la Ip es 172… y cuando las agrego a las posiciones 7 y 8 no veo la imagen en la Tv pero sí que se ve las rallas de la cobertura.
Cual es el problema que puedo tener, gracias.
Verifica en primer lugar puedas ver todas las cámaras de manera independiente sin necesidad del NVR. Una vez puedas acceder a ellas debes poder verlas desde el NVR, si no puedes ver alguna unidad podría ser no fuese compatible con el grabador
Hola, quisiera ver si me puedes ayudar con mi grabador NVR, No tuve problemas para la instalación de 6 cámaras Wanscam inhalámbricas del mismo modelo y durante dos días funcionaban perfectamente, al tercer día aparecen 4 cámaras funcionando y dos cámaras en negro que indican “suspendido”. He eliminado y reinstalado las cámaras en negro y no hay forma que aparezcan nuevamente, vuelve a aparecer “suspendido”.
Ojalá tengas la solución a este problema.
PD Las 6 cámaras si puedo verlas en mi celular con la aplicación Wanscam
Gracias
Hola
es extraño el problema describes. Comprueba puedes acceder a las cámaras mediante una dirección IP de manera local y utiliza la misma configuración para el grabador.
Hola. Tengo una cámara IP marca Dahua conectada a un DVR Hikvision. Permite la conexión pero al intentar reproducir las grabaciones me indica: acceso denegado. Cual seria el problema en este caso?
No estamos seguros cual puede ser el problema. Las cámaras DVR no requieren ninguna contraseña de acceso
Hola muy buen día compre un NVR Wanscan 8ch tal cual el de la descripción. Me reconoció mis camaras y todo bien pero no he podido lograr ver las cámaras desde mi tlf a pesar de que escaneo los códigos QR de la primera pantalla cuando lo enciendo… Por favor AYUDAA
Configurar una cámara en un grabador es algo independiente de que puedas verlas remotamente. Comprueba en primer lugar las cámaras puedes verlas remotamente con su APP y más tarde podrás agregarlas al NVR para verlas todas desde el video-grabador
Hi! I would like to ask for help. I locked myself out of the software, forgot the password. What can I do to regain control? H.264 XVR I took the battery out and turned it off for more than a week, but that didn’t solve the problem.
Hello
iam not sure about model NVR you have.. But try to access in some way to reset