Recibimos consultas de usuarios demandan un tipo de solución para vigilancia en lugares como casas de campo, segundas viviendas y lugares donde no disponen una conexión a Internet. La idea es utilizar un modem 4G para crear una conexión a Internet donde conectar la cámara. Para alimentar el modem USB podemos utilizar una batería portátil a la que incluso conectar la cámara si no disponemos de electricidad. Por lo que vamos a entrar en materia y mostrarte en este documento como instalar cámara de vigilancia en lugares sin Internet
Que necesito para instalar una cámara sin conexión a Internet
Si no tienes conexión a Internet en el lugar quieres instalar la cámara deberás crear esta conexión aunque sea a través de un modem 4G. Instalando el modem 4G en la salida USB de una batería podrá funcionar creando una red WiFi a la que conectar la cámara a Internet
Para utilizar de esta una forma una cámara de vigilancia necesitaras:
- Batería portátil con salida USB: Permite alimentar el modem 4G USB y una cámara IP si lo necesitas
- Modem 4G USB: Te servirá para crear una conexión a Internet en el lugar tienes pensado instalar la cámara de vigilancia. Hemos utilizado el modelo E8372 por permitir crear una red WiFi solo con conectarse a un puerto USB.
- Cámara IP con alimentación USB: Te recomendamos el modelo K21 entre otros por disponer un bajo consumo y conexión a través de un puerto USB
Preparación modem 4G USB
Necesitarás una tarjeta SIM con contrato de datos 4G a través de la cual el modem pueda conectarse a Internet
Abre el modem y comprueba insertas la tarjeta en el tamaño adecuado para el modem tras como aparece en la imagen.
Al conectar el modem 4G al puerto USB de la batería cargada deben iluminarse los leds tal como aparece en la imagen. Si no es así puede ser necesario configurar el APN como te mostraremos más adelante.
En la interior del modem aparecerá una pequeña pegatina con la siguiente información necesitaremos para la configuración:
- SSID: Nombre de la red WiFi emitirá el modem al conectarse a la alimentación.
- WIFI KEY: Contraseña de acceso a la red WiFi creada por el modem 4G
- IP: Dirección IP de acceso a la configuración del modem 4G.
Conexión modem y cámara de vigilancia con batería
Conecta el modem 4G USB y la cámara a 2 diferentes puertos USB de la batería. De esta forma la cámara y el modem podrán recibir alimentación para funcionar con normalidad.
Información batería portátil en sistema de vigilancia
Si la batería dispone un led con información del estado de la batería puede ser muy útil para conocer el nivel de carga que tiene y cuanto tiempo puede funcionar.
Aunque la duración de la batería puede variar según diferentes factores principalmente como : Tenga o no los leds encendidos y Realice algún movimiento. La duración de la batería puede durar entre 1-2 días desde su carga completa.
Si necesitas una mayor duración del sistema, puedes conectar la batería portátil USB a la red eléctrica o incluso a una batería mayor como un SAI
La pantalla de la batería mostrará información además de la capacidad de la batería, el voltaje y ampareje utilizado en cada salida USB de manera independiente.
Configuración cámara IP con modem 4G
Una vez tenemos el modem 4G y la cámara conectada a la batería comprobaremos como ambos productos encienden. En el modem se iluminarán unos leds (más adelante profundizaremos en la configuración del modem) y la cámara iniciará haciendo un movimiento vertical-horizontal.
Al iniciar el modem E8372 creará una red WiFi a la cual puedes conectar tus dispositivos. Recuerda en la pegatina interior del modem aparece esta información.
En este documento vamos a hacer la configuración desde un teléfono móvil ya que creemos es mucho más común y fácil que desde un ordenador. Aunque puedes realizar la configuración desde cualquier sistema IOS-Android o Windows.
Conexión con modem 4G
Accede al apartado de redes WiFi y conecta tu dispositivo a la red WiFi creada por el modem.
Como contraseña de acceso utiliza la que aparece en la pegatina del modem
De esta forma debe ser suficiente para tener acceso a Internet y poder seguir con la configuración desde la APP. Aunque si pasados unos 30-60 segundos de la conexión no tienes acceso a Internet sería necesario acceder a la configuración del modem y revisar los parámetros.
Configuración avanzada modem 4G para cámara IP
Solo si no tienes acceso a Internet tras iniciar el modem, o necesitas hacer alguna configuración especial como modificar el nombre de la red WiFi o contraseña, puede ser necesario acceder a la configuración
Si no tienes acceso a Internet pulsa sobre el icono de Iniciar sesión en red Wi-Fi o escribe en tu navegador web la dirección IP aparece en la pegatina interior y que en el ejemplo muestra 192.168.8.1
Pulsa sobre el icono inferior «Página web»
Selecciona el idioma preferido para la configuración Español en nuestro caso
Inicia sesión con el nombre de usuario y contraseña admin
Si lo necesitas puedes cambiar la contraseña de acceso al modem, aunque para realizar este ejemplo no será necesario.
A continuación aparecerá una pantalla con la información del APN según la tarjeta insertada. Revisa los parámetros según los utilizados en tu operador 4G para confirmar sean los correctos si no tienes acceso a Internet.
En el segundo paso del asistente puedes definir el nombre de la red WiFi (SSID) creará el modem y la contraseña de acceso WPA
Configuración cámara IP en red WiFi modem 4G
Conectado a la red WiFi creada por el modem 4G y conectada la cámara a la alimentación o a la batería podrás configurar la cámara en la APP.
Recuerda hemos tomado como ejemplo la cámara K21 que utiliza la APP SAP HD. Por lo que ya deberías tener instalada esta APP o puedes hacerlo conectado a la red WiFi del modem 4G.
En este documento vamos a resumir los pasos básicos sobre la APP SAP HD. Si necesitas profundizar sobre la APP y conocer todas las funciones te permite te recomiendo leer este otro documento de nuestro blog
Modificar idioma APP SAP HD
Para simplificar el proceso de configuración vamos a modificar en primer lugar el idioma de la APP en Castellano
Desplaza el menú lateral del lado izquierdo hasta el centro para acceder a Settings ->Switch Language
Elige el idioma deseado del listado entre todos los disponibles como Español, Portugués, Alemán, Francés, Italiano,..
La APP se reiniciará tras guardar los cambios con el nuevo idioma seleccionado.
Agregar cámaras IP en APP móvil
Pulsa sobre el icono superior derecho con el símbolo + para agregar tu primera cámara a la APP
En primer lugar la APP preguntará si la cámara vamos a agregar está conectada o no a Internet. Seleccionaremos No conectado a la red ya que la cámara no tiene todavía conexión a Internet y esto es lo que estamos tratando de hacer en este momento.
Vamos a conectar la cámara de manera inalámbrica hasta el Modem 4G, es decir sin cable, por lo que seleccionamos Wi-Fi configuration
En el siguiente paso nos preguntará si la cámara está reseteada o nos pedirá hagamos un reset. De esta forma la cámara iniciará sus valores estando lista para conectarse de manera inalámbrica
Para hacer un reset en la cámara IP, debes mantener pulsado el botón se encuentra en el interior de este agujero durante 10 segundos con la cámara encendida. Puedes utilizar un pequeño alambre o punzón para acceder al interior de la cámara y hacer este reset.
La primera vez accedas a la APP puede ser necesario dar los permisos necesarios a la APP para que pueda acceder a las redes WiFi cercanas.
En el siguiente cuadro para la configuración WiFi aparecerá la siguiente información:
- Nombre de la red WiFi a la cual está tu teléfono conectado y que debe coincidir con la red WiFi del modem 4G
- Introduce en la parte inferior la contraseña de acceso a tu red WiFi tal como aparece en la pegatina del modem 4G.
Sube el volumen de tu teléfono móvil y escucharás un sonido desde el teléfono y que reconocerá la cámara IP.
Comprueba tener cerca tanto el teléfono móvil. cámara y modem 4G mientras realizas la configuración.
Si el proceso se ha realizado correctamente al final del proceso aparecerá:
- Número de equipo: Dirección UID debe coincidir con el código aparece en la pegatina inferior de la cámara
- Nombre de la cámara: Nombre puedes personalizar y te permite reconocer la cámara.
- Contraseña de acceso a la cámara (por defecto admin)
Una vez introducida la contraseña de acceso admin y opcionalmente modificar el nombre de la cámara podrás acceder a las imágenes de la cámara tanto mediante WiFi, como remotamente en otro lugar.




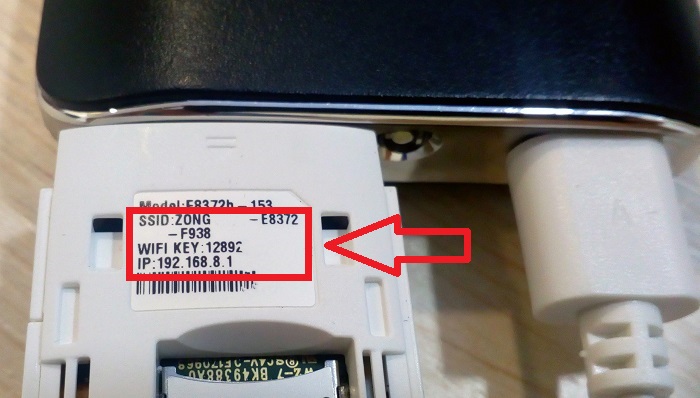



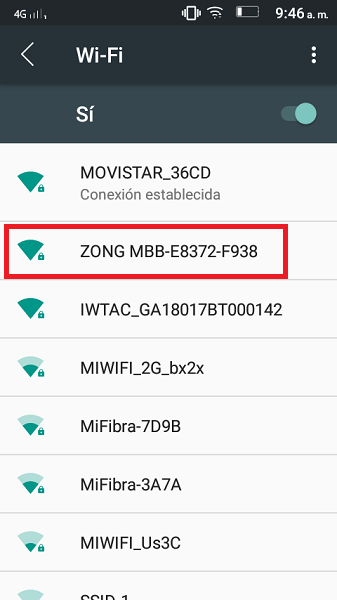
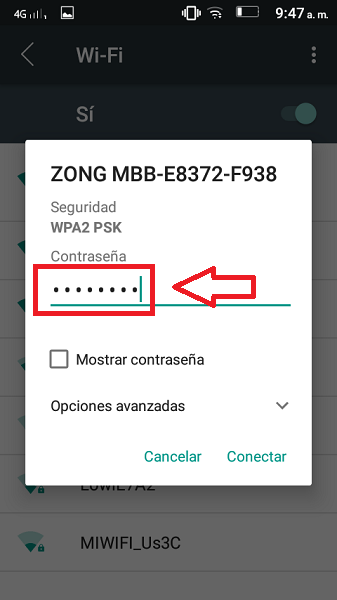
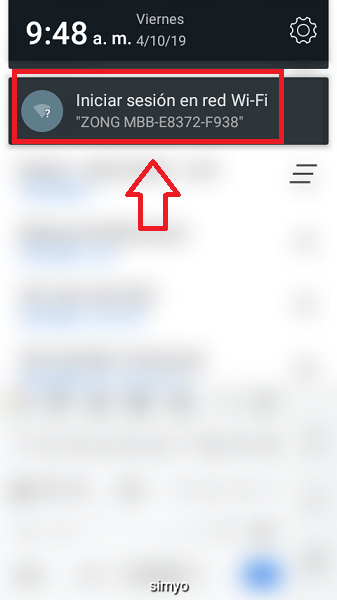
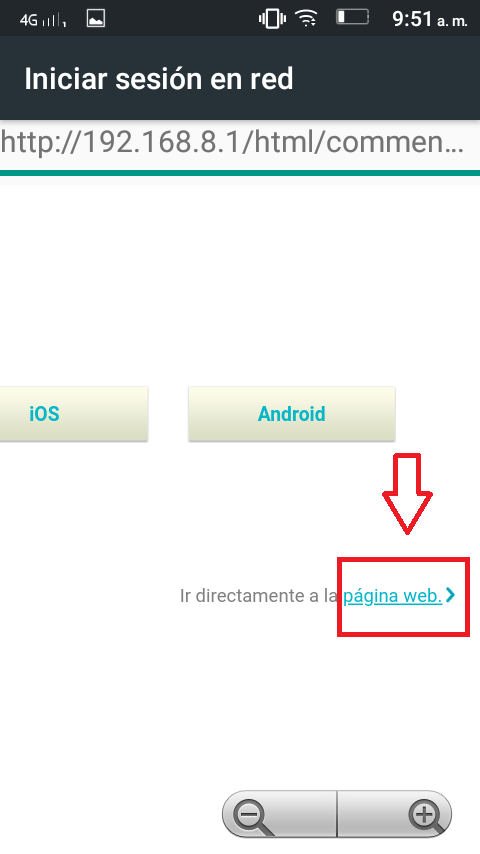
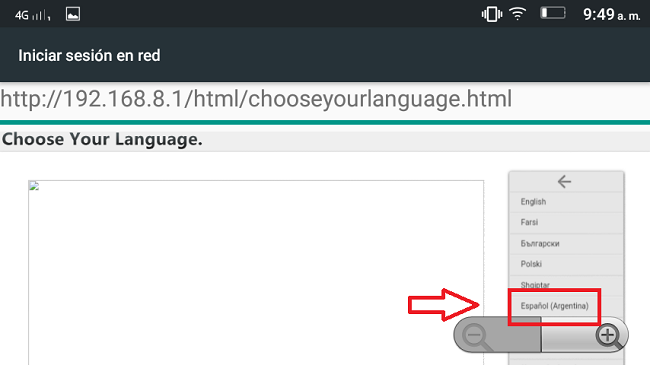
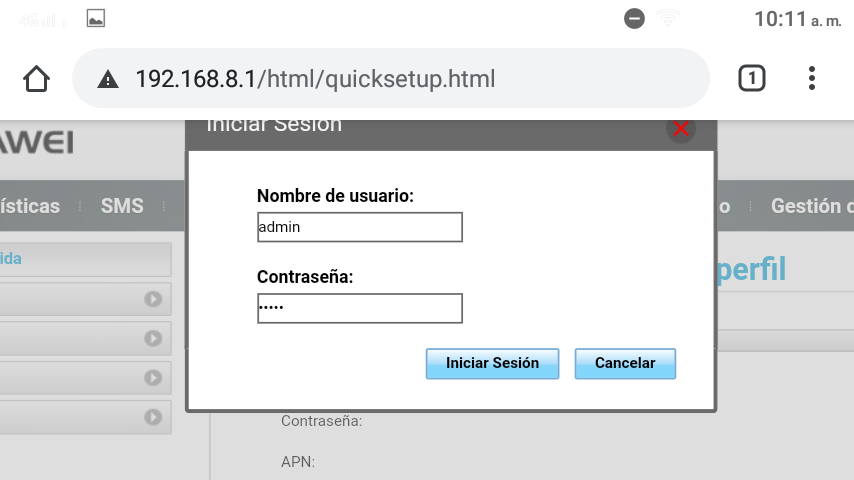


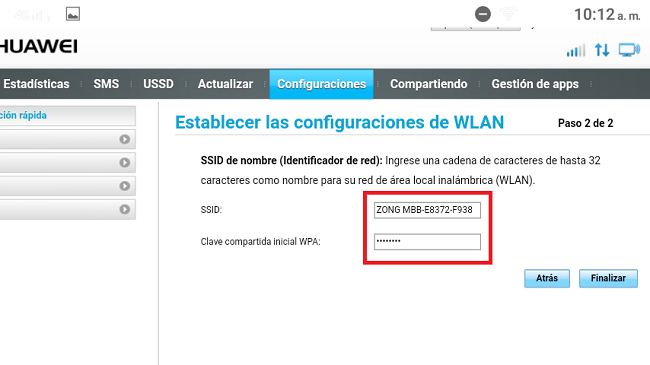
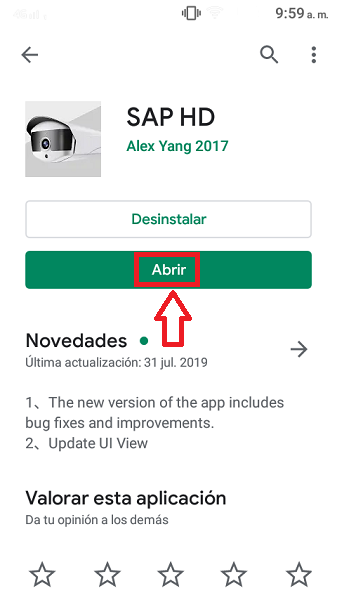

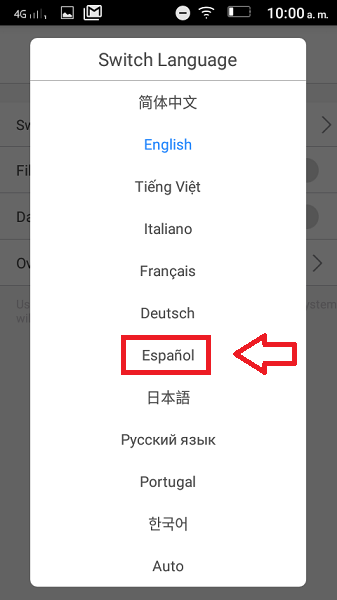

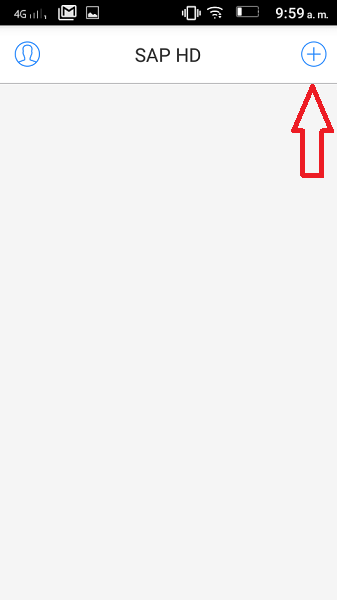
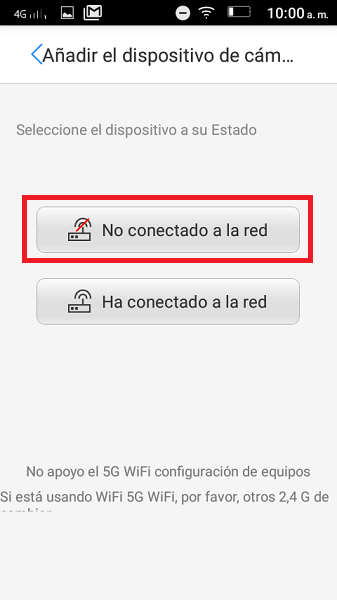
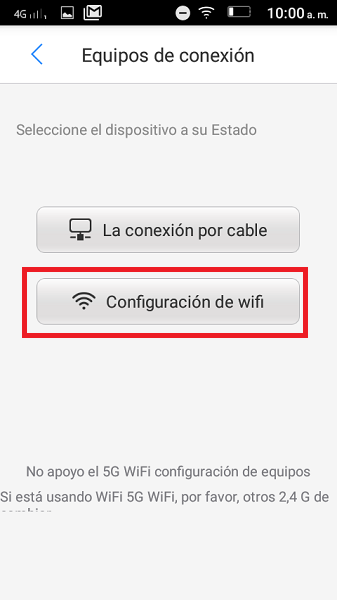
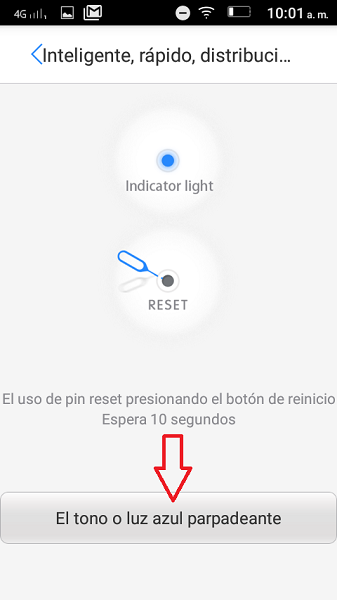

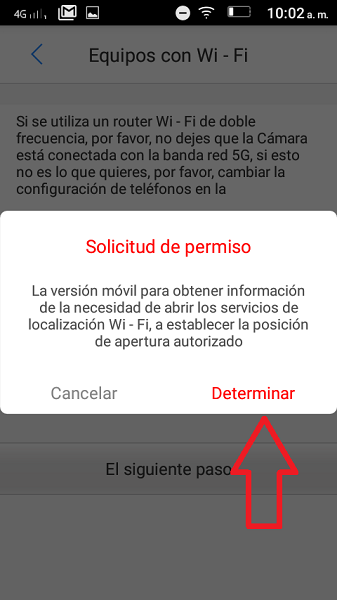
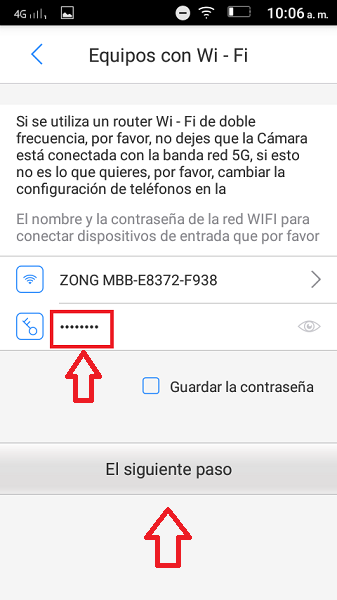
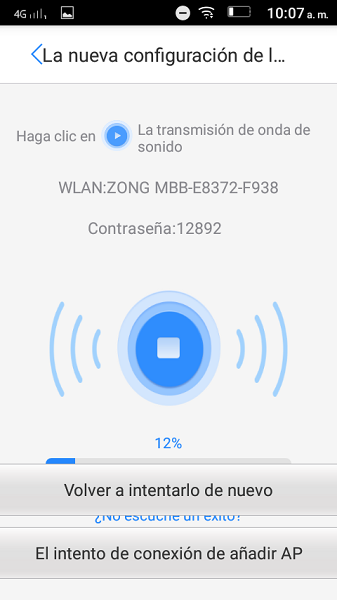
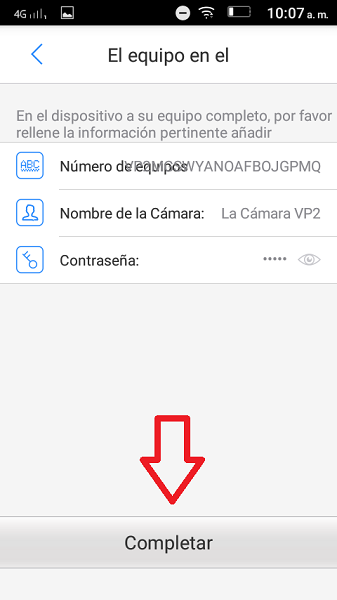
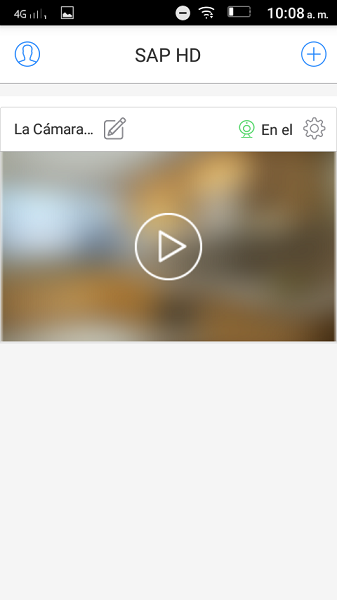

Deja tu comentario