La tecnología malla-WiFi esta diseñada para cubrir amplias zonas de manera inalámbrica. Consiste en un una unidad principal y varios «satélites» que se conectan a la unidad principal para así dar cobertura WiFi a zonas alejadas. En este tipo de instalaciones existe una única unidad principal, que se conecta al Router emisor, denominada «Malla principal» y una o varias unidades secundarias denominadas «Mallas secundarias»
LEDs, botones y explicación de puertos
Malla secundaria
- Leds rojo y azul fijos: Iniciando
- Parpadeo rápido rojo: Malla secundaria lista para conexión
- Azul fijo: Conexión y acceso a Internet correcto.
- Rojo fijo: Conexión y acceso a Internet correcto, pero muy alejados entre sí
- Parpadeo azul lento: Conexión correcta pero sin acceso a Internet.
- Lento rojo parpadeo: Conexión correcta pero muy alejados y sin acceso a Internet
- Parpadeo rápido azul: Realizando conexión WPS
- Puerto WAN/LAN: Conexión RJ45 para dar conexión cableada a un dispositivo como TV, DVR, consolas, etc. Recuerda que no es posible conectar aquí un router
- Botón Reset: Restaurar los valores de fábrica de la malla secundaria.
- Botón WPS: Si desea conectar la Malla Secundaria con otro Router y este soporta conexión WPS, puede pulsar el botón WPS para establecer una conexión segura entre ellos.
Malla principal
- Leds rojo y azul fijos: Iniciando
- Parpadeo rápido rojo: Malla principal lista para configuración.
- Azul fijo: Configuración y conexión Internet correcta
- Rojo fijo: Configuración y conexión Internet correcta, pero muy alejados entre sí
- Parpadeo azul lento: Configuración correcta pero sin acceso a Internet
- Led lento rojo: Configuración pero muy alejados y sin acceso a Internet
- Parpadeo rápido azul: Realizando conexión WPS
- Botón WPS: Si tu adaptador WiFi permite esta función, puedes pulsar el botón WPS de ambos dispositivos para conectarlos entre sí.
- Botón Reset: Restaurar los valores de fábrica de la malla principal.
- Puerto LAN: Conexión de salida por cable a equipos como TV, DVR, consolas, etc. Recuerda que no es posible conectar aquí un router.
- Puerto WAN: Puerto RJ45
- En modo Router se utiliza para conectar con el módem cable /DSL.
- Repetidor/WISP se usa para conectar dispositivos con cable teniendo la misma función del puerto LAN.
- En modo AP se utiliza para conectar al Router principal o Internet.
- Botón encendido/apagado: Se usa para encender o apagar el dispositivo.
- Conector alimentación: Conexión del dispositivo a la red eléctrica.
Conexión rápida red malla
Conecta la malla principal
El primer nodo a configurar será en la malla principal, mientras que los restantes estarán referenciados en la malla secundaria.
- Apaga el módem y retira la conexión con la batería si existe.
- Conecta el módem al puerto de Internet en tu router con un cable Ethernet.
- Enciende el módem, y espera por unos 2 minutos para que inicie.
- Enciende el router.
Conecta la Malla Principal a Internet
1. Accede a la lista de redes WiFi en tu móvil. Selecciona la red WiFi del nodo principal e introduce su contraseña.
2. En un navegador web, abre la página http://mesh.cap Tras unos momentos, aparecerá una ventana de Login para conexión. Selecciona el idioma para la configuración, y pulsa en el botón de Enviar o Enter para proceder con la conexión.
Conecta la malla secundaria a Internet
Las diferentes mallas secundarias se conectarán a la malla principal para así crear una red WiFi en diferentes zonas de tu vivienda .
- Instala una malla secundaria:
- En una zona elevada con conexión con el nodo conectado.
- Mantenga los nodos alejados de equipos electrónicos con fuertes interferencias, como microondas, hornos, inducción y frigoríficos.
- La malla secundaria se conectará automáticamente a la primaria en el momento en que la malla secundaria inicie.
- Si el indicador LED de la malla secundaria no queda fijo en azul, cambia la ubicación de la malla secundaria hasta que tenga mejor conexión
Significado leds malla secundaria
- Led azul fijo: Buena conexión
- Rojo fijo: Muy Alejado
- Rojo parpadeando: Desconectado
Guía instalación rápida
Conexión Puente – Bridge
La malla principal conectada a Internet mediante el puerto WAN, y los otros dispositivos pueden conectarse al router mediante una conexión inalámbrica o al puerto LAN del router mediante un cable.
Conexión física
Si tu conexión a Internet es mediante un cable Ethernet en lugar de una conexión directa ADSL / Cable / Satélite, o conexión directa con el puerto Internet de tu router, sigue los siguientes pasos para completar la conexión.
Pasos configuración modo bridge:
- Apaga el módem, y quita la batería si existe.
- Conecta el módem al puerto de Internet en tu Router con un cable Ethernet.
- Enciende el módem, y espera por unos 2 minutos hasta que inicie.
- Enciende la malla principal.
Conecta tu equipo informático a la Malla Principal
Método 1: Cableado
Apaga el WiFi en tu equipo informático y haz la conexión como se muestra a continuación:
Método 2: Inalámbrico
Haz la conexión de forma inalámbrica usando los datos (SSID) y contraseña mostrados en la etiqueta situada en la parte inferior de la Malla Principal.
Método 3: Conexión mediante WPS
Dispositivos inalámbricos que soportan WPS, como móviles Android, tablets, muchas tarjetas de red USB, etc, pueden conectarse con la Malla Principal usando este método (WPS no está soportado en dispositivos IOS).
- Pulsa el icono WPS en la pantalla del dispositivo.
- Inmediatamente, pulsa el botón WPS en la Malla Principal.
Login en la Malla Principal
Con un navegador web, es mas sencillo configurar y gestionar la Malla Principal. Puede usar un navegador web desde Windows, Macintosh, o Linux, como Microsoft Internet Explorer, Mozilla Firefox, etc.
Abra el navegador web y escriba http://mesh.cap en el campo de dirección. Tras un momento, aparecerá una ventana para hacer login. Seleccione el idioma para la instalación, y pulse en el botón Submit o pulse Enter para aceptar.
Language – Seleccione su idioma en la lista. El idioma por defecto es Inglés.
Password – Introduzca la contraseña. La contraseña por defecto es admin.
Configuración rápida
Una vez accedes dentro de la configuración dispones diferentes formas de configurar la red. La manera más sencilla es seguir el asistente pulsando en Wizard para configurar rápida y fácilmente su Malla Principal. Seleccione modo Gateway y pulse en Next para iniciar la configuración
Dispones diferentes modos de conexión: Static, Dynamic, PPPoE, PPTP, L2TP, según el tipo de conexión necesites realizar
a. Si selecciona Dynamic IP Address, pulsa en Next para continuar.
b. Si selecciona Static IP Address, se mostrará la siguiente pantalla, introduzca la información suministrada por su ISP en los campos correspondientes y pulse en Next para continuar.
c. Si utiliza PPPoE, se mostrará la siguiente pantalla. Introduzca el usuario y la contraseña suministrada por su ISP. Los usuarios PPPoE habitualmente utilizan cable DSL. Pulse en Next para continuar.
d. Si utiliza PPTP, introduzca la IP del servidor o su nombre, usuario y contraseña suministradas por su ISP. Pulse en Next para continuar.
e. Si utiliza L2TP, introduzca la IP del servidor o su nombre, usuario y contraseña suministradas por su ISP. Pulse en Next para continuar.
Una vez elegido el tipo de conexión… se mostrará la página de configuración WiFi. Introduzca el nombre de red SSID y seguridad utilizada. Pulse en Apply para completar la configuración.
Importante: No cerrar esta ventana. Se cerrará automáticamente al finalizar la configuración.
Modo AP WiFi
La Malla Principal puede conectarse a un router mediante conexión cableada al puerto LAN. Los usuarios pueden conectarse con la Malla Principal mediante una conexión inalámbrica.
Conecta tu equipo informático a la Malla Principal. Sigue los mismos pasos de la conexión Puente
Configuración rápida
- Pulse en Wizard para iniciar una configuración rápida de su Malla Principal. Seleccione Wireless AP Mode y pulse en Next para iniciar la configuración.
- Se mostrará la página de configuración WiFi. Introduzca el identificador SSID y seleccione la seguridad utilizada. Pulse en Apply para completar la configuración.
Importante: No cerrar esta ventana. Se cerrará automáticamente al finalizar la configuración.
Modo Repetidor WiFi
Amplíe la red inalámbrica: La malla Principal puede ser conectada a un Router de forma inalámbrica. Los usuarios podrán conectarse con el Router externo de forma inalámbrica.
Conecta tu equipo informático a la Malla Principal. Sigue los mismos pasos de la conexión Puente
- Pulse en Wizard para iniciar una configuración rápida de su Malla Principal. Seleccione Wireless Repeater Mode y pulse en Next para iniciar la configuración.
- Se mostrará la página del repetidor WiFi (WDS).
- Selecciona el SSID de la red objetivo. Inserta el SSID del repetidor y la clave de tu red. Por defecto, la SSID del repetidor es xxxx_2G_Ext/ xxxx_5G_Ext (xxxx indica el nombre actual de la red WiFi). Pulse en Apply para completar la configuración.
Modo WISP
La Malla Principal puede conectarse con el Router mediante una conexión WiFi, y al mismo tiempo, extender la señal inalámbrica para otros dispositivos.
Sigue los pasos 4 y 5 del apartado 2.1.1 para realizar la conexión hardware
Conecta tu equipo informático a la Malla Principal. Sigue los mismos pasos de la conexión Puente
- Pulse en Wizard para iniciar una configuración rápida de su Malla Principal. Seleccione WISP Mode y pulse en Next para iniciar la configuración.
- Se mostrará la página APClient siguiente.
3. Selecciona el SSID de la red WiFi. Inserta el SSID del Repetidor y la contraseña de tu red. El repetidor por defecto crea una red llamada xxxx_2G_Ext/ xxxx_5G_Ext (xxxx indica el nombre actual de la red WiFi del router). Pulsa en Apply para completar la configuración.
Nota: La clave de la nueva red WiFi es la misma que la red WiFi del router.
Configuración utilizando WPS
WPS hace que sea mas sencilla la configuración entre dispositivos WiFi.
Nota: Los dispositivos a conectar deben soportar WPS.
Conectar dispositivos de tu red a través de la Malla Principal:
- Pulsa el botón WPS en el dispositivo cliente.
- Pulsa y mantén el botón WPS en la Malla Principal durante un segundo. El led azul de la Malla Principal comenzará a parpadear. Una vez completada la conexión, el led azul quedará fijo.
Nota: Si estás usando la Malla Principal, asegurate de pulsar Ok antes de dos minutos, o será necesario iniciar de nuevo la configuración.
Gestión de la Malla Principal
Configurar Clave WiFi
- SSID: Identificador SSID de la Malla Principal
- Channel: Canal. Configurar Auto (Recomendado)
- Security: Configuración de la seguridad de la red WiFi.
- Security key: Contraseña de la Malla Principal
Introducir el identificador SSID y la contraseña de tu red WiFi. Pulsa en Apply para guardar la configuración.
Cambiar el acceso por defecto
El acceso por defecto es http://mesh.cap, y la dirección IP por defecto para acceder a la Malla Principal es 192.168.1.253.
En la página principal, pulsa en Advance → Internet → LAN Settings. Se mostrará el siguiente mensaje en tu navegador web.
- IP address: Introduce la dirección IP de tu router. (Por defecto: 192.168.1.253).
- Subnet mask: Dirección de máscara. Normalmente es 255.255.255.0.
- Domains: Introduce el nuevo dominio.
Al finalizar, pulsa en Apply para guardar los cambios.
Nota: Si cambias la dirección IP o los dominios, necesitarás usar la nueva dirección IP o los nuevos dominios para conectar en el router.
Cambiar la contraseña de Gestión
La contraseña por defecto es “admin”, y se muestra en la pantalla de login al acceder desde el navegador web. Hay un problema de seguridad si no cambias la contraseña por defecto, ya que cualquiera la puede conocer. Este detalle es muy importante cuando las funciones inalámbricas están activadas.
En la página principal, pulsa en Advance → System → Password. Se mostrará el siguiente mensaje en tu navegador web.
- Old password: Antigua contraseña
- New password: Nueva contraseña
- Retype password: Repetir la nueva contraseña
Pulse en Apply para guardar la configuración.
Actualización del Firmware
El software interno usado por la Malla Principal se conoce como “firmware”. Al igual que cualquier aplicación que usamos en un equipo informático o teléfono móvil, cuando sustituimos el antiguo software por el nuevo, tenemos nueva funciones o solución a problemas encontrados en el anterior. Aún así, solamente recomendamos actualizar el firmware en aquellos casos que sea necesario (solucionar un problema o conseguir una función realmente necesaria), ya que si la actualización no se realiza de forma correcta, dañaremos el dispositivo.
Es posible actualizar el firmware de la Malla Principal de la siguiente forma:
- Desde la página principal, pulsar en Advance → System → Upgrade Firmware. Se mostrará el siguiente mensaje en el navegador.
- Lo primero, pulsa en “Browse”. Te pedirá introducir el nombre del fichero.
- Después de seleccionar el fichero para la actualización, pulsa en Upload. La Malla Principal iniciará el proceso de actualización. Este proceso puede necesitar varios minutos. Por favor, ten paciencia.
Parámetros por defecto
Pulsa en Advance → System → Load default para restaurar toda la configuración a sus parámetros por defecto de fábrica en la Malla Principal.
Pulsa el botón Load default para reiniciar toda la configuración y volver a los valores por defecto.
- La contraseña por defecto es: admin
- La dirección IP por defecto es: 192.168.1.253
- La máscara por defecto es: 255.255.255.0
Nota: Cualquier configuración almacenada se perderá al restaurar los parámetros por defecto.
Reiniciar el dispositivo
Pulsa en Advance → System → Reboot device. Podrás pulsar en el botñon Reboot para reiniciar la Malla Principal.
Desconectar
Pulsa en Log off para desconectar de la página de configuración de la Malla Principal.




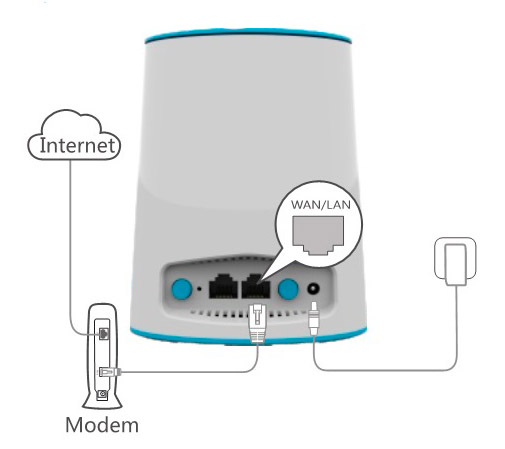
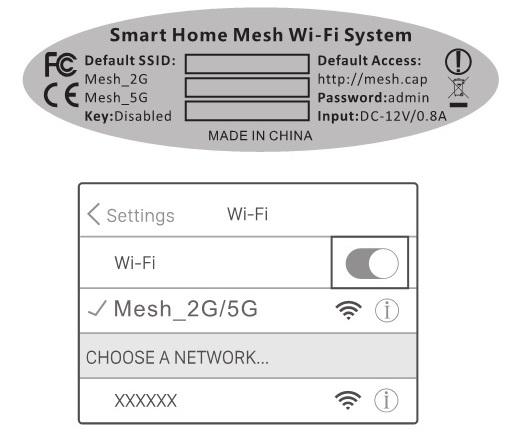
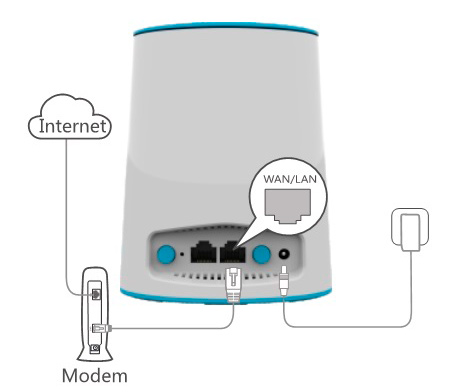
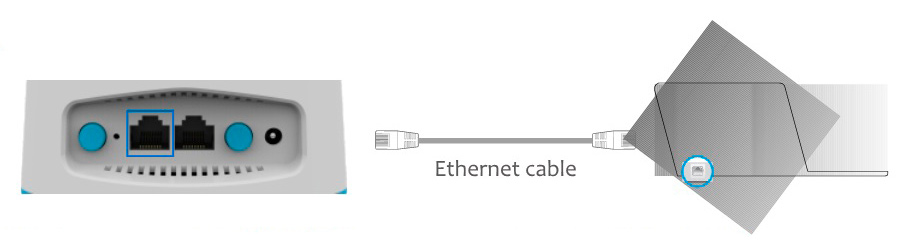
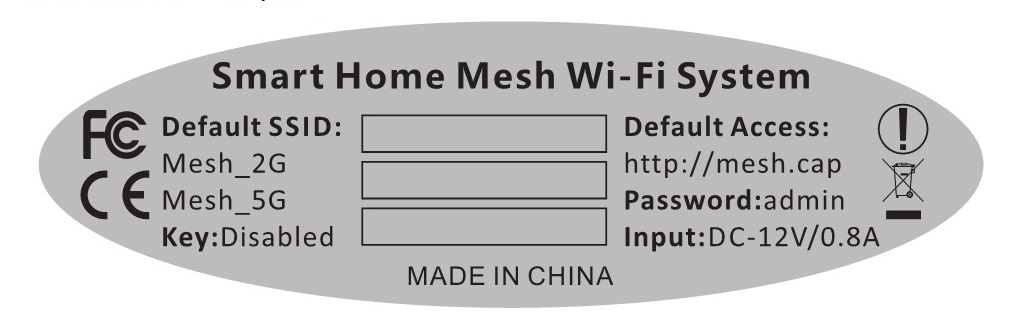
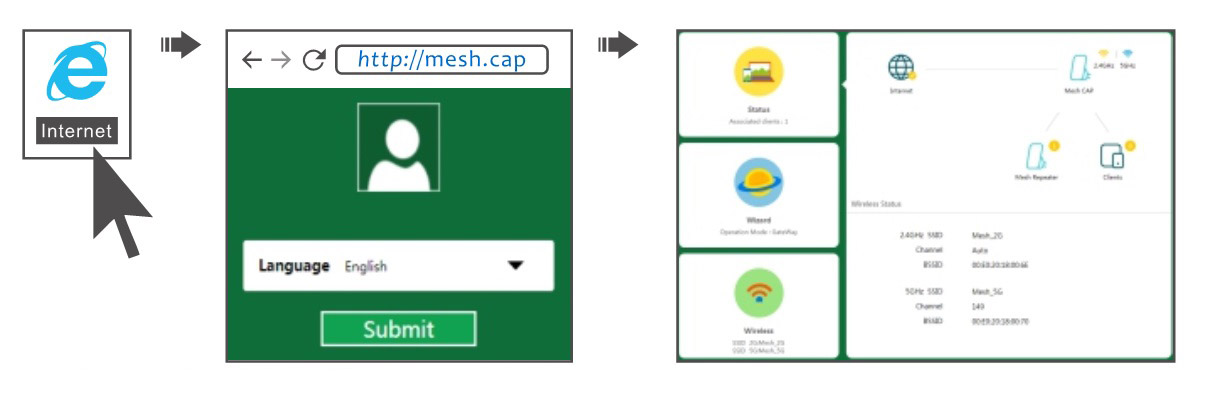
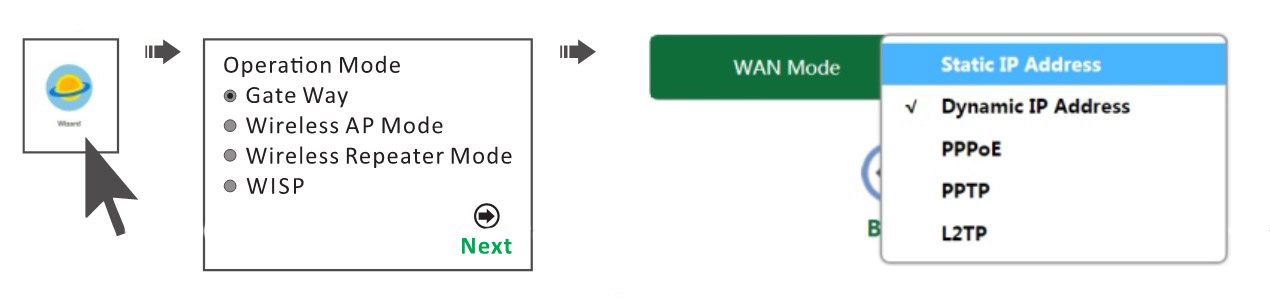
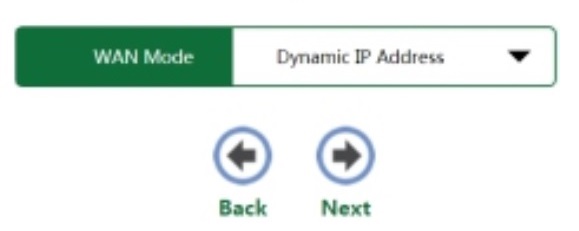
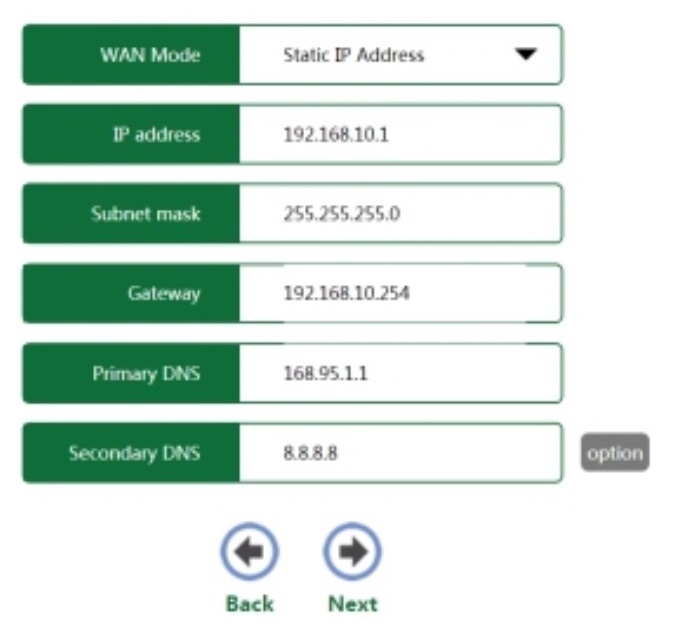
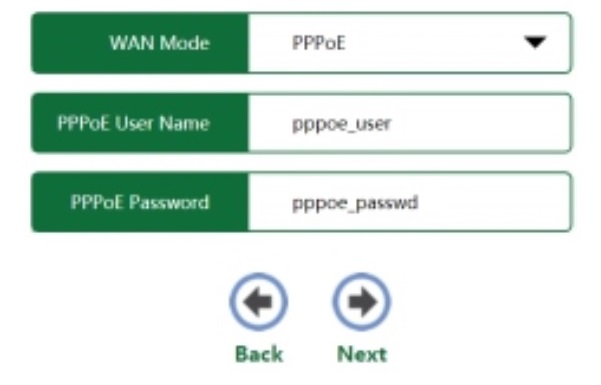
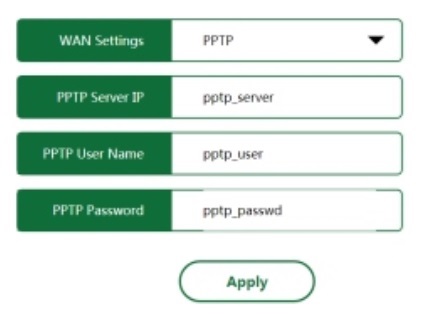
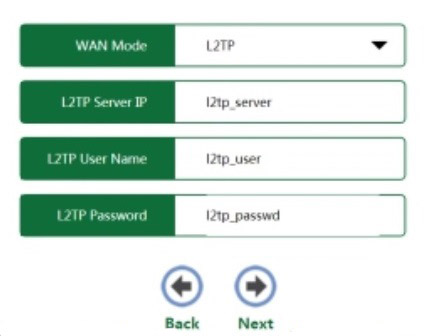
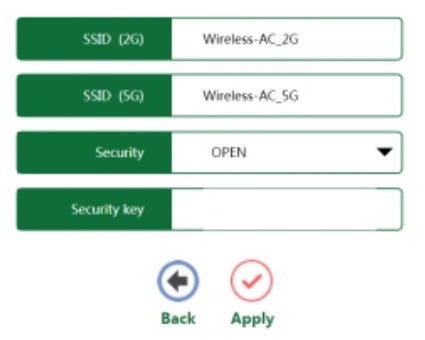
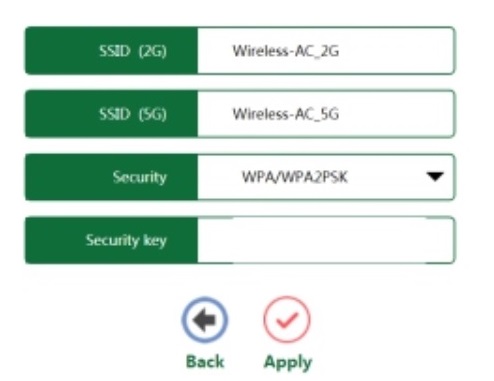
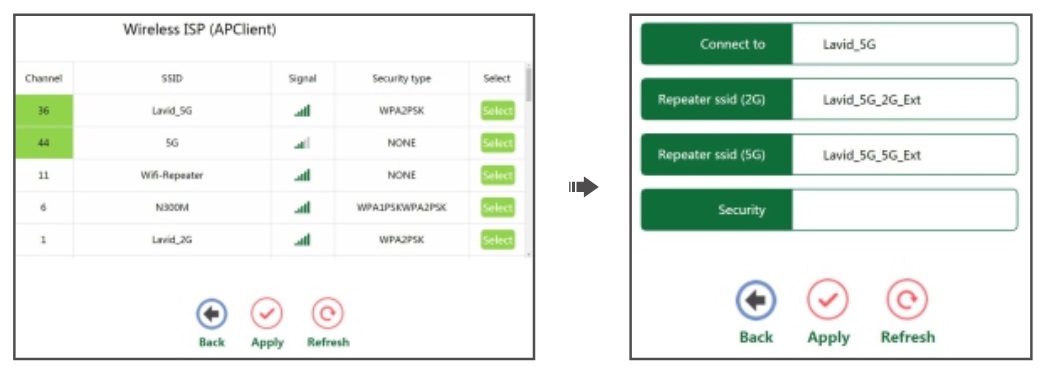
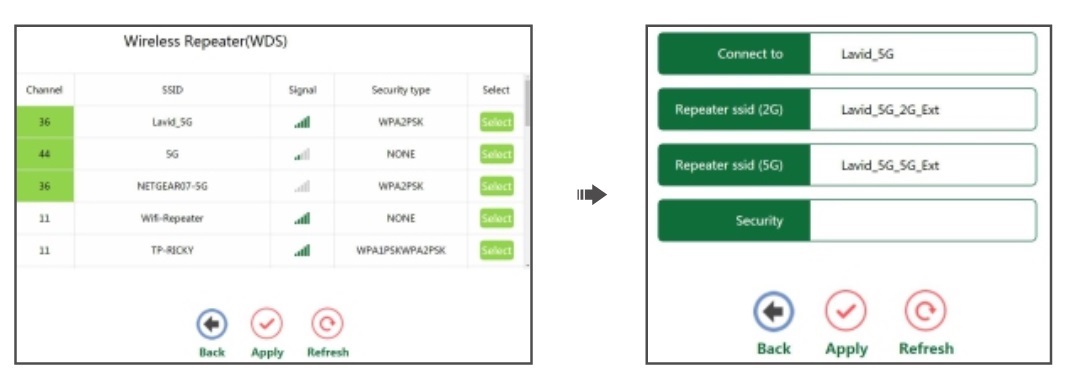
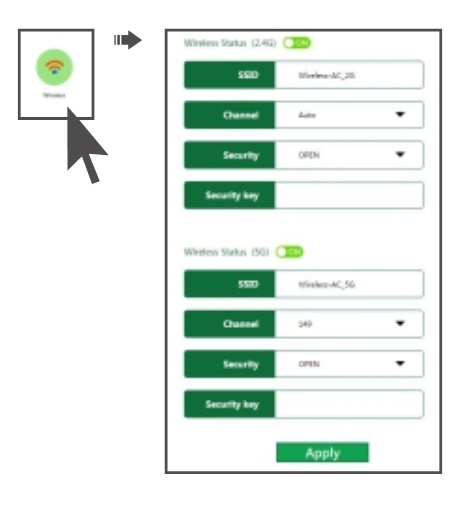
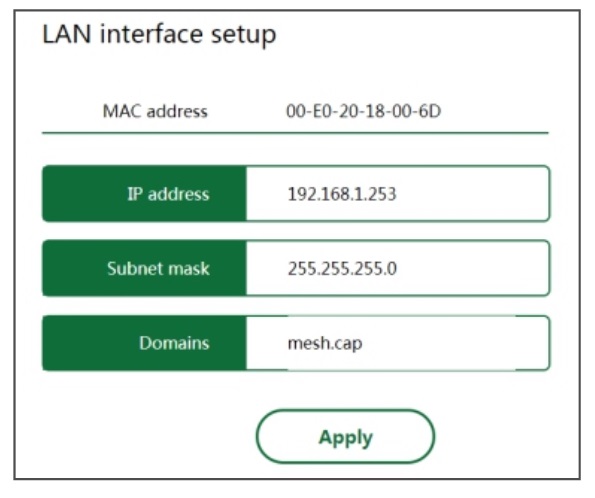
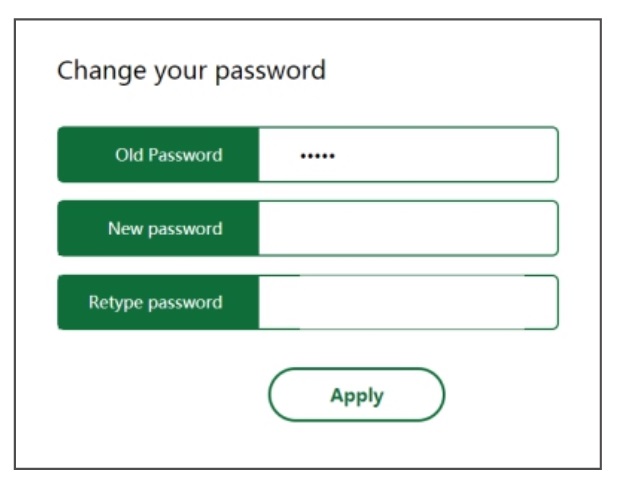
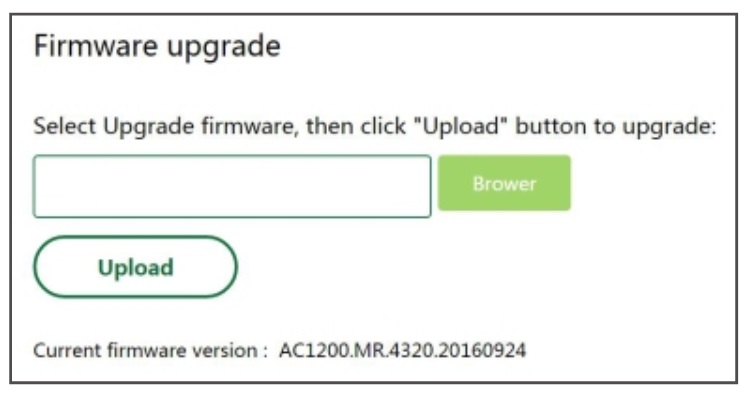
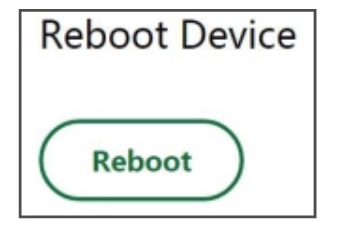

Deja tu comentario