Neo CoolCam dispone de diferentes aplicaciones gratuitas según el denominado servidor incluya la cámara . En este documento vamos a centrarnos en como configurar cámaras IP Neo CoolCam a través servidor OP.
Como saber si mi cámara utiliza servidor OP
Las cámaras IP Neo CoolCam tienen varias pegatinas donde se indica información de sus características.
- Pegatina hace referencia a una dirección DDNS indicando el nombre de esta dirección.
- Pegatina está relacionada con la configuración P2P, y en la parte superior aparece indicado el servidor al que está asociada la cámara.
Una vez ya has confirmado el servidor de tu cámara, debes utilizar la APP compatible para la cámara.
Ten en cuenta Neo CoolCam ofrece diferentes servidores para diferentes gamas de cámaras. Si tu cámara utiliza el servidor HBP en este otro documento tienes más detalles de su manejo.
Como se transfieren los datos a través de un servidor P2P
Utilizar la APP P2P es una forma muy fácil de configurar la cámara para ver las imágenes sin necesidad de abrir puertos ni hacer complicadas configuraciones en tu Router.
La forma más habitual es conectar la cámara IP con cable al Router y tu smartphone con WiFi al mismo Router.
Las imágenes de la cámara IP viajan desde la cámara hasta el servidor P2P y desde el servidor P2P en la nube hasta la APP. Por tanto es muy importante tengas en cuenta necesitas conectar la cámara a Internet para poder utilizar la cámara con esta APP.
Instalar APP para cámaras con servidor OP
Neo CoolCam ofrece aplicaciones gratuitas para Android e iOS con las que manejar su cámaras IP. En este documento vamos a tratar la versión para Android, aunque de similar forma puedes utilizar la APP para iPhone.
Al buscar en Goole PlayStore o AppleStore el termino P2PCamOP te aparecerá el siguiente icono
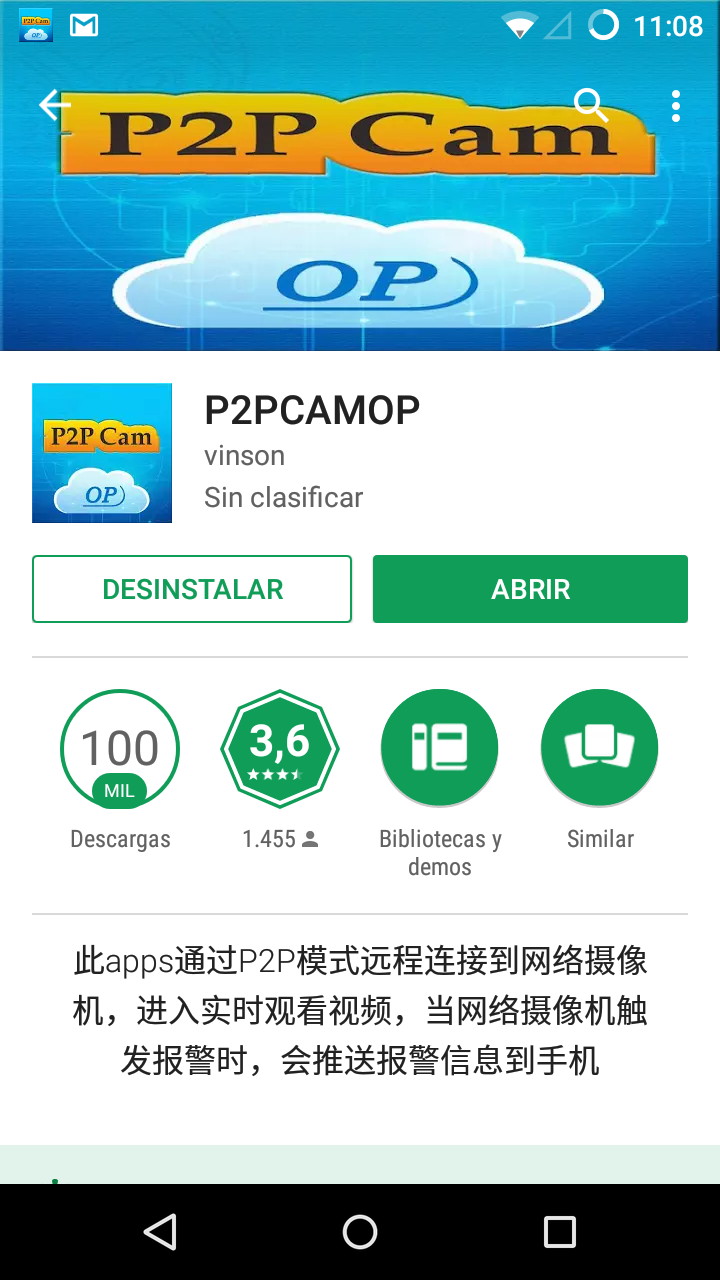
Como añadir una cámara en APP P2PCamOP
En la pantalla de bienvenida te aparecerán un listado de las cámaras previamente configuradas. Aunque la primera vez accedas te aparecerá en blanco esperando de añadir cámaras.
Al pulsar sobre Añadir nueva cámara se abrirá la siguiente ventana.
Nombre. Se trata el nombre identifique la cámara IP de otras.
Cam ID. Puedes introducir manualmente el código UID de la pegatina en la cámara o escanearlo.
Usuario. Es el nombre del usuario configurado para acceder a la cámara, normalmente admin
Contraseña. Debes escribir el password de acceso a la cámara, normalmente es admin. Aunque ten en cuenta en la pegatina incluye la cámara IP aparecen estos datos escritos.
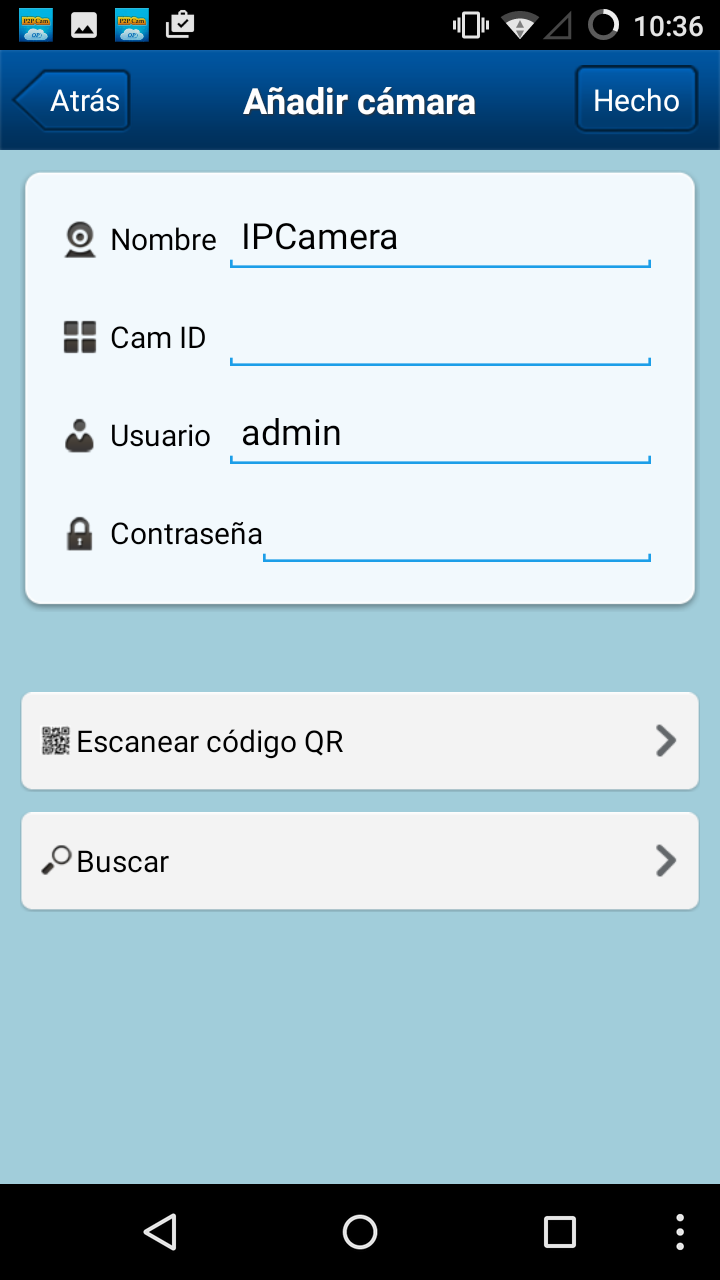
Añadir cámara escaneando código QR
Al pulsar sobre la opción de escanear código se abrirá en tu smartphone una ventana donde puedes escanear la pegatina con el código QR de la cámara.
La cámara debe estar conectada a Internet normalmente por cable en la mayoría de modelos. Si escaneas el código es obvio pensar estará tu smartphone conectado por WiFi y la cámara por cable al mismo Router.
Buscar cámara en red local
Si lo prefieres puedes en esta opción solicitar a la APP busque en la misma red local la cámara. En este caso debe estar la cámara conectada por cable al Router y el móvil con la APP vía WiFi al mismo Router.
En una pantalla central aparecerá la cámara o cámaras que se encuentren instaladas y solo debes pulsar sobre la cámara o sobre Refrescar para buscar más cámaras en la misma red.

Completar proceso de añadir cámara a APP
Una vez hayas escrito la dirección P2P de la cámara en el cuadro Cam ID de cualquiera de las formas anteriores debes completar la configuración.
Para ello escribe la contraseña inicial en el cuadro Contraseña y pulsa sobre el botón Hecho de la parte superior derecha.
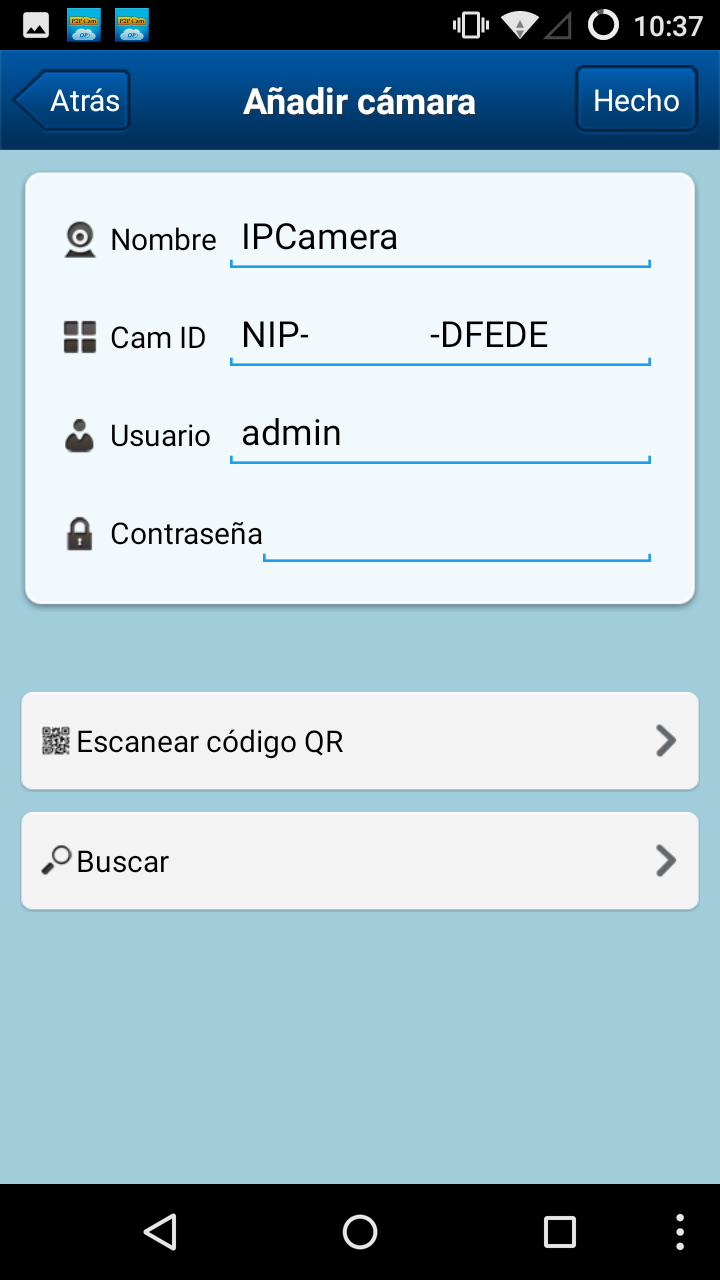
Modificar contraseña de acceso
La primera vez accedas a la cámara IP se te solicitará modificar la contraseña por tu privacidad.
Pulsa sobre Next para avanzar a la siguiente pantalla donde hacer esta modificación.
Al pulsar sobre este icono te aparece la pantalla de usuarios desde donde puedes modificar la contraseña del usuario principal administrador. Introduce una contraseña segura en el campo Contraseña y pulsa Hecho para finalizar.
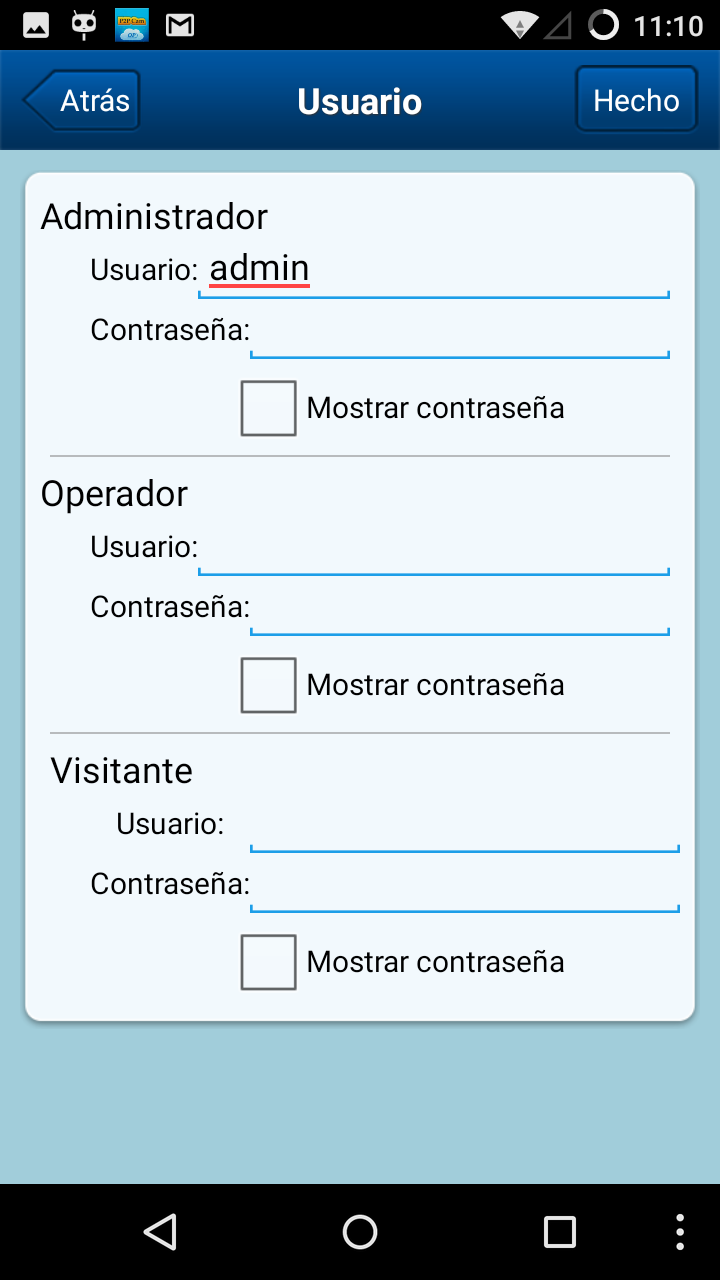
Visualización de cámaras desde APP P2PCamOP
Puedes repetir el proceso anterior si dispones de varias cámaras con el servidor OP para añadirlas en la APP.
En la pantalla principal una vez añadida la cámara te aparecerá una miniatura de la imagen de la cámara.
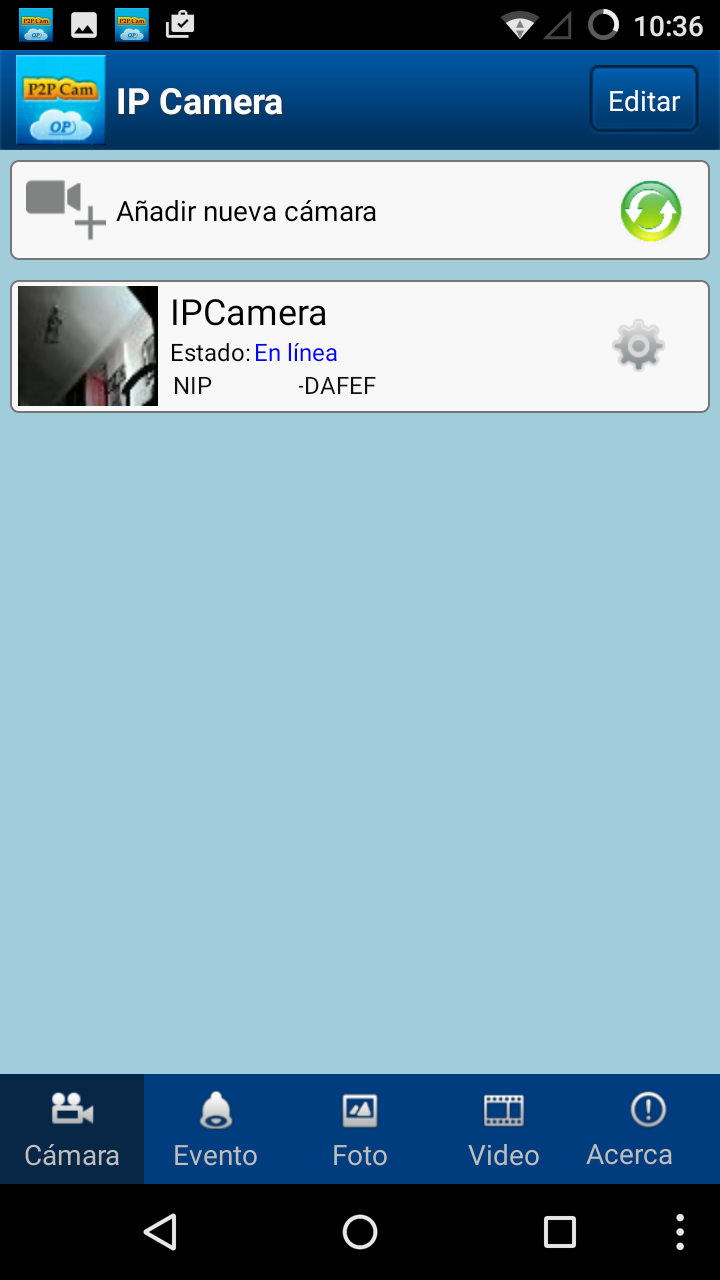
Al pulsar sobre la miniatura de la cámara en la parte izquierda se mostrará la cámara ampliada en la pantalla de tu móvil.
Controles principales de reproducción vídeo
El primer control aparece en la parte superior aparecen los controles de arriba a abajo y de izquierda a derecha
- Imagen espejo horizontal
- Imagen espejo vertical
- Brillo. Aparece una barra para ajustar este valor.
- Contraste. Se mostrará una barra donde deslizar para ajustar el valor.
- Activar servicio de alarma
- Desactivar servicio de alarma
- Ajustes de luz. Permite establecer la frecuencia de luz entre 50hz, 60hz o exterior según el modelo de cámara.
- Volver a valores iniciales los valores de vídeo.
Movimientos patrulla cámara IP
Con el segundo y tercer botón de la cámara puedes crear un movimiento:
- Horizontal de derecha a izquierda
- Vertical de arriba a abajo
Tu cámara debe disponer de funciones motorizadas para poder hacer este movimiento del objetivo.
Botón preset cámara IP
Si tu cámara tiene funciones motorizadas puedes utilizar esta función. Es algo muy útil ya que normalmente la cámara está instalada en un punto y en ocasiones necesitas apuntar a una posición en concreto y quieres hacerlo de la manera más rápida y precisa.
Con esta función puedes situar en primer lugar el objetivo en la posición quieres memorizar como por ejemplo Puerta y memorizarla como posición 1. Para memorizarla debes pulsar el botón Guardar Preset y el número de posición asociado, por ejemplo 1.
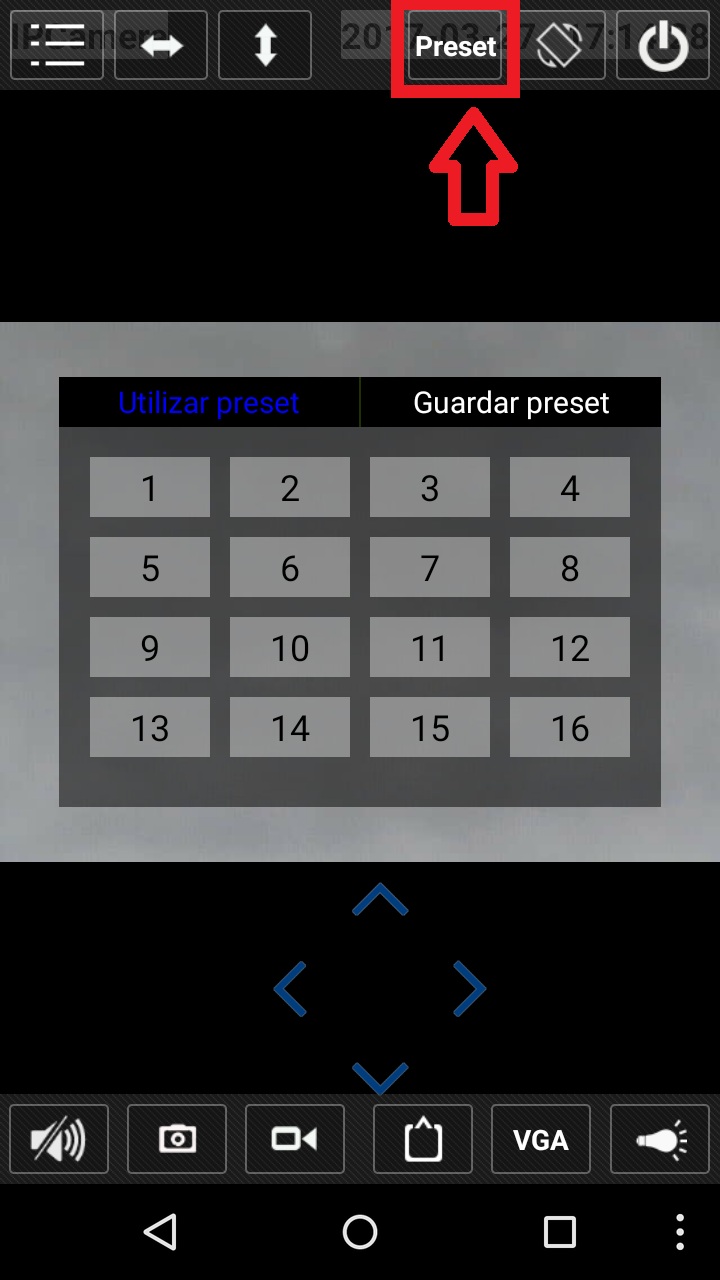
Botón girar pantalla
Mediante este segundo botón de la parte superior derecha puedes girar la pantalla para ver la imagen en pantalla completa.
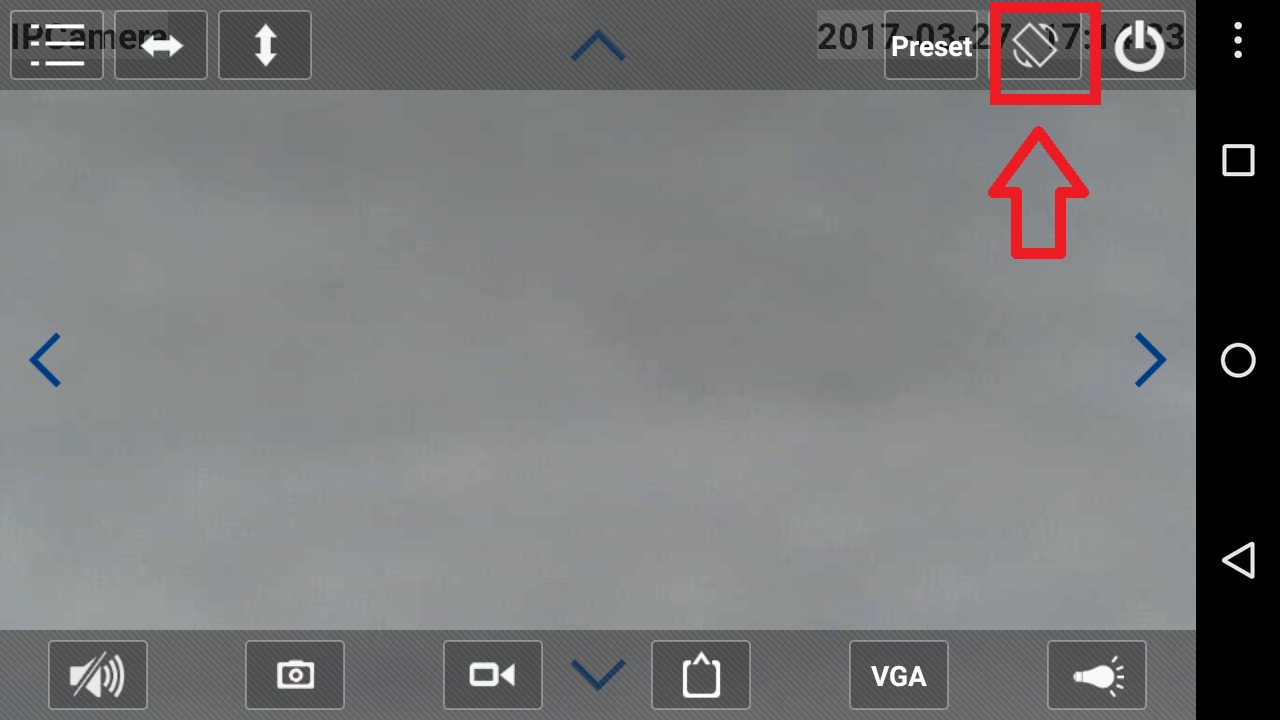
Botón apagar reproducción
Pulsa el botón de la parte superior derecha para salir de la reproducción y volver a la pantalla anterior.
Si lo prefieres puedes pulsar en tu móvil el botón regresar para hacer la misma función.
Botón altavoz
Si tu cámara tiene funciones de audio con el botón inferior izquierdo podrás escuchar lo que sucede donde está la cámara instalada. Para hablar pulsa sobre el botón del micrófono aparece en la parte derecha.
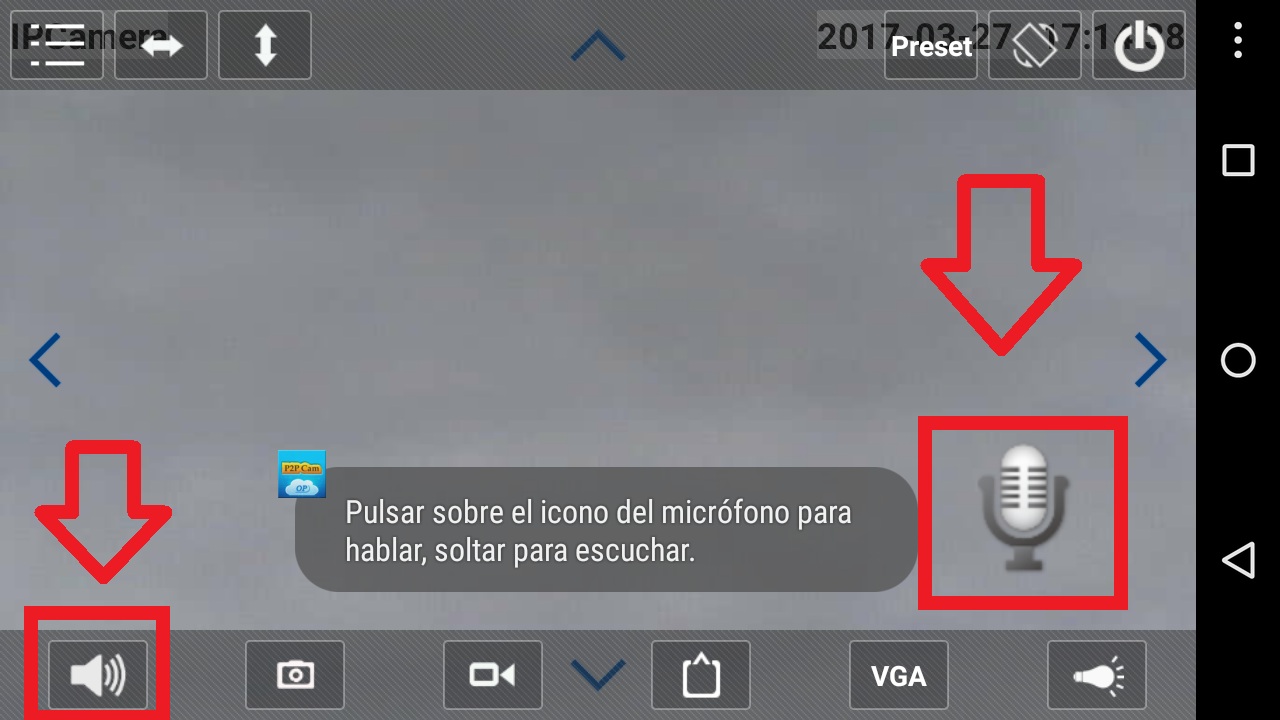
Botón captura de imagen
Al pulsar sobre este icono la APP guardará una captura de imagen en la memoria del teléfono móvil.
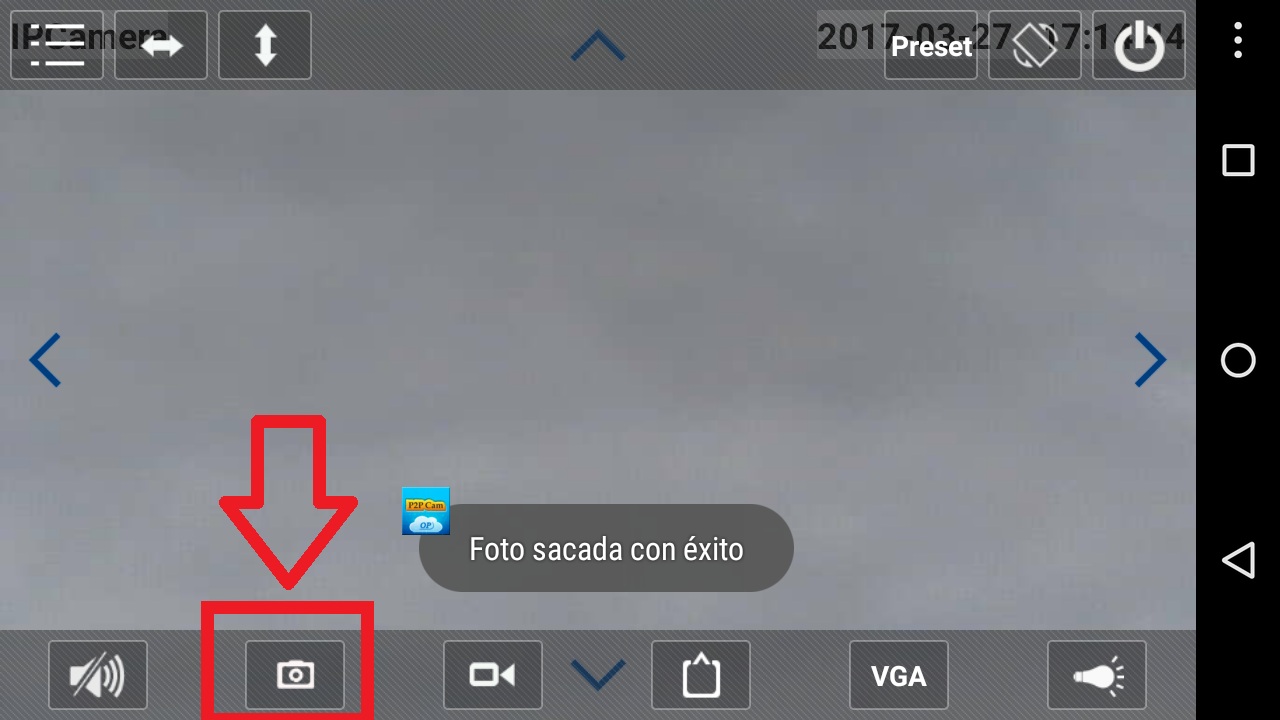
Botón grabación vídeo
Con el botón de la cámara de vídeo puedes grabar un clip de vídeo que se guardará en la memoria interna del teléfono. Un mensaje Grabando aparecerá en la parte derecha mientras se realice la grabación.
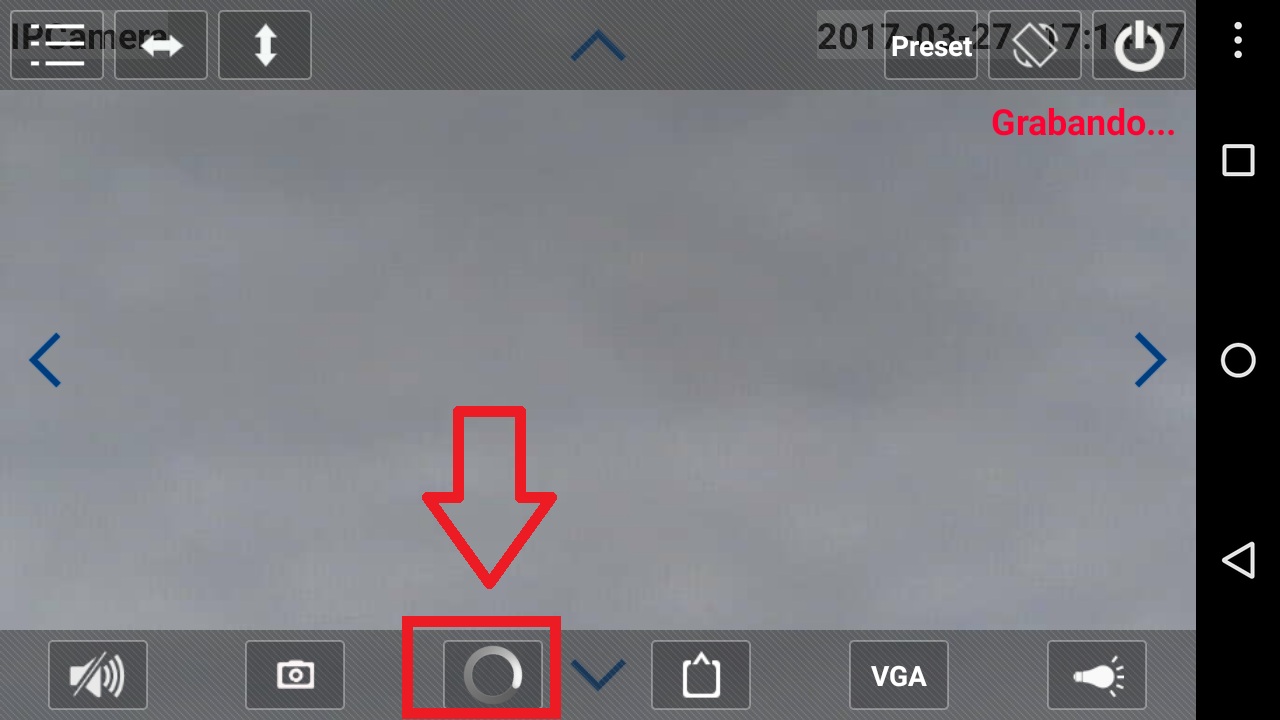
Botón modo de visualización
Desde esta opción puedes modificar fácilmente si prefieres tener mayor calidad de imagen o velocidad. Si seleccionas mayor calidad tendrás un mayor consumo de datos y una velocidad más lenta que si seleccionas velocidad como preferencia.
Desde esta opción se modifica el valor de Bitrate para ajustar la calidad de la imagen al usuario.
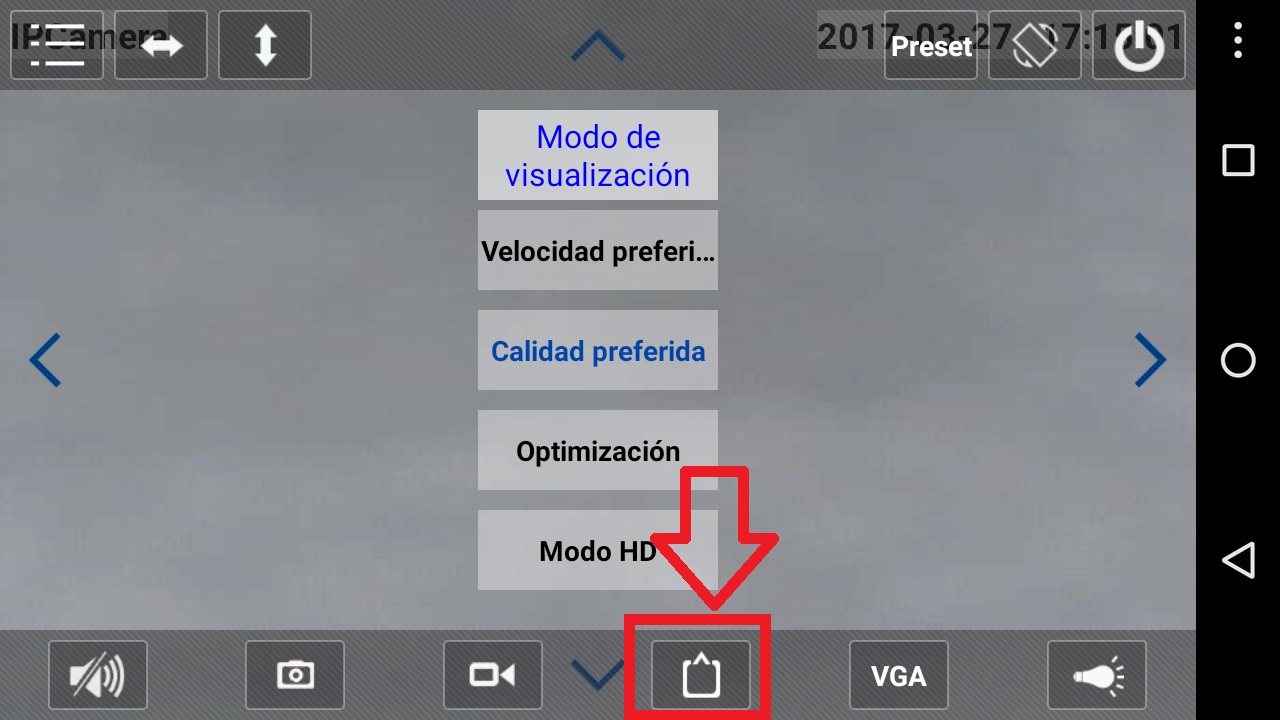
Botón resolución de vídeo
Puedes reducir la resolución de imagen de VGA (640×480 pixels) a QVGA (320×240 pixels) con lo que se ajustará la calidad de imagen a tus requisitos.
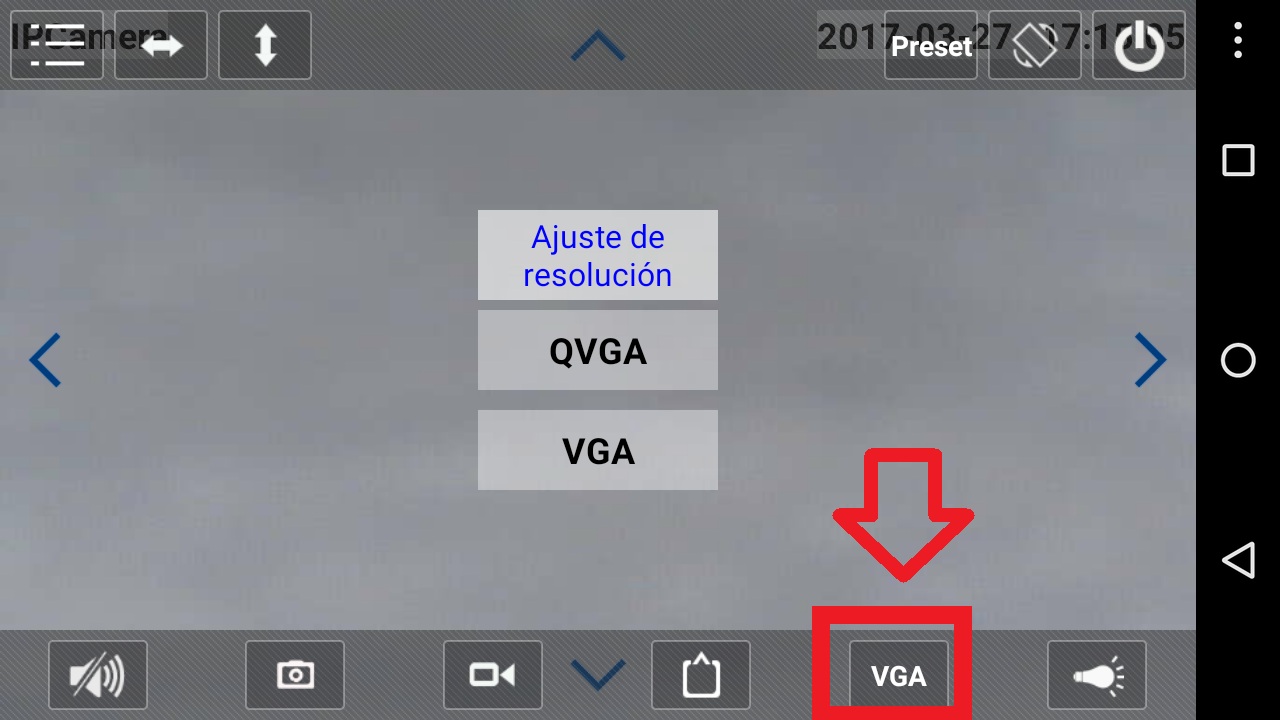
Botón ajustes de leds
Con el último botón de la barra inferior puedes ajustar los valores de iluminación apagando o encendiendo manualmente los leds de la cámara.
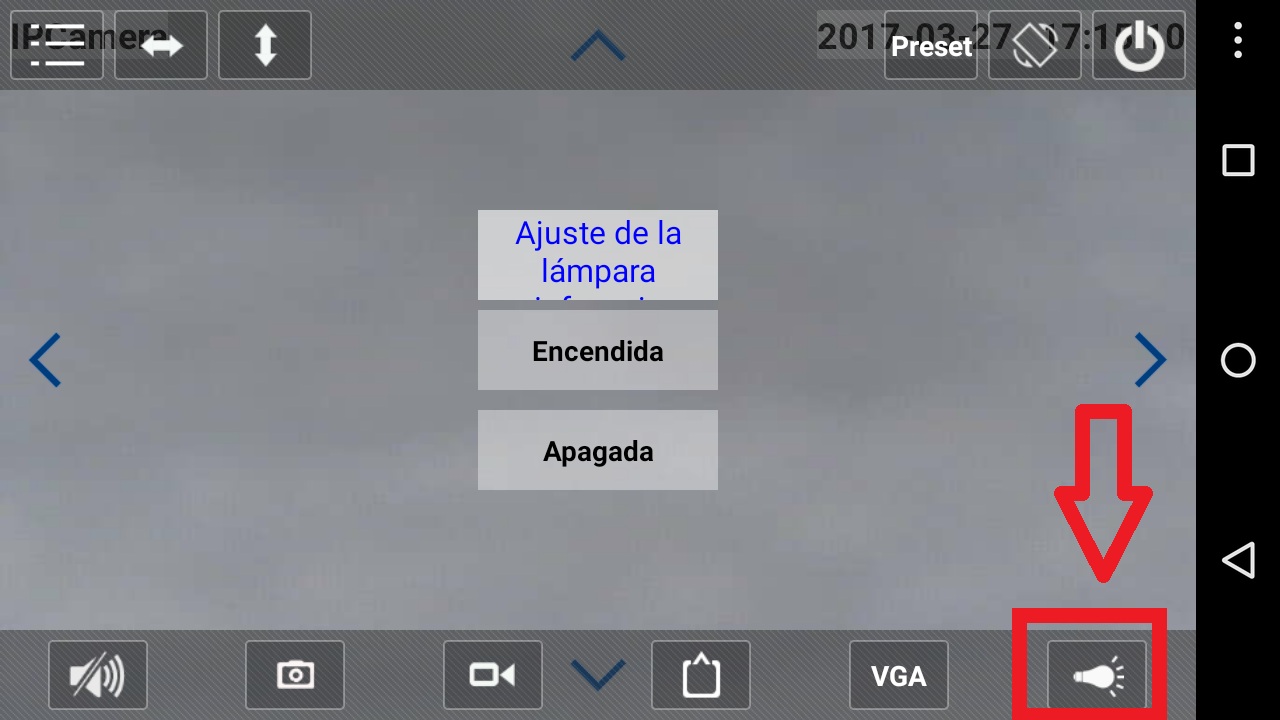
Editar opciones de la cámara
Sobre la pantalla principal puedes pulsar el botón Editar de la parte superior para acceder a una breve configuración de las cámaras añadidas.
Desde esta pantalla se gestionan las cámaras añadidas en la APP. Puedes seleccionar de una en una, o todas con el botón inferior. Las cámaras seleccionadas puedes borrarlas de la APP pulsando el botón Eliminar
O bien pulsar sobre el botón de la flecha en la derecha de cada cámara para acceder a la configuración básica.
En esta configuración básica puedes ver el nombre de la cámara y contraseña de acceso a la cámara.
Configurar cámara IP NeoCoolcam desde APP
Sobre la pantalla principal pulsa en el botón de la rueda dentada de la parte derecha para acceder a la configuración de la cámara izquierda.
Estas son las opciones te aparecerán y vamos a analizar en detalle en el siguiente documento.
Recuerda pulsar sobre el botón Hecho para guardar la configuración en cada pestaña realices. O si quieres salir sin guardarla pulsa sobre Atrás
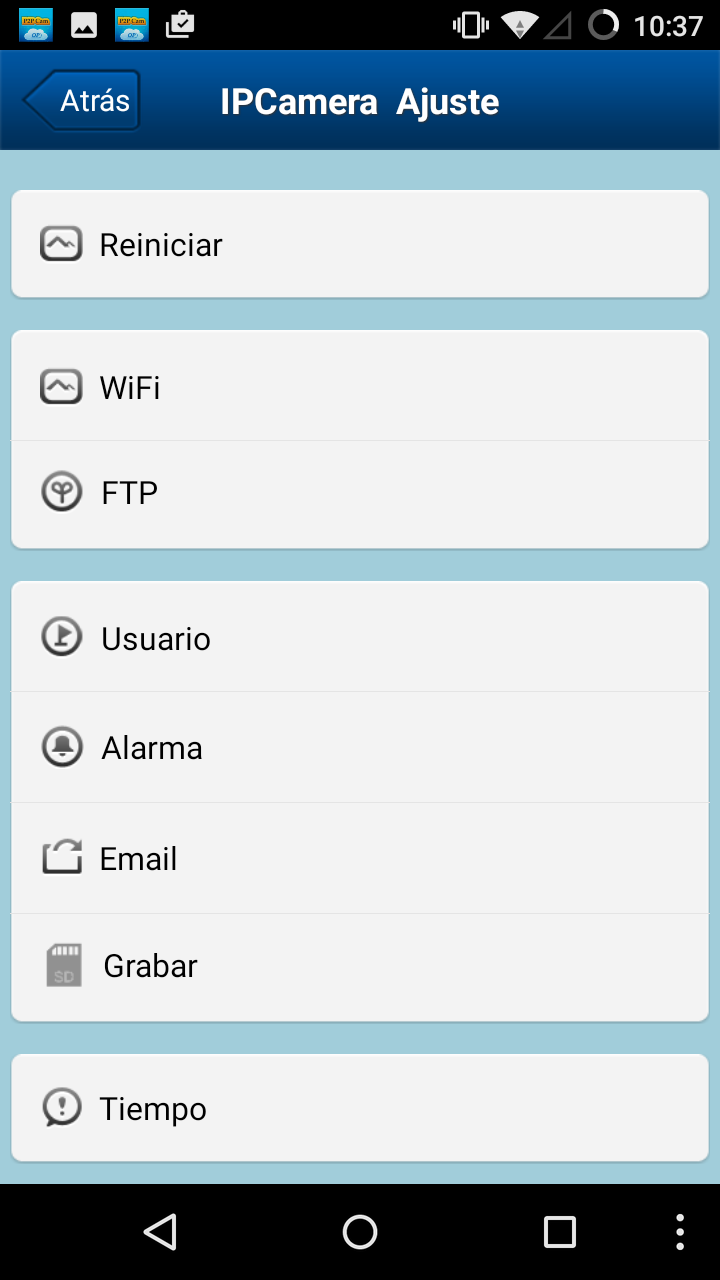
Reiniciar
La cámara volverá a sus valores iniciales de fábrica y perderá la configuración realizada.
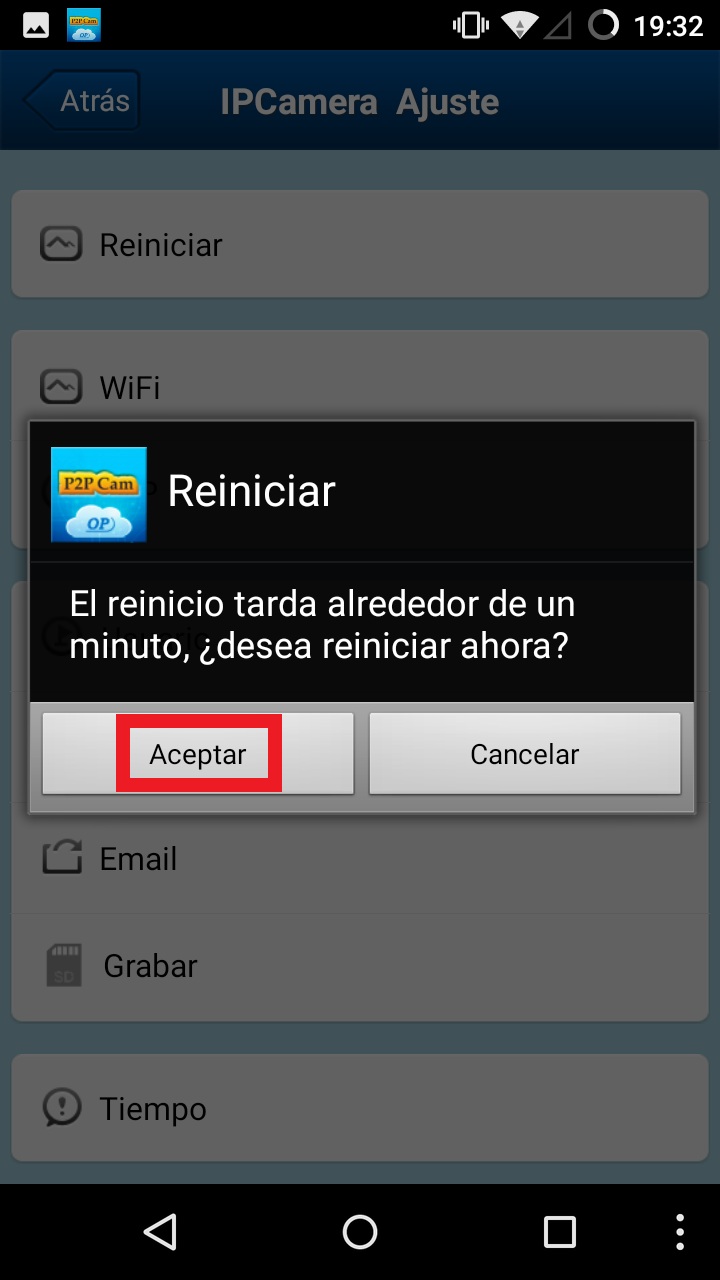
WiFi
La cámara mostrará si está conectada a una red WiFi o con cable.
Para buscar redes WiFi al alcance de la cámara y conectarse, pulsa sobre el botón Puntos de acceso WiFi. La cámara hará un escaneo mostrando las redes WiFi detectadas. Selecciona tu red WiFi y escribe la contraseña de acceso.
Evita utilizar caracteres especiales puede no reconocer la cámara tanto en el nombre de la red como en la contraseña.
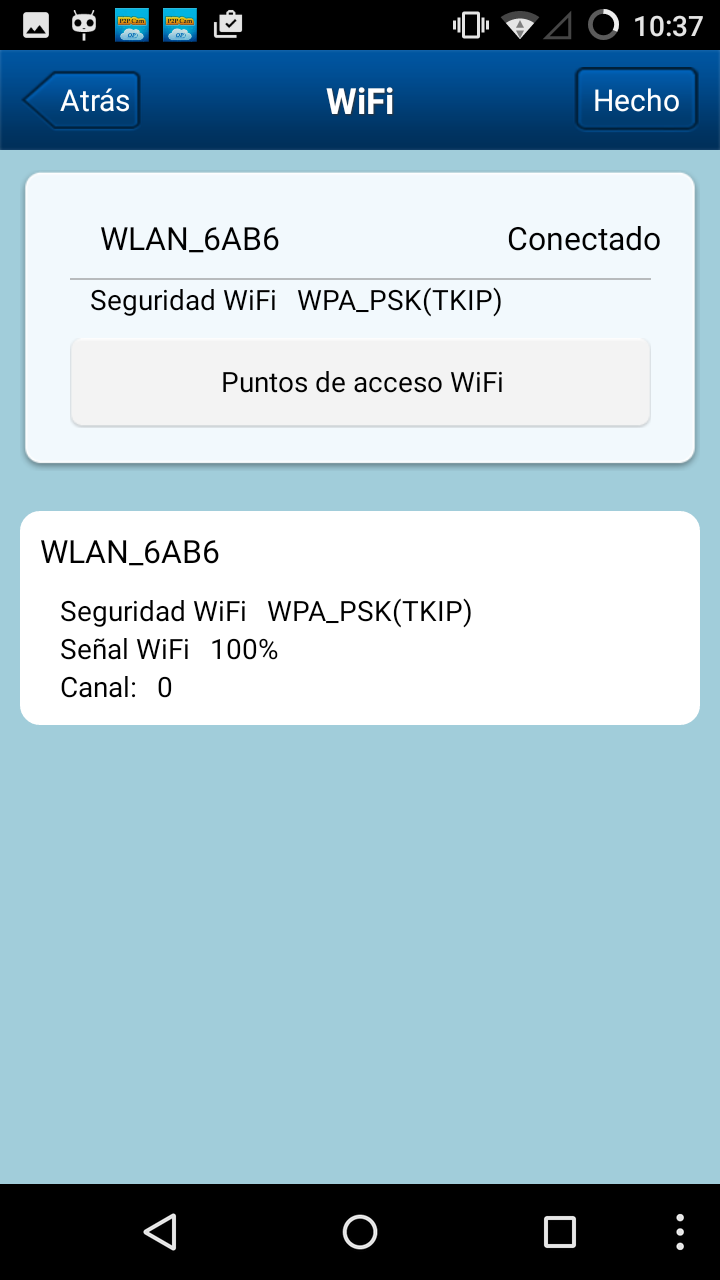
FTP
Si dispones un servidor FTP propio, puedes añadirlo a la configuración para que la cámara suba imágenes en caso de ocurrir una detección de movimiento.
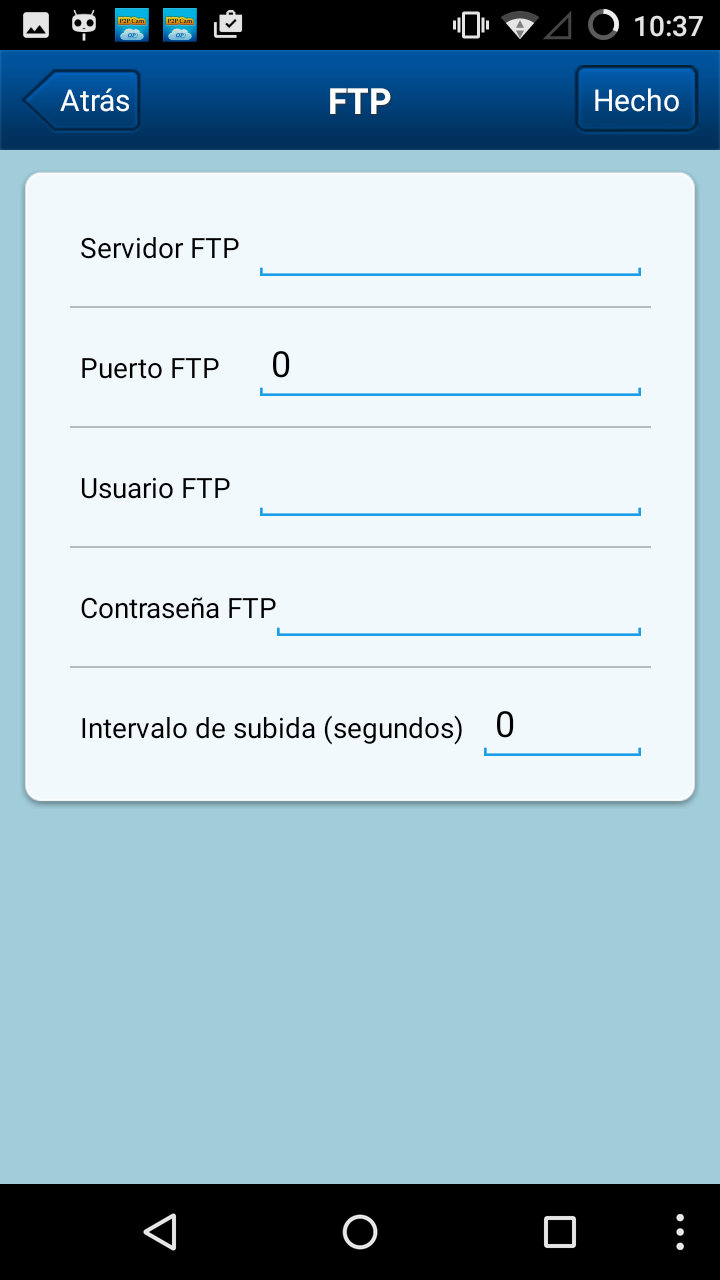
Usuario
La cámara permite 3 tipos de usuarios diferentes, denominados administrador, operador y visitante. Siendo administrador el usuario con mayores privilegios.
Puedes definir un nombre de acceso y usuario diferente para cada usuario acceda a la cámara.
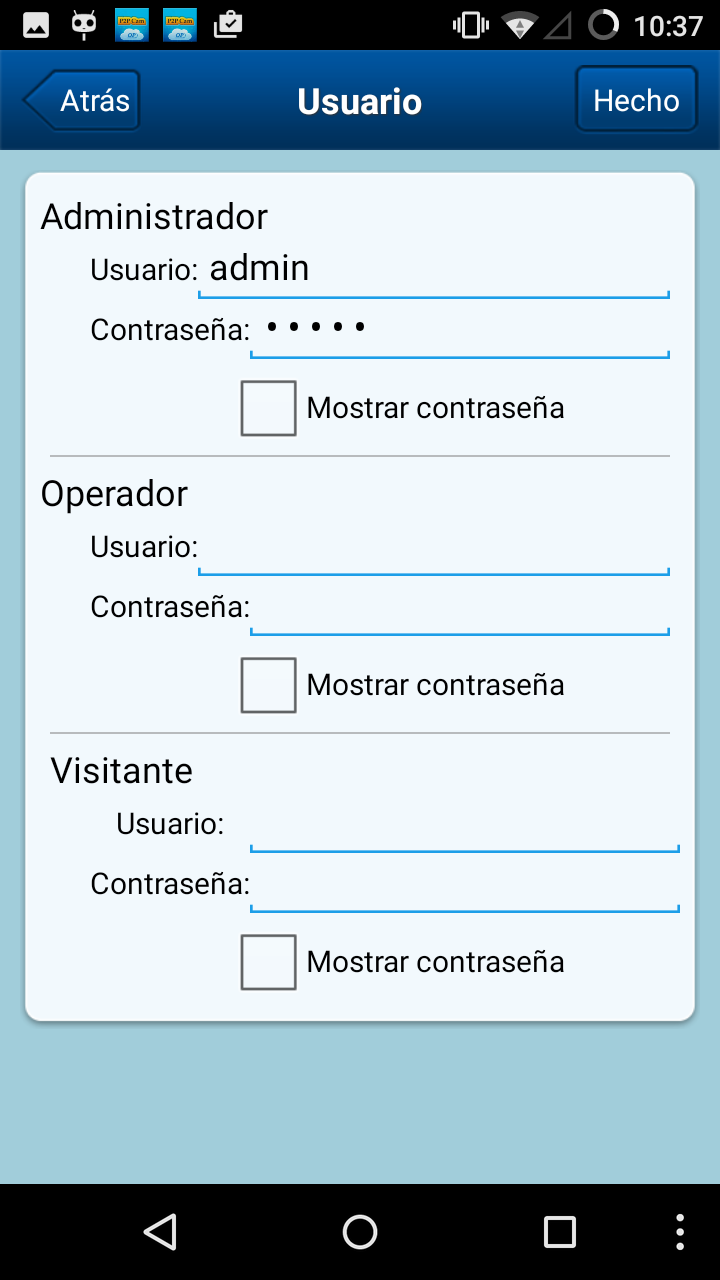
Alarma
Mediante esta opción puedes configurar la detección de movimiento de la cámara. También puedes configurar en una segunda parte que acción realizará la cámara al producirse la detección, es decir si quieres que envíe un email, emita un sonido,.. o no realice ninguna acción
Activación alarma y sensibilidad detección
- Detección de movimiento activada. Pulsa esta casilla para activar la función de detección en la cámara IP.
- Sensibilidad de movimiento. Establece un valor para la sensibilidad de detección siendo el valor el más sensible.
Conexiones de entrada de alarma
Las 2 siguientes opciones tienen relación con las conexiones de entrada alarma de la cámara IP.
- Entrada de alarma activada. Al activar esta función la alarma de la cámara se activará mediante el contacto de entrada trasero en la cámara IP. Si tu cámara tiene conexiones de entrada o salida puedes conectar por ejemplo un detector de movimiento que active la detección en lugar del sensor de movimiento. Es importante si no vas a conectar ningún detector de movimiento u otro dispositivo no marques esta casilla ya que de lo contrario te emitiría falsas alarmas.
- Nivel de disparador. Tiene relación con el contacto abierto o cerrado al recibir este aviso de entrada.
Acciones a realizar en caso de detección
Las siguientes opciones están relacionadas con las acciones realizará la cámara al detectar el movimiento.
- Asociación de preset de alarma. Al detectar un movimiento si la cámara tiene funciones motorizadas puede situarse en una posición preset definida previamente.
- Asociación de E/S con alarma. Al ocurrir la detección si la cámara tiene conexiones de salida alarma emitirá una salida de alarma. Esta salida puede variar según el modelo de cámara, pero normalmente es una salida 5vdc.
- Nivel de salida. Establece el tipo de salida abierta o cerrada en la salida de alarma al producirse la alarma.
- Notificar por email activación de alarma. Envía un email informando de la detección de movimiento con capturas de imagen. Ten en cuenta es necesario hacer la configuración de email indicando el email desde el que se enviará el email y hacia quien se enviará.
- Registro de alarma. Guarda en el historial de la cámara información de la detección sucedida.
- Enable the alarm sound. Si la cámara tiene altavoz interno emitirá un sonido de alarma al producirse la detección.
- Subir foto tras activación de alarma. Si has realizado la configuración FTP, al activar esta función se subirá una imagen al servidor FTP.
- Intervalo de subida (segundos 1-30). Es el periodo entre cada subida de imagen al servidor FTP.
Notificaciones en APP NeoCoolcam OP Server
En la forma de aviso por defecto la cámara emitirá una notificación en tu móvil. Recibirás este aviso de forma inmediata al producirse la detección.
Si quieres la cámara te envíe un aviso por email en caso de detectar un intruso, en esta configuración debes indicar los parámetros desde donde se enviará el correo y a quien se enviará.
- Remitente. Dirección email remitente, en el ejemplo de la imagen utilizando el servidor gmail debe finalizar en @gmail.com
- Servidor SMTP. Nombre del servidor SMTP, o smtp.gmail.com en el caso de gmail
- Puerto SMTP. Es el puerto utilizado por el servidor de correo. En el caso de gmail es habitualmente 465
- Verificar. Normalmente tu correo electrónico necesitará un nombre de usuario y contraseña para acceder, si necesitas identificarte marca esta casilla.
- SSL. Tipo de seguridad en el servidor smtp. Para gmail debes utilizar TLS
- Usuario SMTP. Nombre de tu dirección de correo electrónica sin finalizar por @gmail.com o el servidor que utilices.
- Contraseña SMTP. Contraseña con la que accedes al correo electrónico.
- Email del destinatario 1. Dirección de correo número 1 para recibir avisos en caso de alarma.
De la misma forma puedes añadir hasta 4 direcciones de email donde recibir los avisos.
Grabación
Si tu cámara tiene una memoria interna o ranura de memoria, desde este menú puedes ver las siguientes opciones. Ten en cuenta estas opciones son para el almacenamiento de la memoria en la cámara y no en el teléfono o en un ordenador NVR,..
- Espacio total en tarjeta SD. Una vez insertada la memoria mostrará el tamaño de la memoria en Mb
- Espacio disponible en tarjeta SD. Del total de memoria en este cuadro aparecerá el total disponible
- Sobre escribir grabación. Al marcar esta casilla las grabaciones se realizarán de manera cíclica. Esto quiere decir que se borrarán las grabaciones más antiguas cuando no haya suficiente espacio en la tarjeta SD para las nuevas grabaciones. De esta forma nunca se detendrá el proceso de grabación.
- Recorded voice. Si tu cámara tiene audio, al activar esta función las grabaciones incorporarán sonido.
- Duración de grabación (minutos). Tamaño en minutos de cada clip grabado en la memoria de la cámara.
- Grabación programada. Puedes indicar un horario en el cual se realice una grabación sobe la tarjeta de memoria de la cámara IP.
- Formatear tarjeta SD. Con este botón se borrará el contenido de la tarjeta de memoria. Esta opción no puede deshacerse.
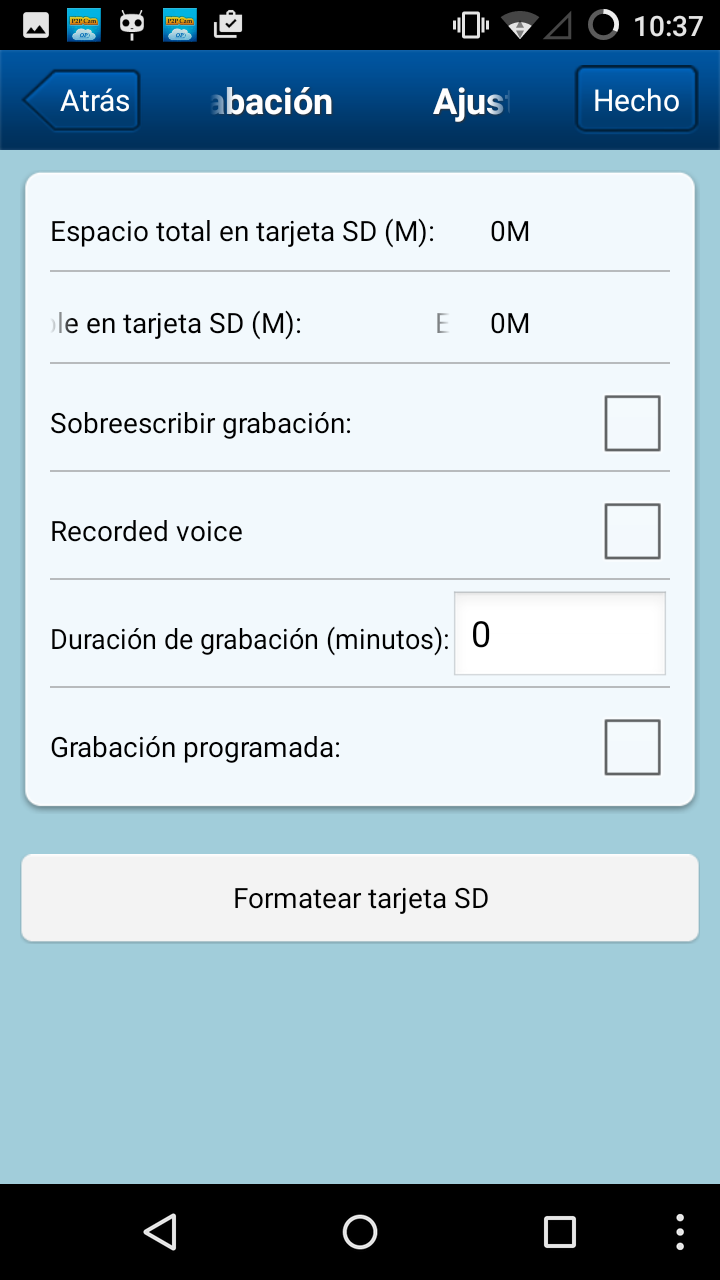
Tiempo
Es importante tener la cámara configurada con la hora correcta, de esta forma tendrás algunas ventanas como:
- Localizar fácilmente las grabaciones por su fecha y hora correcta
- Programar y ajustar la agenda de grabación con el horario y días necesites
- La cámara mostrará la fecha y hora correcta al visualizarla.
- … y en general cualquier función que depende de una hora o fecha relacionada con la cámara.
Desde este menú puedes configurar la hora que tiene la cámara IP de diferentes formas:
- Obtener la fecha y hora de un servidor horario en Internet. La cámara debe estar conectada a Internet y cada intervalo de tiempo sincronizará la hora con el servidor le indiquemos. En este caso es necesario indicar a la cámara en que zona horaria nos encontramos y si queremos se actualice con el horario de verano.
- Obtener la hora desde el teléfono. La cámara tomará la hora y fecha de tu móvil utilizando los mismos datos. En este caso no es necesario indicar zona horaria ni horario de verano.
La información nos aparece es:
- Hora del dispositivo. Mostrará la hora actual configurada en la cámara IP
- Zona horaria. Al seleccionar obtener hora de servidor horario debemos indicar en que zona horaria del mundo se encuentra instalada la cámara IP.
- horario de verano. Marca la casilla si necesitas se modifique la hora con el uso horario de verano.
- valores proporcionados por NTP. Al marcar esta casilla indicas a la cámara IP se sincronice a través de Internet con un servidor horario quien proporcionará la hora correcta a la cámara.
- Servidor NTP. Selecciona uno de los diferentes servidores horarios disponibles en el desplegable
- Utilizar hora del dispositivo. Al pulsar este botón la cámara obtendrá la fecha y hora del teléfono en el que accedes a ella.
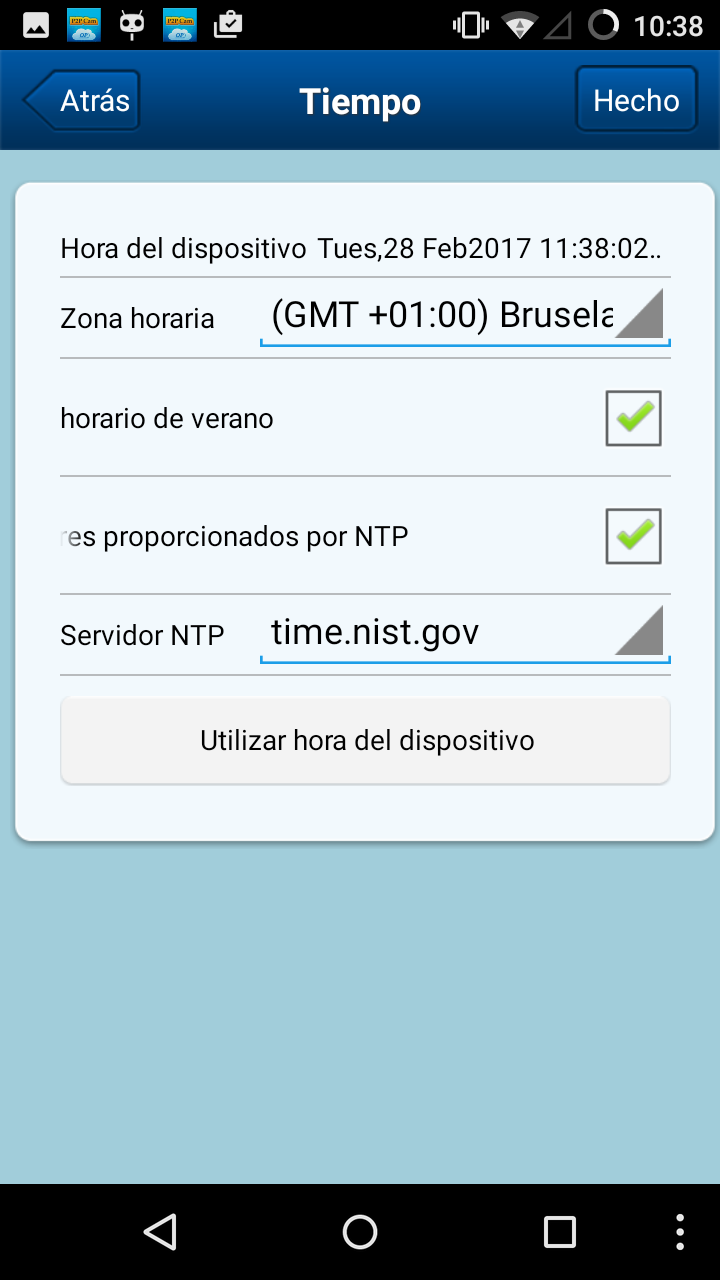
Botones inferiores APP NeoCoolCam
En la parte inferior por defecto aparece en el botón Camara, desde donde puedes ver las imágenes de la cámara y hacer su configuración. Aunque además tienes otros diferentes controles te permitirán otras opciones diferentes
Eventos de alarma
Al pulsar sobre este botón te aparecerá un listado de las cámaras añadidas en la APP. Seleccionando la cámara necesites te aparecerá un historial o log de las detecciones y otras funciones guardadas en este registro.
Fotos en cliente
Con este botón inferior puedes acceder a las capturas de imágenes grabadas en la memoria del teléfono. Recuerda desde la pantalla de visualización es posible tomar una instantánea que se almacena en la memoria del móvil. Mediante esta forma puedes recuperar estas imágenes grabadas en el teléfono.
Vídeos
De similar forma a ver capturas de imágenes en la memoria del teléfono , puedes reproducir grabaciones de vídeo.
Al pulsar sobre la pestaña inferior Vídeo verás te aparece un listado de todas las cámaras configuradas en la APP y dos opciones en la parte superior:
- Cliente. Grabaciones almacenadas al pulsar el botón de grabar en directo y que se guardan en la memoria interna del teléfono.
- Remoto. De esta forma se accede a las grabaciones almacenadas en la memoria de la cámara si dispone de ella para que puedas verlas desde el teléfono.


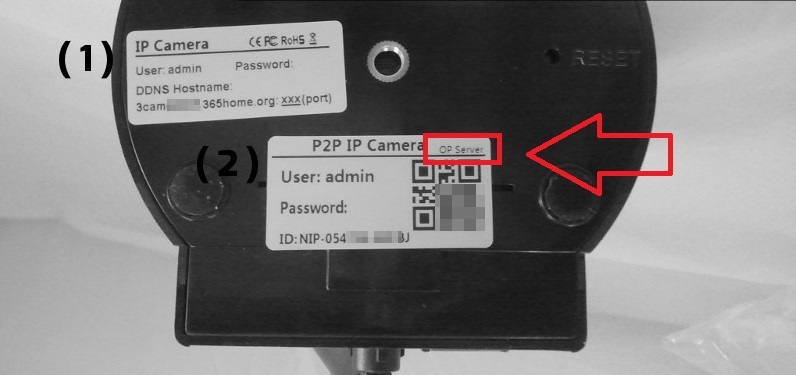
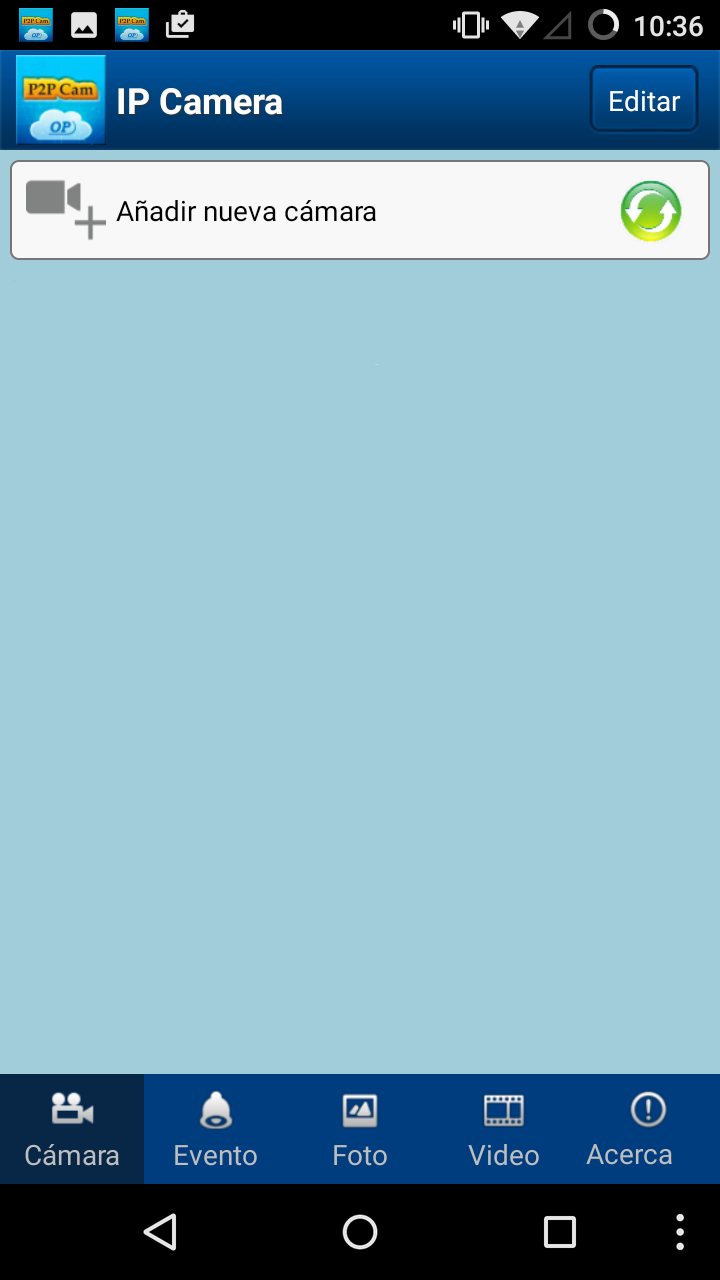
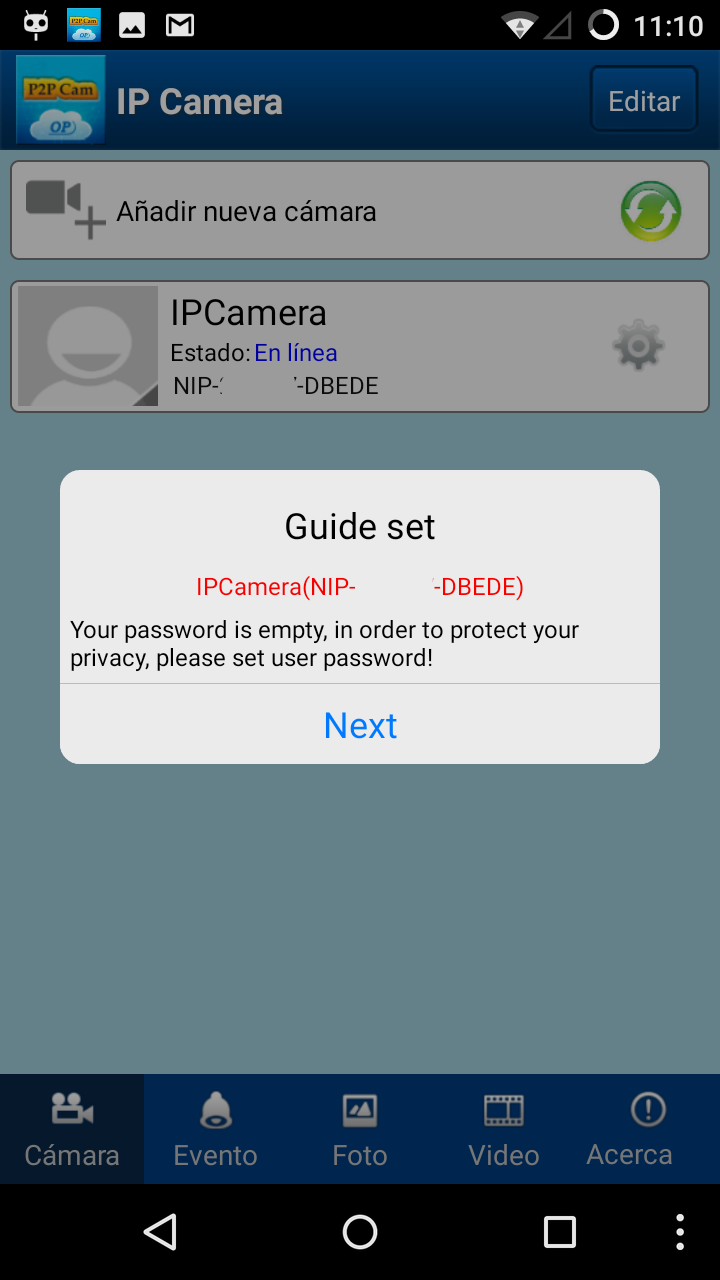
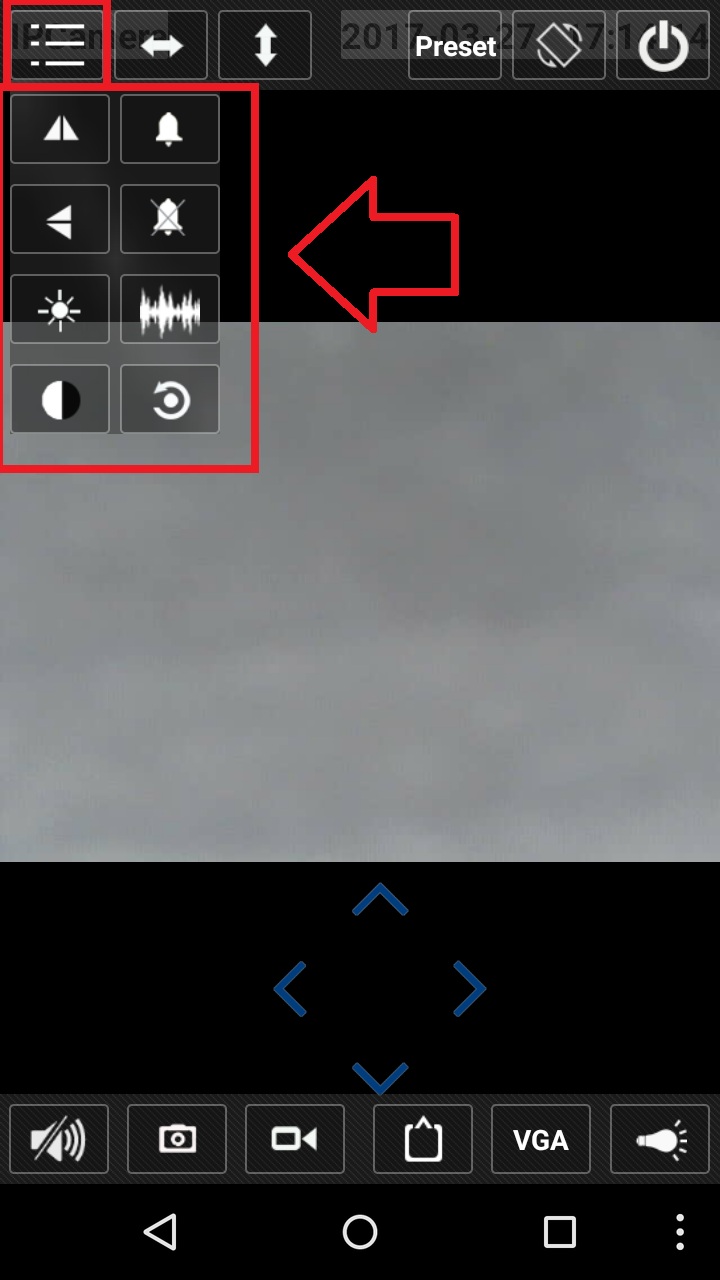
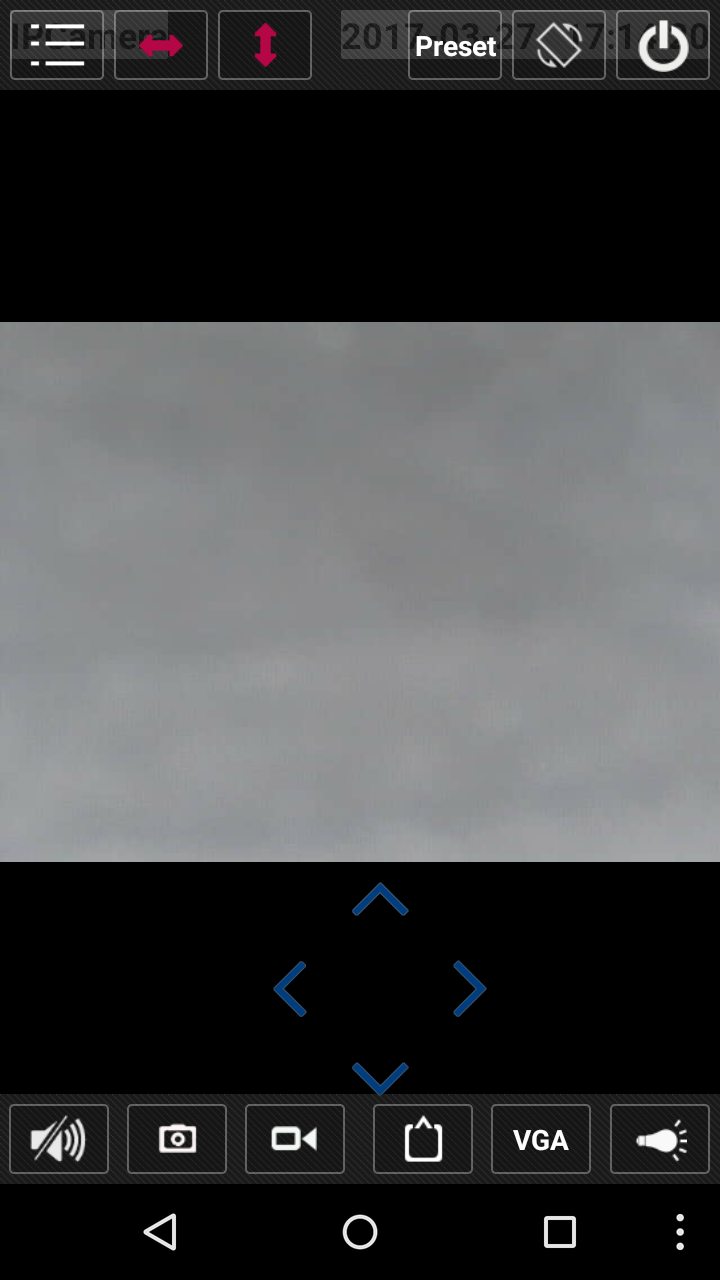
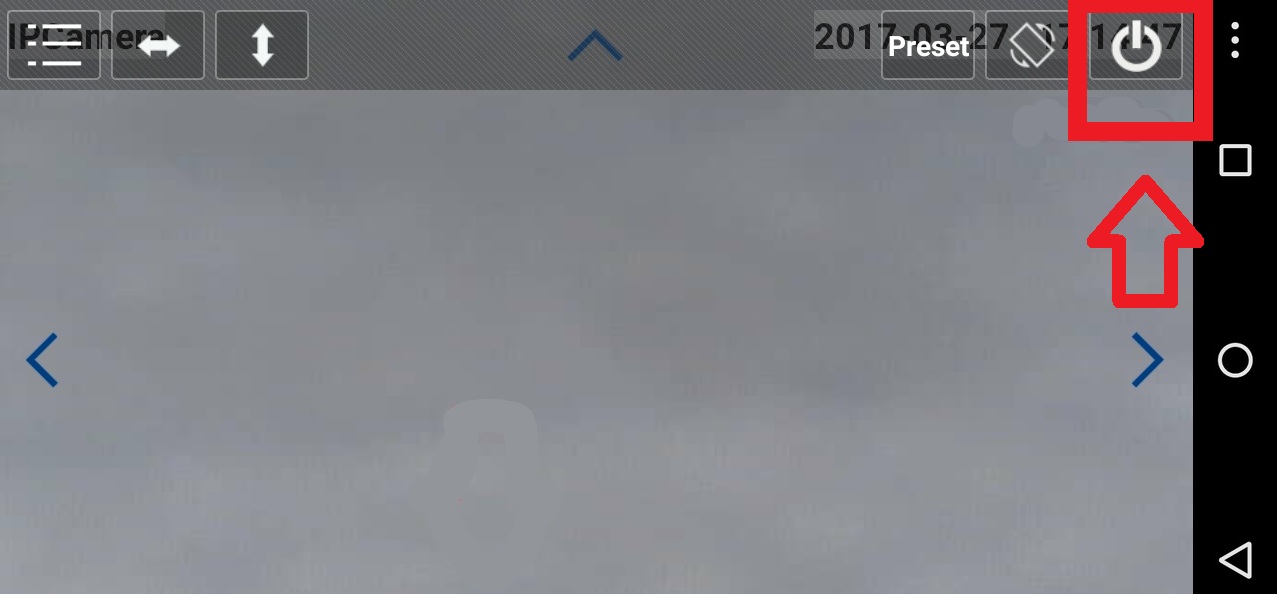
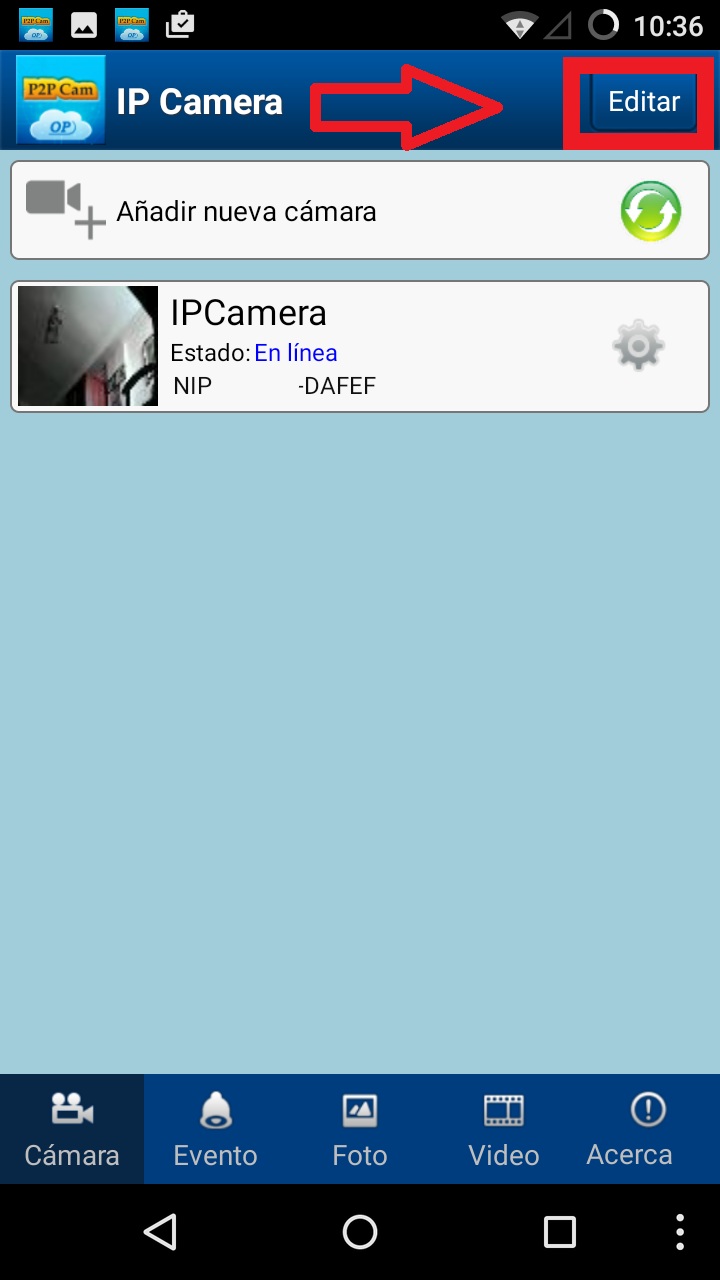
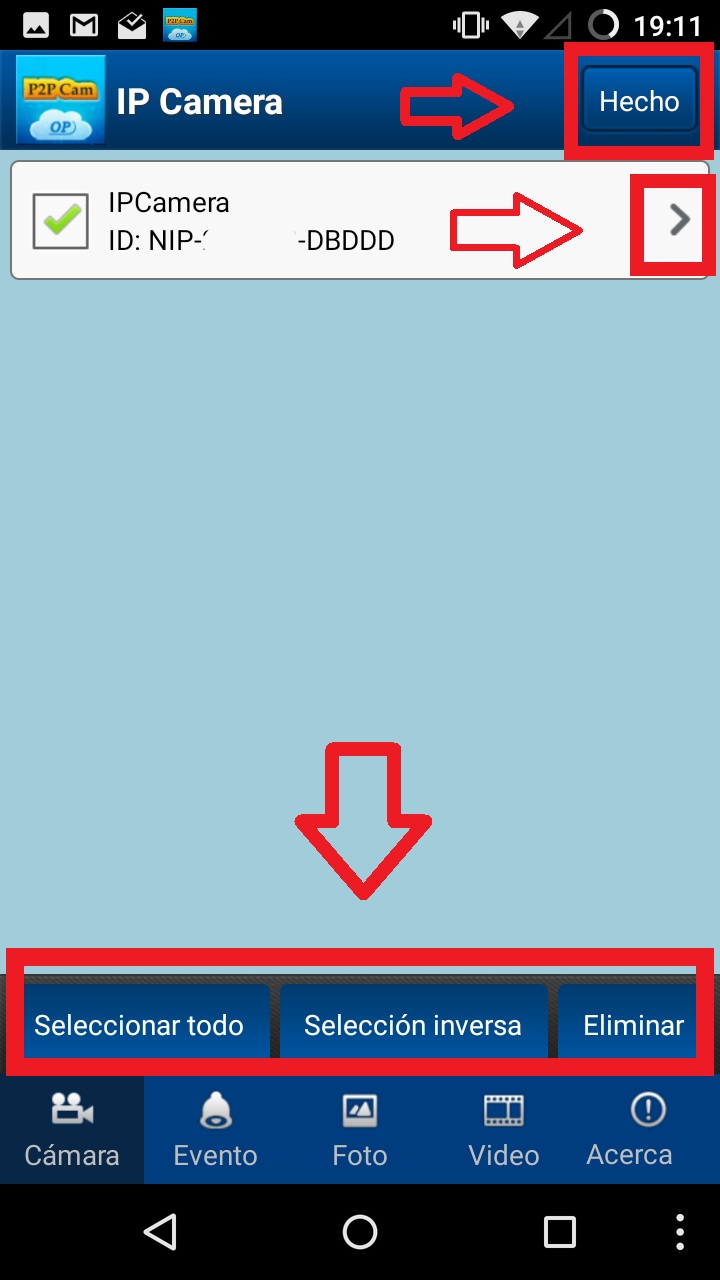
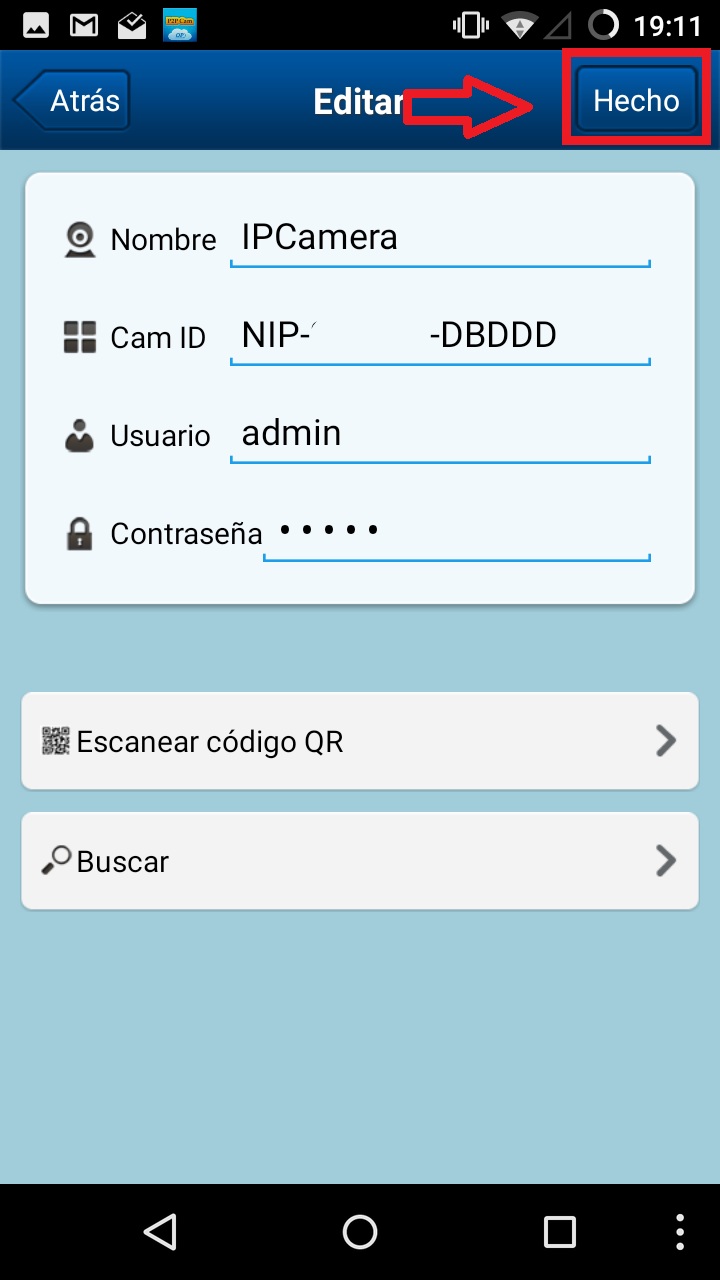
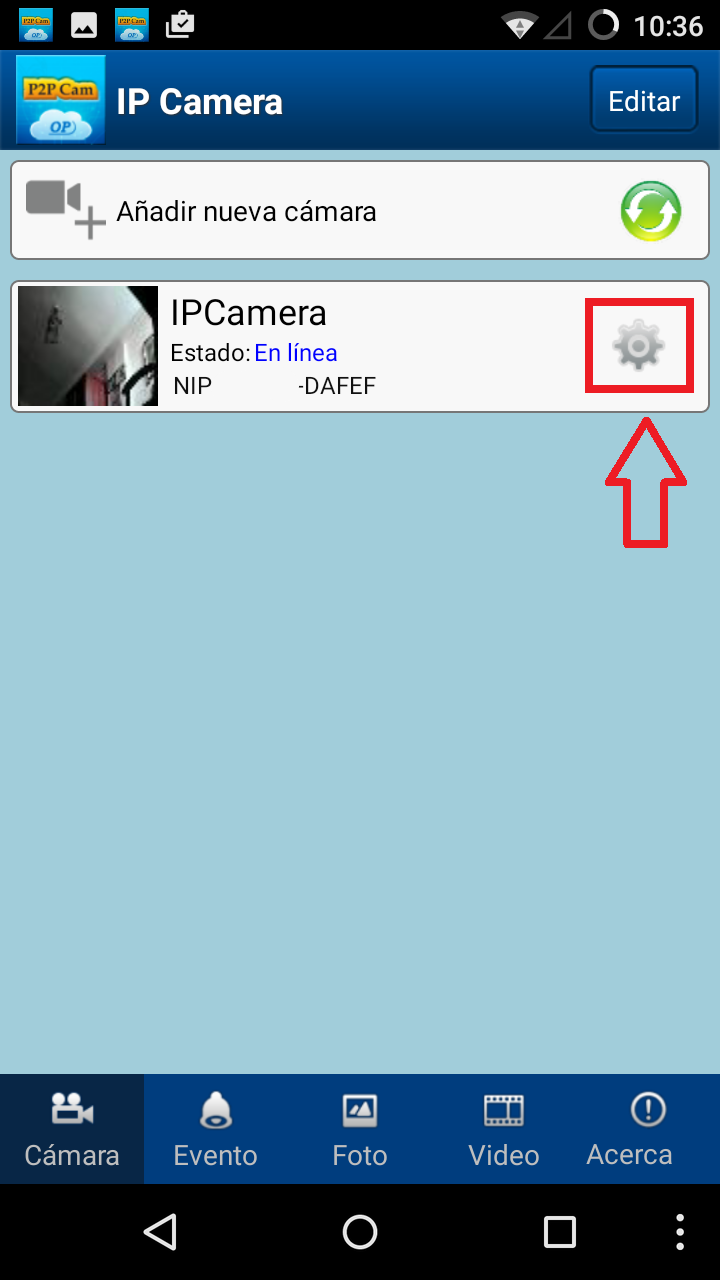
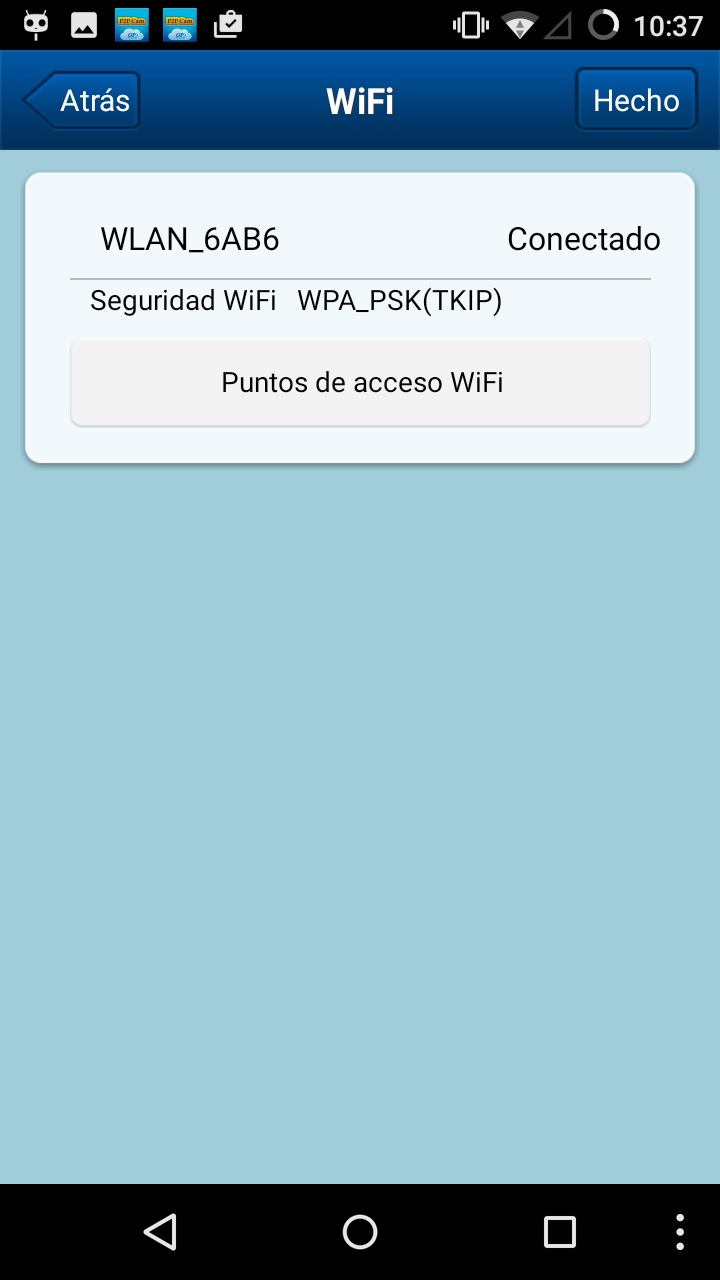
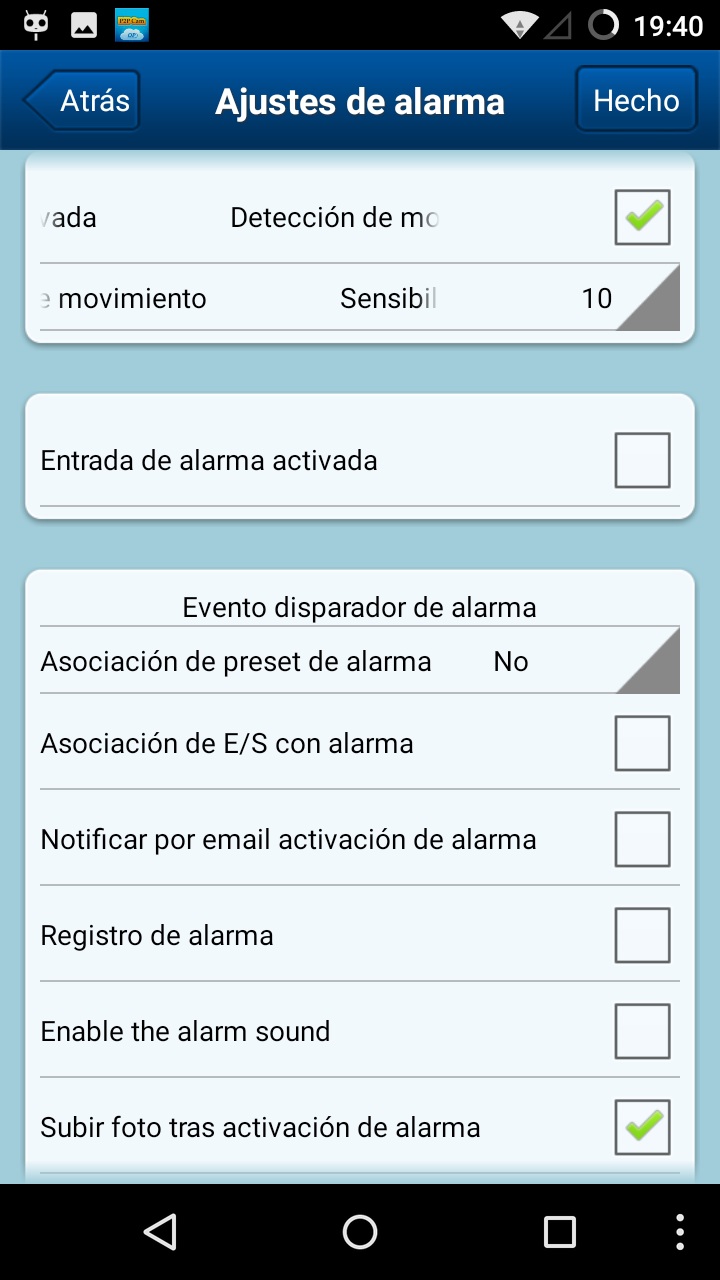
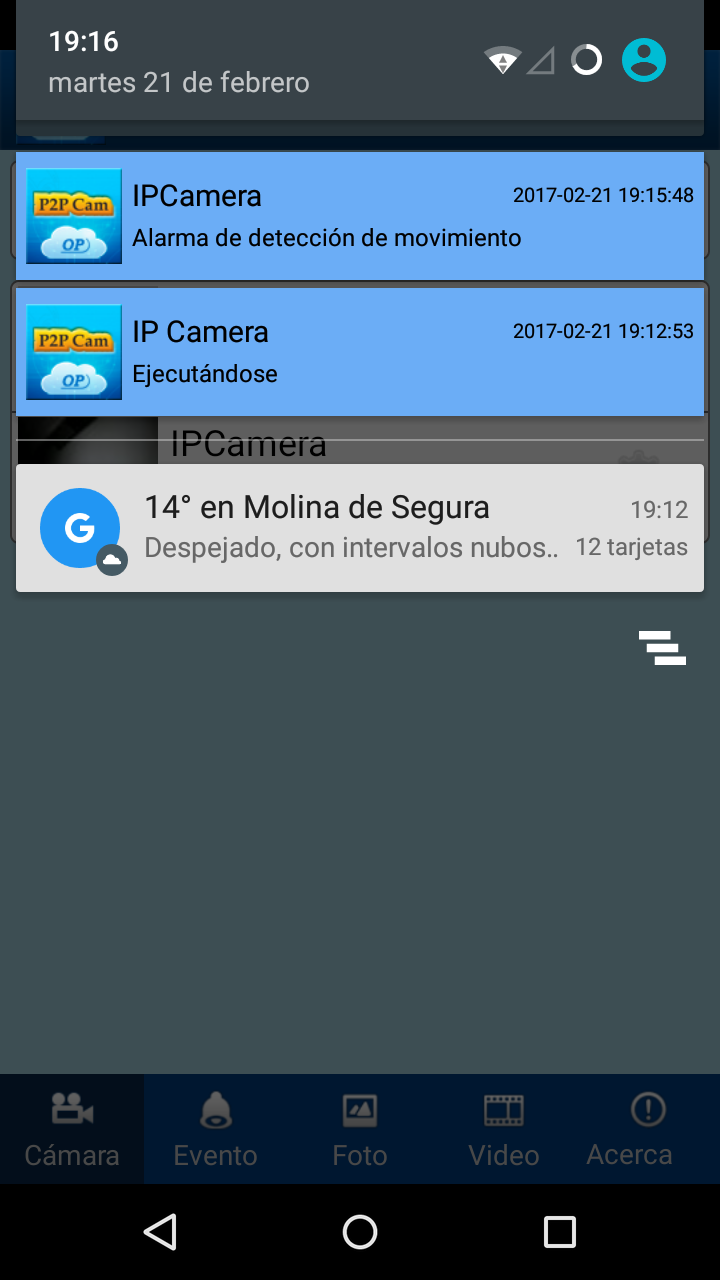
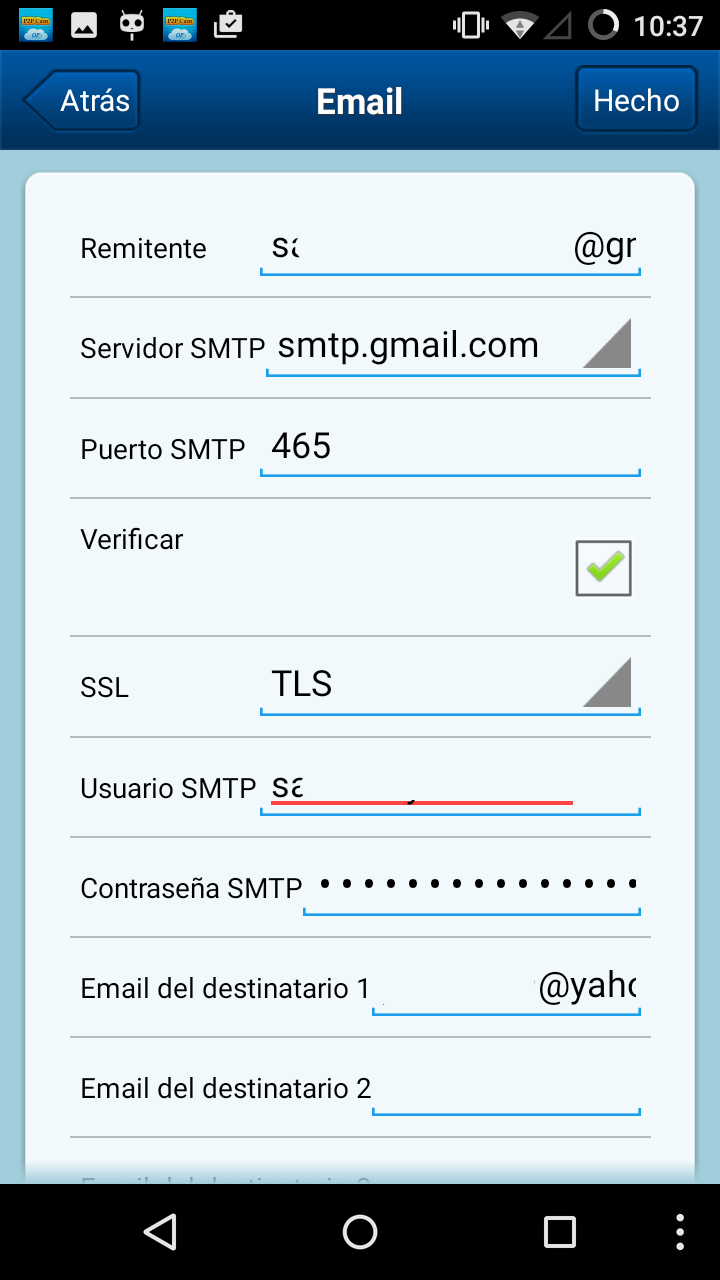
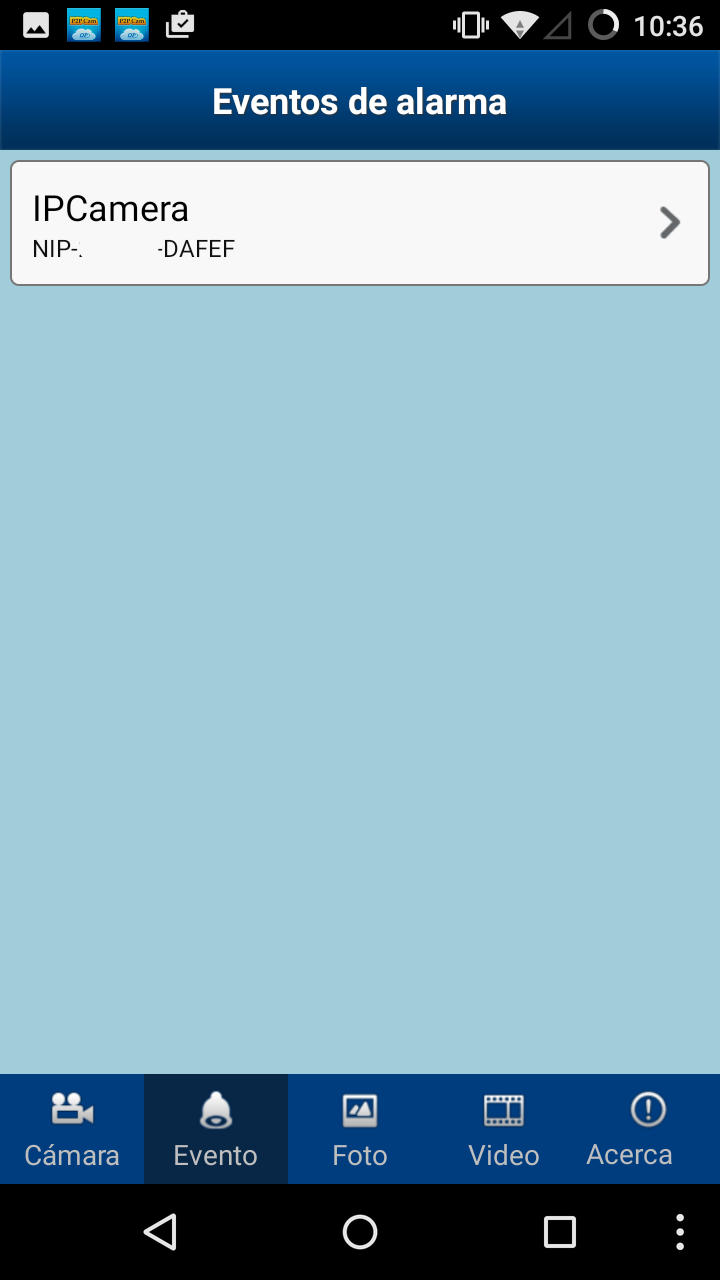
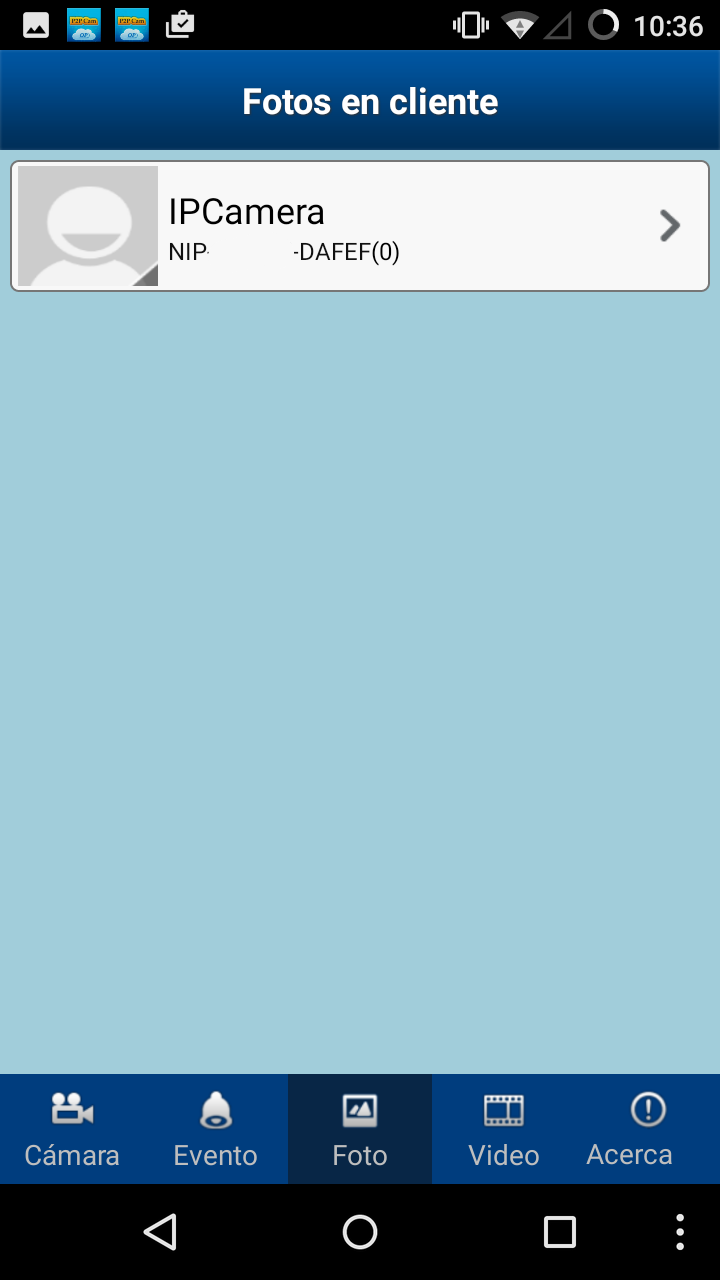
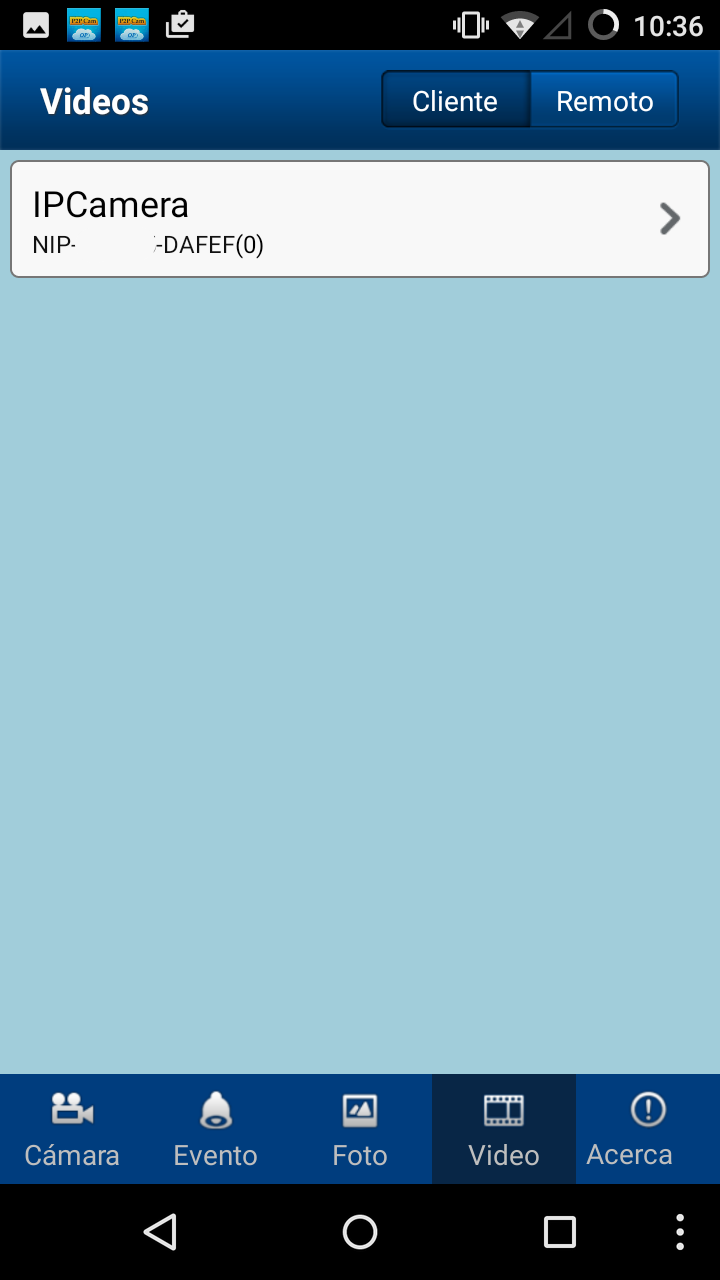

Olá não acho o código da minha camera
No puedo ver las cámaras desde otra red
No es necesario ninguna configuración especial. Una vez configurado mediante WiFi en la misma red podrás ver las imágenes desde otra red con datos 3G/4G
ayuda, no se me ven las camaras; la configuro segun sale explicado aca, la reconoce, la conecta, pero la camara no se ve, la miniatura sale una cara gris sin imagen y cuando voy a la pantalla para ver las camaras, los cuadros salen en blanco… necesito ayuda por favor urgente. El modelo es NEO Coolcam NIP-H20P2P IP Camara OP Server.
No tenemos más información de la que aparece en este documento. Comprueba si puedes acceder mediante IP a la cámara para verificar esté bien
Hola. Necesito reseter la cámara porque no me funciona desde que cambiaron el módem de Internet. No tiene botón ni agujero para poner un clip. Me podrían decir cómo la rewinicio??? Gracias!
Si no lo tiene o está dañado no podrás restaurar los valores de fábrica