El fabricante Neo CoolCam ha lanzado una nueva gama de cámaras IP basadas en el denominado servidor HI. Para utilizar esta gama de cámaras es necesario utilizar una APP llamada P2PIPCamHi analizaremos en este documento. La APP P2PIPCamHi la utilizan varios modelos como NIP-61GE.
APP móvil Android P2PIPCamHi
En este primera parte del documento te mostraremos como utilizar la APP para la mayorías de versiones Android. Al final del documento puedes ver un vídeo y más información de como configurar la APP para Android a partir de la versión 9.0
Como instalar APP P2PIPCamHi
Puedes encontrar la Aplicación en Google Play Store o en sistemas iOS en AppleStore. En este documento vamos a analizar el funcionamiento de la aplicación para Android, aunque su funcionamiento es de manera similar para iOS.
Una vez instalado en tu móvil, busca el icono para poder abrir la aplicación.
Como conectar cámara IP para ser reconocida en la aplicación
La cámara debe conectarse a la corriente para poder encender, además debes tener en cuenta:
- La aplicación solo es disponible para cámaras Neo CoolCam con el servidor Hi
- Si la ´cámara tiene conexión ethernet puedes conectarla con cable a tu Router
- Si no tiene conexión ethernet tendrás únicamente que utilizar la conexión WiFi de la cámara.
Como añadir cámaras IP a P2PIPCamHi
En la pantalla de inicio te aparecerán una miniatura de una o varias cámaras IP configuradas en la aplicación.
La primera vez accedas no te aparecerá ninguna cámara configurada para añadir una cámara pulsa sobre el botón «pulsa añadir cámara»
En la siguiente pantalla dispones de varias formas para añadir la cámara IP. En función del modelo de cámara IP y como quieras hacer la configuración optaras por una u otra opción.
Aunque en general la idea básica es la misma y consiste en escribir en el cuadro UID la dirección P2P de la cámara.
En todos los casos en el cuadro contraseña debes escribir la contraseña aparece en la pegatina de la cámara, normalmente admin
Escanear código UID de la cámara
Al utilizar esta opción se abrirá la cámara de tu smartphone para tomar una fotografía del código QR de la cámara. Al reconocer este código aparecerá escrito en el cuadro UID.
Para utilizar esta opción la cámara debe estar conectada a Internet con cable ethernet a tu Router o en un Router en otro lugar.
Escribir manualmente el código UID
De manera similar a la opción anterior si no te reconoce el código UID, puedes optar por escribir este código en el cuadro UID.
De igual forma al punto anterior la cámara debe estar conectada a Internet con cable a un Router local o remoto.
Buscar UID de cámara por LAN
Mediante esta opción la aplicación buscará en la misma red local está conectado tu smartphone si existe una cámara conectada.
Para ello tu smartphone debe estar conectado con WiFi a un Router en el cual se encuentre una cámara IP compatible conectada con cable, o previamente configurada por WiFi.
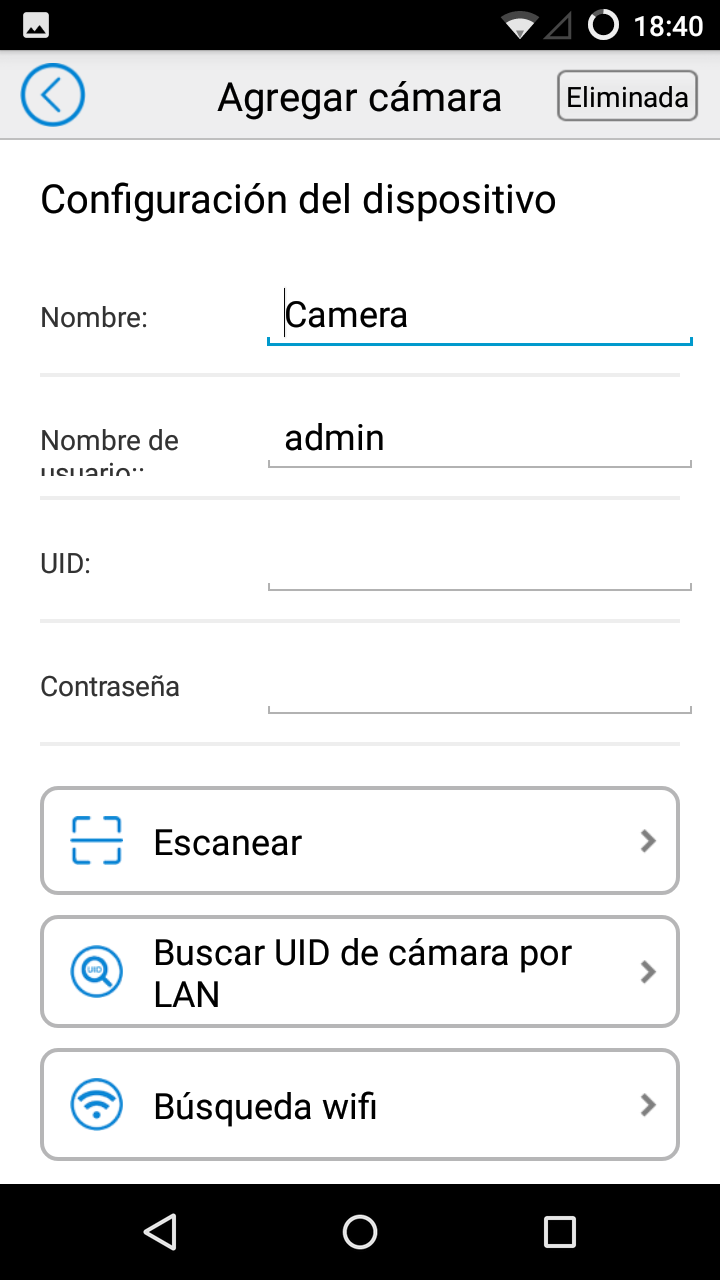
Búsqueda WiFi
En modelo de cámaras IP como NIP-61GE la cual no tiene conexión ethernet , no es posible conectar la cámara a un Router con cable. Por lo que hay que elegir esta opción.
Antes de nada ten en cuenta debes situarte cerca de la cámara IP. Y como hemos indicado conectado tu smartphone a la red WiFi a la que quieres instalar la cámara IP.
En la pantalla te aparecerá debes escribir la contraseña de tu red WiFi y pulsar sobre Avanzado
Al encender tu cámara IP solo con la alimentación pasados 60 segundos la cámara emitirá un sonido continuo si tiene un altavoz interno. Esto indica la cámara está lista esperando para ser configurada con esta opción.
Si no escuchas el sonido realiza un reset y vuelve a esperar para que la cámara esté preparada para hacer la configuración.
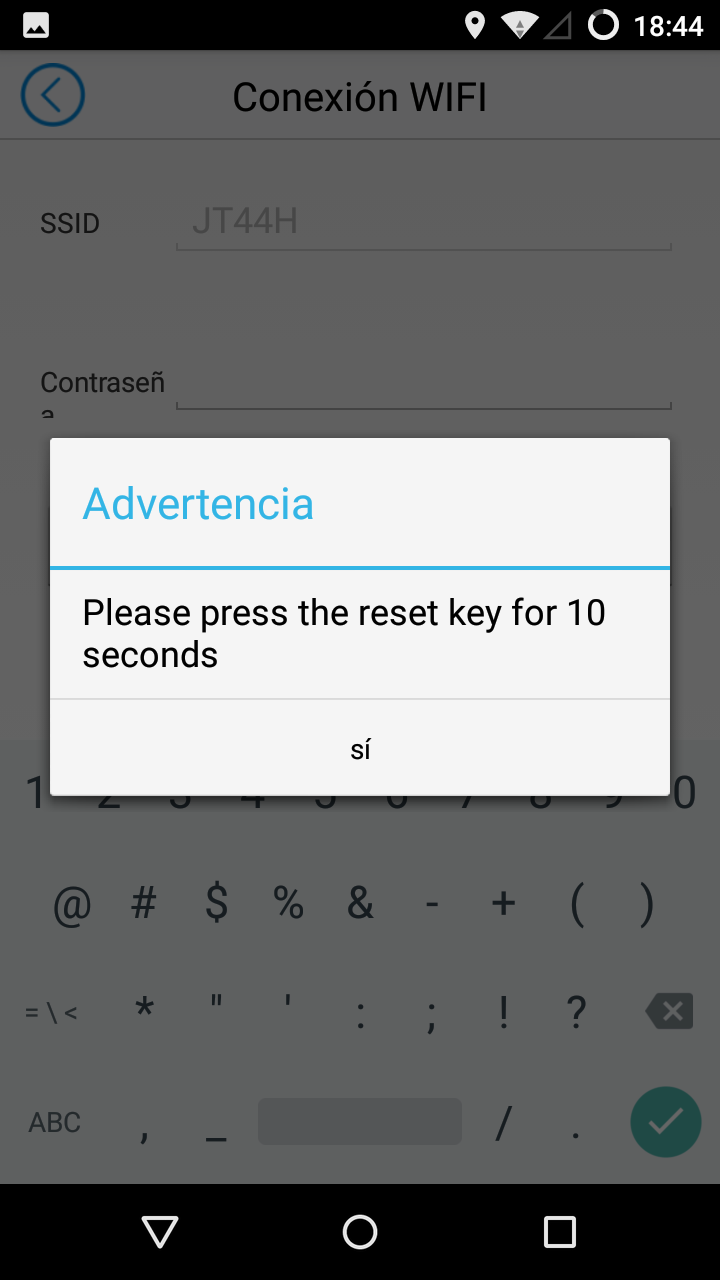
Si has escuchado el sonido la APP tratará de conectarse mediante WiFi con la cámara IP
Cámara IP localizada en APP
Tanto si has optado por el camino de localizar la cámara buscando en la red local como por WiFi te aparecerá la siguiente pantalla al encontrar la cámara conectada.
En ella puedes ver la dirección P2P de la cámara que debe coincidir con la pegatina. Además te aparecerá la dirección IP donde se ha instalado la cámara en tu Router por si necesitas acceder con un ordenador.
Al seleccionar del cuadro anterior tu cámara, regresará a la pantalla anterior donde debes escribir la contraseña de la cámara.
Para confirmar los datos debes pulsar sobre el icono superior derecho donde pone Eliminada. Esto se trata un error en la traducción ya que debería aparecer Aceptar, o algún mensaje similar. Esperamos en próximas actualizaciones se corrija este error.
Una vez añadida la cámara IP
Si has realizado el proceso anterior de manera correcta te aparecerá la cámara en la pantalla principal. Puedes repetir el mismo proceso si necesitas tener más cámaras configuradas en la APP.
Para acceder a la configuración de la cámara debes pulsar sobre el icono de la rueda de la parte derecha de cada cámara.
En cambio para ver las imágenes de la cámara debes pulsar sobre el icono de la cámara aparece en la izquierda.
Ver cámara IP en directo
Hay que decir las imágenes se transmiten de la cámara a través de Internet desde la cámara hasta un servidor P2P y hasta la APP. Esto hace que las imágenes siempre llevarán un retraso y puede ser aproximadamente de uno 6-12 segundos. Esta velocidad puede variar según el estado del servidor y si utilizamos una conexión WiFi o 4G/3G.
Si tu cámara tiene funciones motorizadas puedes mover el objetivo solo deslizando el dedo sobre la pantalla.
En la pantalla observas los siguientes iconos que vamos a comentarte de izquierda a derecha y desde arriba a abajo.
Botón espejo. Mediante este botón puedes crear una imagen invertida lo cual puede ser útil si instalas la cámara al revés en el techo.
Botón Zoom. Mediante el cual puedes ampliar o reducir con un zoom digital una parte de la pantalla.
Posiciones preset. Con esta opción si tu cámara es motorizada puedes guardar una posición. También acudir a ella pulsando el número con el que ha sido grabada previamente.
Botón apagar o salir de la reproducción.
Botón de altavoz. Al pulsarlo si tu cámara dispone de audio podrás escuchar desde la APP lo que sucede donde esta la cámara. Para hablar pulsa el botón del micrófono aparece en la parte derecha.
Capturas de imágenes. Al pulsar el botón de la cámara de fotografía se tomará una instantánea que se almacenará en la memoria del teléfono.
Grabación de vídeo. Puedes pulsar este botón para que la APP grabe en la memoria de tu smartphone un clip de vídeo.
En el último botón se modifica el stream con el que se transmite vídeo.
Configuración de la cámara IP
Recuerda sobre cada cámara podías acceder a la configuración pulsando sobre el icono de la rueda .
Todos estos parámetros son configuraciones puedes realizar sobre cada cámara. Es decir puedes modificar la contraseña, alarma,.. en cada cámara de manera individual.
Modificar código de seguridad
Es muy importante por tu privacidad modificar la contraseña de acceso inicial de la cámara.
Configuración de la alarma
Desde este menú puedes activar o desactivar la detección de movimiento y la sensibilidad con la que actuará. Más adelante podrás seleccionar que hacer en caso de que ocurra esta detección.
No olvides pulsar sobre Aplicar para guardar la configuración.
Acción con la alarma
Una vez en el cuadro anterior has seleccionado la detección este activada, en este podrás elegir que hacer cuando ocurra esta detección.
- grab SD de alarma. Si tu cámara tiene ranura para insertar una memoria con esta función grabará imágenes sobre esta memoria.
- Enviar por email y enviar imagen. Ten en cuenta debes hacer la configuración email para utilizar esta función. La APP te enviará capturas de imágenes al ocurrir la detección.
- Alarma para enviar imágenes al FTP. De igual forma al punto anterior debes configurar el servidor FTP para que se envíen capturas de imágenes con esta opción.
- Grabar el vídeo en un servidor de FTP. De manera similar a la opción anterior en esta subirá vídeo en lugar de capturas imágenes.
Grabación con temporizador
Desde esta opción puedes configurar la APP realice grabaciones sobre un horario establecido. También puedes configurar la duración de los ficheros creados.
Configuración de audio
Si tu cámara tiene funciones de audio desde esta opción puedes configurar los volúmenes de entrada y salida.
Configuración de vídeo
En esta configuración puedes modificar los parámetros de vídeo de los dos principales stream
- Tasa de bit. O Bitrate es un valor entre 32 a 6144 que define la calidad de la imagen
- Frecuencia máxima de imágenes. En un valor de 1 a 25, indica el número máximo de imágenes por segundo intentará mostrara la APP.
- Calidad de imagen. Con valores entre 1 a 6 indica la calidad de la imagen.
Debes tener en cuenta:
- A mayor resolución, mayor bitrate o un valor más alto de imágenes por segundo el uso del ancho de banda será mayor.
- Puedes configurar una segunda opción de vídeo con el que se transmiten los datos o stream. De esta forma puedes acceder con un stream de mayor calidad para ver en un ordenador y otro de menor calidad para ver en un móvil.
WiFi Marco
Desde esta configuración puedes acceder a ver si la cámara está conectada con WiFi. O buscar redes WiFi al alcance de la cámara para seleccionar a que red conectarse.
Información de la tarjeta SD
En este apartado de la configuración se mostrará información si tiene una tarjeta de memoria instalada en el tamaño total y el libre de la memoria.
También puedes borrar todo el contenido de la tarjeta de memoria.
Configuración de hora
Puedes configurar la hora aparecerá en la cámara desde esta configuración
Sincronizar la hora del dispositivo. La cámara tomará la hora desde el smartphone en el que estás accediendo a la cámara.
Zona horario del dispositivo. Mostrará la zona horaria en la cual está instalada la cámara o puedes seleccionar otro lugar.
Reloj al horario de verano. Marca si quieres la cámara tome la hora de verano.
Ajustar la zona horaria. Pulsa sobre este icono para guardar la configuración.
Ajustes de correo electrónico
Anteriormente en la configuración has podido activar la detección de movimiento y que acción hacer . Si has elegido enviar un email, debes completar esta información para la aplicación sepa desde que correo y a que correos debe enviar estos avisos.
- nombre del servidor SMTP. En esta casilla escribirás el nombre del servidor desde el que se enviará el email. Esta información puede variar según el correo utilices. En el caso de gmail debes utilizar smtp.gmail.com
- puerto de servidor. Se trata el puerto utiliza el servidor de correo para enviar los mensajes. Esta información puede variar según el correo utilizado. Para gmail.com normalmente se utiliza 465
- Tipo de cifrado. Puede variar según el email utilices, en gmail debes utilizar TLS
- Autenticación. Debes marcar si el correo requiere nombre de usuario y contraseña, normalmente esta casilla estará activa.
- Nombre de usuario. Es la dirección de email con la cual se enviará el mensaje. En el ejemplo tratado será nuestro email terminado en @gmail.com
- contraseña con la que accedes al correo electrónico
- Destinatario. Introduce la dirección de email a la cual quieres que se envíe el aviso en caso de detección.
- Remitente. Es el nombre aparecerá a la persona reciba el email.
- Asunto. del mensaje se recibirá.
- Mensaje, con el texto contenido en el email se enviará.
Ajustes de FTP
Si quieres activar la función de recibir imágenes o vídeo en el servidor FTP debes completar la siguiente configuración.
Ajustes del sistema
Puedes realizar algunas funciones sobre la cámara seleccionada
- Reiniciar cámara. La cámara se apagará y se volverá a encender
- Restablecer cámara. La cámara perderá la configuración realizada volviendo a los valores iniciales.
- Check for updates. Verifica si existe alguna actualización de firmware para la cámara.
Dispositivo información
Muestra detalles sobre la cámara estas accediendo
- ID de dispositivo. Con el nombre identifica la cámara
- Red. Indica si está conectada por cable o por WiFi
- Versión de software instalada en la cámara IP
- Dirección IP en la cual esta instalada la cámara en tu red local.
- Mascara de subred de la red local
- Puerta enlace del Router al que está conectada la cámara IP
- DNS de la red local a la que está conectada la cámara.
Otras funciones de la APP
Si necesitas borrar una cámara de la configuración, o por ejemplo modificar el nombre de usuario debes pulsar sobre el botón aparece arriba en la parte derecha llamado edit.
Pulsando sobre el botón izquierdo puedes eliminar la cámara de la configuración.
Si pulsas sobre el botón de la rueda dentada en la cámara necesites podrás modificar los siguientes parámetros.
Acceder a grabaciones de la cámara desde la APP
En la parte inferior puedes pulsar sobre Imagen para acceder a las capturas de imágenes. Estas imágenes son las realizadas al pulsar sobre el botón de captura de imagen en la visualización de vídeo. Estas grabaciones se encuentran en la memoria del teléfono sobre el que has hecho la grabación.
Si pulsas sobre el botón inferior llamado vídeo podrás acceder a las grabaciones de vídeo.
En la parte superior derecha puedes seleccionar local o bien en linea.
- local. Son las grabaciones almacenadas en la memoria del teléfono y realizadas al pulsar el botón de grabación de vídeo.
- en linea. Son aquellas grabaciones almacenadas en la memoria de la cámara y que puedes acceder desde tu smartphone.
Información de la aplicación
En el apartado inferior acerca tienes más detalles sobre la versión de la aplicación instalada y tienes acceso a descargar online el manual original.
Configuración APP para ver cámaras NIP-61GE a partir Android 9.0
Debido la APP P2PIPCAMHi no está actualizada a las últimas versiones de Android, puedes utilizar la APP WeCamip V2. Es una APP en apariencia muy similar a la versión anterior P2PIPCAMHi, con la ventaja de estar traducida al castellano y un interface muy similar.


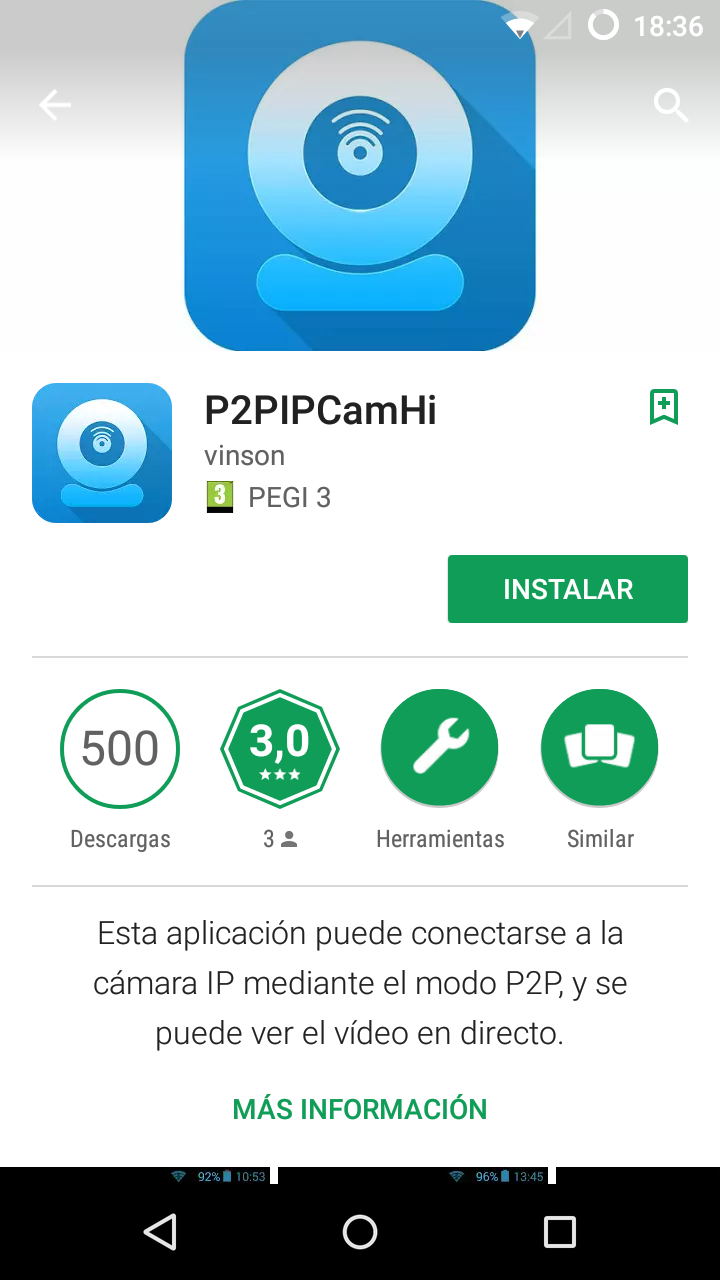

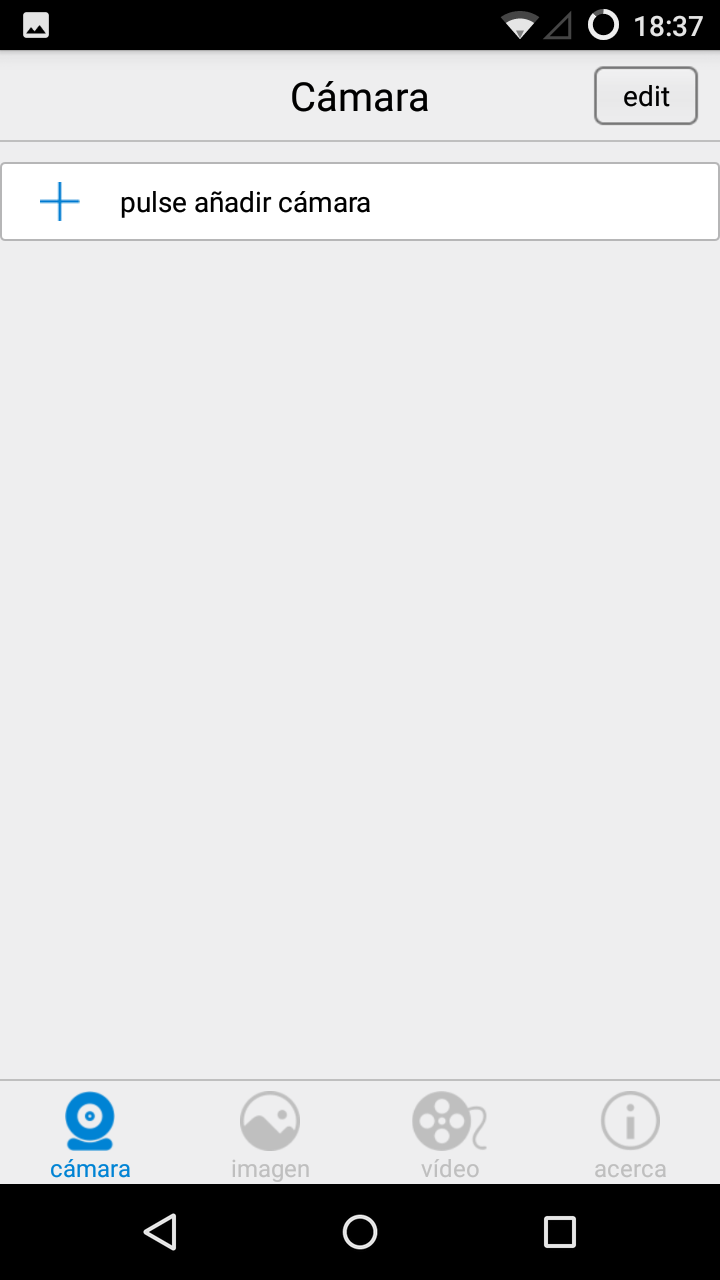
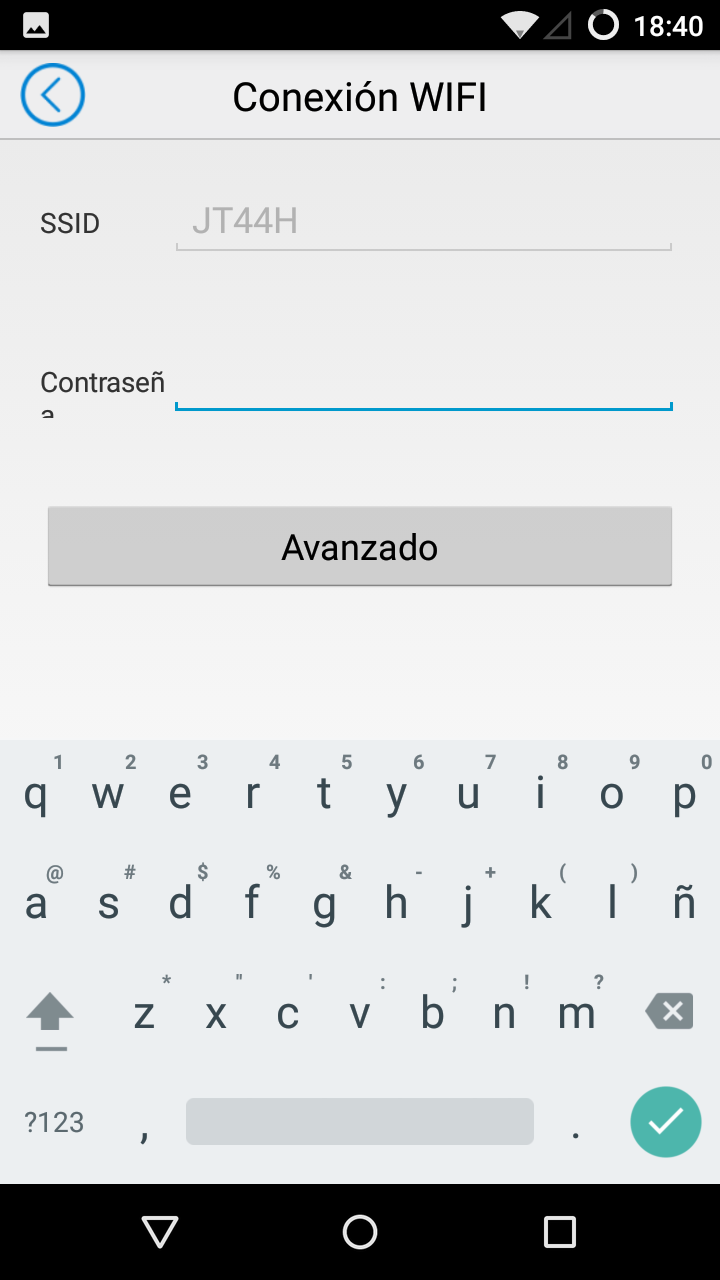

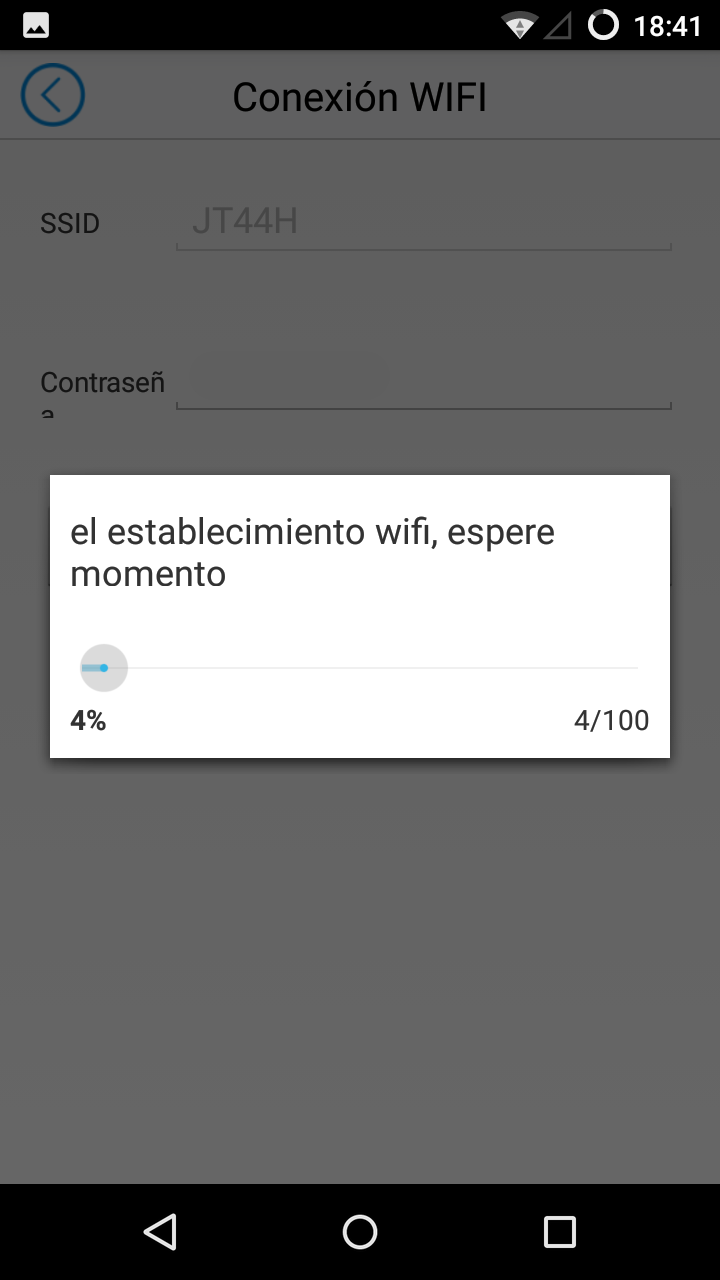

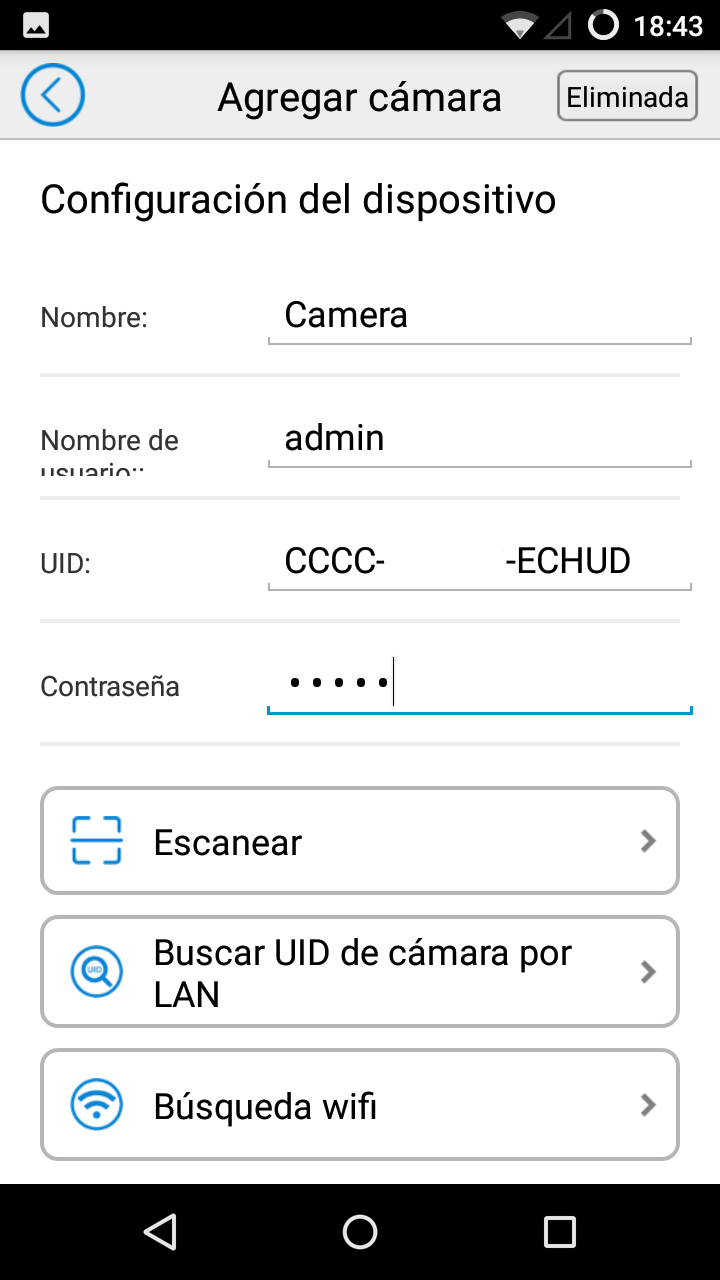

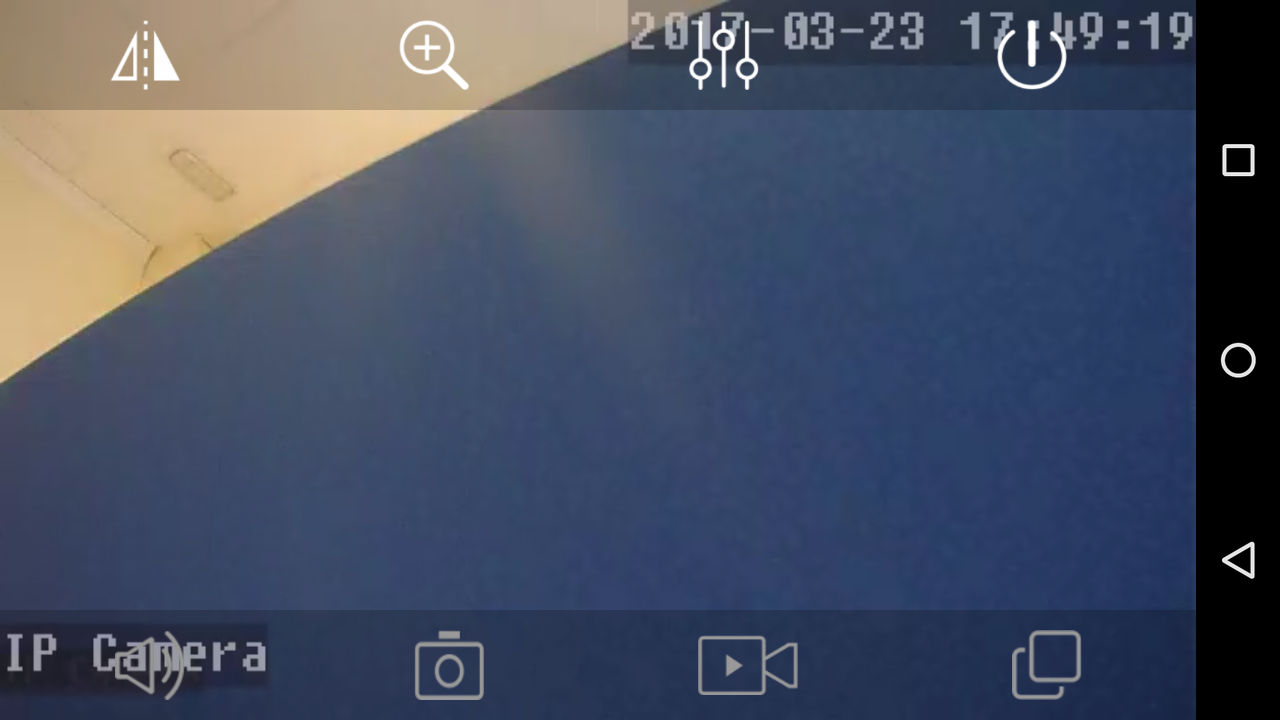
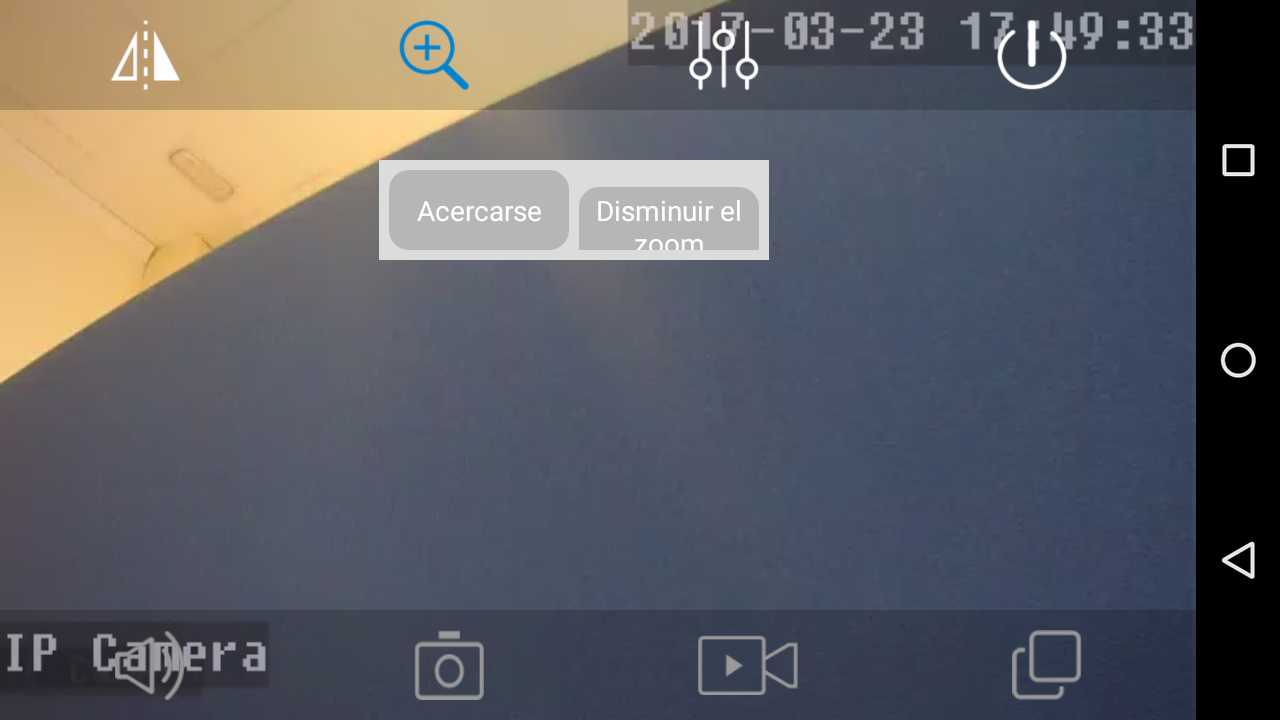
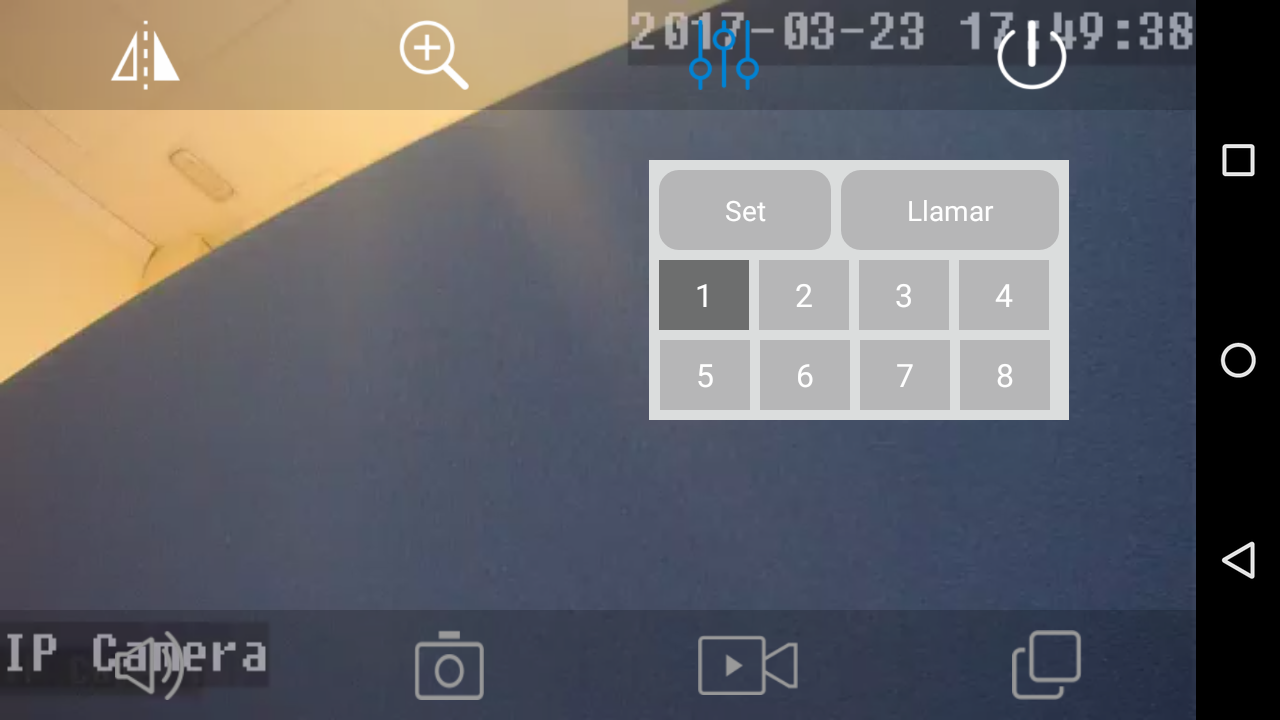
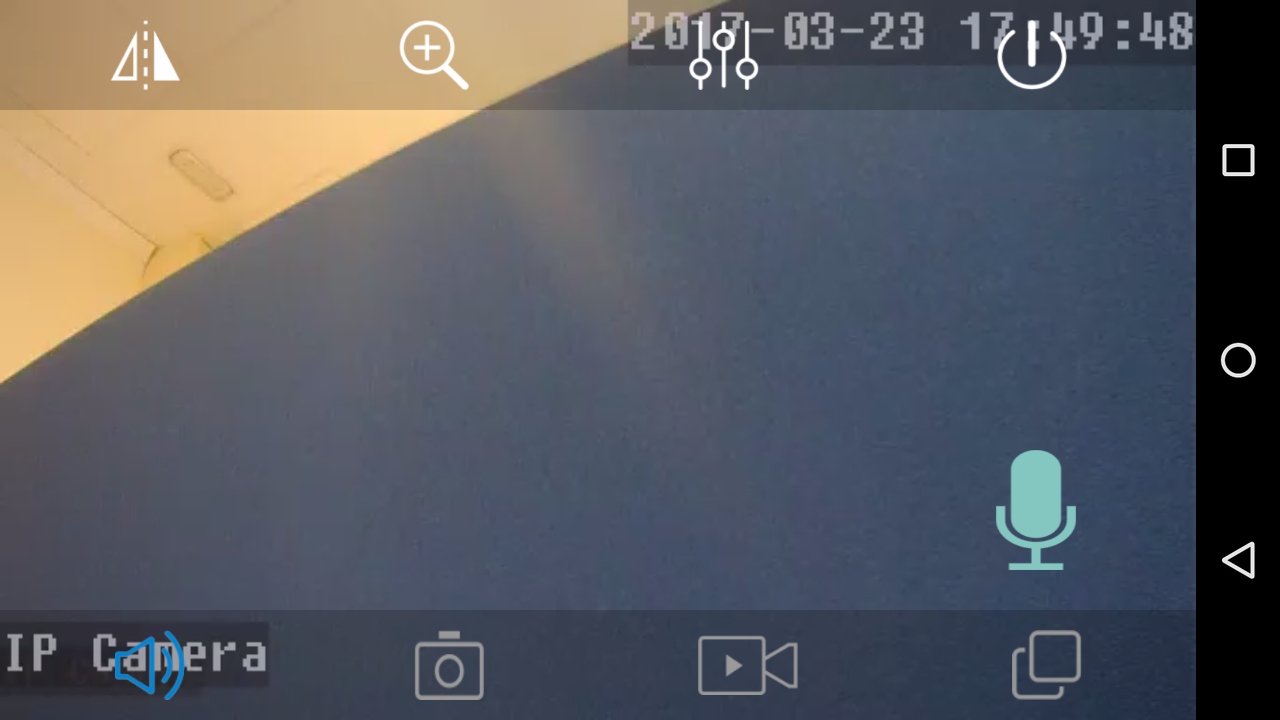
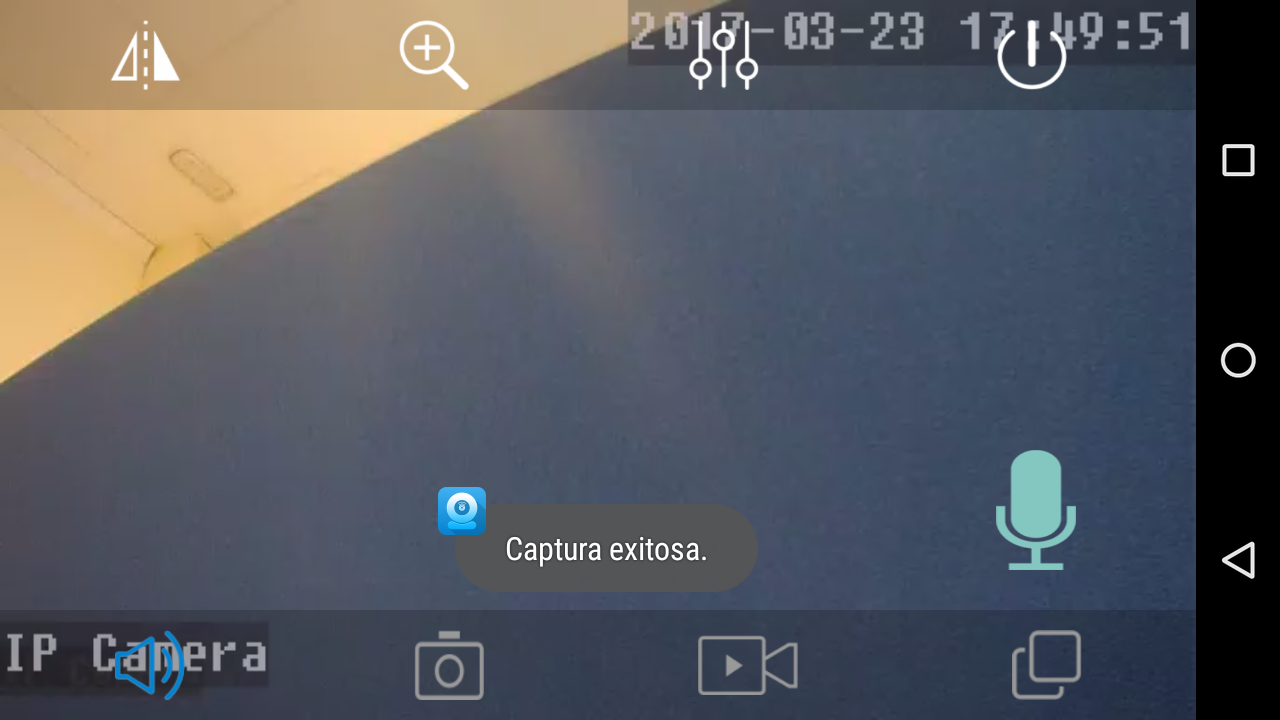
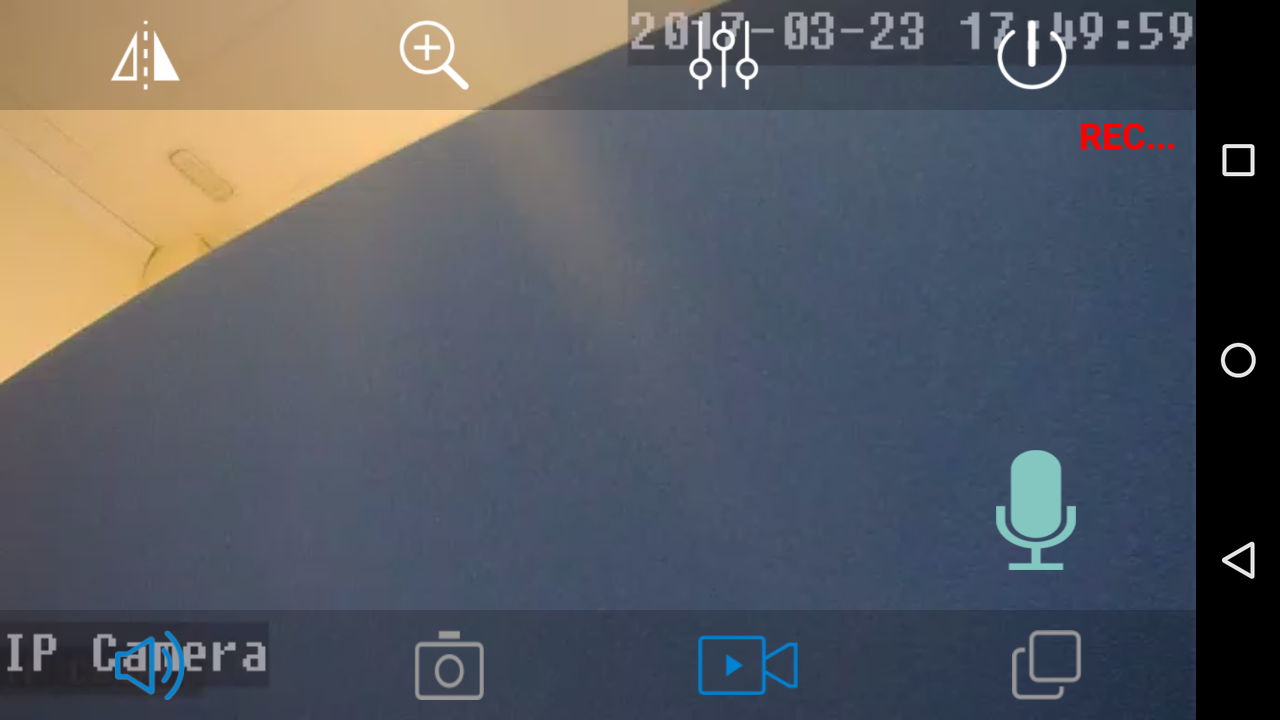

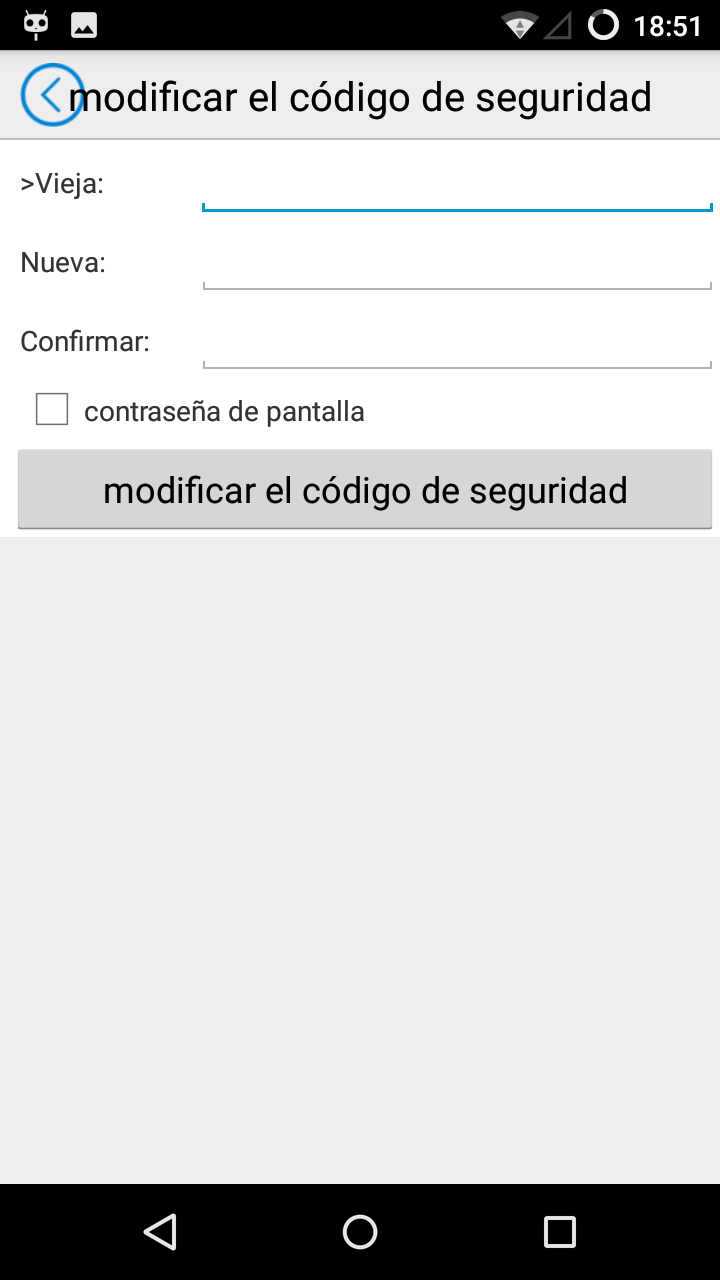

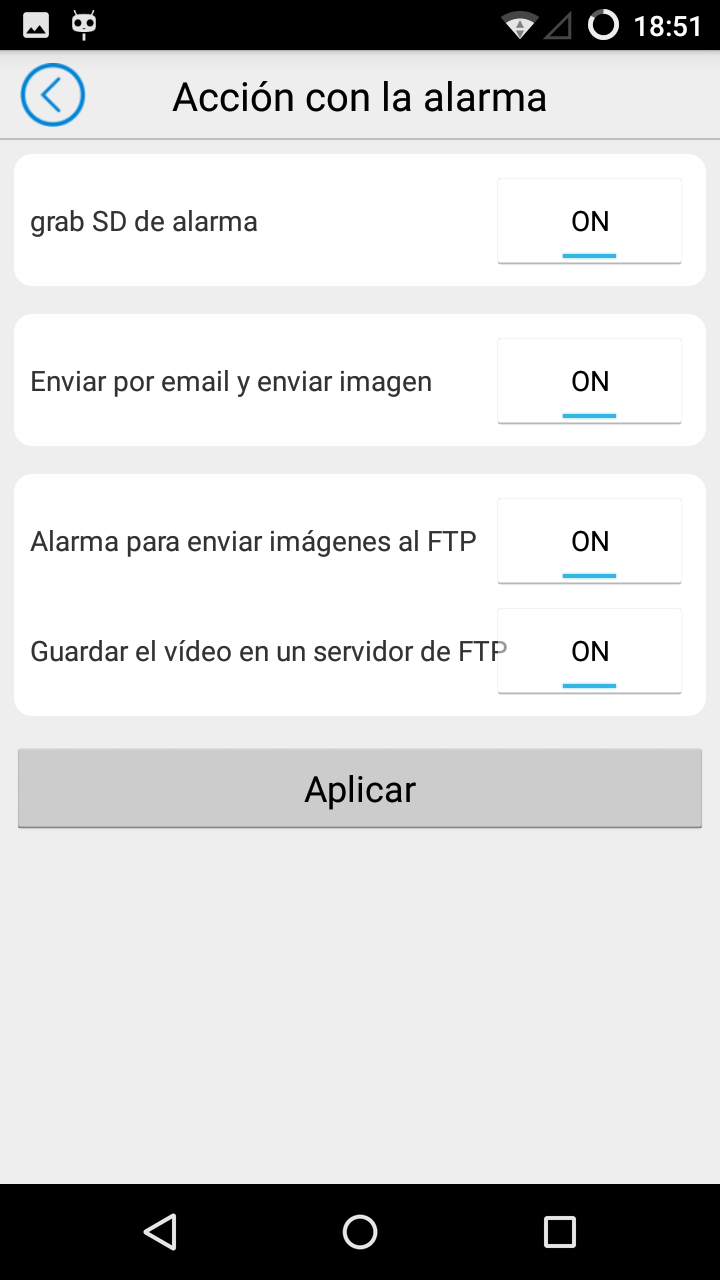
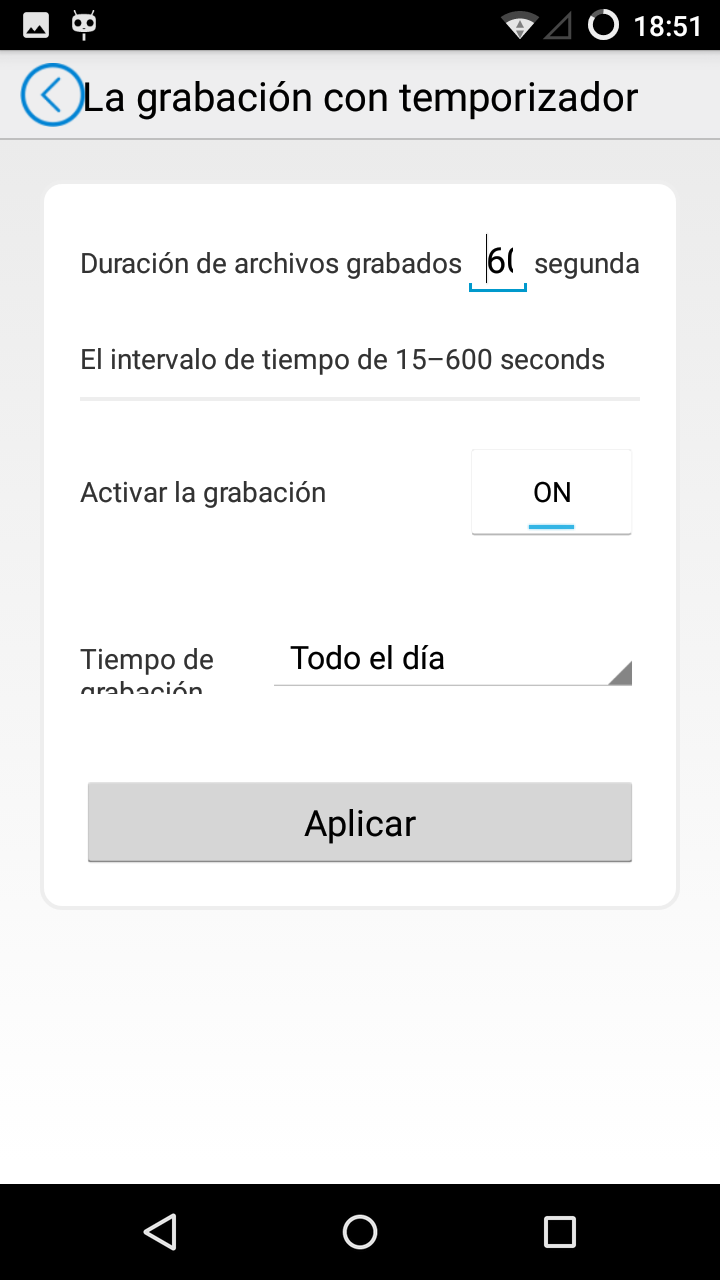
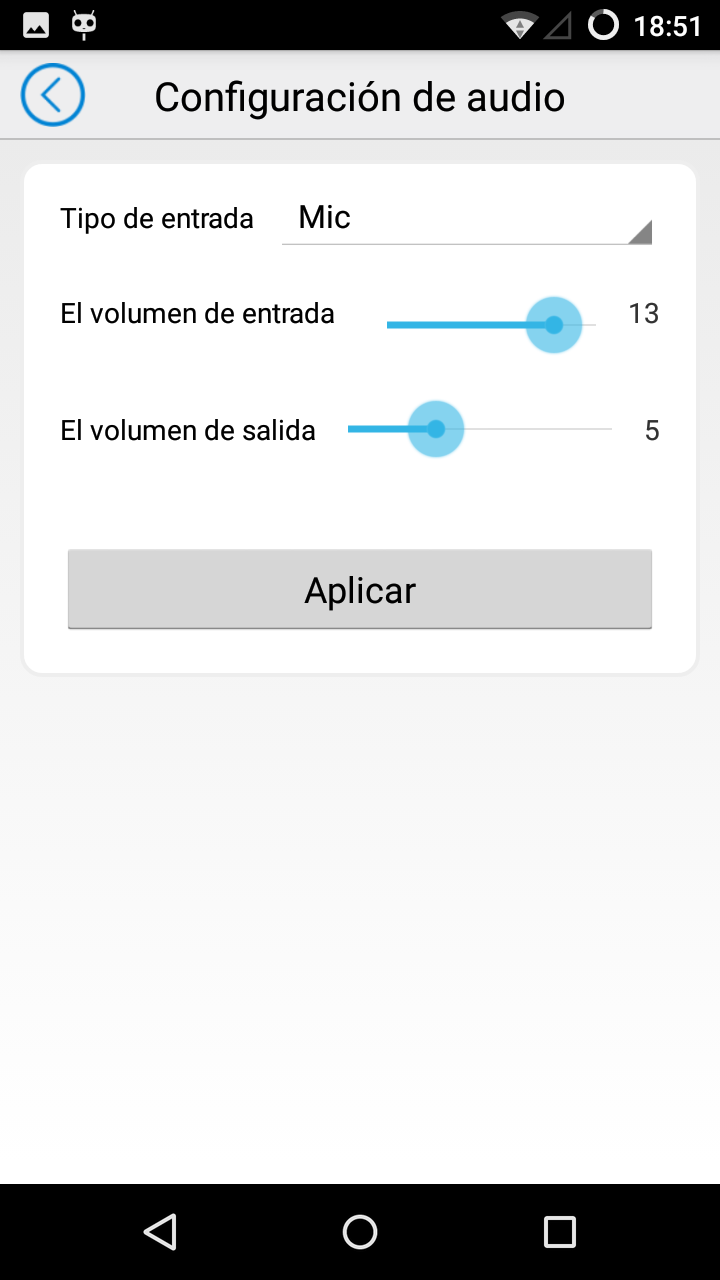
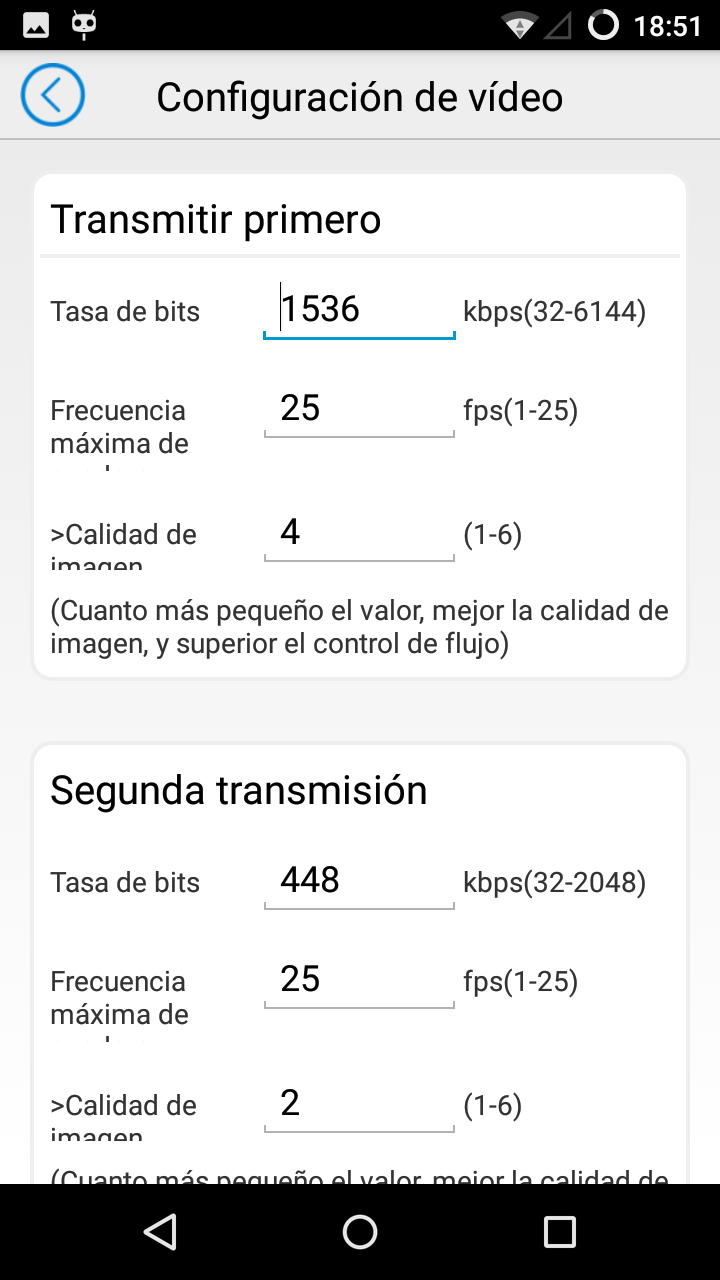
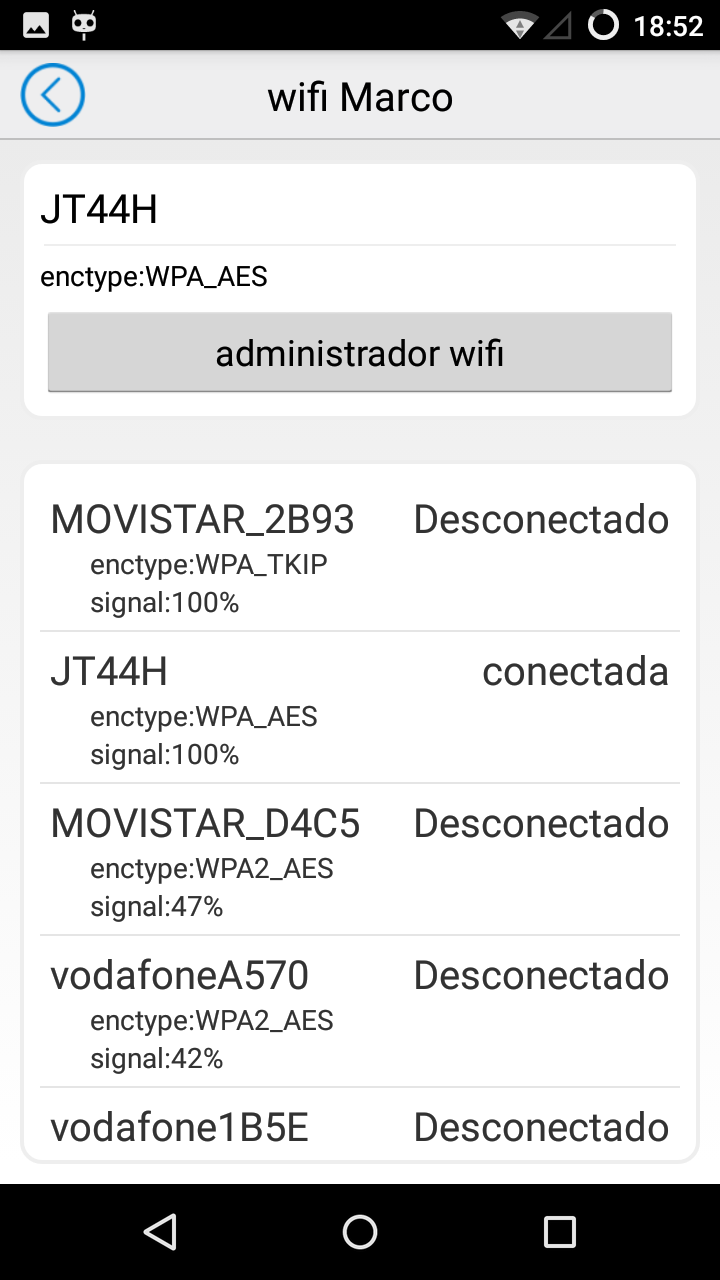
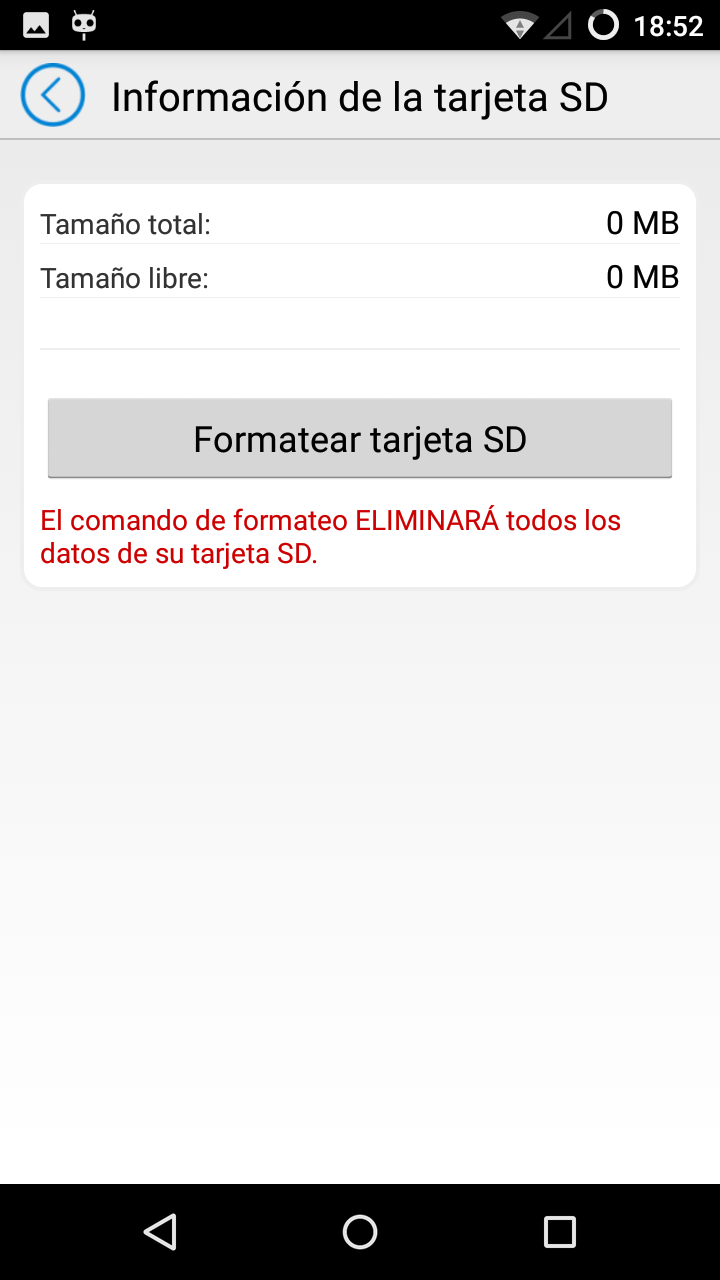
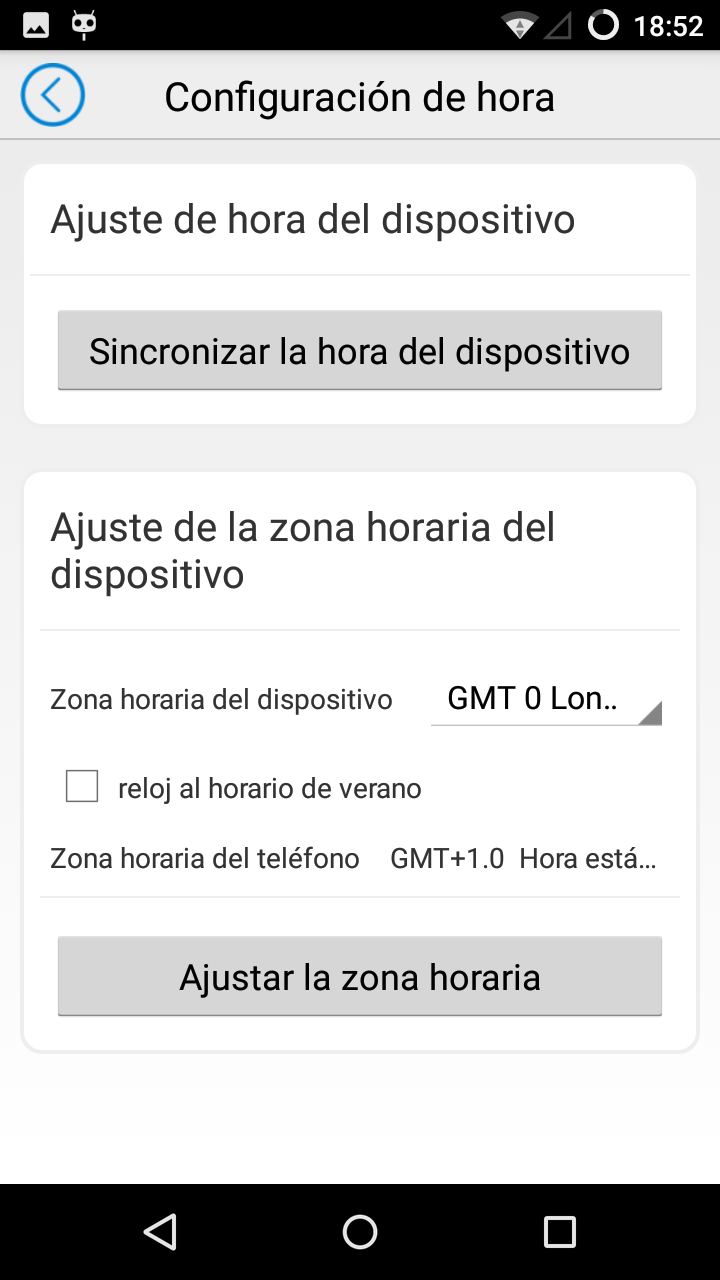
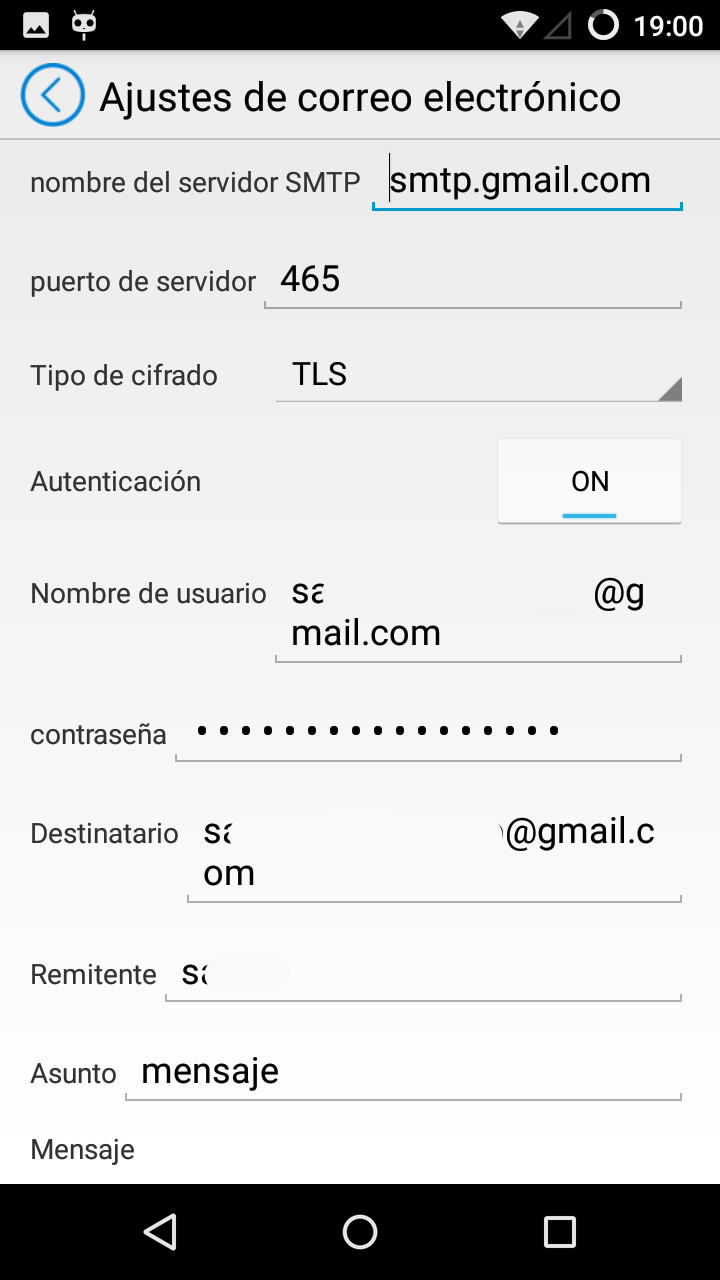
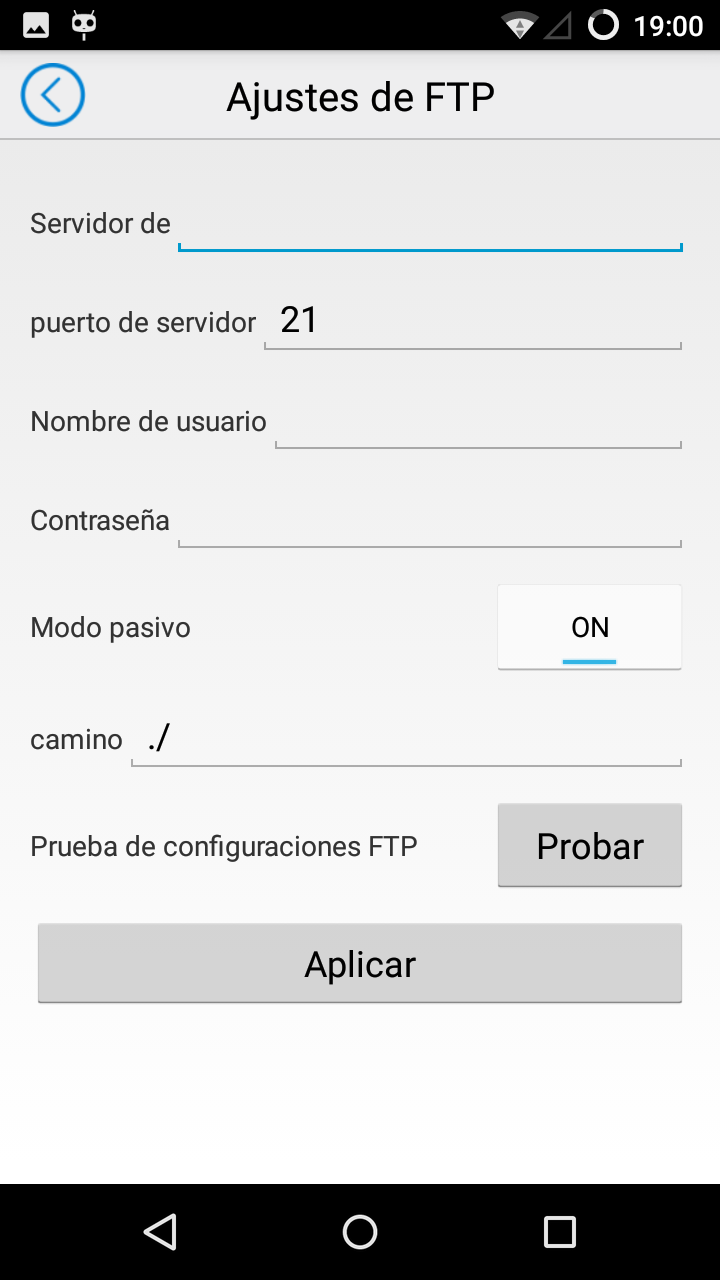

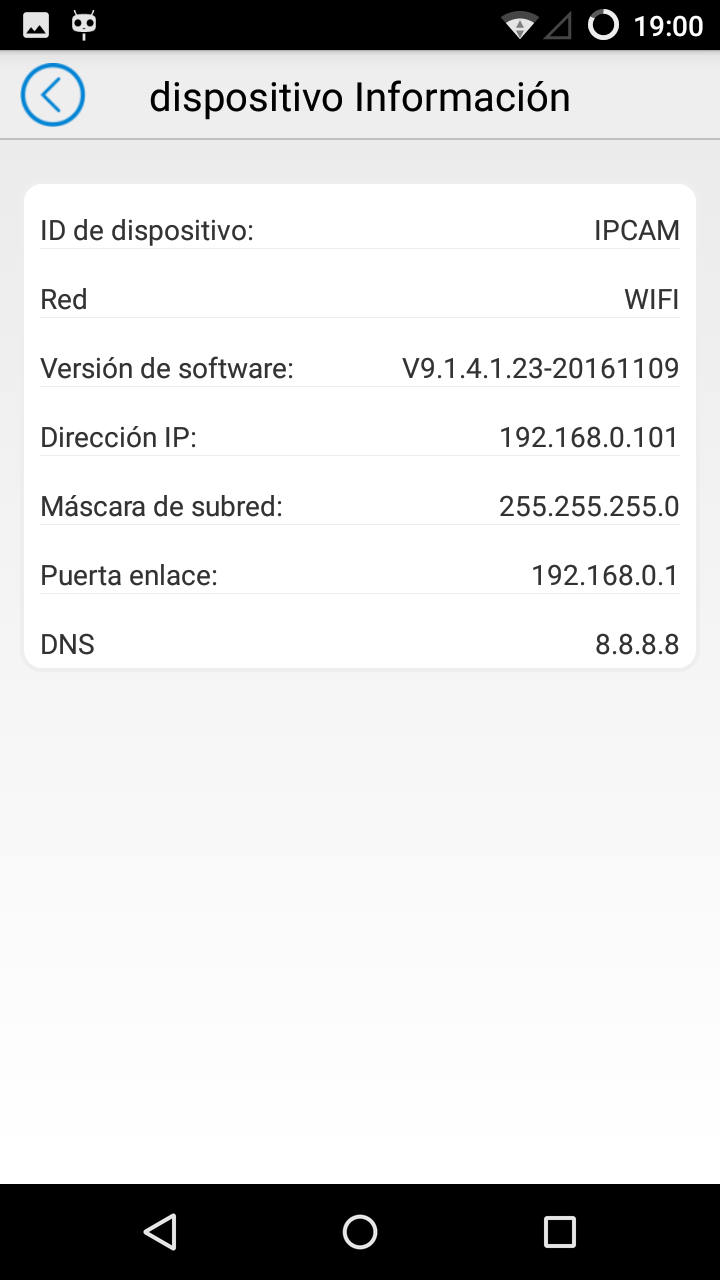
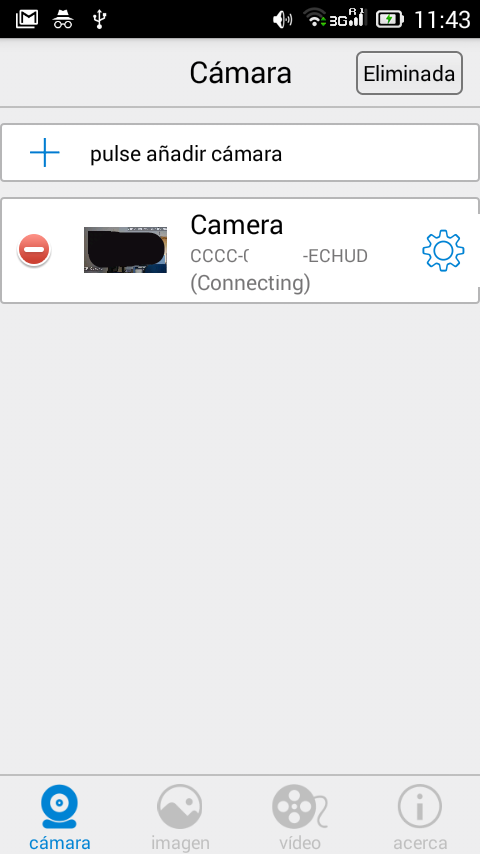

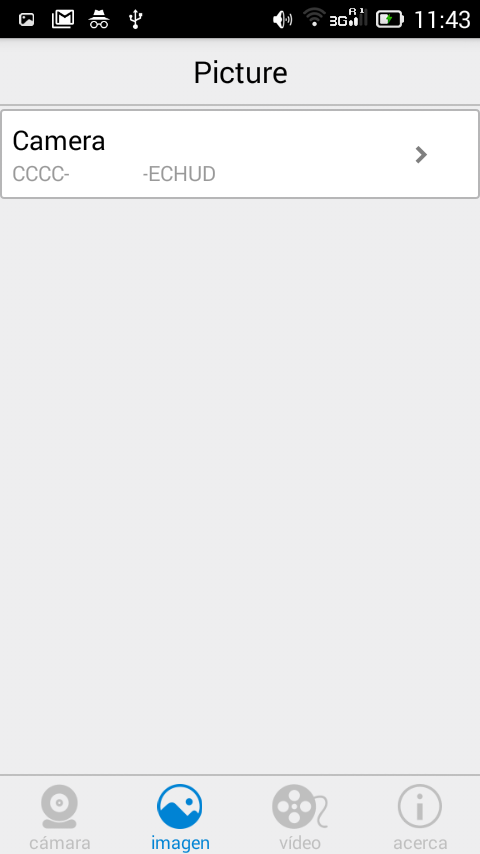



[…] P2PIPCamHI : Review APP para manejo cámaras IP […]
Hola!
Tengo la cam funcionando sin problema. Tengo configurado Filezilla server en una laptop personal y ya logro obtener imagenes guardandose en el FTP server cuando la cam detecta movimiento. El problema que tengo es que no logro que la cam grabe video continuo y que este sea enviado y guardado en el FTP server de mi laptop. Ya he activado las opciones que corresponden a dicha accion pero no sucede nada. Cual es la configuracion de opciones adecuada para tener grabacion de video 24/7 y que esta sea enviada y almacenada en mi Filezilla server?
Agradezco de antemano la ayuda.
Hola
Basamos tu pregunta en este modelo de cámara IP, ya que en otros modelos puede variar.
Si accedes mediante la APP móvil no te va a permitir tantas opciones como si accedes mediante un ordenador. Puedes configurar la cámara mediante un PC y tener todas las opciones para que puedas activar el servicio de grabación en la memoria de la cámara si detecta un movimiento http://zoominformatica.com/blog/acceso-mediante-navegador-web-en-camaras-neo-coolcam-con-servidor-hi/#Configuracion_servicio_de_alarma
Hola pregunta, se puede ACTIVAR el audio de los vídeos que son enviados al servidor FTP?
Lamentamos indicarte no es posible modificar la función de activar o no el audio en la APP
Llevo unos años funcionando perfectamente y hace un mes dejo de mandar correo con imagen y da fallo¡, todo esto sin cambio previo de nada. el resto funciona perfectamente.
He reseteado y restablecido la cámara y no se arregla, he cambiado de correo a otro servidor y sigue igual. Funciona todo graba y todo pero no manda el correo.
Podéis orientarme en la posible solución?.
Muchas gracias
Comprueba no tengas algun tipo de protección en 2 pasos como la que ofrece gmail
Utiliza de manera temporal otro email para descartar algun problema en este email
al momento de grabar conectado al wifi de la cámara, la grabación se hace directamente a mi celular, no guarda nada en la sd de la cámara, entonces, al ver el video por el lag del wifi, queda todo cortado y no es realmente un video, se puede sólo ver el stream con el wifi de la cámara y que el video se guarde sin lag y con paradas de imagen en la sd?
Hola
si pulsas el botón de grabación sobre la pantalla de visualizacion grabas en la memoria del telefono. Para grabar en la memoria de la cámara debes hacerlo en la configuracion de la cámara
Hola y las grabaciones en línea donde se guardan? Y como puedo eliminarlas?
Si configuras la cámara para que grabe al detectar movimiento grabará sobre la tarjeta de memoria, http://ftp... o donde indiques
Si en cambio pulsas el botón de grabación sobre la pantalla en la cual se ve la cámara en directa se grabará en la tarjeta de memoria de tu móvil
Buenas noches la cámara llevaba funcionando casi un año por medio de sim Vodafone me he cambiado a Movistar y no consigo conectarme, le he quitado pin a la sim, esta desconectada la wifi de la cámara y por medio de la ip si me conecto a ella pero no se que hacer para conectarme a ella por medio del móvil
No tiene nada que ver que tu móvil tenga PIN de entrada.
Si has cambiado de Router es necesario volver a configurar la cámara.
Haz un reset y repite el proceso nuevamente de configuración
Al instalar camhi cuando le doy agregar dispositivo, la pantalla se pone en blanco,hace como que sale el menu de instalacion de la cámara, pero se vuelve a poner en agregar dispositivo. He probado 1000 aplicaciones parecidas y tan solo 1,camhi pro, funciona,solo a medias, porque cuando abro la pantalla para ver la cámara en directo,se apaga. Puede ser mí teléfono? Y si es así que tengo que hacer?
No conocemos Cam Hi PRO. Utilizamos Cam Hi para algunos modelos como NIP.61GE
Sigue los pasos de este vídeo y prueba desde otro teléfono con una version de android o IOS diferente https://www.youtube.com/watch?v=xGqasmPMw20
estas cámaras no funcionan con datos móviles hay alguna forma de hacerlas funcionar con datos móviles?
Confirmarte si son compatibles para la visión remota mediante datos
Quisiera aportar que, para configurar un correo smtp de envío de fotos por email, la contraseña de vuestro correo no debe contener el símbolo «&». Me volví loco hasta me di cuenta que era ese el problema. cambié ese símbolo por un «*» y ya todo funcionó correctamente.
gracias por tu comentario
es cierto las contraseñas, emails,.. no deben contener símbolos especiales que puedan no ser reconocidos
Hola, en julio de 2017 compré una cámara TPTEK modelo TP-WR105EU Cámara IP WIFI sin RJ45. La configuré siguiendo el manual (el mismo que aquí ha estado comentado) que venía con la cámara y la aplicación P2PIPCamHi y ha estado funcionando sin problemas todo este tiempo. Detección de movimiento, envío de correos con imagen, acceso remoto para ver las imágenes en directo, … Esta semana la he querido cambiar de casa y por tanto de conexión wifi y no soy capaz de hacerla funcionar. He observado que cuando quiero «Agregar cámara» por wifi en el nombre de la SSID aparece «unknown ssid» por lo que parece que no detecta el wifi, pero el móvil está conectado al wifi que quiero utilizar. Lo he probado con otro router y me sucede lo mismo. No he podido volver a probar con el primer wifi (el que ha estado funcionando todo este tiempo).
¿Alguien sabe que puede estar ocurriendo?
RESUELTO: He probado otras aplicaciones P2P para cámaras IP WIFI sin éxito. Pero finalmente con LINQ IPCAM funciona.
Hola
este modelo parece ser parecido a hw0036.
Intenta utilizar la APP P2PIPC tal como aparece en este vídeo https://www.youtube.com/watch?v=ZM8YtsD1Cbw
Hola yo tengo unos días con una cámara q tiene esta aplicación pero no coincide la hora con lo q graba y deja de grabar por horas q para mi son importantes ya sincronicé la hora con la de mi celular y no a servido sigue igual ayudaaaa
Hola
Verifica tenga el mismo modelo de cámara NIP-61GE se indica en el documento. Otras cámaras pueden utiliza una configuración diferente
Hola, en horario de grabación indica primera transición o segunda transición, esto exactamente que significa? no se puede marcar horarios por días y fechas de grabación obviando el resto del día? Gracias !
No estamos seguros del mensaje indicas ni en que momento te aparece.
Es probable se refiere a una hora de inicio o fin de grabación