Los modelos más recientes de cámaras IP en Wanscam como HW0036, solo tienen conexión WiFi. Esto quiere decir debes utilizar la APP eview7 incluida para conectar la cámara a tu Router. Aunque es una pregunta muy común nos hacéis si es posible ver una cámara IP WiFi Wanscam desde un ordenador, a lo que tenemos que responder que si. Pero en primer lugar hay que hacer la configuración
Configurar cámara IP Wanscam con WiFi
Antes de poder ver la cámara en un ordenador es necesario puedas verla desde el móvil. Para ello debes utilizar en los modelos analizados como HW0036, la APP eview7.
En este documento vamos a centrarnos en la configuración mediante PC que hay que hacer en segundo lugar. Para ver como configurar la cámara mediante la configuración One Key Settings, debes leer el siguiente documento.
Ver cámaras IP WiFi Wanscam desde PC
Vamos a explicarte en este documento con detalle como acceder a una cámara IP WiFi mediante un ordenador en red local.
Una vez configures la cámara para poder verla en un ordenador, si lo necesitas mediante la dirección IP pública o si tu cámara dispone de DDNS podrás verla en un ordenador remoto.
Descarga y utilización software Search Tool
Debes utilizar el software incluido SearchTool y que puedes descargar desde página ayuda Wanscam. Si has configurado la cámara previamente con la APP quiere decir el servidor DHCP de tu Router le habrá asignado una dirección IP, y con esta utilidad puedes ver la dirección asignada.
Puedes hacer doble clic sobre esta dirección para que se abra el navegador por defecto. O si lo prefieres puedes escribir directamente esta dirección en tu navegador favorito. Nosotros para utilizar todas las funciones de la cámara IP te recomendamos utilizar Internet Explorer en modo administrador.
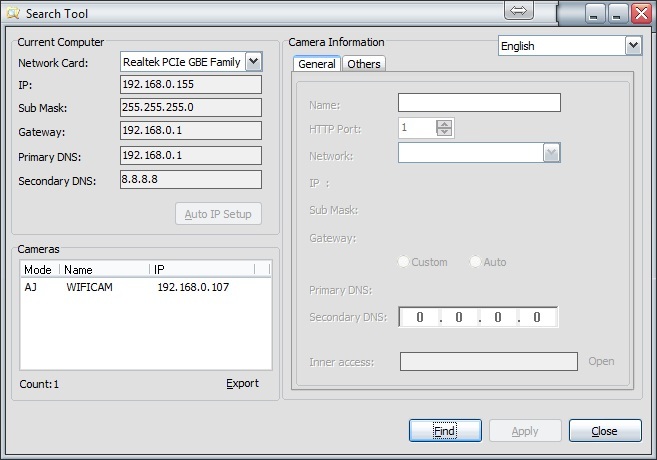
Si es la primera vez que utilizas esta aplicación el Firewall de Windows puede mostrarte un mensaje de advertencia. Esto es debido a que el software instalado accede a la red tratando de identificar que dispositivos están conectados. Pulsa sobre Permitir acceso para que pueda detectar las cámaras conectadas en tu red local.
Pantalla acceso a cámara IP WiFi
Al abrir tu navegador web se pedirá nombre de usuario y contraseña. Esta información aparece en una pegatina junto a la cámara IP, aunque normalmente es admin como nombre de usuario y admin como contraseña
En la pantalla principal te aparecen varias opciones de acceso a la cámara IP:
- Livestream mode (for Internet Explorer). Modo recomendado de acceso a cámara mediante Internet Explorer. Desde este navegador podrás utilizar todas las opciones como su máxima resolución. Si tu cámara tiene funciones de audio también podrás utilizarlas desde el navegador web.
- Videostream mode (for Firefox). Accediendo con este modo puedes ver vídeo en tu navegador web como Firefox, Chrome, Safari,… Pero sin poder acceder a algunas funciones solo están disponibles en Internet Explorer como
- Snapshot mode (for smartphone). Si accedes desde un móvil a la dirección IP de la cámara mediante este modo podrás el vídeo de la cámara. Es un modo muy sencillo solo permite visualizar vídeo sin permitir modificar la configuración.
- SD Card video playback online. Utiliza esta opción para acceder a las grabaciones realizadas en la memoria de la cámara si dispone de esta función.
En la parte superior puedes encontrar las funciones:
- Lenguage English. Este tipo de cámaras están especialmente diseñadas para acceder desde la APP la cual si viene en varios idiomas como Español. Desde PC no suele estar disponible el idioma Español.
- OCX Download. La primera vez utilices la cámara IP es necesario descargar un plugin incorporado en la cámara.
Instalación plugins para ver cámara IP
Muy probablemente la primera vez accedas a la cámara no puedas ver vídeo en tu navegador web. Quédate tranquilo ya que es una situación muy habitual durante los primeros accesos. Si puedes ver el vídeo desde al menos un sitio como tu móvil todo indica el hardware de la cámara funciona correctamente. Y esta situación debe ser causa de un problema de configuración en este equipo o este navegador.
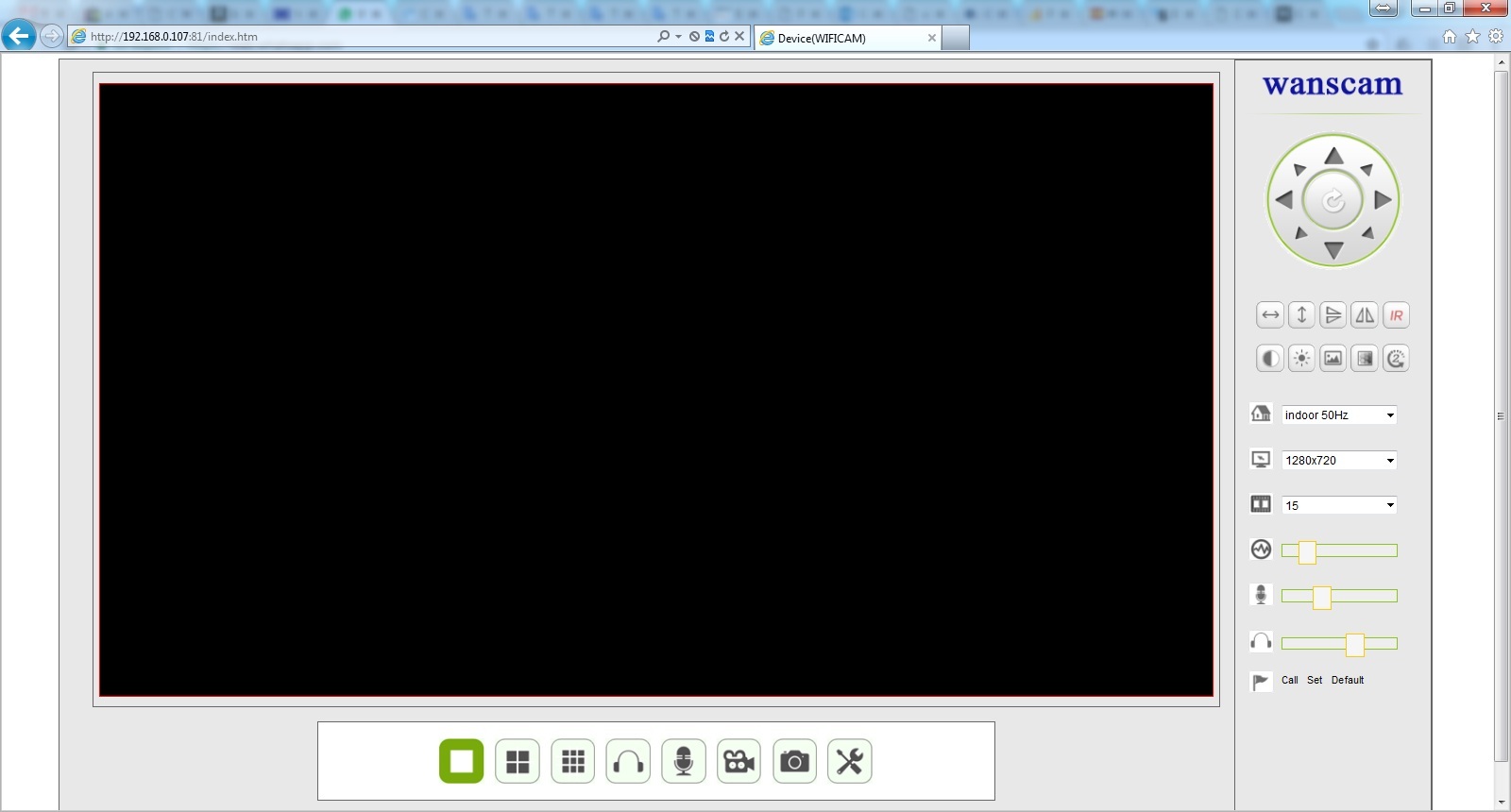
Si no has instalado el controlador OCX en la pantalla anterior debes hacerlo ahora. Para ello pulsa sobre el icono te aparece marcado en letras rojas.
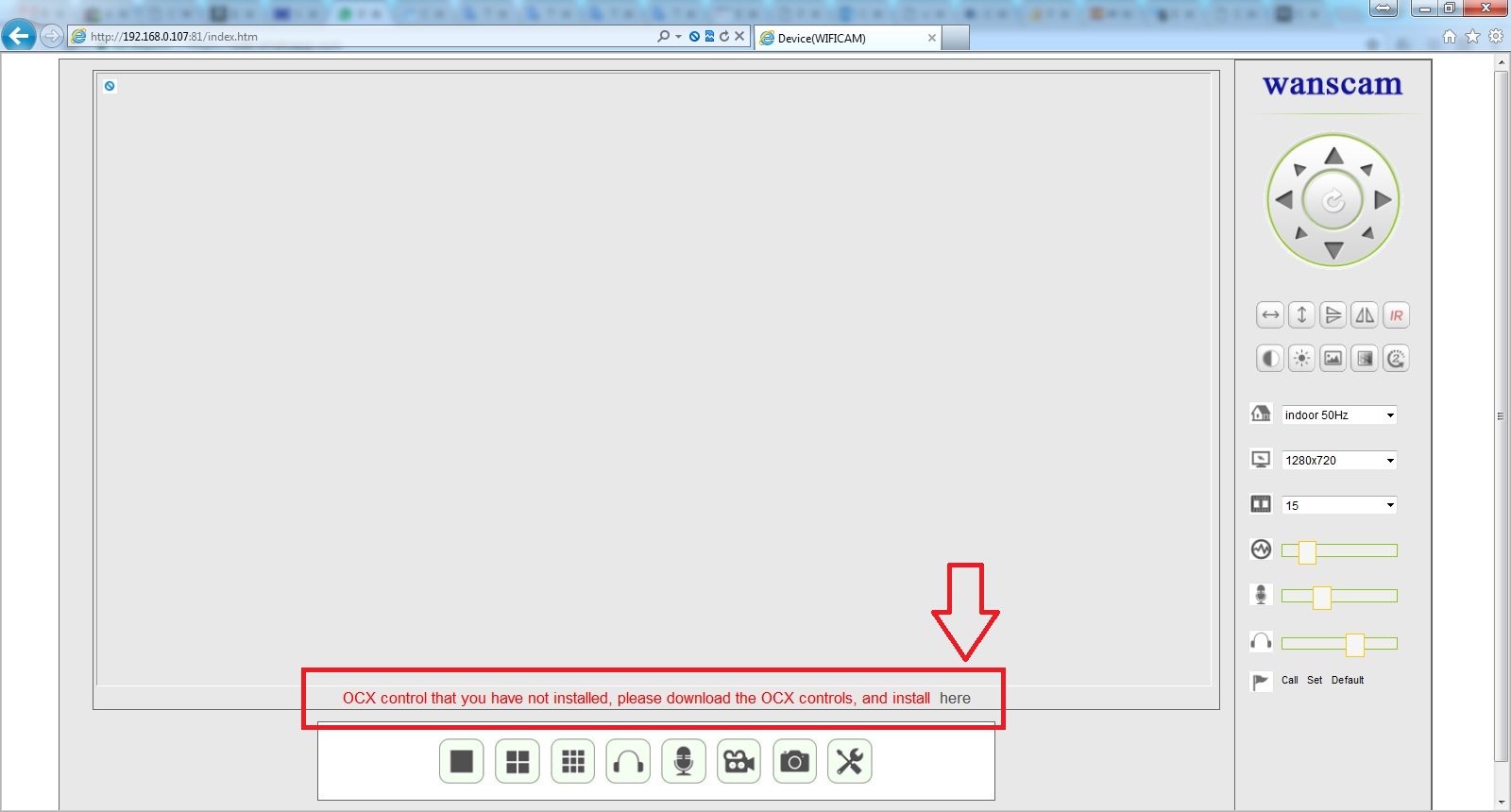
Se te solicitará descargar plugin, para ello debes tener un ordenador con conexión a Internet.

En función de la configuración de plugins en tu navegador puede pedirte confirmación para instalar el plugin.

Una vez descargado el ejecutable sigue los pasos para completar la instalación.
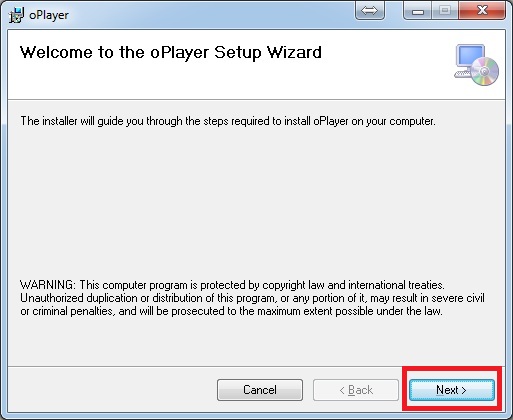
Si te aparece un mensaje preguntando si permites ejecutar un plugin permite su ejecución para poder ver vídeo.

De esta forma podrás ver vídeo en tiempo real de tu cámara IP en el navegador de tu PC.
Como resolver problema sigues sin ver vídeo tras instalar plugins en cámara IP
Si has seguido los pasos anteriores y sigues sin ver vídeo comprueba tengas desactivado el filtrado ActiveX en tu navegador. Para ello en la ventana superior puedes activar o desactivar este filtrado rápidamente.

Significado controles pantalla principal cámara Wanscam
En la parte derecha de la cámara tienes una serie de controles te ayudarán a manejar la cámara desde tu ordenador. En este capitulo vamos a explicarte el significado de cada uno de ellos para poder sacarle todo el rendimiento a tu cámara IP.
Si tu cámara tiene funciones motorizadas puedes desde pulsar una flecha en cada dirección mover el objetivo a la dirección deseada.
En la parte superior tienes los controles:
Movimiento patrulla horizontal
Movimiento Vertical
Imagen Espejo Vertical
Imagen Espejo horizontal
Conectar o desconectar leds infrarrojos
En la parte inferior tienes ajustes de contraste como
Contraste
Brillo
Croma
Saturación
Velocidad de refresco
Más abajo puedes seleccionar
Tipo de luz entre 50Hz, 60Hz o exterior 50-60Hz.
Resolución cámara
Número de imágenes por segundo
Primer control para ajuste del stream , a continuación controles de volumen micrófono y auriculares.
Significado botones parte inferior
El significado de todos los controles es:
- Mostrar 1 cámara, 4 o 9 cámaras. en pantalla. Desde el apartado de cámaras múltiples podrás definir que cámaras quieres que aparezcan en la pantalla.
- Escuchar desde ordenador lo que ocurre donde está la cámara instalada.
- Hablar desde el ordenador hasta la cámara
- Grabar un vídeo y guardarlo en la memoria del ordenador.
- Tomar una captura de imagen y almacenar en el ordenador desde el que se accede a la cámara.
- Acceder a la configuración de la cámara IP
Letras impresas sobre imagen cámara IP
En la parte superior aparecerá impreso el nombre de la cámara y la fecha y hora
Acceder pantalla configuración cámara IP Wanscam
Al entrar en la configuración de la cámara podrás modificar algunos parámetros y ver como está configurada la cámara IP
Device Status
En la pantalla principal de la cámara Wanscam te mostrará información del estado de la cámara IP como:
- Device Firmware Version. Firmware de sistema de la cámara IP
- Device Embeded Web UI Versión. Versión del firmware del entorno en la cámara IP
- Alias. Nombre identificativo de la cámara IP. Te servirá para indentificarla si tienes varias cámaras en tu red local.
- Device ID. Número de dirección P2P de la cámara IP.
- Alarm Status. Te informará si has configurado el servicio de alarma en la cámara IP.
- UPnP Status. Mostrará UPnP Succeed si la cámara se ha podido configuración a partir de la opción UPnP de tu Router y de esta forma podrás ver imágenes remotamente.
- MAC . La dirección MAC es una combinación de 6 números de 2 cifras hexadecimales que contiene un número de serie para la cámara.
- WIFI MAC. La dirección MAC de la cámara al conectarse con WiFi
- sd total capacity (M). Espacio disponible en la tarjeta de memoria de la cámara IP
- sd state. Aparecerá si la memoria está insertada en la cámara IP.
- Language. Puedes elegir el idioma del menú en la cámara de los disponibles.
Configuración Alias
En este cuadro puedes indicar el nombre de la cámara IP. Este nombre aparecerá impreso en las imágenes de la cámara IP y te servirá para identificar la cámara de otras configuradas.
Device date & Time Settings
En esta pantalla podrás configurar algunos valores relacionados con la fecha y hora de la cámara IP.
- Device Clock Time. Mostrará la hora y fecha configurada en la cámara IP.
- Device Clock TimeZone. En este desplegable debes seleccionar la franja horaria donde está la cámara instalada. Esto es necesario ya que la cámara puede obtenerla hora a través de Internet, pero no puede determinar en que zona está instalada. Con esta forma se ajustará complementa la fecha y hora al obtenerse la hora de Internet.
- Sync with NTP Server. Al seleccionar esta opción la cámara se sincronizará con un servidor horario en Internet. Esto quiere decir la cámara debe estar conectada a un Router conectado a Internet y obtendrá la hora de este servidor. Es importante configures la zona horaria para mostrar exactamente la hora de la cámara.
- NTP Server. Puedes elegir entre uno de los varios servidores horarios dispone la cámara IP.
- Sync with PC Time. Al pulsar sobre este botón la cámara tomará la hora y fecha desde el ordenador estás accediendo a la cámara IP.
Local Path Record
Se trata de la configuración relacionada con las grabaciones puedes hacer desde el ordenador en el que accedes a la cámara IP. Esto quiere decir desde el ordenador encendido en el que accedes puedes hacer grabaciones de vídeo, y capturas de imágenes. Ten en cuenta no tiene relación las grabaciones realizadas sobre la memoria de la cámara sino en el ordenador sobre el que accedes.
En esta apartado puedes indicar donde se almacenarán estas imágenes
- Local record path. Ruta de grabación en el ordenador.
- Record file length (MB). Tamaño del fichero que se creará de vídeo entre 100Mb a 1000Mb (1Gb)
- Record time length (Minute). Tiempo de las grabaciones entre 5 minutos hasta 120 minutos.
- Reserved disk space (Mb). Espacio mínimo se dejará disponible en el disco duro. Al llegar a este espacio mínimo las grabaciones se detendrán para no dañar el sistema operativo si no se marca la casilla de borrar las imágenes más antiguas (cover)
- Record cover. Al marcar esta casilla cuando quede el espacio mínimo disponible en el disco duro se borrarán los ficheros más antiguos para no detener el proceso de grabación. Si no marcas esta casilla al llegar al espacio mínimo disponible marcado en la casilla Reserved disk space la grabación se detendrá.
Record Schedule
En el punto anterior podías hacer configuraciones relacionadas con las grabaciones sobre un ordenador. En este punto puedes modificar algunos valores relacionados con las grabaciones sobre la tarjeta de memoria en la cámara IP si dispones de ella.
- sd total capacity. Capacidad en tarjeta de memoria de cámara IP
- sd status. Mostrará información si la memoria esta o no insertada en la cámara IP
- format. Borra el contenido de la tarjeta de memoria instalada sobre la cámara IP
- Record coverage. Al activar esta opción la cámara realizará grabaciones cíclicas. Borrando las grabaciones más antiguas dejando así sitio disponibles para las nuevas grabaciones y así no detenerse el proceso de grabación.
- Record audio. Si tu cámara tiene sonido, con esta función también se grabará el vídeo con audio.
- Timer recording. Horario en el que se realizará la grabación programada en la tarjeta de memoria.
Alarm Service Settings
Desde este apartado de la configuración puedes modificar los parámetros relacionados con el servicio detección de movimiento.
Configuración para detección alarma
En primer lugar tienes un grupo de casillas relacionadas con la activación de la alarma:
- Motion detect armed. Al activar esta función podrás utilizar la detección de movimiento.
- Motion detect Sensibility. Indica un valor entre 0 a 9 la sensibilidad de detección. Donde 0 es el valor más sensible y 9 el menor sensible.
- alarm audio Sensibility. Si tu cámara tiene funciones de audio puedes hacer la alarma se active con la detección de sonido.
- Infrared alarm. Al activar esta casilla indicas la detección de movimiento quieres que funcione al activarse la visión nocturna.
- Alarm Input Armed. Si tu cámara tiene conexiones exteriores de entrada puedes activar esta función para que un sensor exterior haga activar la alarma. Si no tienes estas conexiones en tu cámara o no tienes conectado un detector desactiva esta función para no cree falsas alarmas.
Acciones a realizar en caso detección movimiento
El segundo grupo de casillas aparecen tienen relación con las acciones pueden realizarse en caso de ocurrir una alarma:
- Alarm preset linkage. Si tu cámara tiene funciones motorizada al detectar una alarma puede moverse a una posición preset previamente establecida.
- IO Linkage on Alarm. En cámaras con conexión de alarma con esta casilla puedes activar para que emita una señal de salida que puede activar por ejemplo una sirena.
- Output level. Está directamente relacionado con la casilla anterior y establece el valor de salida en la alarma.
- Send Alarm Notificacion by Mail. Si activas esta casilla la cámara enviará un email avisando de la detección de movimiento. Ten en cuenta debes haber configurado previamente la dirección de email desde la que se envía el email y hacia donde se enviará. En el email dependiendo del firmware de la cámara se adjuntarán 2 imágenes con la detección de movimiento.
- Upload Image on Alarm. Sube al servidor FTP imágenes con el movimiento detectado y capturas de imagen que se indican en el siguiente cuadro. Ten en cuenta para utilizar esta opción debes disponer un servidor FTP y configurar los parámetros de acceso.
- Upload picture number. Número de imágenes que se adjuntarán al servidor FTP
- Alarm recording. Activa la función de grabación vídeo sobre la tarjeta de memoria de la cámara si dispone de ella.
Horario funcionamiento alarma
Las siguientes opciones están relacionadas con el horario en el cual estará activa la alarma.
- Scheduler. Al marcar la casilla aparecerá unos cuadros en la pantalla con los días de la semana en cada fila Sobre cada columna aparecerán las horas del día entre 0 a 23 separadas por tramos de 30 minutos. Puedes seleccionar uno a uno el horario en el cual actúe la detección de movimiento.
- Select all. Si no quieres marcar una a una el horario en el cual funcione el servicio de alarma, al pulsar sobre este botón se marcará todo la agenda.
En la siguiente imagen puedes ver como debes configurar el servicio de alerta con una detección media 5. La agenda funcionará las 24 horas y enviará un email en caso de alarma.
Mail Service Settings
Para completar la configuración de alarma, si necesitas te envíe la cámara un aviso por email necesitarás configurar este apartado. La cámara IP al detectar un movimiento en la agenda y sensibilidad establecida si solicitas te avise por email tomará esta información para enviar un email desde la cuenta de correo indicada.
- Sender. Correo electrónico desde el que se enviarán los avisos de alarma, terminado en @nombre dominio
- SMTP Server. Selecciona un servidor de correo del desplegable de los más comunes como @gmail.com
- SMTP Port. Necesitas indicar el puerto utilizado por tu servidor de correo electrónico. Por defecto al seleccionar el servidor SMTP del apartado anterior aparecerá el puerto más usual.
- Need Authentification. Marca la casilla si es necesario identificarse para acceder al correo electrónico. Normalmente estará activada esta casilla.
- SSL. Tipo de seguridad de acceso a tu servidor de correo electrónico.
- SMTP User. Cuenta de email terminada @nombre de dominio con el que se enviará el mensaje.
- SMTP Password. Contraseña de acceso a tu cuenta de email
- Receiver 1 ,Receiver 2, Receiver 3 , Receiver 4. Direcciones de emails a los cuales se enviará el aviso en caso de alerta.
- Test. Al pulsar sobre este botón se enviará un mensaje de prueba comprobando si los datos son correctos.
FTP Service Settings
Si has configurado la detección de movimiento para que suba imágenes a un servidor FTP, debes completar este apartado con la información de tu servidor FTP.
LOG
Desde este apartado puedes acceder a un historial con los eventos ocurrido en la cámara. De esta forma puedes acceder a un histórico con las acciones ocurridas en la cámara IP.
Basic Network Settings
En modelos como HW0036 la configuración se realiza mediante la APP conectando la cámara de manera inalambrica con el Router. La APP facilita a la cámara IP la información de la red WiFi y la contraseña a la que debe conectarse. El servidor DHCP del Router le asignará una dirección IP dentro del rango de direcciones indicados en el Router.
Una vez se ha configurado la cámara con una dirección IP y puedes acceder a ella como estás haciendo desde un ordenador, puedes modificar la dirección IP para que sea fija. Si únicamente quieres ver la cámara desde la APP eview7 no es necesario hacer esta configuración. Aunque si en cambio quieres acceder a través de la dirección IP es recomendable indiques una dirección IP fija para que no varíe.
- Obtain IP from DHCP Server. Por defecto esta casilla estará activada permitiendo al servidor DHCP asignar una dirección automáticamente. Si no marcas esta dirección podrás modificar los siguientes valores.
- IP Address. Dirección IP donde está instalada la cámara IP
- Subnet Mask. Mascara subred de la red donde está configurada la cámara IP.
- GateWay. Puerta de enlace del Router al que está conectada la cámara IP
- DNS Server 1. Primera dirección servidor DNS
- DNS Server 2. Segunda dirección servidor DNS
- Http port. Puerto HTTP a través del cual se comunica la cámara IP.
Wireless LAN Settings
Probablemente no sea necesario hacer esta configuración ya que la cámara ya está conectada por WiFi. Aunque si lo necesitas desde este apartado puedes buscar las redes WiFi al alcance de tu cámara para conectarte a ellas.
Para conectarte a una red WiFi, debes seguir los pasos:
- Pulsa sobre Using Wireless LAN para activar la configuración inalambrica.
- Al pulsar sobre Scan la cámara buscará redes WiFi cercanas
- En el cuadro superior aparecerán las redes WiFi detectadas. Selecciona tu red WiFi a la cual quieres conectar la cámara IP-
- En el cuadro SSID aparecerá el nombre de la red seleccionada del cuadro anterior. Y en authentification el cifrado de esta red WiFi
- Escribe la contraseña WiFi en la red Share Key
- Pulsa sobre Set up para configurar la cámara con los parámetros anteriores.
ONVIF Stream Settings
Si tu cámara es compatible con el protocolo ONVIF desde este apartado puedes activar o desactivar esta función.
RTSP Stream Settings
De manera similar al protocolo ONVIF, con el protocolo RTSP puedes comunicar cámaras IP con DVR.
Multi Device Settings
En la pantalla principal de la cámara IP recuerda podias ver una , 4 o 9 cámaras a la vez.
Desde esta configuración el firmware de la cámara puede buscar las dirección IP de las cámaras en la misma red local para añadirlas a la pantalla principal.
Al pulsar sobre Refresh en el cuadro superior aparecerán las cámaras IP compatibles instaladas en tu red LAN. Debes asignar cada cámara a una posición del listado inferior para poder visualizarlas.
User Settings
En la configuración de usuarios, puedes modificar los datos de acceso a la cámara IP. Existen tres tipos de usuarios, cada uno con diferentes privilegios. El usuario que permite modificar todas las configuraciones es Administrador y el que menos privilegios de acceso tiene es Visitante
Cada cuenta de acceso tiene un nombre de usuario y contraseña puedes modificar. Por defecto la cuenta de acceso en la mayoría de cámaras IP es la de administrador,
- Visitante . Únicamente puede visualizar la cámara sin poder mover el objetivo ni modificar la configuración.
- Operador . Permite ver la cámara IP y mover el objetivo, pero no modificar la configuración.
- Administrador. Permite todas las funciones como ver la cámara, mover el objetivo y acceso a toda la configuración.
Maintain
Desde esta ultima opción en la cámara IP puedes hacer las siguientes funciones:
- Restore Factory Settings. Al pulsar sobre este botón la cámara hará un reset de fábrica volviendo a los valores iniciales de fábrica y borrando toda la configuración hayas realizado.
- Reboot Device. Reinicia el dispositivo apagando y volviendo a encender la cámara sin modificar la configuración.
- Upgrade Device Firmware. Esta opción ter permite actualizar firmware de sistema de la cámara IP
- Upgrade Device Embedeb Web UI. Las cámaras IP incluyen dos firmware diferentes, un firmware de sistema y un firmware de entorno puedes modificar en este apartado.
Para cualquiera de las dos opciones de firmware quieras instalar debes descargar previamente el fichero de firmware y seleccionarlo en los siguientes controles
Examinar. Selecciona el firmware de una carpeta de tu equipo.
Upgrade. Pulsa para iniciar el proceso de actualización de firmware


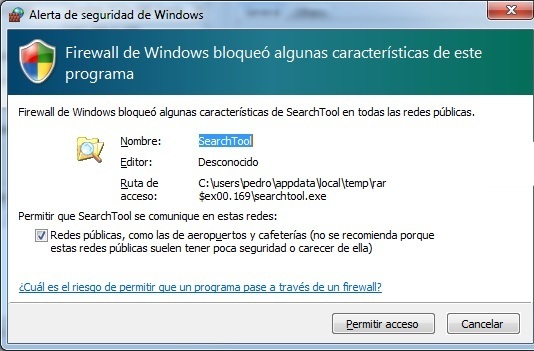
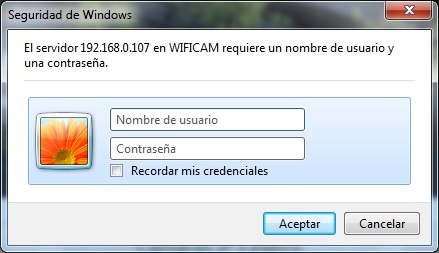
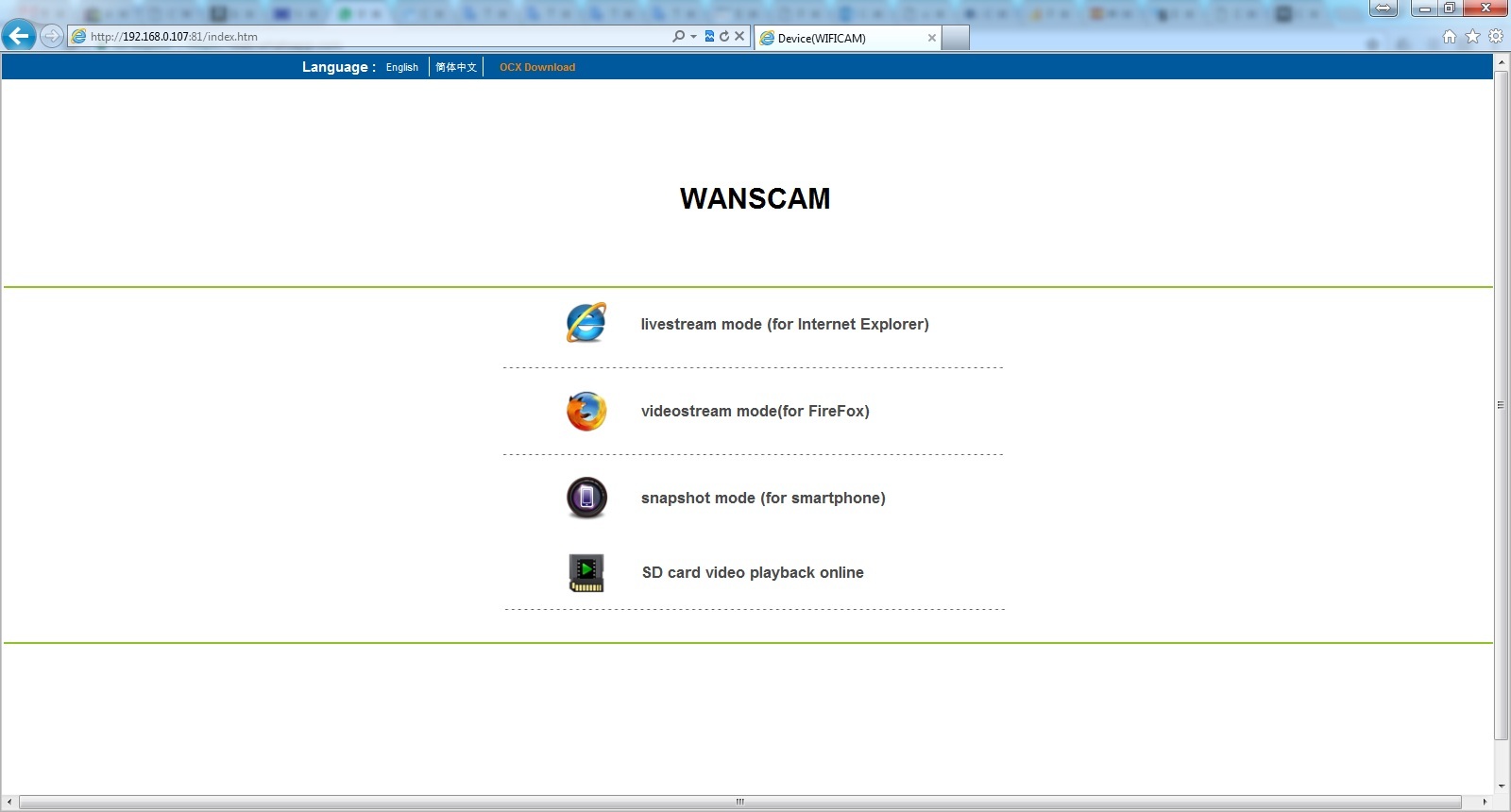
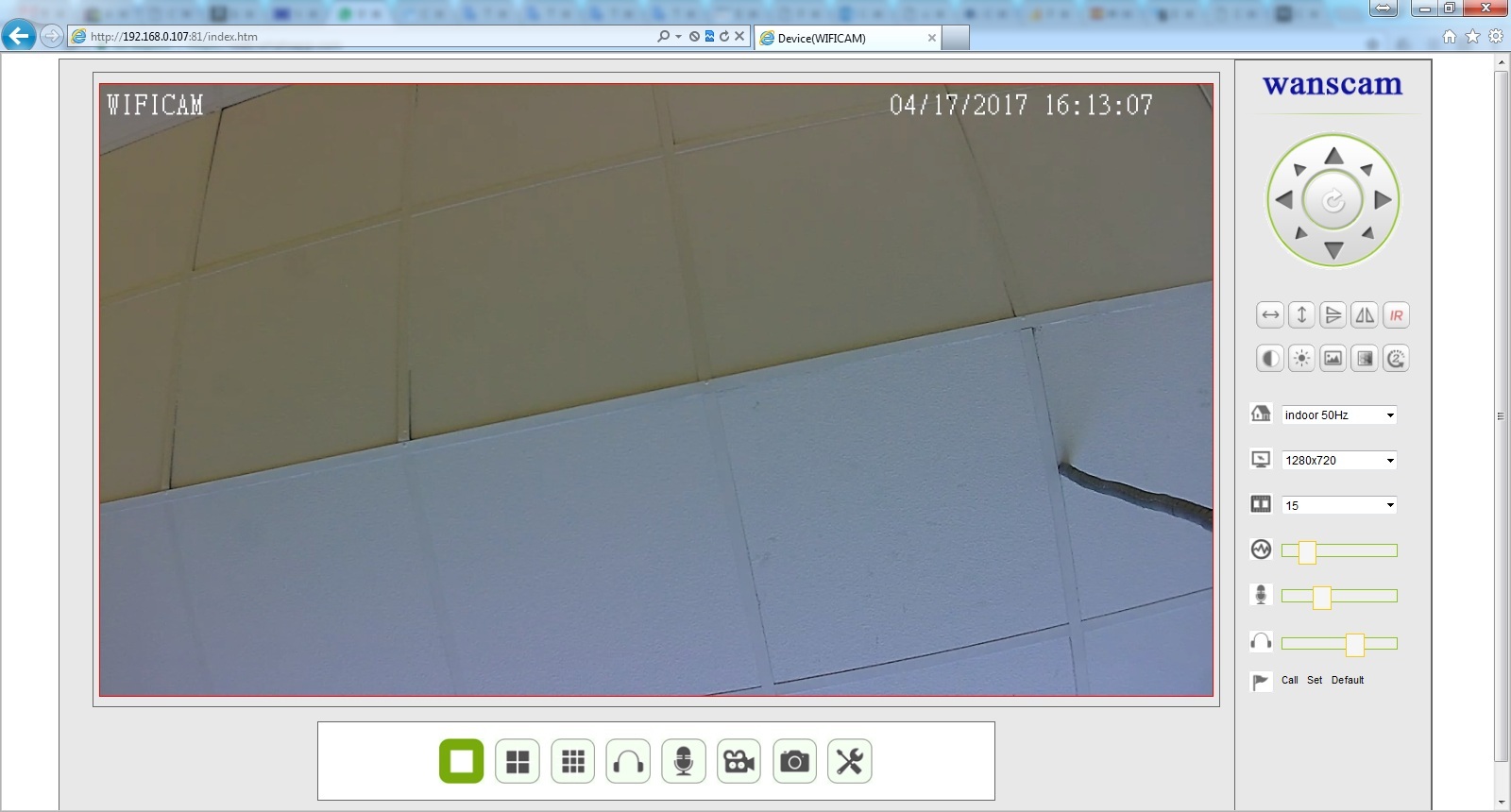

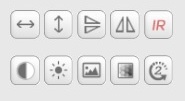
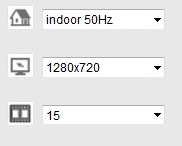
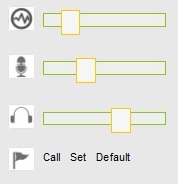


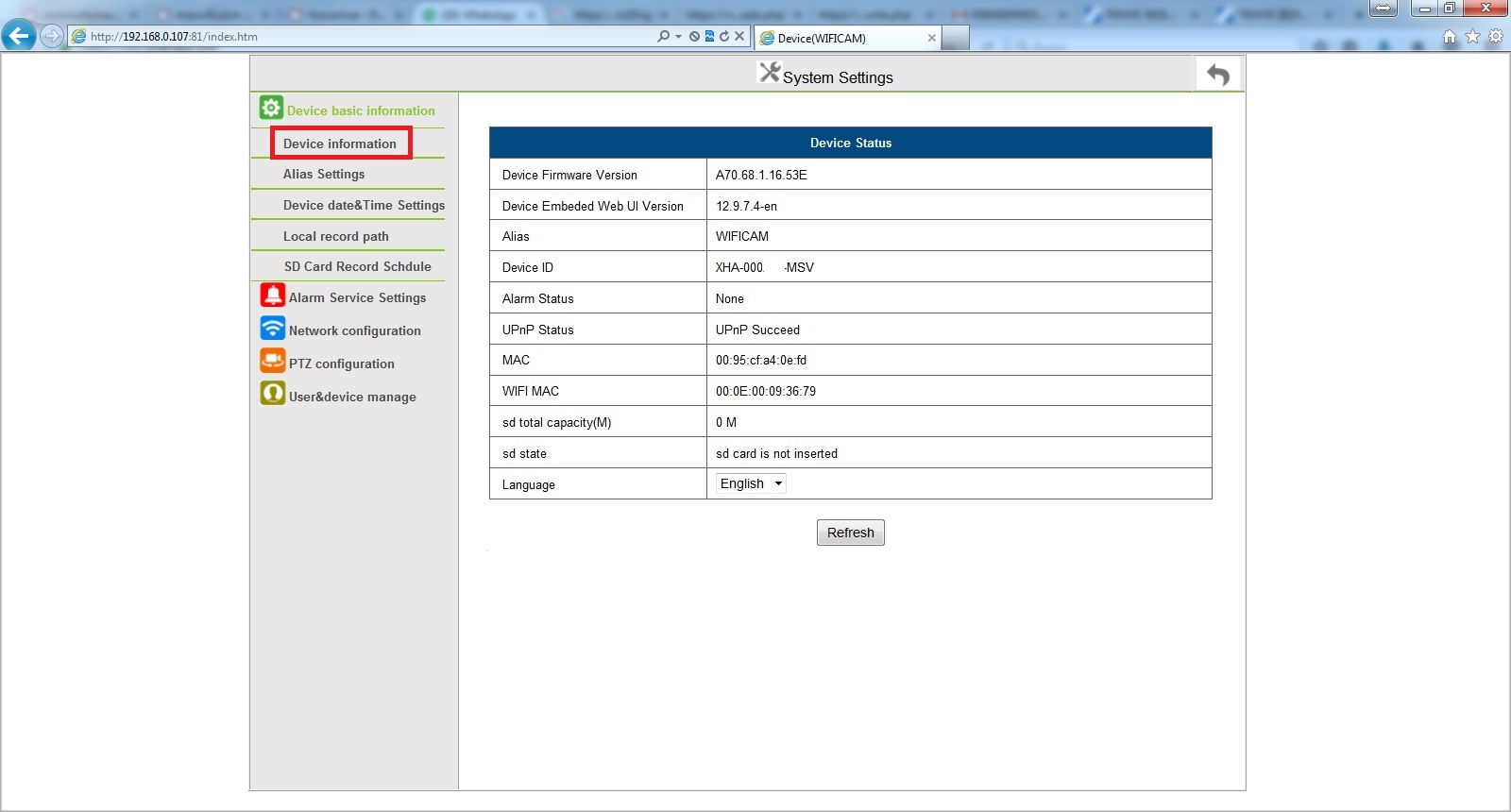
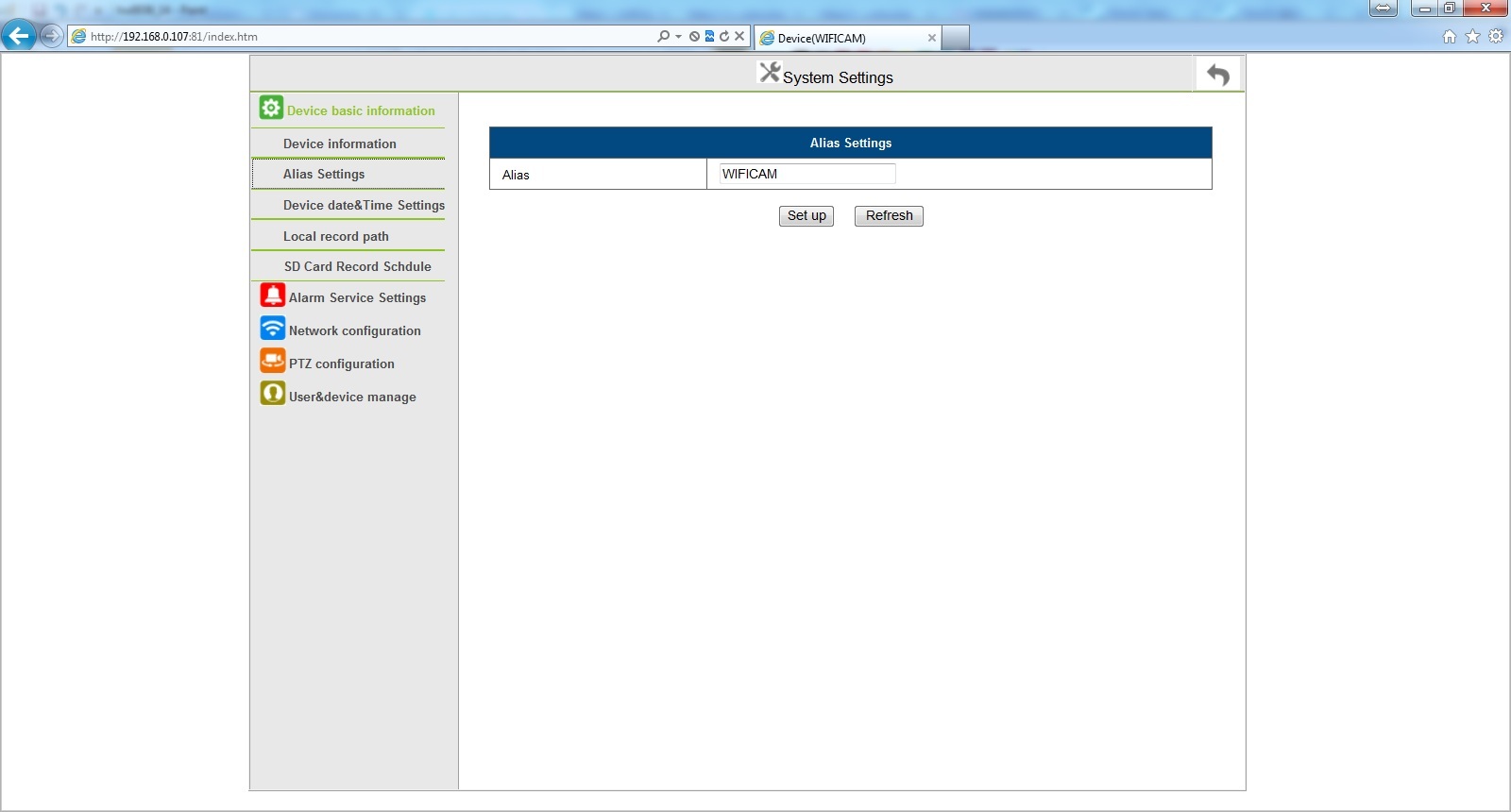
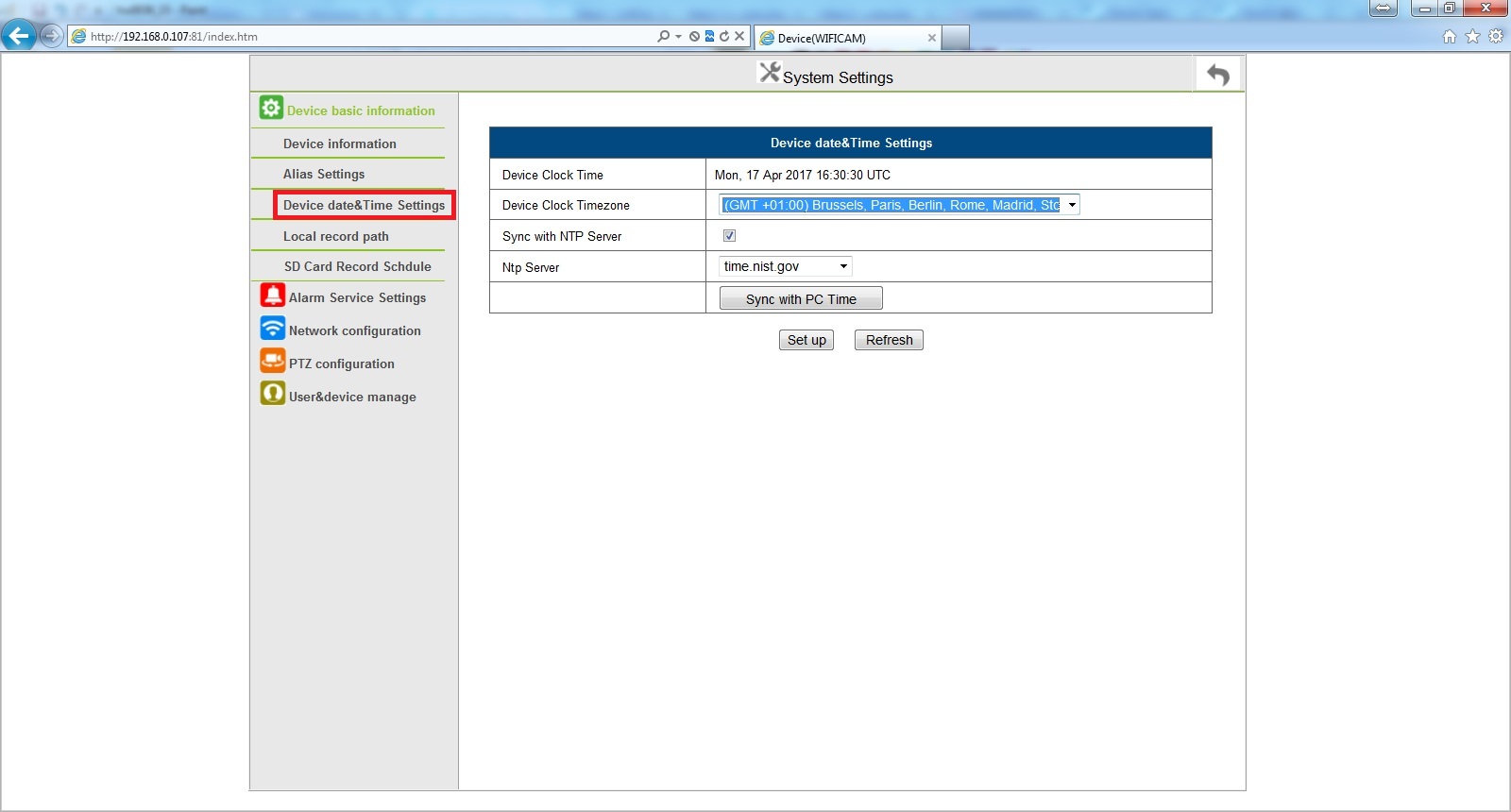
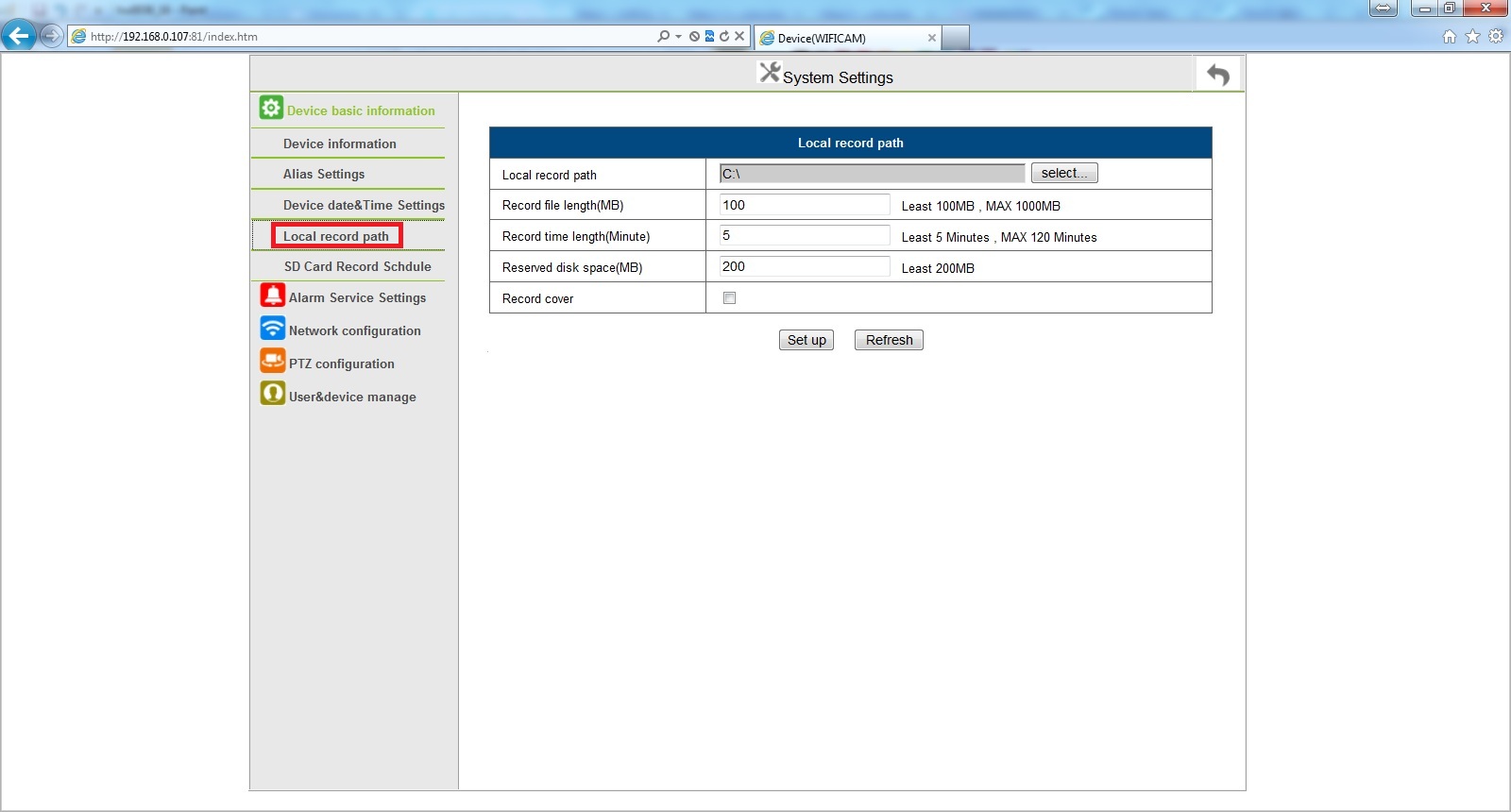
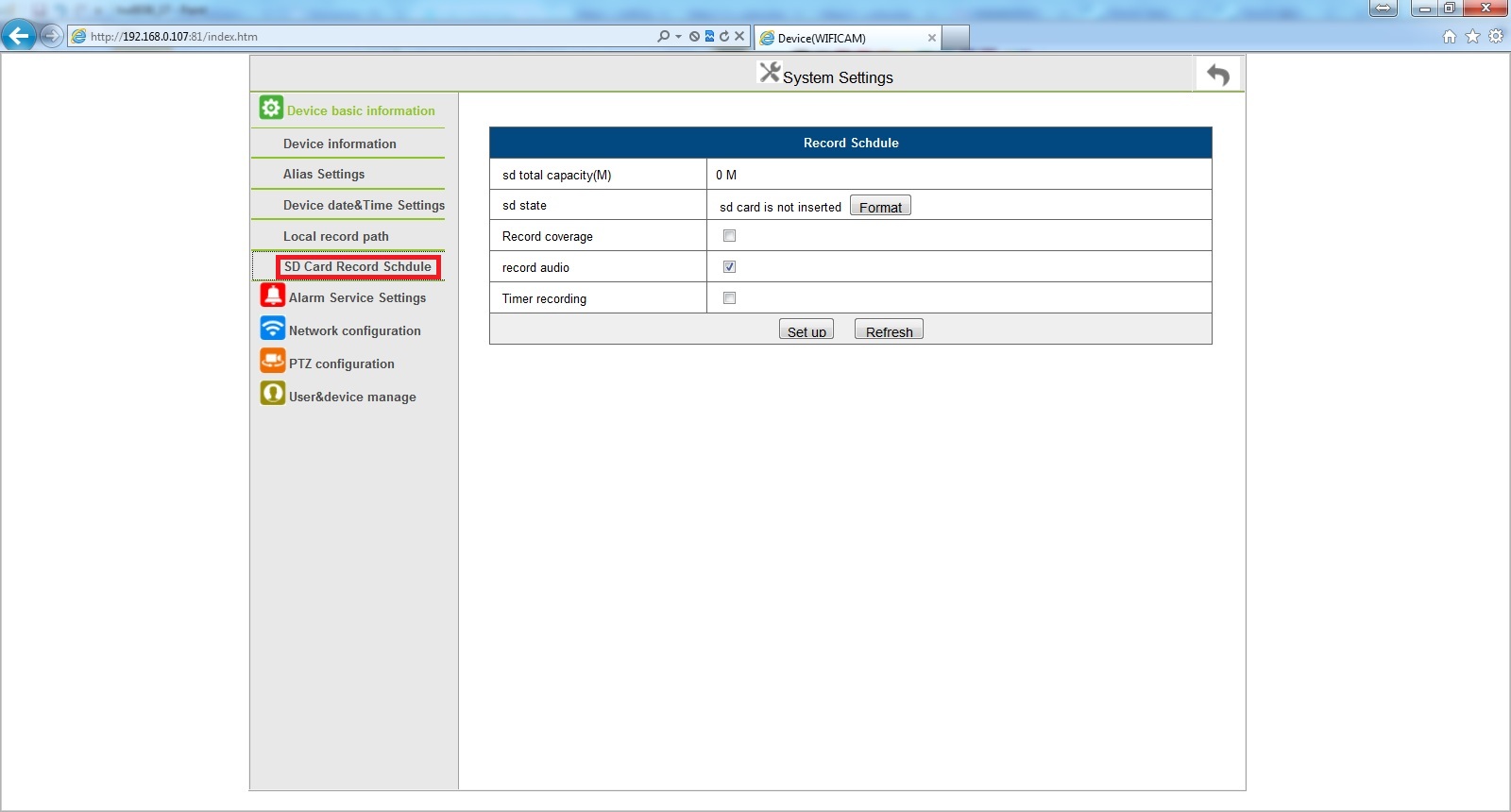
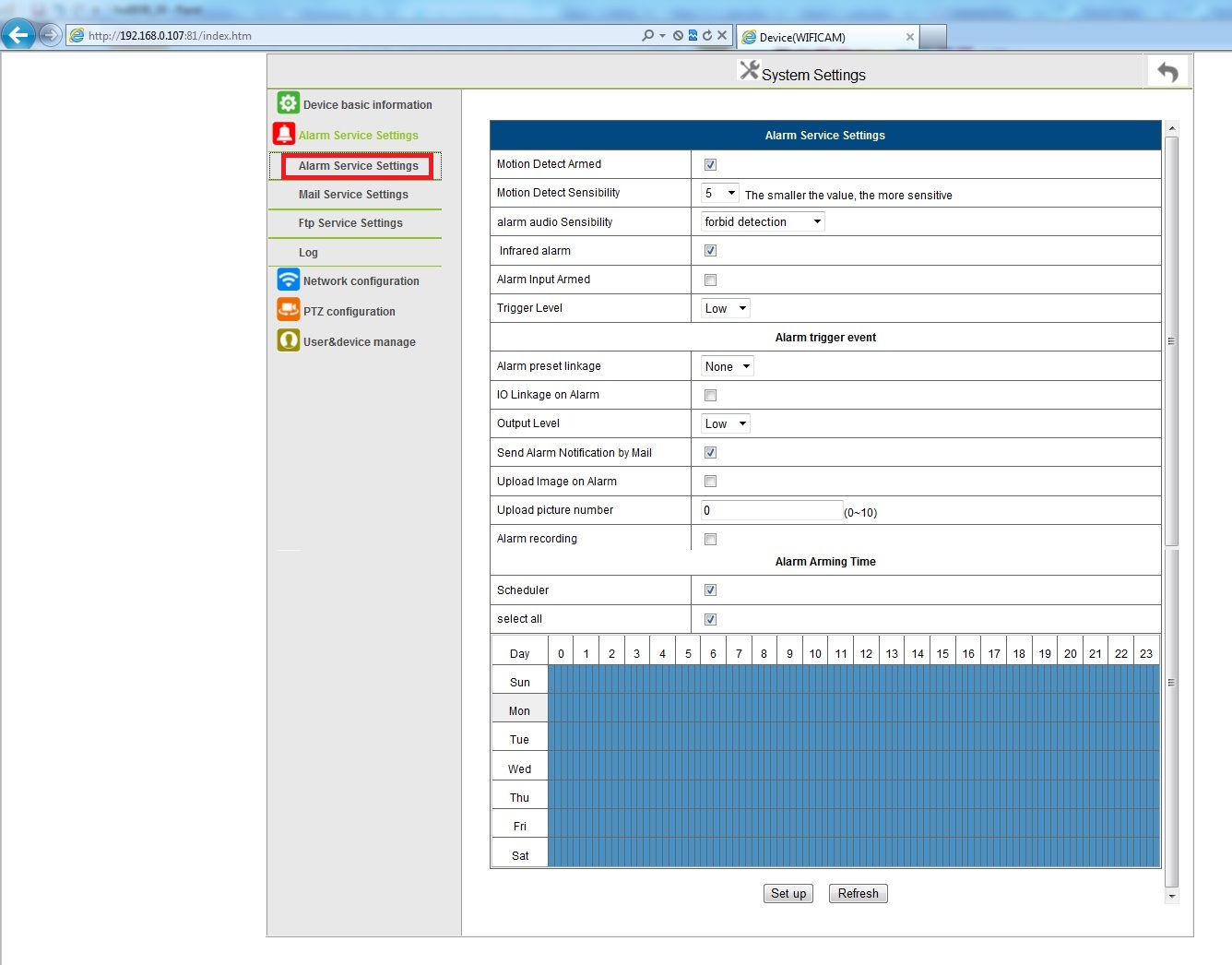
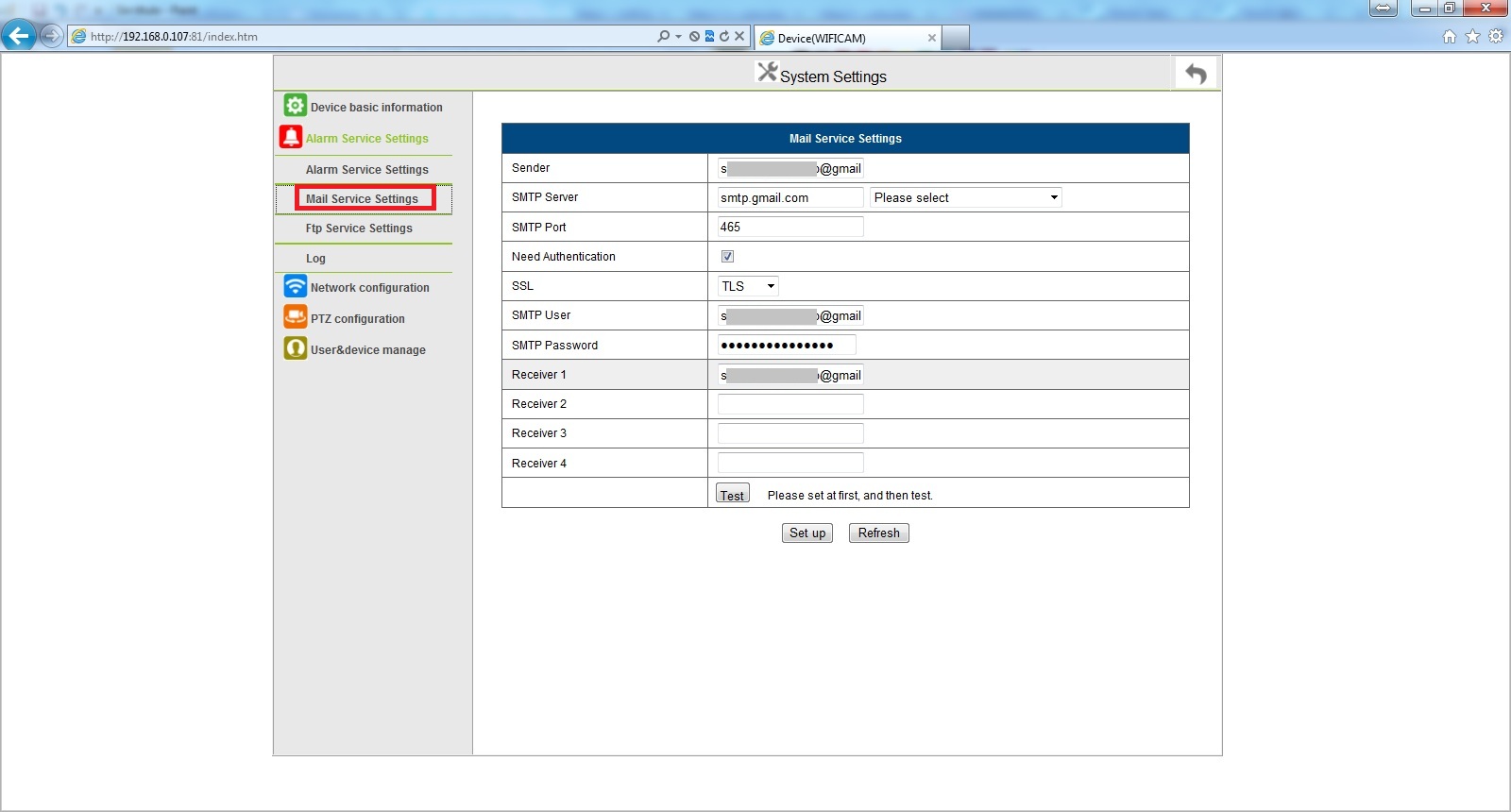
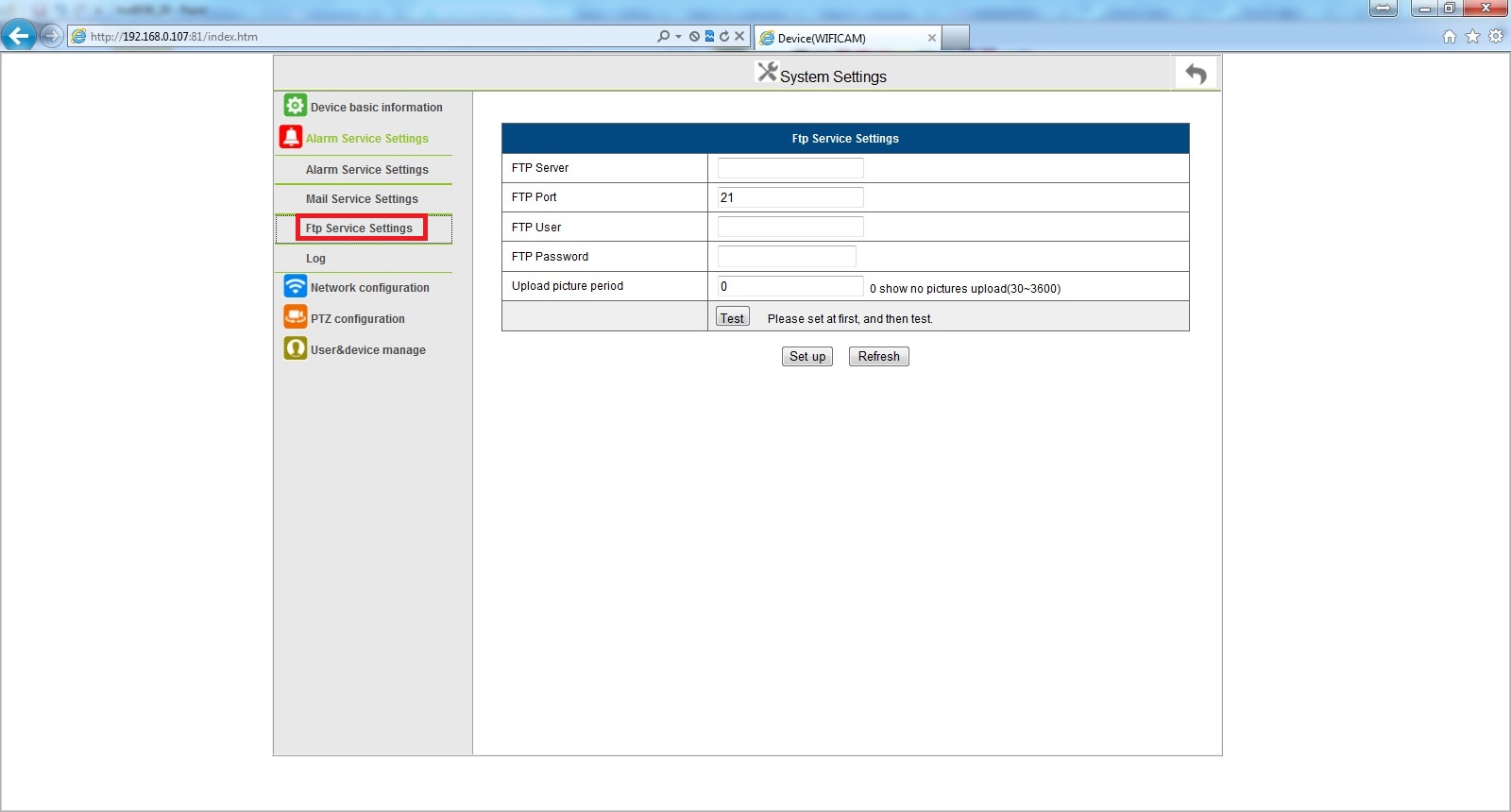
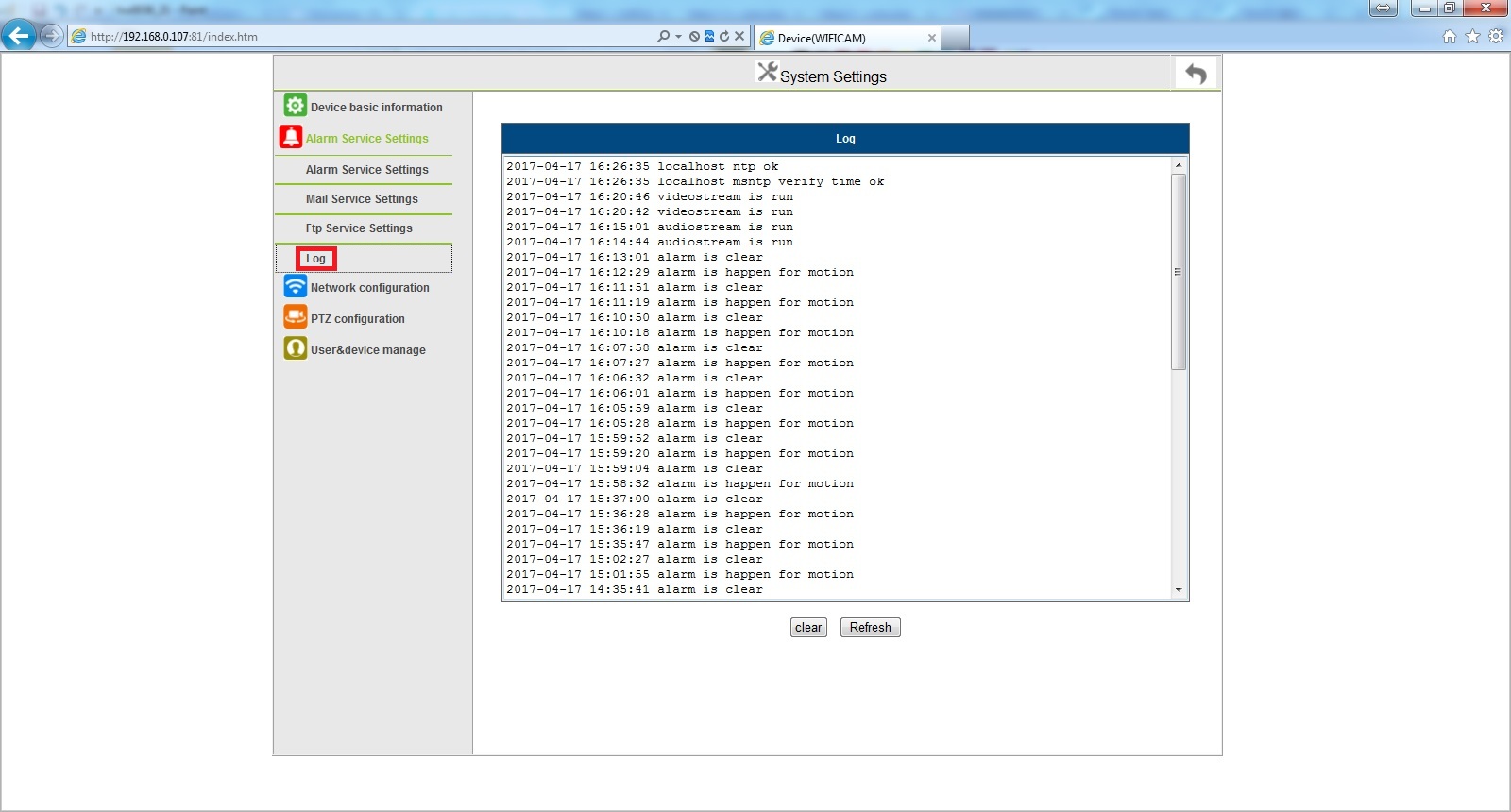
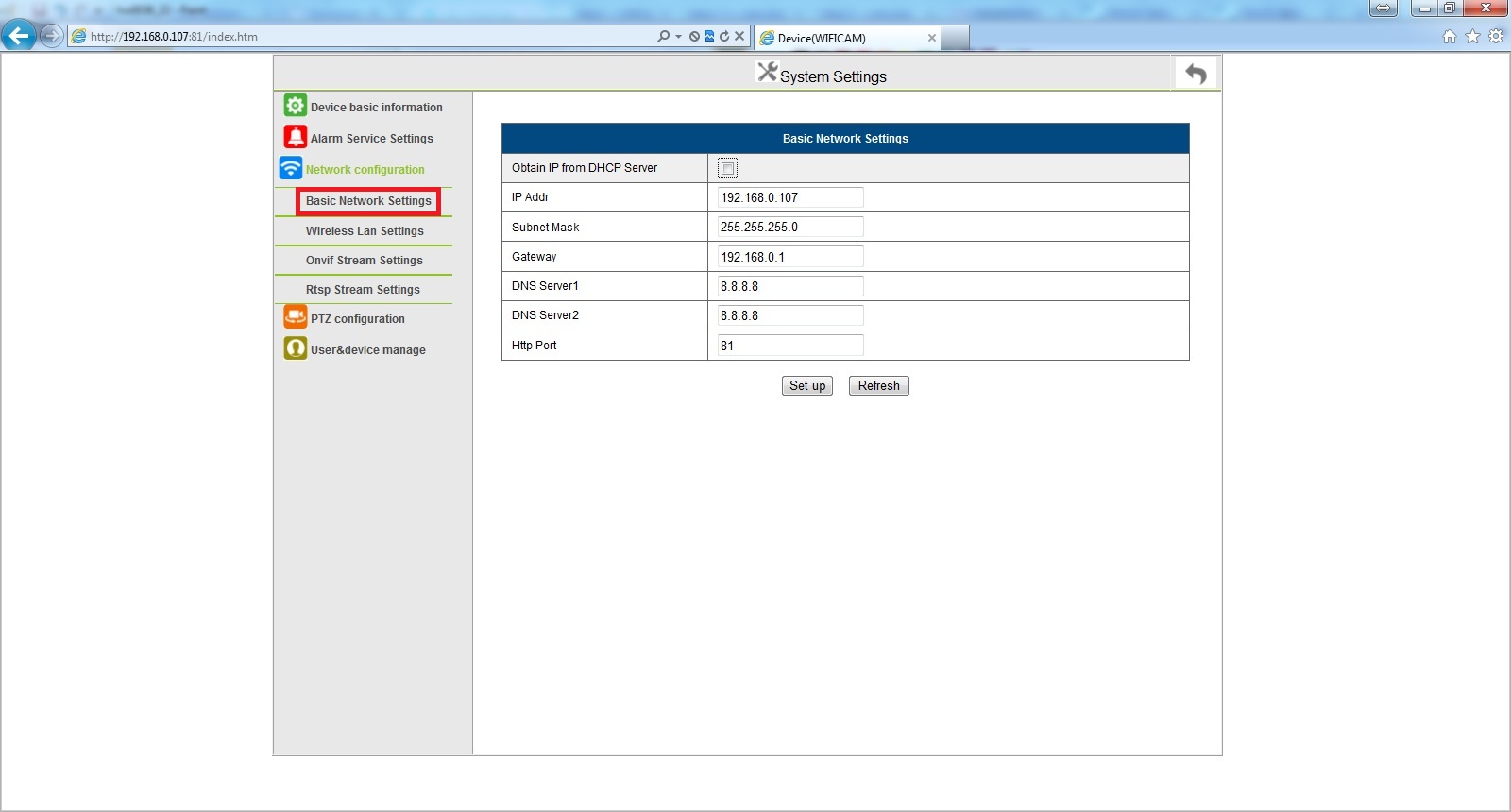
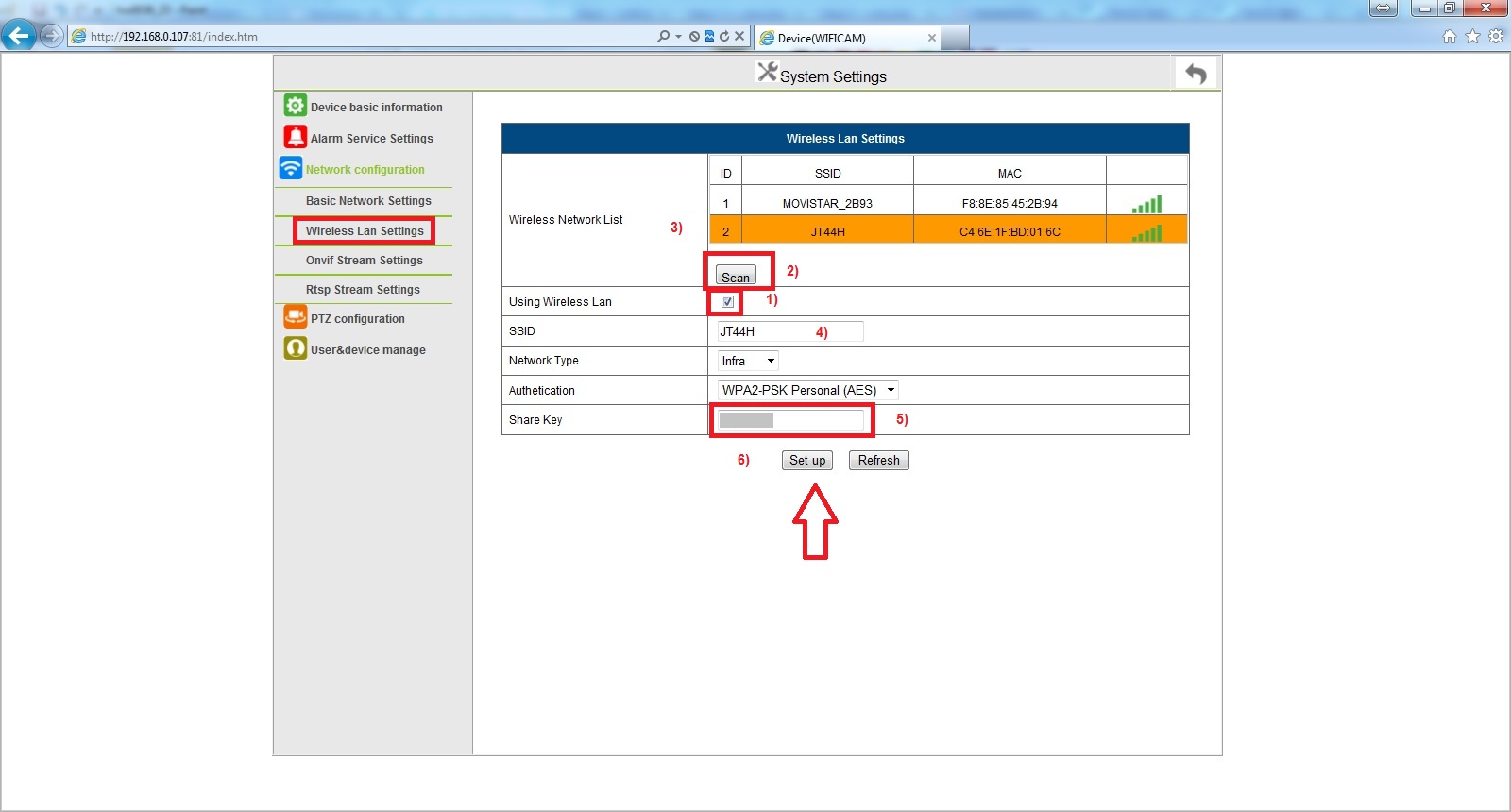
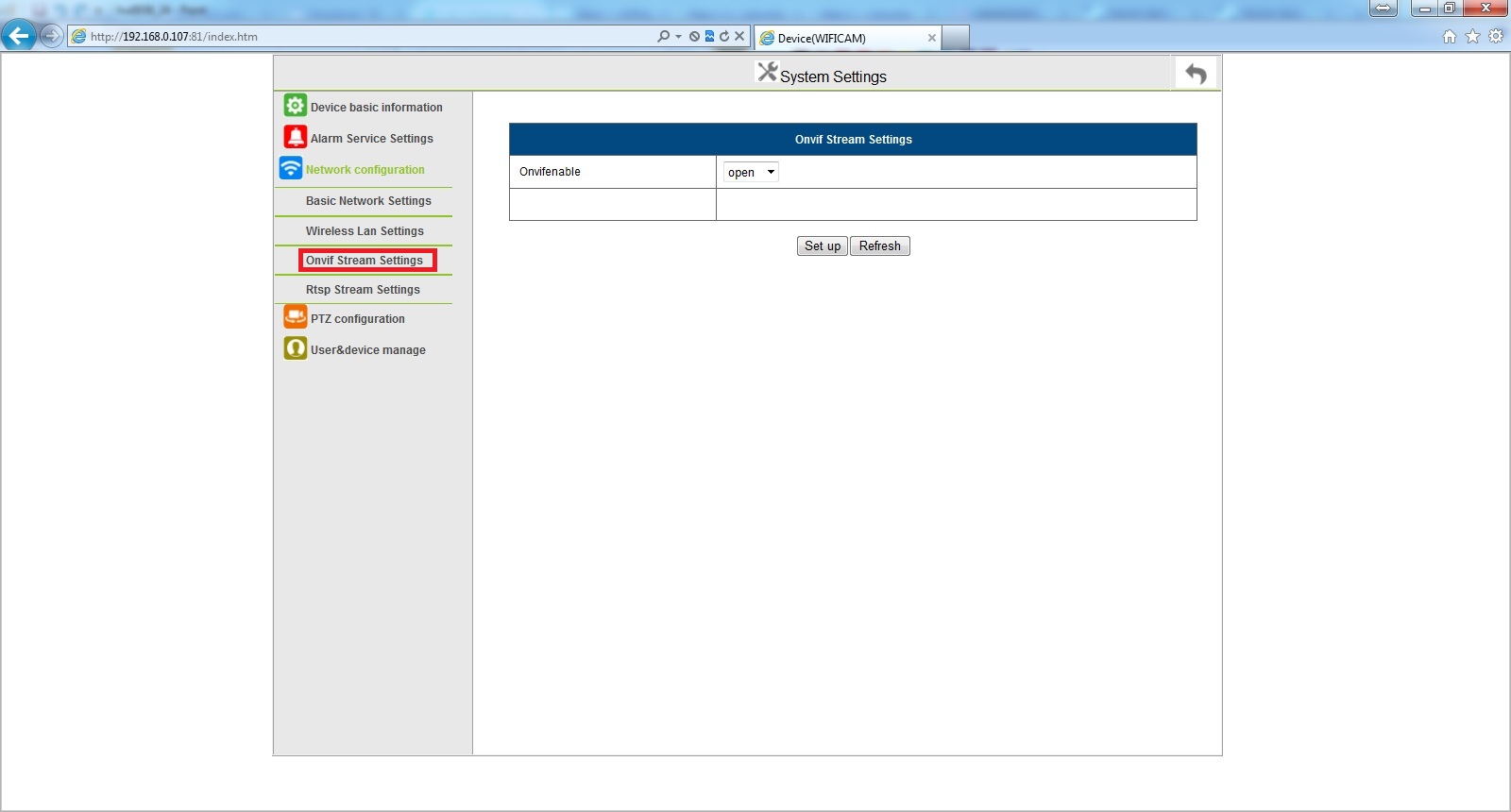
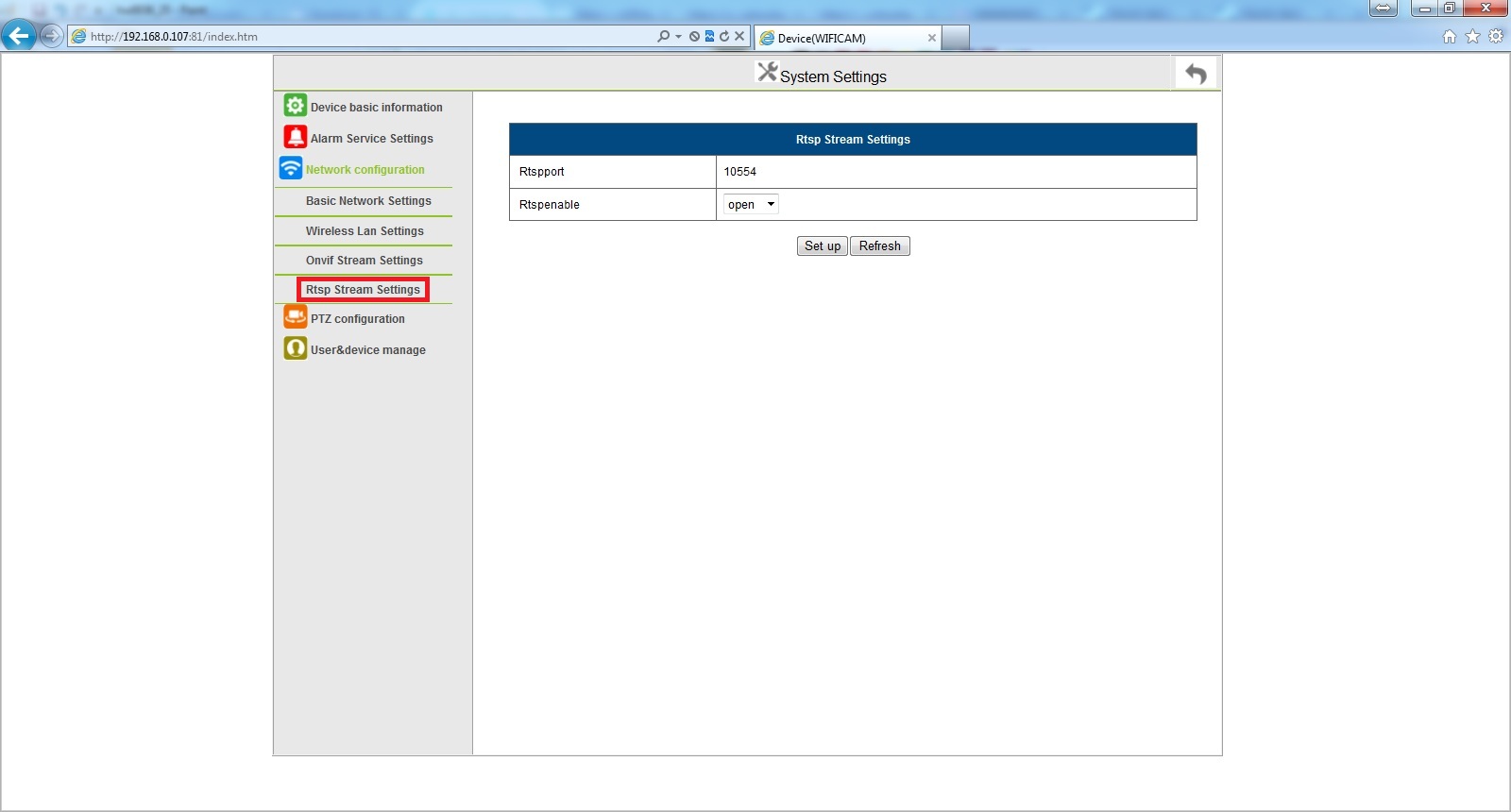
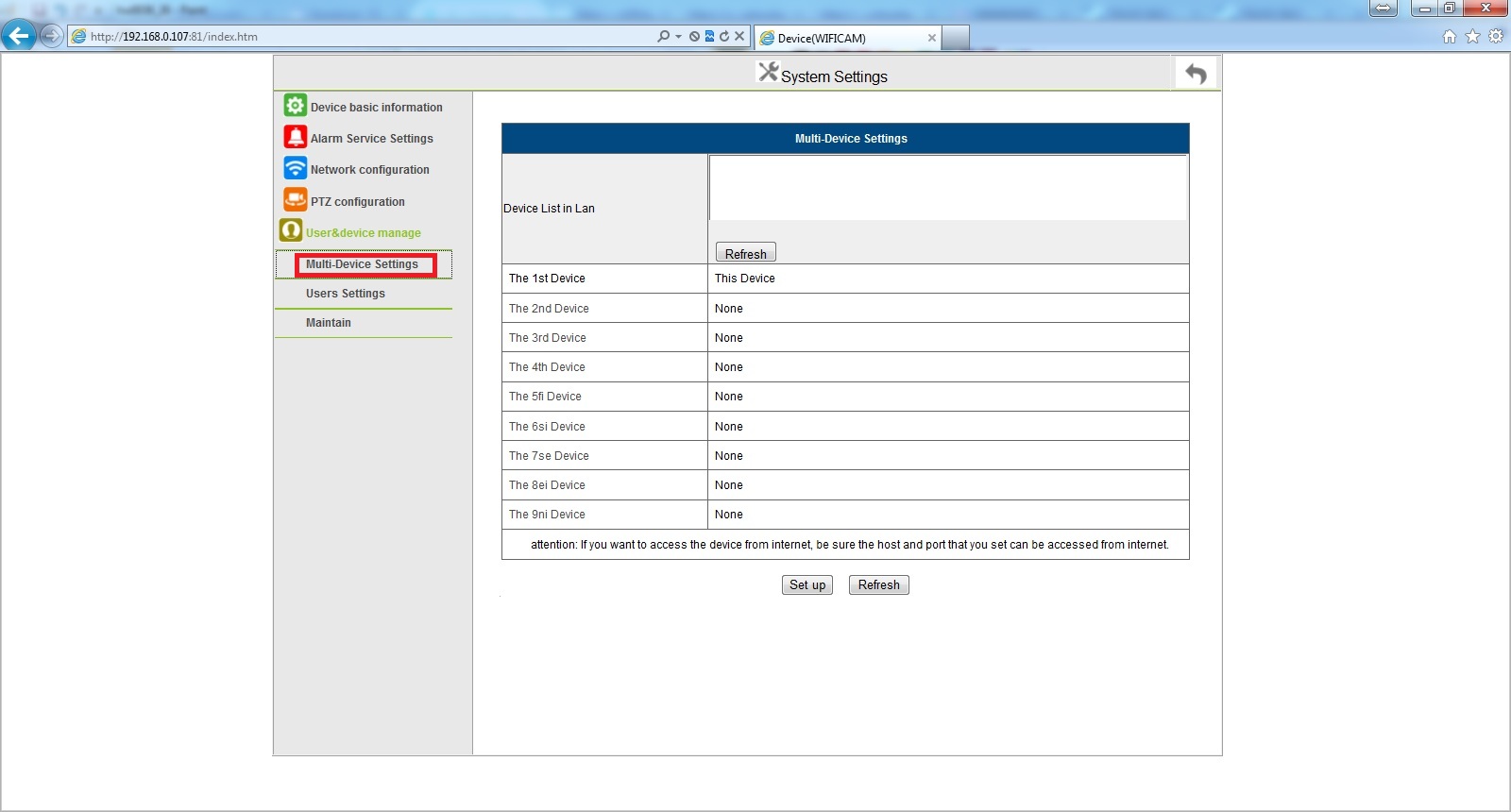
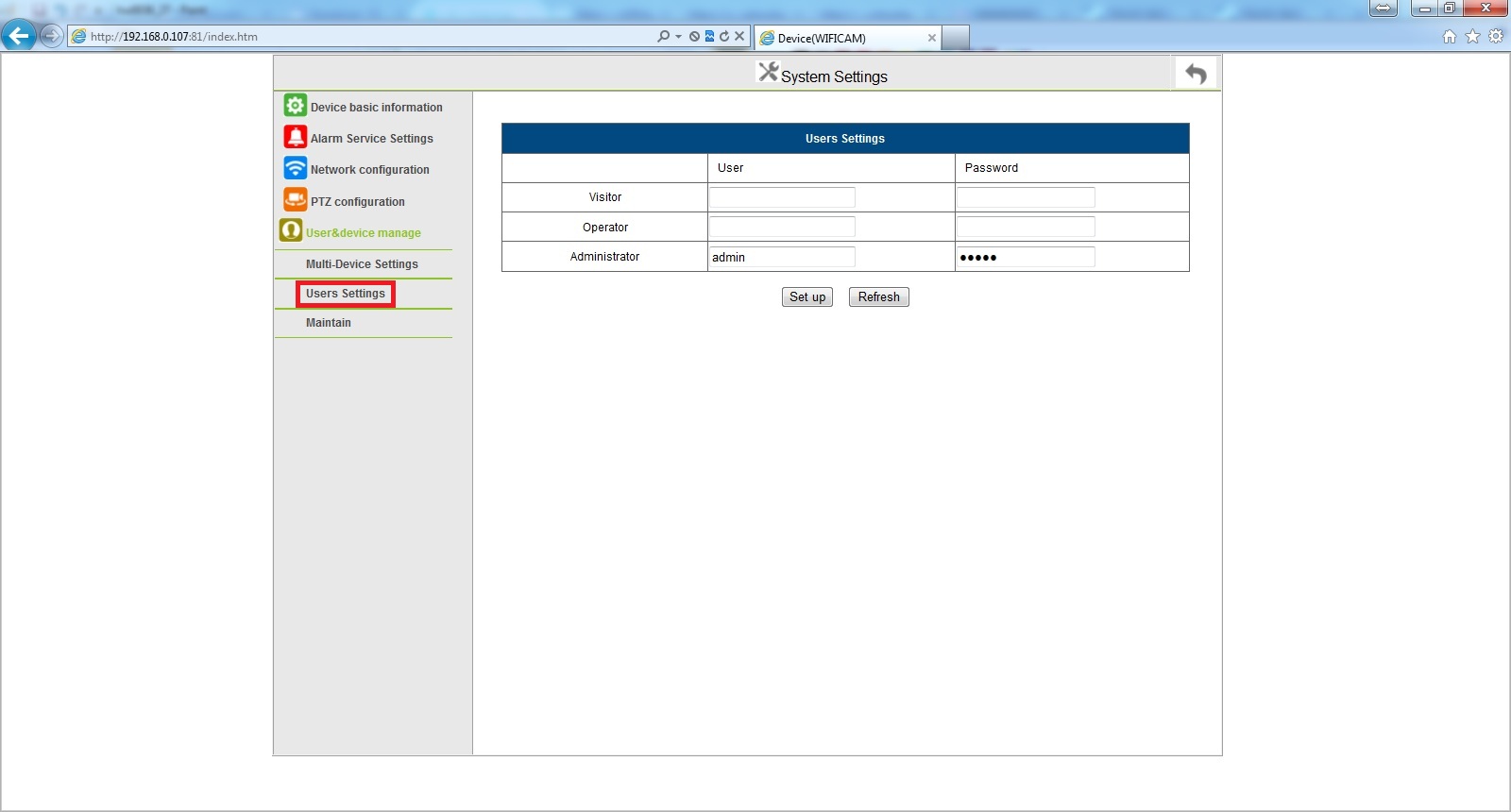
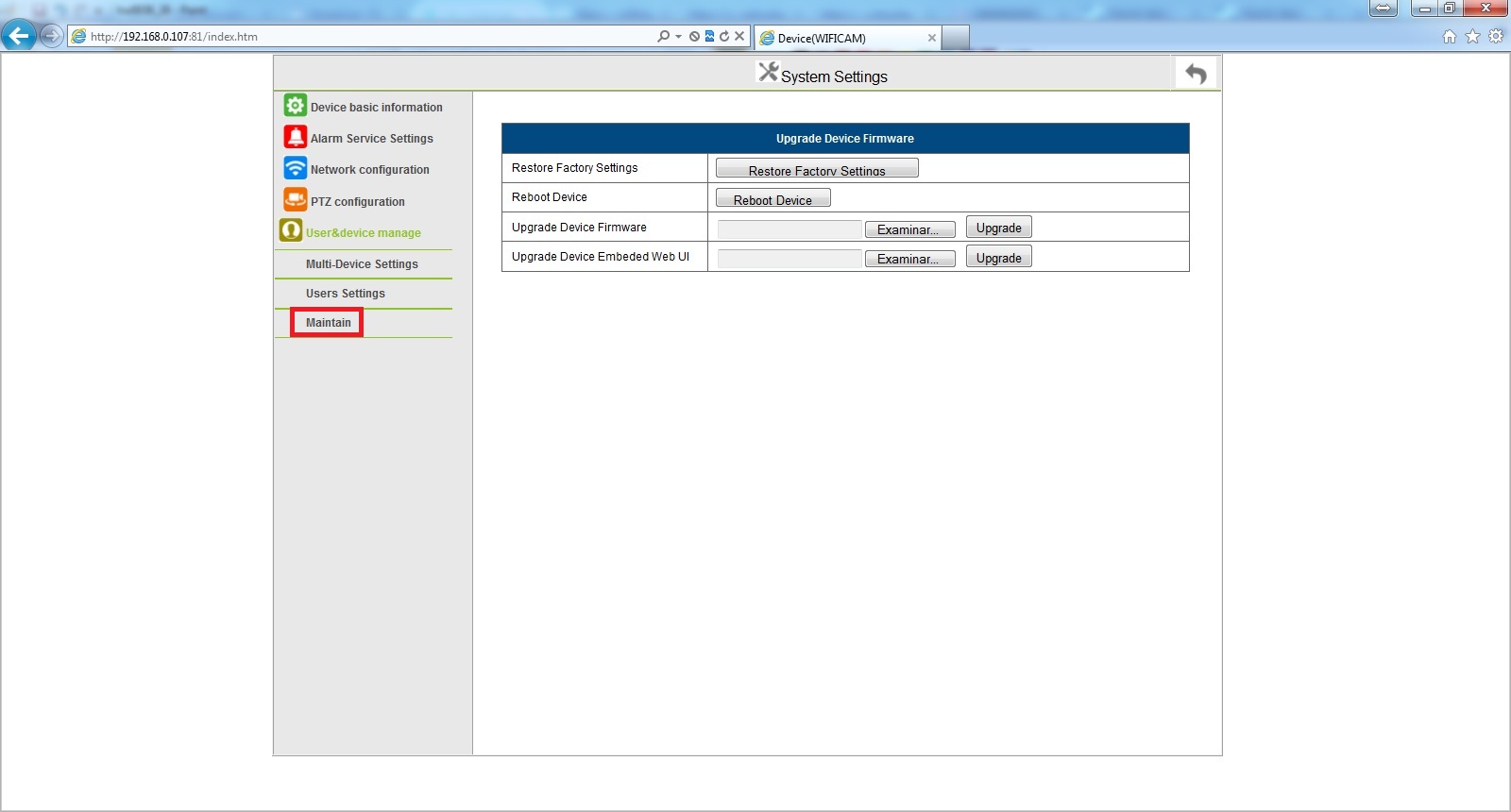

Gracias
hola necesito el driver xq accidentalmente rompi el cd que traia incorporada la camara y no puedo instalar
Hola
en el siguiente enlace puedes descargar manuales y todo lo necesario para tu cámara Wanscam https://www.wanscam.es/ayuda.php