Gracias por interesarte en nuestras cámaras IP compatibles Yoosee. Están especialmente diseñadas para hacer la vídeo vigilancia de una forma mucho más fácil. Permiten resoluciones HD 720 y Full-HD 1080p para observar con la mayor calidad posible. Incluyen muchas funciones útiles como aviso por detección de movimiento, notificaciones, aviso por email con imágenes adjuntas para adaptarse a las necesidades de cada usuario. Modelos con las mejores prestaciones con hasta 360º o 180º de visión ojo de pez, 3D,.. que te ofrecerán una visión panorámica.
Instalación del hardware (cámaras IP)
Conexión alimentación
Localiza el cargador de corriente incluido en la cámara y conecta a un enchufe y a la cámara. Las cámaras de interior utilizan habitualmente un cargador 5V 2A y los modelos de exterior 12V 1.5A
Conectar cámara con cable ethernet
Recomendamos conectar la cámara directamente vía cable RJ45 si es posible para hacer la configuración inicialmente. Una vez configurada mediante el cable RJ45 si lo necesitas y la cámara tiene funciones WiFi, podrás conectarte de manera inalámbrica.
Como hacer un reset en cámara IP
Si por cualquier motivo deseas restaurar los valores iniciales de fábrica puedes resetear la cámara. Utilizando un simple objeto con punto como un alfiler puedes presionar el botón reset durante 10 segundos y soltarlo. Si tu cámara tiene un altavoz interno emitirá tres pitidos indicando se han restaurado los valores iniciales.
Configuración WiFi
Los modelos Yoosee solo son compatibles actualmente con redes WiFi 2.4Ghz. No son compatibles con 5Ghz. Verifica utilizas una red WiFi 2.4Ghz y ni el nombre del a red ni la contraseña contiene caracteres o símbolos especiales. Comprueba la función DHCP está activada en tu Router
Funciones APP Yoosee
Descarga APP Yoosee
- Si utilizas un dispositivo Android, instala la APP Yoosee descargando desde Google Play Store
- Desde IOS, instala IOS disposnible en APP Store
Una vez descargada la APP abre pulsando sobre ella.
Nota: Si accedes a las imágenes de la cámara a través 3G/4G puedes tener cargos adicionales
Registro APP Yoosee
Si es la primera vez utilizas la APP Yoosee tendrás que registrar una cuenta. Selecciona la opción de registro y sigue los pasos del asistente para crear una nueva cuenta.
Si has olvidado el email del registro puedes crear una nueva cuenta.
Para acceder a la APP utiliza el email con el cual te has registrado previamente y la contraseña de acceso.
Iconos pantalla principal APP Yoosee
- Edita la información del dispositivo como modificar nombre
- Añade una nueva cámara mediante varios sistemas
- Error contraseña u otro error
- Arma, desarma, la función de alarma
- Reproduce el vídeo grabado en la tarjeta de memoria de la cámara
- Accede a la configuración de la cámara IP
Manejo APP Yoosee
- Device: Muestra una lista de los dispositivos conectados.
- Message: Historial alarmas
- Image: Capturas de imágenes de la cámara almacenadas en la memoria del teléfono.
- More: Edita la información de la cuenta, contraseña de acceso,…
Configuración cámara APP Yoosee
Al pulsar sobre el icono de configuración aparecerán las siguientes opciones disponibles:
- Device info: Muestra información de la cámara como la versión de firmware instalada.
- Time settings: Configura la hora y fecha de la cámara IP.
- Media setting: Modifica la frecuencia del vídeo entre 50Hz y 60Hz. Permite invertir la imagen de la cámara si fuese necesario por estar instalada boca abajo.
- Security setting: Modifica la contraseña de acceso administrador permitiendo crear una contraseña de invitados.
- Network setting: Cambia la configuración entre cable Ethernet y modo WiFi
- Alarm setting: Permite activar configuración por detección de movimiento.
- Video Record setting: Selecciona modo de grabación entre manual, por agenda o alarma
- Add sensors: Permite añadir mandos a distancia o detectores de alarma a la cámara si es compatible 433Mhz.
- AP mode: Cambia entre modo normal y AP. De esta forma en algunos modelos Yoosee puede conectarse directamente un teléfono a la red de la cámara sin necesitar un Router.
- Device Update: Comprueba si existen actualizaciones de firmware disponibles.
- Si no logras actualizar el firmware intenta una conexión con cable para recibir una mejor señal que mediante WiFi
- Durante el proceso de actualización presta atención no se desconecte el cable de alimentación para realizar la actualización correctamente
Funciones APP Yoosee
- Número de visitantes: Permite hasta un máximo de 5 usuarios simultáneos al mismo tiempo
- Vista pantalla completa: Puede ampliar la imagen en modo rotación automática para ver la imagen a pantalla completa
- Permite ver capturas de pantalla de imágenes tomadas en la cámara
- Altavoz: Permite escuchar sonido o desactivar función (solo cámaras con audio)
- Micrófono: Pulsa para hablar desde el teléfono hasta la cámara (solo cámaras con sonido)
- Captura: Pulsa para tomar una captura del momento actual y guardarlo en la memoria del teléfono
Visualizar cámara Yoosee
- Desde la lista de dispositivos comprueba la cámara está conectada. Pulsa sobre la imagen de la cámara para mostrar la imagen
- Tras establecer la conexión comenzarán a verse imágenes en la ventana
- Pulsa el icono SD para cambiar la resolución entre baja y alta
- Pulsa el icono de la flecha en diagonal para mostrar en pantalla completa
- Utiliza dos dedos para ampliar, hacer zoom digital sobre la imagen de la cámara
Como tomar una captura de imagen
Mientras observas vídeo en directo puedes tomar una imagen instantánea. Pulsa el icono de la cámara de fotos para capturar una imagen.
Configuración notificaciones alarma
- Desde la lisa de dispositivos pulsa el botón de configuración en la cámara
- Selecciona «Configuración Alarma» y comprueba la casilla «Detección de movimiento» está activada.
- Para recibir avisos comprueba la casilla «Recibir mensajes alarma» está activada
- Regresa la lista de dispositivos y comprueba el icono del candado está activado permitiendo el aviso por detección de movimiento
Conectar detectores de alarma
Aunque depende del modelo de cámara, puede permitir la función de «Añadir detectores a zona de defensa» mediante la cual pueden añadirse hasta 64 detectores inalámbricos de alarma. Las especificaciones técnicas del sensor deben ser:
- Detectores 433.92Mhz
- Detectores 868Mhz (solo en versiones más actualizadas de cámaras)
Para conectar los sensores de alarma en la cámara debes realizar dos sencillos pasos:
- Desde la configuración en la APP de la cámara pulsa «Añadir sensor» y a continuación «Sensor«
- Activa el detector dos veces para que emita un aviso de alarma que pueda ser reconocido por la cámara
- Una vez realizado el proceso aparecerá un mensaje de conexión exitosa con el detector
Cambiar a modo AP
Mediante el modo AP puedes conectar tu teléfono, tablet,.. mediante WiFi a la cámara sin necesidad de Router. Esta función puede ser interesante en entornos en los cuales no tienes una conexión a un Router WiFi pero si necesitas ver las imágenes de la cámara mientras te encuentras cerca de ella.
Desde el menú de configuración haz clic en ‘Switch to AP mode‘, y ‘Confirmed‘ para entrar en modo AP. La cámara reiniciará en unos segundos.
Accede a la configuración WiFi de tu teléfono móvil y aparecerá una nueva red WiFi con el prefijo GW_IPC seguida de una numeración. Conecta tu terminal a esta red WiFi y utiliza la contraseña 12345678.
Vuelve a abrir la APP Yoosee y aparecerá conectado a la red WiFi que coincide con la numeración de la cámara
Para volver al modo normal, desde la configuración de la cámara selecciona ‘Switch to networking mode‘. La cámara reiniciará y podrá conectarse a Internet a través de un Router como aparece por defecto.
Configuración email
Además de recibir notificaciones en caso de alarma, el usuario puede recibir un email con capturas del movimiento detectado en caso de alarma. Para recibir estos avisos el usuario debe acceder a la configuración de email y realizar la siguiente configuración
- Email recibirá los correos electrónicos
- Email desde el cual se enviarán los mensajes
- Servidor SMTP: Asociado a la cuenta de email utilizada. En el caso gmail debes utilizar smtp.gmail.com
- Puerto SMTP: Puede variar según el proveedor de email. En el caso de gmail utiliza 465
- Contraseña de acceso al correo electrónico
- Modo encriptación: Se modificará automáticamente en función del puerto utilizado.
Algunas proveedores de correo electrónico para evitar el SPAM y aplicaciones de manera automática puedan enviar correos electrónicos pueden solicitar una confirmación adicional como en el caso de gmail
Software cliente CMS Yoosee
Mediante el software cliente podrás ver las imágenes de la cámara Yoosee en un PC de manera local o remota.
- Nombre software CMSClient (Software Windows)
- Vista previa : hasta 64 cámaras a la vez
- Reproducción: Permite buscar grabaciones realizadas
- Historial: Busca eventos ocurridos en cada cámara
- Configuración Software grabación para auto inicio y opciones de almacenamiento
- Bloqueo mediante contraseña para evitar pueda modificarse la configuración
Como descargar CMSClient en Windows:
- Enlace de descarga http://dl1.cloudlinks.cn:8765/dl/rar/CMS.rar
- Descomprime fichero RAR y ejecuta fichero CMSSetup.exe
- Una vez realizada la instalación pulsa en el botón derecho del ratón y sobre la opción de Propiedades y Compatibilidad verifica ejecutas el programa en Modo administrador
- Haz doble clic para abrir el programa instalado
Si no puedes abrir el programa o aparece algún error comprueba si el Software ha sido bloqueado por alguna aplicación Anti-Virus o FireWall
Controles CMSClient
Como acceder a Software CMSClient:
- Opción A: Local Login. Si utilizas el software CMS con cámaras en red local puedes utilizar los siguientes pasos para acceder y ver tus cámaras. En el modo local no se permite grabación por alarma.
- En el campo usuario introduce ‘admin’ sin comillas
- Como contraseña no escribas nada o introduce 8 ceros ‘00000000’
- Pulsa OK
- Si ha detectado una nueva cámara comprueba la contraseña y nombre de usuario coincide con los introducidos. Por defecto la contraseña es 123.
- Pulsa en Add All para añadir una o todas las cámaras detectadas.
- Opción B. Acceso remoto: Une en el software con tu cuenta Yoosee para permitirte ver todas las cámaras de manera local o remota. Si no tienes una cuenta Yoosee sigue los siguientes pasos:
- Selecciona «Remote login» del cuadro desplegable
- En el campo usuario introduce el email de tu cuenta Yoosee
- En el campo contraseña introduce la contraseña de tu cuenta Yoosee
- Pulsa OK
- De esta forma tendrás tu cuenta vinculada con el Software Yoosee para ver todas las cámaras locales y remotas
Visualizar cámaras Yoosee desde Software CMS
- En la parte izquierda desde el icono «Preview» puedes ver una lista con todas las cámaras instaladas. Haz clic con el botón derecho del ratón y selecciona «Start Monitoring» desde el menú
- Para ampliar la imagen, selecciona la ventana desde el botón inferior.
- Puedes cambiar la calidad de la imagen pulsando con el botón derecho del ratón cambiando entre «Smooth», «Standard Definition» y «High Definition»
Control cámaras Software CMS Yoosee
El software CMSClient permite al usuario configurar y ver cámaras de manera local y remota. Selecciona la cámara quieres configurar. Haz clic derecho con el ratón y pulsa sobre ‘IPC Config’. Aparecerá la siguiente pantalla.
Por defecto las cámaras se conectan en una dirección IP local de manera automática. Sin embargo pueden conectarse en una dirección asignada manualmente. De esta forma se evita otro dispositivo pueda utilizar la misma dirección de la cámara. Por defecto la cámara mostrará imágenes en una resolución media, aunque todos estos parámetros pueden ajustarse.
Grabación vídeo
- Para comenzar la grabación selecciona el icono de la cámara de vídeo en la esquina superior derecha. El icono cambiará a color azul.
- Para detener la grabación pulsa el icono de la cámara de vídeo de nuevo.
Si utilizas más de una cámara haz clic con el botón derecho en ‘Device List’ y selecciona ‘All Start Recording’ para comenzar la grabación o ‘All Stop Recording’ para detener todas las grabaciones
Capturar una imagen
Para capturar una imagen pulsa el icono de la cámara de fotografía en la esquina superior derecha. El icono cambiará a color azul apareciendo una nueva pantalla con la captura de la imagen.
Reproducir vídeo
Puedes buscar grabaciones realizadas en el software, para ello sigue los siguientes pasos:
- Selecciona «Local record file» del menú con el icono de reproducir.
- Elige la cámara sobre la cual quieres reproducir el vídeo
- Selecciona la fecha-hora inicial y final para buscar los ficheros y pulsa sobre «Search«
- El listado de ficheros aparecerá en el lado izquierdo. Haz doble clic sobre los ficheros deseados para reproducirlos.
Convertir ficheros formato .AV a MP4
Desde el software CMSClient el usuario puede convertir los ficheros codificados en .AV al formato MP4.
Desde el apartado de reproducción, selecciona el icono con dos flechas de la parte inferior derecha para comenzar el proceso de conversión.
Historial
Para verificar los eventos producidos en cada cámara sigue los siguientes pasos:
- Selecciona «Alarm» o bien «Operation» en el tipo de historial del menú historial aparece una hoja con un lápiz.
- Elige «All Devices» para seleccionar todos los dispositivos o elige la cámara que necesites
- Modifica el rango inicial y final para buscar en el periodo de tiempo necesites y pulsa sobre «Search» para comenzar la búsqueda.
- Un listado con la información solicitada aparecerá en la parte inferior. Pulsa sobre el botón «Back up» para guardar el historial como ficheros de texto TXT
- Si necesitas guardar la información en una unidad externa. Selecciona «Config» en el menú principal
- Selecciona «Browse» y navega hasta la ruta deseada.
- Pulsa «OK» para guardar la configuración
Configuración auto inicio
Dentro del menú de configuración modifica al valor ‘Auto start record when monitoring’ y activa que se inicie el software automáticamente marcando la casilla ‘Connect all of device automatically’
Configuración alarma
Si estas conectado a tu cuenta Yoosee también podrás recibir avisos de alarma desde el software CMSClient
- Selecciona ‘Config’ desde el menú principal.
- En el apartado ‘Alarm trigger’ modifica ‘Pop video’ al tiempo deseado. Este valor es el tiempo que aparecerá en la pantalla un mensaje indicando un aviso de alarma.
- Selecciona el tono de aviso en la alarma
- Guarda los cambios realizados
Como añadir una nueva cámara
Si el software no reconoce automáticamente una nueva cámara al iniciar, puedes seguir los siguientes pasos
- Comprueba tu ordenador tiene conexión a Internet
- En la pantalla de vista previa pulsa en el icono +
- Tu cámara debe aparecer en el listado. Para añadir la cámara simplemente selecciona la cámara y pulsa en «OK»
Si tu cámara no aparece en el listado introduce la dirección única P2P aparece en una pegatina de la cámara y la contraseña de acceso con la cual puedes visualizar la cámara desde la APP
Preguntas frecuentes sobre cámaras Yoosee
Mi cámara Yoosee no inicia
- Comprueba el adaptador de corriente está conectado a la cámara y que recibe alimentación.
- Verifica al encender el adaptador de corriente la cámara realizará un movimiento si es motorizada.
- Los leds infrarrojos se iluminarán durante el inicio, haciendo un sonido clic al cambiar modo diurno/nocturna.
- Si no se iluminan los leds y no hace el movimiento puede tratarse un problema en el cargador fácil de solucionar reemplazándolo
Mi cámara Yoosee no se conecta a Internet
Comprueba la cámara está conectada al Router o mediante cable ethernet o mediante WiFi. Si no logras hacer la conexión de ninguna forma podría tratarse una incompatibilidad con el Router, ya que únicamente conectando el cable ethernet al Router debe poder conectarse.
La cámara IP no puede conectarse a la red WiFi o se desconecta continuamente
- Desde el apartado «Configuración de red» verifica si la cámara puede detectar la red WiFi con suficiente intensidad. Comprueba si otros dispositivos como teléfonos móviles pueden conectarse sin problema en la misma zona. Evita conectar la cámara en lugares muy alejados del Router WiFi donde la señal puede ser débil
- La cámara solo es compatibles con redes WiFi 2.4Ghz, no es compatible con redes WiFi 5Ghz. Los modos de cifrado compatibles son: WPA-AES / WPA2-AES, no es compatible TKIP. Evita que el nombre de la red WiFi o la contraseña sean muy largos o contengan símbolos especiales que pueda no reconocer el Software
- Verifica la función DHCP esté activada en el Router, para que la cámara pueda conectarse con una dirección IP automáticamente.
- Evita protecciones en el Router del tipo de cifrados IP o MAC
Que espacio mínimo necesita una tarjeta de memoria para grabar
- Al insertar la tarjeta de memoria, reinicia la cámara para que pueda reconocerla
- Si el espacio disponible es menor de 800Mbs no podrá realizar grabaciones
- Mientras realiza grabaciones si el espacio disponible es inferior a 400Mbs comenzará a borrar los ficheros más antiguos, dejando espacio para las nuevas grabaciones.
Es compatible la cámara Yoosee con un NVR
- Las cámaras Yoosee son compatibles con el protocolo ONVIF 2.4 perfil S.
- Puede funcionar con NVRs y VMS ONVIF.
- A través del puerto 5000
- Puerto dispositivo 3702
- Son compatibles RTSP. Puedes acceder al stream de vídeo:
- Stream principal rtsp://IPadr:554/onvif1
- Stream secundario rtsp://IPadr:554/onvif2
Mi cámara ha dejado de funcionar. Sospecho un problema en la actualización de firmware
Si la cámara ha dejado de funcionar tras realizar una actualización de firmware puedes intentar instalar el firmware manualmente
Dispones dos métodos para realizar la actualización manualmente
Restaurar firmware cámara IP mediante tarjeta de memoria
- Formatea una tarjeta de memoria micro SD en FAT32
- Copia el firmware correcto en el directorio raiz
- Inserta la tarjeta de memoria en la cámara apagada.
- Con la cámara apagada mantén presionado el botón reset sin soltarlo a la vez conecta la alimentación
- Tras 10 segundos la cámara iniciará y el led comenzará a parpadear.
- Transcurrido este tipo puedes soltar el botón reset
- El proceso de actualización de firmware puede durar unos 3-5 minutos. Deja la cámara encendida durante este periodo y al finalizar comprueba si funciona correctamente
Restaurar firmware cámara IP mediante herramienta desarolladores
Utilizando la herramienta de desarrollo para actualizar manualmente el firmare de la cámara



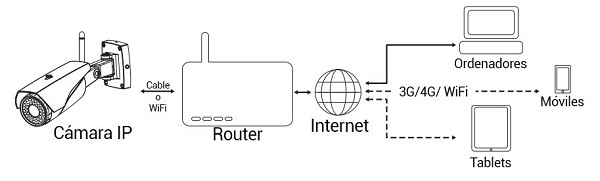
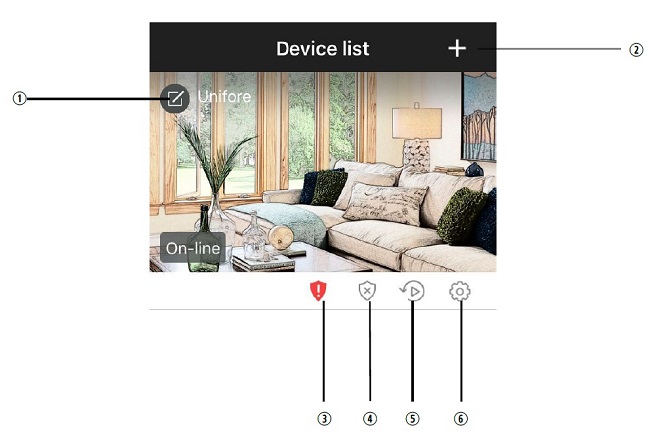
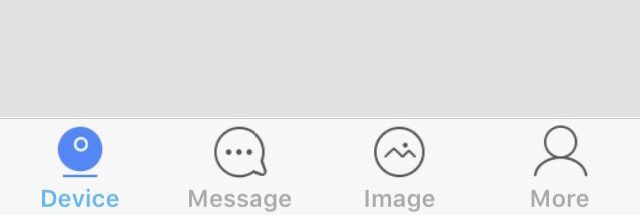
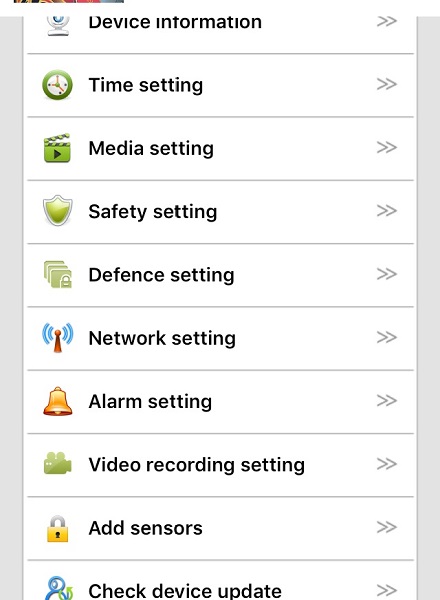
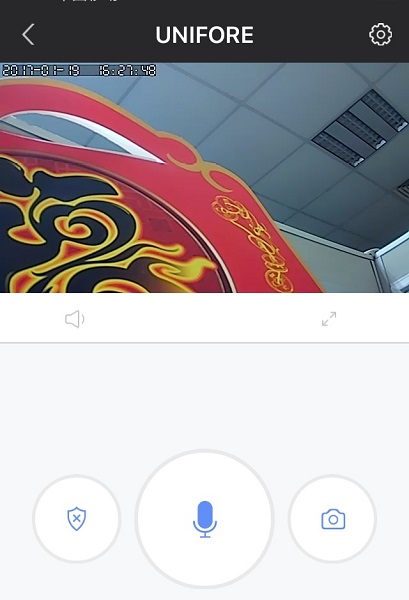

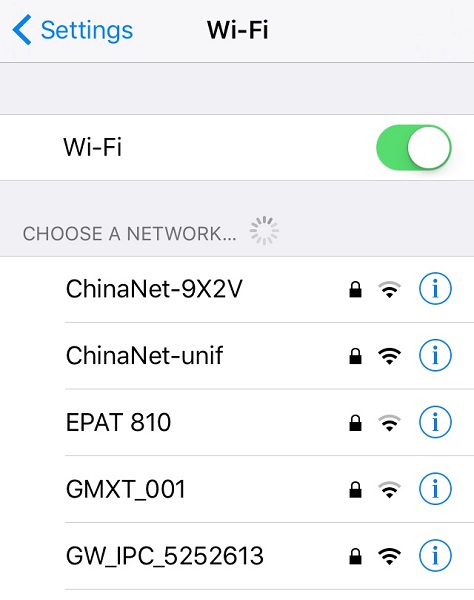
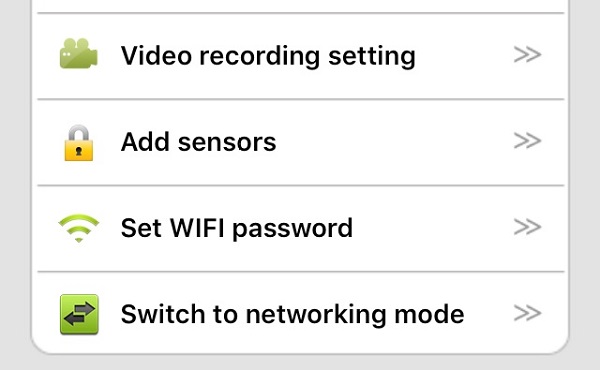
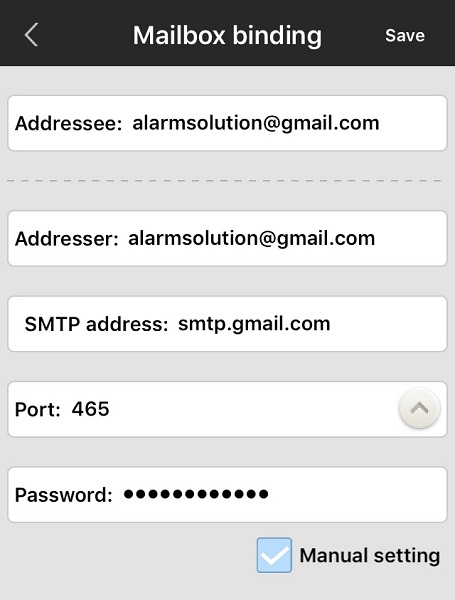

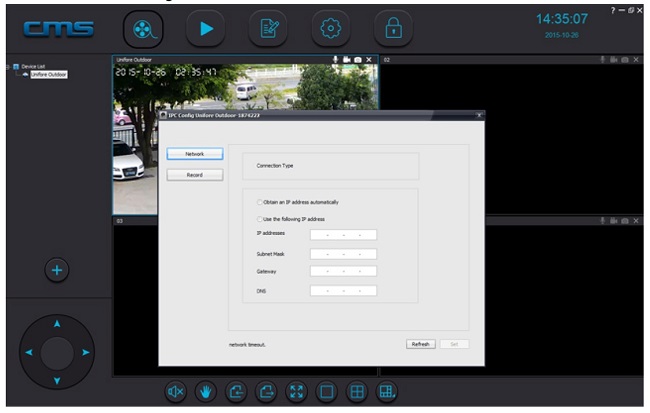

Se puede configurar algun tipo de latido periódico y automático para saber que la cámara está en funcionamiento?.
Me ha pasado el perder la conexión con la cámara y no te enteras hasta que no entras a la app a ver!!
Esto da mucha inseguridad.
Lo siento. La APP no tiene este tipo de función
Copia el firmware correcto en el directorio raiz de dónde lo descargo eso
No estoy seguro de entender el mensaje. El firmware se actualiza automaticamente desde la APP