En esta guía vamos a explicar como configurar una cámara IP mediante DDNS o la dirección IP pública. Para poder acceder correctamente desde dentro de nuestra red y poder ver desde el exterior remotamente. Para ello vamos a tomar el ejemplo de un Router TP-LINK y una cámara IP FOSCAM.
¿Es difícil configurar una cámara IP?
La respuesta depende de la destreza de cada usuario y las funciones necesite de la cámara IP.
Las cámaras IP vienen con unas sencillas instrucciones en castellano. Desde nuestra página web puedes descargar manuales más extensos y guías de configuración para hacer algunas funciones mas concretas.
Tiene disponible para algunos modelos vídeos y documentos concretos en el blog de como hacer la configuración.
Además de todo ello puede consultarnos de forma gratuita por email si ha tenido algún problema en la configuración.
De esta forma pretendemos el cliente tenga toda la información necesaria antes de hacer la compra y que evalúe en su caso particular la dificultad, de acorde a sus conocimientos.
En general mediante P2P es muy sencillo ver la cámara desde el móvil.
Si en cambio necesita hacer una configuración abriendo un puerto mediante DDNS o instalar un software de grabación en un equipo, si es necesario tener unos conocimientos más avanzados.
Si después de intentar instalar el producto considera es más complicado de lo que esperaba puede hacer una devolución antes de 14 días.
Diferencias entre cámaras IP y P2P
Una cámara IP se diferencia de una cámara P2P en que esta última utiliza una APP nos suministra el fabricante con la que hacer la configuración.
En una cámara IP es necesario seguir los siguientes pasos
- Conectar con cable al Router
- Acceder a la configuración de la cámara,
- Podemos hacer las configuraciones opcionalmente necesitemos como la configuración WiFi, de aviso alarma,…
- Una vez sabemos la dirección IP local de la cámara debemos entrar en el Router y abrir un puerto para poder ver la cámara remotamente
- En la APP del móvil introduciremos los datos de la dirección IP pública o DDNS de la cámara para ver la remotamente
Configuración cámara P2P
En cambio desde una cámara P2P, los pasos a seguir en la mayoría de modelos serían:
- Conectar la cámara con cable al Router
- Desde nuestro móvil conectado con Wifi a la misma red de la cámara IP, abrir la APP nos indica el fabricante
- Añadir la cámara buscando en red local, o escanear el código QR de la cámara
- Ya puedes ver las imágenes de la cámara tanto localmente como remotamente en esta APP
Existen cámaras IP y P2P a la vez
Si, de hecho muchos modelos incluyen ambas opciones, con lo que puedes acceder remotamente a la cámara de varias formas.
La forma más sencilla es hacerlo a través de P2P, pero si ya tienes una APP DDNS o quieres integrar esta cámara con otras cámaras mediante DDNS puedes optar por esta solución.
Aunque también hay que decir que la mayoría de clientes nos encontramos solo necesitan una cámara prefieren la solución P2P, por lo que con el paso de los años probablemente todos los fabricantes solo integren soluciones en P2P.
Empezar configuración cámara IP
Previamente instaladas y conectadas con cable al Router inicialmente (aunque como todos sabemos más tarde podemos conectarlas de manera inalambrica). Esta configuración se centra en como abrir un puerto y en la configuración IP de su cámara. Si su cámara utiliza configuración P2P no es necesario realizar esta proceso.
Partimos las cámaras toman una dirección automáticamente del DHCP. Vamos a desactivar esta función y a asignar una dirección IP fuera del rango de direcciones asigna el DHCP.
Como conectar cámara IP en casa
Consulta el manual de tu cámara IP , pero la forma más habitual de conectar las cámaras IP para iniciar la configuración es la primera vez conectando la cámara con cable al mismo Router esta el ordenador y tu smartphone conectado.
En algunos modelos de cámaras puedes hacer la configuración mediante WiFi directamente, esto quiere decir accediendo a una red WiFi emite la cámara. De esta forma accederás desde tu ordenador o smartphone directamente a la cámara para hacer la configuración. No es la forma más habitual de acceder a la cámara, pero en algunos casos puede serte de utilidad.
Como modificar la dirección IP local de nuestras cámaras
Para gestionar la dirección IP de la cámara y saber donde nuestro Router, o mejor dicho el servidor DHCP la ha instalado, debes tener a la mano el software IP CAMERA TOOL. Este software se incluye en el CD o en nuestra web de Foscam, aunque también puedes descargarlo desde el siguiente documento.
1) Botón derecho sobre la cámara deseamos configurar en IP CAMERA TOOL Windows y accedemos a Network Configuration
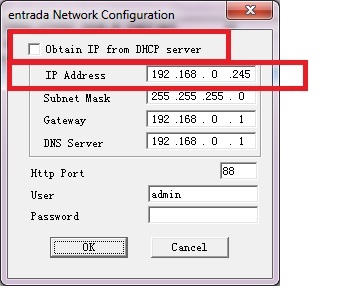
2) O bien accedemos a nuestra cámara y tras introducir los datos de acceso accedemos a Red -> Configuración IP
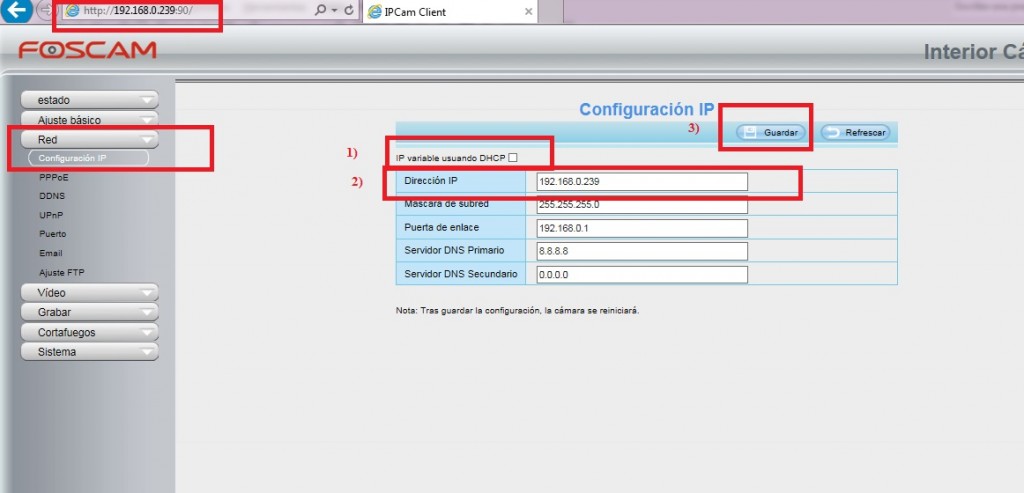
Configuración IP local en cámara IP Foscam
En ambos casos al acceder a la configuración IP es recomendable:
- Desactivar el servicio DHCP.
- Asignar una dirección IP manual dentro del rango de direcciones nos permite nuestro Router .
Que rango de direcciones puedo asignar a mi cámara IP
Si nuestro Router esta configurado por ejemplo en 192.168.0.1 nos permite direcciones de cámaras IP entre 192.168.0.2 hasta 192.168.0.255 es decir hasta 254 direcciones.
Si en cambio esta instalado en 192.168.1.1 deberemos utilizar direcciones entre 192.168.1.2 hasta 192.168.1.255
Establecer IP fija para cámara ip
Cualquiera de estos valores son válidos y deben ser únicos para cada cámara u ordenador, móvil,.. que se conecte en la red. Para evitar la dirección asignemos a una cámara pueda ser asignada con anterioridad por ejemplo a un móvil o a cualquier otro dispositivo lo recomendable es :
- Comprobar el rango de direcciones asigna el DHCP del Router .
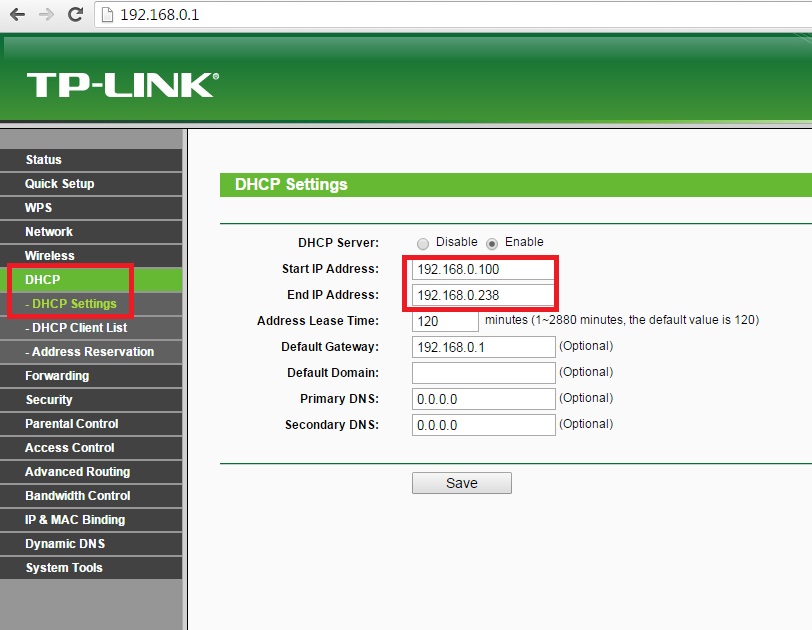
Configurar cámara IP. Acceso a servicio DHCP
En esta imagen observamos el Router asigna direcciones entre 192.168.0.100 hasta 192.168.0.238, por lo que las direcciones entre 192.168.0.2 hasta 192.168.0.99 (97 direcciones) están libres y desde 192.168.0.239 hasta 192.168.0.255 (15 direcciones) también están libres
- Asignar una dirección fuera de este rango asigna el Router para de esta forma asegurarnos la dirección nunca se va a asignar a otro dispositivo, donde observamos las direcciones quedan fuera del rango que asigna el DHCP
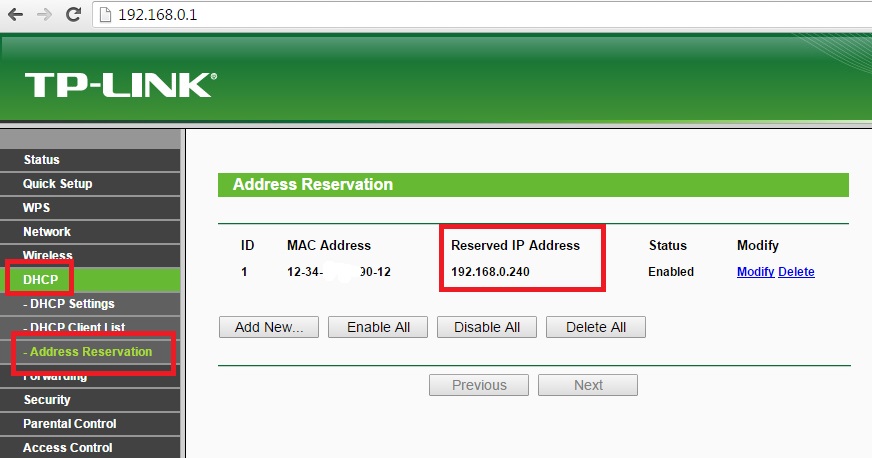
Dirección IP reservada en router
- Asignar una dirección reservada. La mayoría de Routers nos permiten indicar una dirección no puede ser asignada por el DHCP. Esta dirección queda reservada de forma no puede ser dada por el Router. En el ejemplo de la imagen además de estar fuera del rango del DHCP queda reservada para no poder ser utilizada
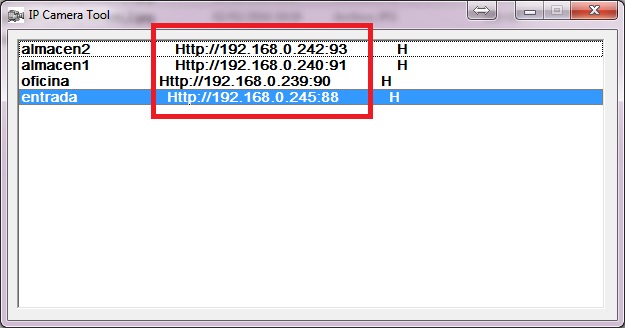
IP CAMERA TOOL
Configuración DDNS en nuestra cámara IP
En este momento ya podemos ver la cámara en la misma red se encuentra instalada la cámara, solo es necesario hacer clic en la dirección nos muestra IP Camera Tool y tras introducir nuestros datos de acceso podemos visualizar la cámara.
Para poder verla remotamente es necesario reemplazar la dirección IP local en el ejemplo 192.168.0.240 por la dirección IP Pública o DDNS, pero antes es necesario abrir manualmente un puerto en nuestro Router.
Configuración para abrir un puerto para nuestra cámara
Un Router básicamente se encarga se en encaminar paquetes o información desde nuestra red local hasta Internet. Es decir nos permite entre otras funciones poder conectar con Internet y transmitir o recibir información. Además de otras funciones un Router en su configuración inicial no permite por nuestra propia protección que desde el exterior de nuestra red se pueda acceder a nuestros equipos. O dicho de otra forma nos proporciona un sistema de seguridad mediante el cual no permite hackers o piratas informáticos puedan acceder a los datos de nuestros equipos.
De forma que para poder acceder a nuestra cámara desde el exterior, es necesario decirle al Router que la cámara que esta instalada en nuestra red, si sea posible verla desde el exterior. Para poder hacer esto es necesario conocer la dirección IP local y numero de puerto de la cámara e indicarlo al Router.
Partiendo desde donde IP Camera Tool nos muestra el listado de cámara.
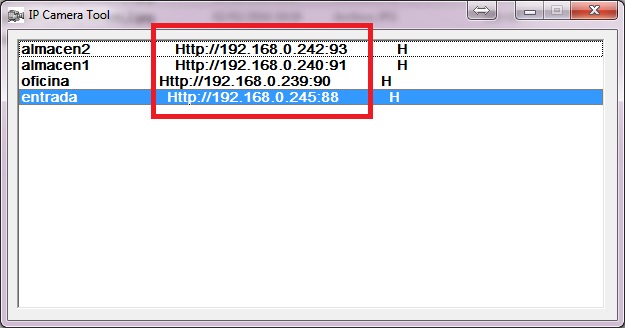
Listado de cámaras en IP CAMERA TOOL
Abrir puerto para nuestra cámara IP
Accedemos a nuestro Router en la opción Forwarding -> Virtual Servers y hacemos clic en Add New para añadir una cámara. De esta forma añadirás esta dirección a la lista de productos si pueden acceder desde el exterior.
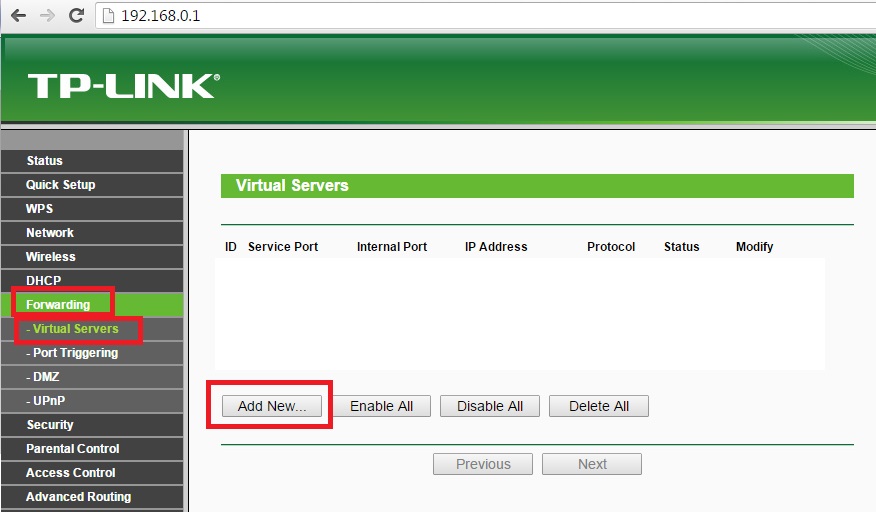
Configurar puerto para poder ver la cámara desde Internet
Para la cámara instalada en 192.168.0.239:90 la configuración seria como aparece en la imagen:
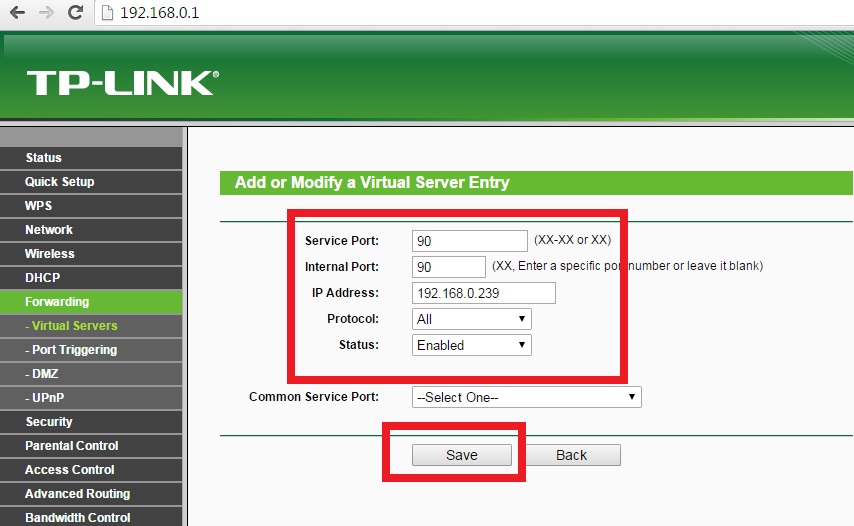
Configuración IP en Virtual Server
Donde Service Port e Internal Port deben ser el mismo. IP Address debe ser la dirección IP local de nuestra cámara. Protocol puede ser TCP o ALL. Y Status dejarlo en Enable para así poder dejar el servicio activado. Para finalizar hacemos clic en Save
Algunos ejemplos de como abrir puertos en otros operadores son las imágenes:
Como entrar en router Movistar
Para entrar en configuración de Routers movistar debes estar en la misma red local del Router y escribir en un equipo (ya sea móvil, portatil o equipo sobremesa) la dirección IP del Router.
Puedes obtener la dirección IP por defecto de acceso al Router en una pegatina llevan en la parte inferior o trasera todos los Routers de Movistar.
En esta pegatina puedes ver la dirección IP de acceso a tu Router, aunque puede modificarse, lo más frecuente si no ha modificado la configuración es que sea esta dirección. En el ejemplo de la imagen es https://192.168.1.1
Configurar router Movistar cámara IP
El procedimiento debes seguir es el mismo que en otros operadores.
- Seleccionar la dirección IP local
- Indicar el puerto
- Abrir el puerto individualmente
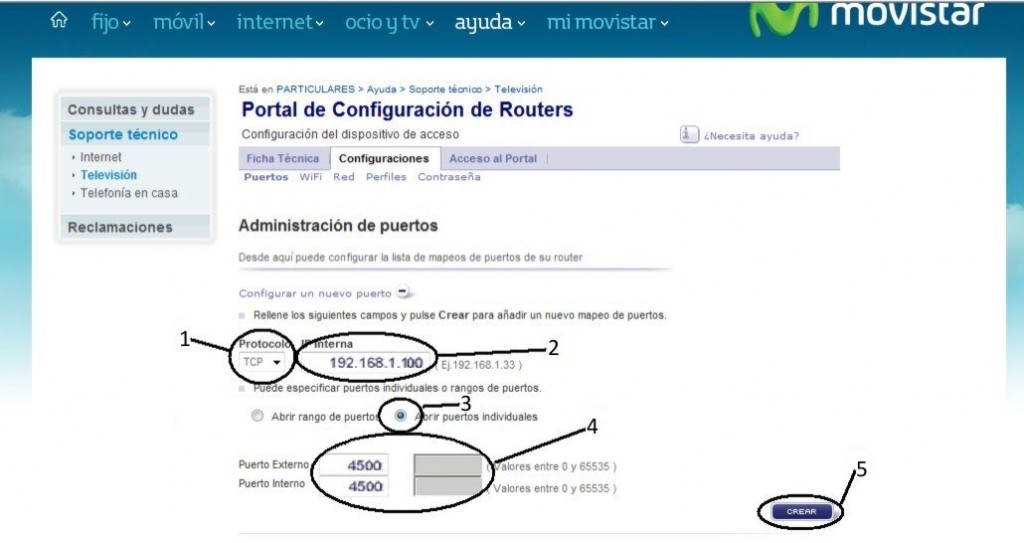
Como abrir puerto para cámara IP en movistar no alejandra
Configurar router alejandra cámaras ip
En el caso del portal alejandra el proceso sigue siendo el mismo. Debes indicar individualmente el numero de puerto inicio y fin que debe ser uno para cada cámara.
Al terminar la configuración aplica los cambios para guardar la configuración.
Configuración router livebox cámaras IP
De la misma forma en el router livebox utilizado por Orange, debes seleccionar individualmente cada cámara ip en su dirección IP local con el puerto asignado.
Configuración Router TP-LINK cámaras IP
Tras añadir las cuatro cámaras del ejemplo, el resultado seria como aparece en:
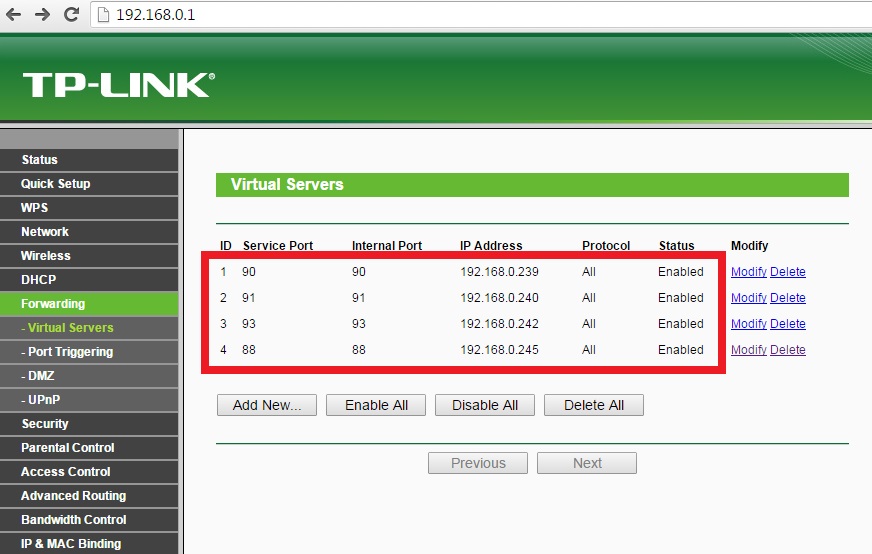
Resultado abrir puerto para cámaras IP
Donde podemos comprobar la lista de cámaras y puertos coincide con la imagen nos muestra el software IP Camera Tool. En este momento podemos comprobar cada cámara IP tiene una dirección IP y puerto que debe ser diferente para cada cámara.
Es importante no asignar un mismo puerto a varias cámaras ya que de esta forma solo podríamos ver una de las cámaras asignadas en el puerto. Cada cámara debe tener una dirección IP única y un puerto diferente.
Como abrir dos puertos paras cámaras IP
Si en tu instalación tienes varias cámaras IP, tienes que repetir el proceso para cada cámara. De forma que cada cámara IP tenga asignado un puerto diferente.
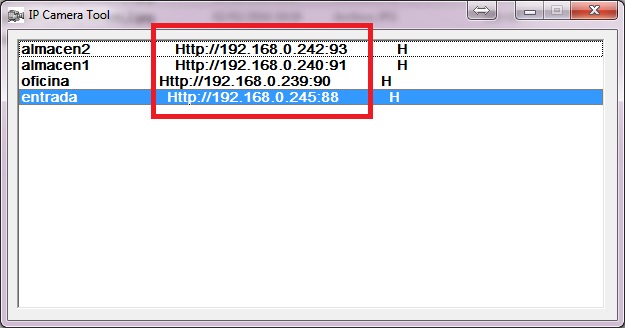
Debes asegurar que:
- Cada cámara tiene una dirección IP diferente
- Debes utilizar un puerto para cada cámara
De forma en el ejemplo la dirección 192.168.0.242 utiliza el puerto 93, 192.168.0.240 el puerto 91, y así sucesivamente.
No puede abrirse un mismo puerto para varias cámaras. Si abres un mismo puerto para varias direcciones IP, solo podrás ver una de las cámaras.
Como comprobar si has abierto el puerto correctamente
Existen muchas webs donde podemos comprobar si un puerto esta abierto o no, solo debemos escribir en Google «comprobar puerto abierto» para ver algunas de ellas. En este tutorial vamos a utilizar la web https://gf.dev/port-scanner Para ello completamos según la imagen:
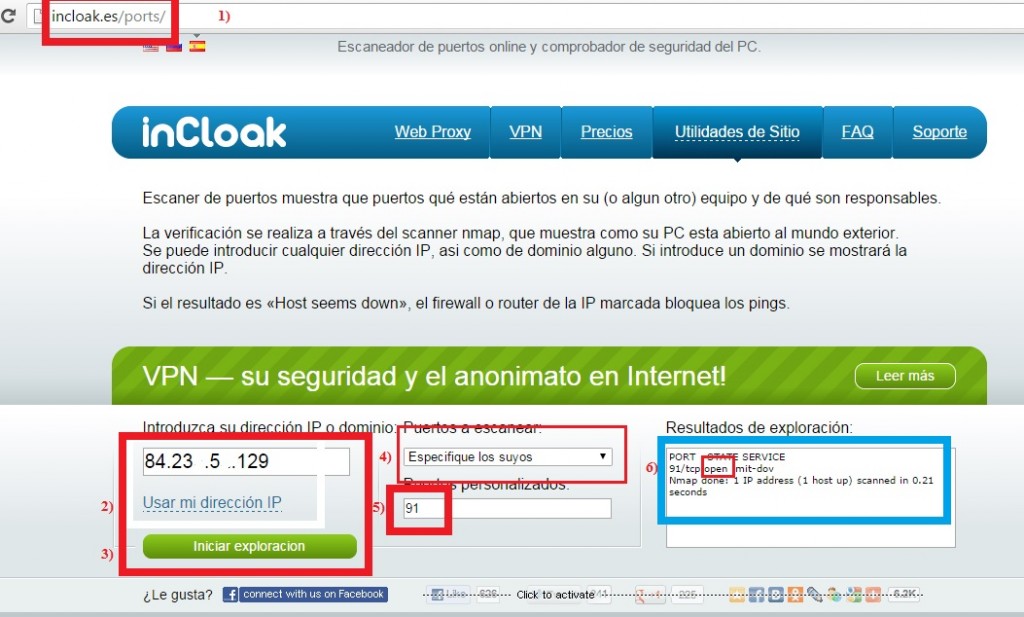
Verificar si un puerto esta abierto para utilizar cámara IP
Las casillas según el orden aparece numerado. Es decir: introducimos nuestra IP publica y en el cuadro Puertos personalizados escribimos el puerto deseamos verificar. En la parte derecha aparecerá escrito entre otra información la palabra Open si el puerto esta abierto y la palabra filtered si el puerto esta cerrado.
Diferencias entre utilizar DDNS o IP Pública para nuestra cámara IP
Podemos utilizar o bien la IP Pública o DDNS. Si nuestro proveedor de Internet nos ofrece una dirección IP pública fija una vez configurado podemos acceder indefinidamente sin ningún problema. Ahora bien si nuestro proveedor varia esta dirección de acceso debemos modificar la dirección IP Publica con la que accedemos cada vez se modifique.
Es decir: si nuestra dirección IP Publica es 84.56.123.67 podemos acceder a la cámara remotamente desde 84.56.123.67:91. Pero si la dirección IP Publica varia, debemos cambiar la parte 84.56.123.67 por la nueva dirección IP pública.
Para conocer nuestra dirección IP pública podemos acceder a la web www.cualesmiip.com donde obtenemos esta información:
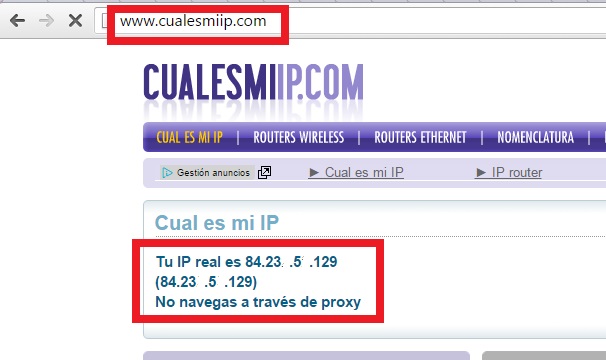
Como conocer nuestra IP Pública
En este momento podemos acceder a la cámara remotamente mediante la IP pública. Si deseamos acceder desde el servicio DDNS de la cámara en algunos modelos es necesario activarlo desde la configuración de la cámara. Es decirle a la cámara que vamos a utilizar la dirección DDNS incluye de fábrica.
En el caso de Foscam accedemos a Red -> DDNS y marcamos casilla Activar DDNS, en parte inferior en el cuadro Manufactur’s DDNS podemos comprobar la dirección DDNS de nuestra cámara
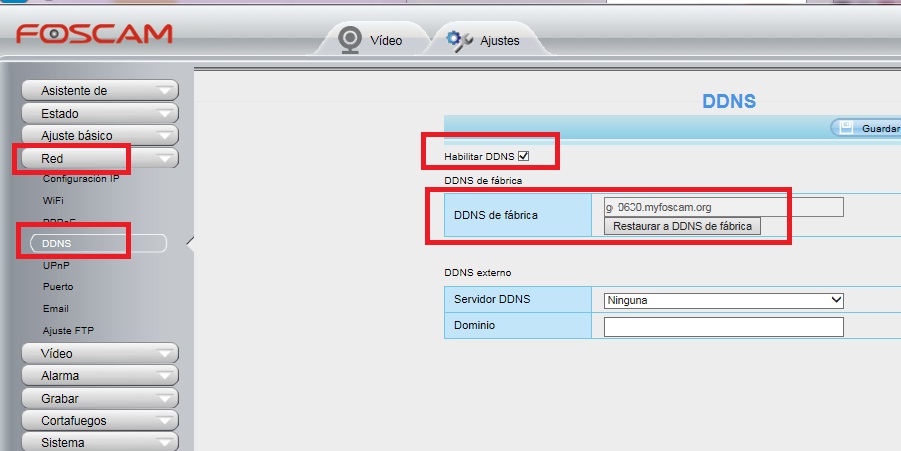
Activar configuración DDNS en nuestra cámara IP
Acceso remoto a nuestra cámara IP
En este momento después de verificar el puerto esta abierto y la cámara si podemos visualizarla desde nuestra red. Podemos acceder remotamente a nuestra cámara remotamente desde cualquier lugar con Internet. Indicando la dirección IP Pública y el numero de puerto o dirección DDNS seguida del numero de puerto:
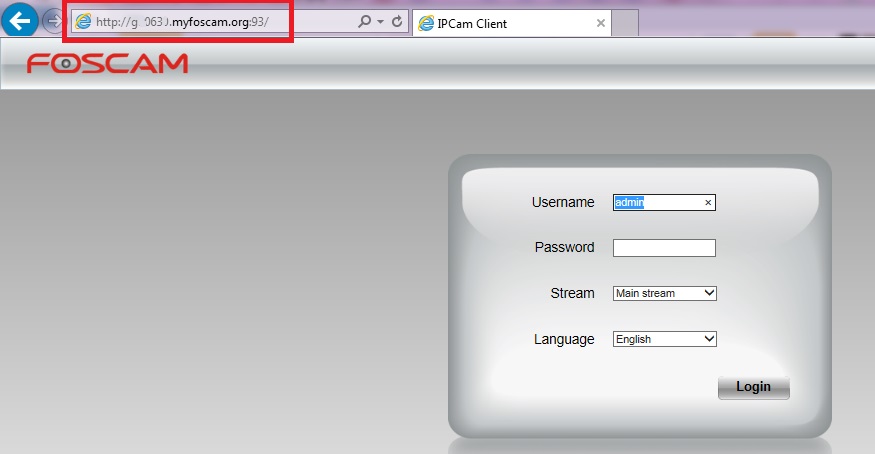
Acceso a cámara IP remotamente mediante DDNS
Como utilizar DDNS para ver cámara remotamente
Una vez ya has completado la configuración puedes utilizar esta dirección DDNS + Puerto + nombre de usuario + contraseña para acceder desde cualquier navegador web en un ordenador remoto.
También puedes utilizar esta dirección para configurar su APP funcione con IP como Tiny cam, ip camviewer,..
No es posible ver cámara IP en modo local y si remotamente
En algunos Routers no es posible acceder con IP/DDNS si esta en la misma red local de las cámaras.
Si puedes ver las cámaras en modo remoto quiere decir su Router tiene bien hecha la configuración de abrir el puerto. Pero por alguna razón no permite con esta configuración verse desde la misma red
Para solucionar este problema:
- Al utilizar la configuración de la cámara con la IP Pública utilice el servicio DDNS en su lugar.
- Si el problema continua es debido su Router no permite acceder en modo local con la misma dirección que en modo remoto. En vez de acceder mediante DDNS o IP pública, utilice en su lugar la dirección IP local. De esta forma puede configurar varias cámaras en su router, unas con la dirección IP pública o DDNS y otras con la IP local que únicamente verá cuando esté en la misma red.
Puedes ampliar esta información en la web de configuración Foscam donde encontrarás mas documentos y guías para la configuración.
Si podemos ayudarte en este proceso de la configuración no dudes en dejarnos un mensaje a través de este blog.
Espero también te sirva de ayuda el siguiente vídeo con todo el proceso tienes que realizar desde tu cámara y desde el Router.
Si ya tienes claro como configurar tu cámara IP te recomiendo leer este articulo te informará sobre las características de las cámaras IP. De esta forma podrás tener más claro que funciones son necesarias en tu instalación.
Una vez ya has realizado la configuración remota y puedes ver las imágenes de tu cámara desde cualquier lugar puedes seguir profundizando en las opciones de configuración te permiten.
En los siguientes puntos vamos a comentarte algunas de las configuraciones más habituales nos suelen pedir los clientes.
Configuración detección de alarma en cámara IP
Puedes configurar tu cámara de vigilancia para en el caso detecte una llamémosle una intrusión, un movimiento…. te avise de alguna forma.
Aunque depende del modelo exacto de cámara, la gran mayoría funcionan de forma muy similar, al cumplirse unas condiciones y detectar un movimiento se activará la alarma.
Una vez has configurado como mínimo estos parámetros, debes indicar a la cámara que acción quieres que haga. Estas acciones pueden variar en función del modelo de cámara, pero pueden ir desde hacer sonar una sirena, enviar un email, hacer grabaciones,….
Condiciones para la detección en cámaras IP
Las condiciones deben cumplirse para activarse la alarma son:
- La primera y más importante es ocurrir el movimiento y ser detectado por la cámara. La cámara dispone un valor de sensibilidad, entre un máximo y mínimo, este valor te va a permitir ajustar el nivel de sensibilidad en la detección en función del entorno instales la cámara.
- En un nivel alto de sensibilidad cualquier pequeña variación como una luz, o pequeño objeto se mueva te avisará. En su contra tienes que tener en cuenta que puedes recibir avisos de falsas alarmas
- Con un nivel de detección bajo, no recibirás apenas falsas alarmas, pero alguna persona pase alejada podría no ser detectada.
- Seleccionar la agenda de detección. Desde la mayoría de modelos puedes establecer un horario en el cual no actúe la detección. Si por ejemplo la tienes en un negocio esta abierto de 10:00 a 20:00, y quieres tome capturas de imágenes si ocurre algo fuera del horario laboral, puedes indicar el horario y días de la semana en el que funcione la detección de movimiento.
- Indicar una zona de detección. Puede ser una opción interesante si la cámara capta una zona exterior a través unos cristales. Y no quieres actué la detección de movimiento en esa zona. Al marcar únicamente la zona te interese actúe la detección te asegurarás recibir las mínimas falsas alarmas.
Grabación en cámara IP
Siguiendo ampliando la información del punto anterior una de las funciones mas demandadas por los usuarios de cámaras de vigilancia es que la cámara al detectar un movimiento realice grabaciones.
Lo primero debes confirmar si tu cámara dispone de una memoria interna o ranura para insertar esta memoria.
Sobre esta memoria dependiendo del firmware de la cámara puedes grabar capturas de imágenes o grabaciones de vídeo al ocurrir la detección de movimiento.
Otros tipos de grabaciones en cámaras IP
Si tu cámara no tiene esta ranura para realizar grabaciones puedes tener otras alternativas para tomar capturas en caso de alarma:
- Configurar la cámara para que te envíe un email con una captura de imagen. De esta forma junto al email puedes recibir una captura con el objeto o persona ha causado la alarma.
- Subir imágenes en caso de alarma a un servidor FTP. Es necesario tengas un servidor FTP ya que la mayoría de fabricantes de cámaras IP no incluyen este servicio. De esta forma pueden subir las imágenes, vídeos,.. en caso de alarma a un servidor FTP de tu propiedad.
- Instalar un grabador NVR. En esta opción ya requiere la compra de un hardware como es el grabador que realizará las grabaciones. El grabador debe estar encendido y previamente configurado para poder tomar las grabaciones en caso de que ocurran.
- Utilizar un ordenador encendido para las grabaciones en caso de alarma. Una opción más económica es utilizar un ordenador con un software de grabación. El programa de grabación al detectar la alarma realizará la opción hayas establecido como por ejemplo grabar vídeo en el disco duro.
- Contratar un servicio de grabación en la nube. Algunos fabricantes como Foscam ofrecen un servicio de grabación en la nube. De esta forma al detectar un movimiento las imágenes se almacenan en un servidor en la nube para poder consultarlas más tarde.
Recibir notificaciones en la APP móvil en caso de alarma
Imagina que ocurre una alarma en tu hogar y la cámara la detecta, y por ejemplo tienes configurado para te envíe una captura de imagen por email.
Lo más probable es que no consultes el email hasta pasado varias horas o varios días, por lo que no es una opción de aviso muy «instantánea»
La mayoría de fabricantes permite en la APP recibir una notificación instantánea en caso de alarma. De esta forma puedes estar informado de forma inmediata de lo que esta ocurriendo en tu hogar, negocio,…
¿ Que es NAA ?
NAA quiere decir auto adaptación a la red local. Esto quiere decir algunos modelos de cámaras IP adaptan la resolución pueden mostrar al ancho de banda disponible de la red.
Si se dispone de poco ancho de banda disponible, automáticamente la resolución disminuirá para ver vídeo de una manera más fluida. En un entorno con un mejor ancho de banda la calidad se incrementará para ver las imágenes con un mayor detalle.
[/fusion_text][/fusion_builder_column][/fusion_builder_row][/fusion_builder_container]



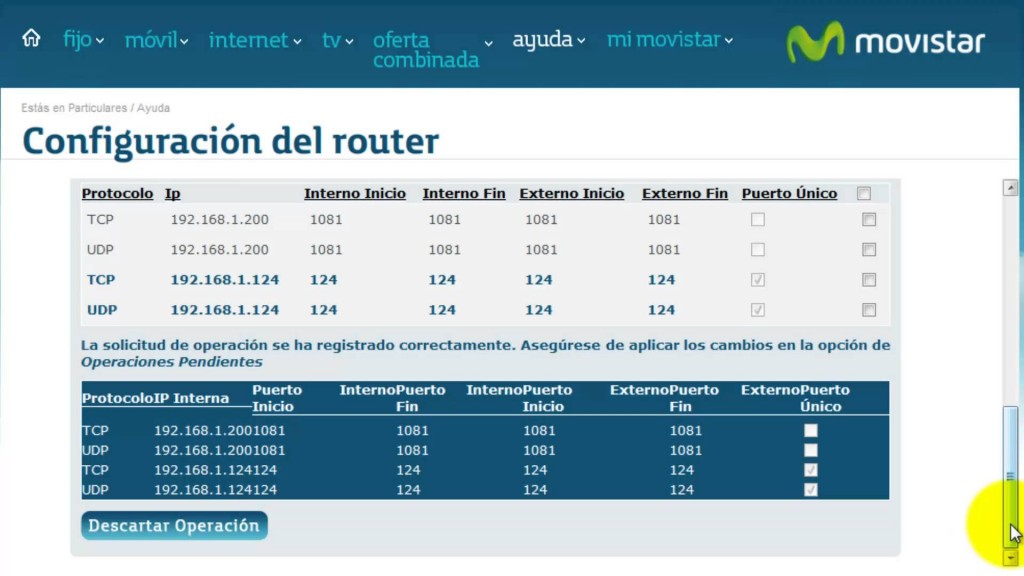
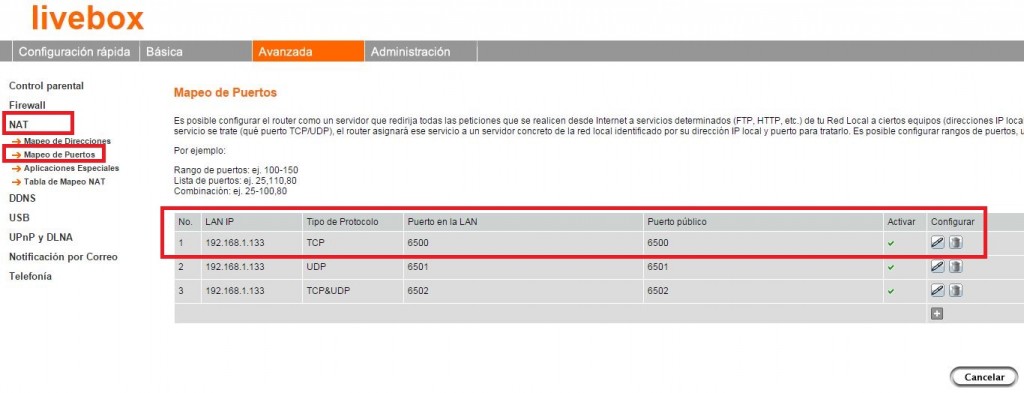
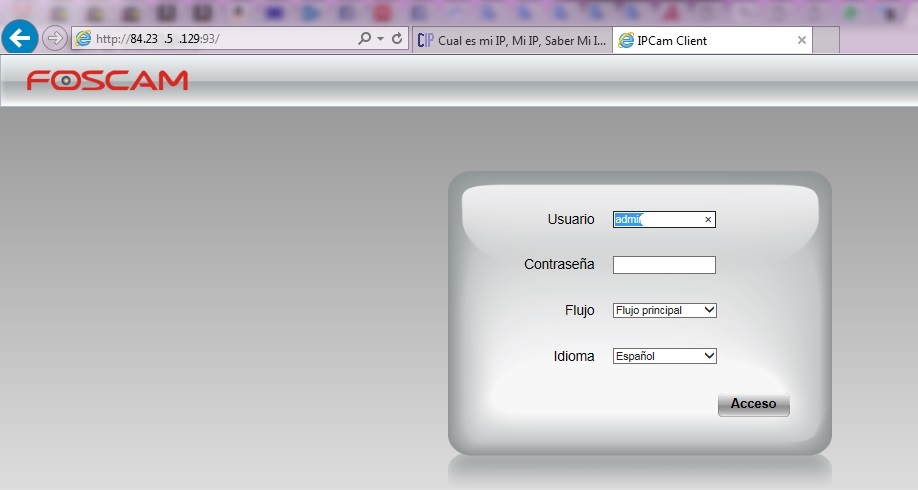
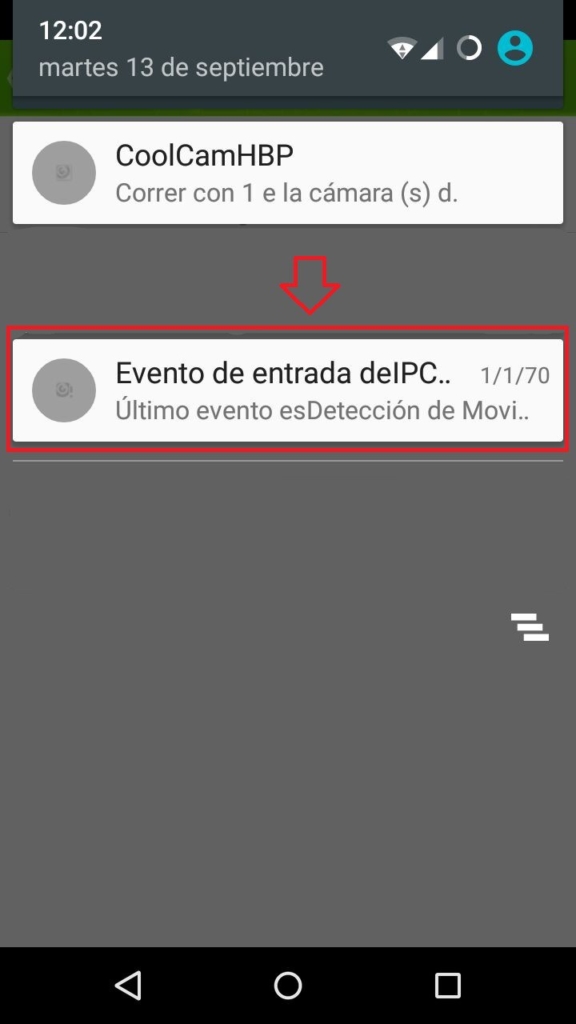

[…] Configurar cámara IP mediante DDNS […]
De lo mas claro que he encontrado en internet.
Muy bien
[…] Configurar cámara IP mediante DDNS […]
[…] Configurar cámara IP mediante DDNS […]
[…] Configurar cámara IP mediante DDNS […]
[…] Configurar cámara IP mediante DDNS […]
[…] Como configurar cámara IP […]
[…] Como configurar cámara IP […]
[…] Como configurar cámara IP […]
esta configuración es solo para cámaras IP o tambien para P2P?
La configuración P2P no necesita modificar direcciones IP, DHCP,… solo escanear el código de la cámara para ver desde la APP
Este documento es para cámaras IP, no P2P
en que dirección tengo que poner la cámara IP?
La primera vez accedas el DHCP te asignará una dirección IP. Más tarde puedes utilizar una dirección IP fija fuera del rango de direcciones del DHCP
que puerto tengo que abrir para ver una camara p2p
Hola
Para las cámaras P2P no es necesario abrir ningun puerto en la configuración. Este proceso debes hacerlo solamente en cámaras IP. Con cámaras p2p solo debes escanear el código UID de la cámara para verla desde el móvil. Desde un ordenador si puedes acceder en modo local con la dirección IP, pero no es obligatorio hagas la configuracion de abrir un puerto en el router
como puedo ver cámaras cámaras ip si no tengo ninguna?
Existen cámaras públicas o de demostración puedes ver en tu APP para ver como es el funcionamiento de la APP.
En este enlace tienes demostraciones de varias cámaras
https://zoominformatica.com/blog/demostracion-camaras-ip-foscam/
puedes decirme que dirección IP da el router para la camara ip
La dirección IP inicial depende de la configuración del DHCP de tu router.
Por defecto el DHCP asigna una dirección al Router, más tarde puedes poner una dirección IP fija
he hecho la configuracion ,pero no puedo ver las imagenes con el ipcamviewer, pero si desde un ordenador, que puede ser?
Si puedes ver las imágenes de la cámara en un ordenador local quiere decir el hardware de la cámara funciona correctamente
Si en cambio si puedes ver localmente pero no remotamente lo más probable no hayas abierto un puerto o alguna configuración no sea la correcta
Si puedes ver remotamente en un ordenador pero no desde un móvil lo mas seguro que la configuración en esta APP no sea la correcta. Comprueba utilizar los mismos parámetros, tambien presta a atención a poner el modelo correcto de la cámara, ya que desde IPCAMVIEWER debes indicarlo.
Gusto en contactar al grupo soy de Venezuela aqui la persona quien vende las mejores camaras del mundo FOSCAM por supuesto no da atencion por ninguna parte es terrible vende camarass pero no soluciona los problemas gracias a vosotros es que he podido solucionar mil cosas aprendiendo de todo lo referente a las camaras.
Tengo 2 camaras foscam dos fi9804w y dos 8918w en este momento mi principal problema es que hay un router o modem de la telefonia del estado se llama CANTV que no me deja abrir los puertos de otro rauter tp link al que tengo enlazada las camaras. Saludos gracias feliz dia en donde esten y bueno aqui en venezuela seguimos sobreviviendo saludos
Hola Ronald
sentimos el problema en la configuración de tus cámaras IP
Indicarte que la configuración del Router es independiente de la cámara. Debes acceder a la configuración de tu Router y abrir un puerto manualmente
Por desgracia en España no es común esta marca de Router y no podemos indicarte exactamente como abrir el puerto. Consulta con tu operador de Internet o quien te vendió el Router para que te asesore de como abrir el puerto en la cámara. En este documento tienes información de como abrir un puerto para el fabricante TP-LINK, pero puede ser ligeramente diferente en la marca CANTV
[…] Como configurar cámara IP para ver las imágenes remotamente […]
Buenas tarde,
puedo configurar a la vez una cámara mediante P2P y DDNS?
hola.
Si puedes configurar la cámara para acceder mediante P2P y además abrir un puerto para verla mediante DDNS. Ambas opciones a la vez son compatibles.
saludos a todos!!
cuando abro el puerto en el router me pone que si esta abierto, pero no consigo ver la cámara desde 3g
Hola Miguel Angel
Si desde una web como https://incloak.es/ports/ te dice que el puerto esta abierto quiere decir que has hecho bien la configuración. Si no puedes ver la cámara mediante DDNS comprueba accedas desde otra red ya que en algunos casos el router no permite acceder en modo local con una direccion remota ddns
No puedo ver las imágenes de la camara FI9900 en el software CMS. Tengo varias FI8910 y FI8918 y si puedo verlas bien
ayudarme.. por favor
Hola Luis.
los modelos con chipset ambarella no son compatibles con CMS, debes utilizar VMS
http://zoominformatica.com/blog/foscam-vms/
Mi caso es diferente, porke quiero poner una camara y que la vean las personas yo quiero, que camara ip tengo que utilizar?
Hola
lo recomendable seria que facilitases un nombre de usuario a cada persona quiere acceder a la cámara. Puedes definir diferentes privilegios, es decir algunas personas de las que accedan solo podrán ver imágenes y otras pueden acceder a la configuración.
Ten en cuenta el numero de personas simultáneas pueden acceder a la cámara es limitado y tiene relacion con la resolución de la cámara.
Una idea mas profesional es crear una pagina web deban identificarse con un nombre de usuario y contraseña el usuario y pueda ver las imágenes. http://zoominformatica.com/blog/como-insertar-una-camara-ip-en-nuestra-pagina-web/
Buenas… tengo un problema con mi FI9900 y es que abro los puertos http, https, onvif y puedo ver la camara desde la app de foscam en otro sitio.
Quisiera verla en un ordenado y si puedo ver la cámara de forma local en mi navegador, pero no desde un ordenador remoto.
Hola
Para ver la cámara remotamente con DDNS solo es necesario abrir 1 puerto. Con el http es suficiente, no es obligatorio abrir a al vez el puerto ONVIF y el HTTPS
El problema describes puede ser debido a que veas la cámara en la APP mediante P2P, ya que de esta forma no necesitas abrir puertos en el Router
Para ver la cámara desde un navegador remoto debes acceder mediante una direccion DDNS y abrir un puerto en el Router
Si accedes a la cámara en la APP con P2P, comprueba accedes mediante DDNS en el ordenador remoto y el puerto esta abierto.
Si accedes a la APP mediante DDNS, si deberias poder acceder de igual forma remotamente en un ordenador con los mismos datos
Otra solucion puede ser acceder con un software como VMS mediante la direccion P2P remotamente. Así puedes utilizar la misma configuracion en la APP que en el software del PC
no consigo abrir un puerto para la cámara…. que hago?
Si necesitas acceder a la cámara mediante DDNS es necesario abras un puerto en tu router. Intenta seguir los pasos del documento y comprobar si el puerto esta abierto. Si observas el puerto no se abre después de hacer el proceso contacta llama a tu operador de internet para que te confirme la razón no ha sido abierto este puerto.
Alternativamente puedes hacer la configuracion mediante p2p sin necesidad de abrir un puerto en tu router
Abro el puerto como dices, pero no consigo ver la cámara… ayuda
Hola
intenta verificar en la página incloac el puerto está realmente abierto. Si esta abierto deberías poder ver la cámara mediante la direccion DDNS desde el exterior.
Puedes probar a utilizar otro puerto por si el operador de internet bloquea esta puerto
Que puertos http debo utilizar para configurar las cámaras¿?
Hola
cada cámara puede permitirte utilizar unos puertos diferentes. Normalmente las cámaras permiten puertos a partir del puerto número 80, aunque en otros casos pueden recomendarte utilizar para la cámara puertos a partir del 1024.
Es recomendable utilizar puertos altos como a partir del 1024, para así evitar si algún hacker intenta acceder a la cámara con los puertos más habituales como entre los puertos 80-90
También debes tener en cuenta si instalas varias cámaras que cada cámara utilice un puerto diferente. Pueden ser o no correlativos.
Tengo un problema con la conexión wifi de mi cámara. No se conecta al quitarle el cable
Detecta redes sin problema
Yo meto la clave de la wifi, guardo los cambios
Desconecto el cable y espero a ver si aparece en la ip camera tool de nuevo y nada
Será q no funciona bien el wifi De la camara?
Hola
si la cámara detecta bien redes wifi quiere decir el hardware de la cámara en lo referente a las redes WiFi está funcionando correctamente.
Si no consigues conectarte con la red tras quitar e el cable pueden ser varios factores como:
* la contraseña no es correcta
* el nombre de la red o de la contraseña contiene algun caracter especial no se reconoce
* algun tipo de protección en tu router (filtrado ip, mac,..) impide esta conexión.
Si hechos estos puntos sigues sin conectarte accede a tu router e intenta cambiar:
* la codificación entre wpa o wpa2
* el cifrado entre TPK y AES
En este documento te indico más detalles espero te ayuden a solucionar el problema que describes
http://zoominformatica.com/blog/no-se-puede-conectar-la-camara-ip-con-wifi/
Compre hace casi 2 años una camara Foscam de interior modelo fi8918w.. he instalado fibra en casa y se ha desconfigurado. No soy capaz de configurarlo siguiendo las instrucciones. Cuando me meto en IP camera tool. Necesito ayuda tecnica.
Si conecté la cámara al router, pero no aparecía nada en el ordenador.
Las luces LED delanteras se encienden. La cámara tiene una luz roja encendida permanentemente por la parte de atrás y una verde encima intermitentemente El modelo es el fi8918w.
No reseteé la cámara. No sé cómo hacerlo. . Saludos
hola
La cámara debe estar la primera vez intentes configurar conectada con un cable ethernet al mismo router donde está el ordenador con cable o wifi desde el que quieres hacer la configuracion.
El parpadear la luz trasera quiere decir si se está comunicando con el router, aunque el router no detecte la cámara.
Muy probablemente el problema estas teniendo sea si anteriormente te funcionaba bien y te ha ocurrido este problema al cambiar de router, que la cámara esté configurada para el rango de direcciones IP del router anterior y no del nuevo. Para solucionar este problema basta con hacer un reset en la cámara como aparece en este documento http://zoominformatica.com/blog/reset-en-camara-ip-foscam/
Una vez realizada la configuración puedes seguir los pasos de configuración de este documento http://zoominformatica.com/blog/como-configurar-camara-ip/#Como_conectar_camara_IP_en_casa
Recientemente Telefónica ha sustituido mi adsl rural (1Mb de máxima velocidad) por un router 3G/4G (Huawei B315).
Al iniciar la configuración de mi cámara ip, una vez conectada al router mediante el cable de red, este no la reconoce pues no aparece en el programa iptools.
Podrían decirme si este tipo de conexión a Internet es incompatible con estas cámaras? Y si son compatibles me pueden ayudar con la configuración?
Hola
las cámaras IP son compatible con la gran mayoría de routers actuales. No deberías tener problema para que la cámara en tu nuevo router.
El problema describes lo más probable que sea debido a que el rango de direcciones IP que asignaba tu router antiguo sea diferente al Router nuevo. Por ejemplo el router anterior quizas te configuró la cámara en la direccion 192.168.1.15:85 y el nuevo router tiene un rango de direcciones que comience por 192.168.0….
Para solucionar este problema solo debes hacer un reset en la cámara IP para que el Router le asigne una nueva dirección IP que pueda detectar el software IPCAMERATOOL. De esta forma deberías poder acceder a la cámara IP para iniciar la configuración.
tengo un problema con una neo q no puedo ver remotamente, he abierto el puerto si la puedo ver demanera local, pero no desde el exterior
Si puedes ver las imágenes de manera local todo indica debe tratarse un problema de configuracion
* intenta verificar puedes acceder con la dirección ip publica en vez de la ddns de manera temporal. Así puedes verificar si es un problema con la dirección DDNS http://zoominformatica.com/blog/como-configurar-camara-ip/#Diferencias_entre_utilizar_DDNS_o_IP_Publica_para_nuestra_camara_IP
* Comprueba el puerto está correctamente abierto. Puedes ver como hacer la comprobación desde: http://zoominformatica.com/blog/como-configurar-camara-ip/#Como_comprobar_si_has_abierto_el_puerto_correctamente
¿que tengo que hacer para dar de alta mi usuario en DDSN, ya que en la etiqueta de la cámara no figura? Los datos de la cámara son: Brand: Neo Coolcam Model: NIP-02(OGP) Pixel: 300k(MJPG)
Hola
Si tu cámara no tiene un servicio DDNS incluido no es posible acceder a la cámara con este servicio ni grabar esta dirección en la cámara.
Solo sería posible acceder a tu cámara mediante la dirección P2P grabada en la cámara.
Si necesitas acceder mediante una dirección IP remotamente puedes hacerlo mediante la dirección IP pública si dispones una IP fija.
Como puedo conectar la cámara ip holan? es de la misma forma? y otra pregunta es si es compatible con fibra óptica
Hola
aunque no vendemos el fabricante Holan, el proceso debe ser muy parecido al fabricante Foscam se trata en este documento.
Imaginamos debes conectar la cámara inicialmente con cable al router, para que el software incluido te detecte la dirección IP donde está instalada. A partir de ahí podrás ver las imágenes en un ordenador en la misma red local.
Para ver las imágenes en el smartphone debes utilizar la APP te recomiende el fabricante y añadir la cámara. Normalmente el procedimiento es conectar la cámara con cable y la APP debe detectar la cámara conectada.
Que pasos hay que seguir para conectar la cámara ip a internet
Hola
tienes todo el proceso indicado en este artículo. Una vez la cámara está conectada al Router y tu Router a Internet, debes configurar la cámara según las instrucciones para poder ver las imágenes a través de Internet.
Como tengo que conectar unacámara IP al router para verla por internet ?
Hola
depende del modelo de cámara, pero normalmente la cámara debes conectar la primera vez con cable al Router. Así puedes entrar en la configuración de la cámara IP para poder acceder remotamente.
Sirve este mismo tutorial para cámaras kkmoon ?
Hola
no vendemos cámaras de este fabricante, pero el procedimiento si accedes mediante una dirección DDNS o IP si debe de ser muy similar
Tengo también la Kkmoon 809 y no consigo verla con el 4G en la app Tinycam. La configuro, abro los puertos y nada, por wifi perfecto, pero con el 4G imposible… Gracias de antemano
Hola.
La verdad no tenemos experiencia en la marca KKMoon, pero si tiene su propia APP mediante P2P no necesitas abrir puertos ni hacer ninguna configuracion P2P
Si prefieres hacer la configuración IP, comprueba una vez hecha el puerto esté abierto y accedes de la manera correcta http://zoominformatica.com/blog/como-configurar-camara-ip/#Como_comprobar_si_has_abierto_el_puerto_correctamente
Como conectar movil a cámara ip sin router
Hola, para ver las imágenes remotamente mediante un móvil es necesario conectes la cámara a internet mediante un router conectado a la red. En algunos modelos de cámaras IP si se permite la función de acceder via wifi desde la cámara ip al router. Algunos fabricantes denominan a esta configuración, soft ap, ezlink, one key settings,… Pero en resumen se basa con conectar la cámara con el smartphone via wifi.
Ten en cuenta de esta forma solo puedes ver las imágenes de la cámara cuando estés con el teléfono cerca de la cámara ip
http://zoominformatica.com/blog/que-es-el-modo-ap-en-camaras-ip/
Como acceder a una cámara ip sin internet ??
Hola
si es posible conectar una antena wifi a un Router y que no esté conectado a Internet. Si en este router tienes equipos con cable o con wifi, aunque no estés conectado a Internet, puedes ver las imágenes mientras estés en la misma red local.
También es posible conectar una cámara IP con cable de red a un ordenador. De esta forma puedes ver las imágenes de la cámara desde este ordenador con cable conectado a la cámara. Aquí tienes más detalles de como hacer esta conexión
http://zoominformatica.com/blog/conectar-camara-ip-directamente-pc-sin-router/
Como hacer para ver las imágenes de una cámara ip holan desde el movil ?
Sentimos no poder darte demasiados detalles al no vender productos de la marca holan
Cada marca y cada fabricante recomienda una aplicación diferente para ver las imágenes en el móvil. En el caso de Foscam se utiliza «foscam app», en wanscam «eview7″… y de esta forma debes consultar la APP recomendada por el fabricante holan, para poder ver las imágenes remotamente.
Mi cámara ip no se conecta por wifi.. que puedo hacer
Hola..
seria interesante tratases de comprobar:
* la Cámara ip no detecta ninguna red wifi
* O si la cámara IP si detecta redes WiFi, pero no puede conectarse a ellas.
Solo en el primer caso podría ser un defecto de la cámara IP.
En este documento tienes más detalles sobre como resolver ambos situaciones en función del resultado de la comprobación
http://zoominformatica.com/blog/no-se-puede-conectar-la-camara-ip-con-wifi/
Porque una cámara ip se mueve sola ?
hola
La cámara IP no debe moverse sola, aunque en algún caso puede ocurrir por las siguientes razones
1. La razón más común es que de igual forma la cámara IP al iniciar hace un movimiento de comprobación, la cámara IP se haya reiniciado sin que nosotros se lo hayamos pedidos. Esto puede ser debido a varias razones:
1.a Se haya producido un corte eléctrico
1.b Haya habido un conflicto o un problema con la dirección IP, intentando otro dispositivo conectarse en la misma dirección IP de la cámara. Intenta instalar la cámara IP en una dirección fuera del rango del DHCP. http://zoominformatica.com/blog/como-configurar-camara-ip/#Como_modificar_la_direccion_IP_local_de_nuestras_camaras
2. Algunos modelos como Wanscam según el firmware posean pueden hacer un micro reset todos los días para alargar la vida de la cámara. Al iniciar la cámara por defecto hará un movimiento vertical y horizontal y se situará en el centro, aunque puedes configurar para no haga este movimiento, y aunque si tenga que hacer el microreset no afecte al movimiento o la posición de la cámara. http://zoominformatica.com/blog/camara-wanscam-pierde-posicion-todos-los-dias/
Una comprobación puedes hacer es si este movimiento lo realiza cada pocos días es desconectar la cámara del Router, y solo con la alimentación dejar la cámara en una posición y comprobar si pierde la posición. Si el problema ocurre de esta forma puede ser un producto defectuoso.
hola
La cámara IP no debe moverse sola, aunque en algún caso puede ocurrir por las siguientes razones
1. La razón más común es que de igual forma la cámara IP al iniciar hace un movimiento de comprobación, la cámara IP se haya reiniciado sin que nosotros se lo hayamos pedidos. Esto puede ser debido a varias razones:
1.a Se haya producido un corte eléctrico
1.b Haya habido un conflicto o un problema con la dirección IP, intentando otro dispositivo conectarse en la misma dirección IP de la cámara. Intenta instalar la cámara IP en una dirección fuera del rango del DHCP. http://zoominformatica.com/blog/como-configurar-camara-ip/#Como_modificar_la_direccion_IP_local_de_nuestras_camaras
2. Algunos modelos como Wanscam según el firmware posean pueden hacer un micro reset todos los días para alargar la vida de la cámara. Al iniciar la cámara por defecto hará un movimiento vertical y horizontal y se situará en el centro, aunque puedes configurar para no haga este movimiento, y aunque si tenga que hacer el microreset no afecte al movimiento o la posición de la cámara. http://zoominformatica.com/blog/camara-wanscam-pierde-posicion-todos-los-dias/
Una comprobación puedes hacer es si este movimiento lo realiza cada pocos días es desconectar la cámara del Router, y solo con la alimentación dejar la cámara en una posición y comprobar si pierde la posición. Si el problema ocurre de esta forma puede ser un producto defectuoso.
Como abrir puertos en un router 4g para ver una cámara IP
Hola
El proceso de abrir un puerto es de la misma forma tanto tengas un Router le llegue señal por cable, 3g o 4G. En la configuración del Router es necesario seleccionar la dirección IP local de la cámara y el puerto utilizado.
El problema reside en que aunque abras el puerto correctamente el operador internamente no permita el uso de este puerto. Por eso es recomendable contactes con el operador para te confirme si realmente es posible abrir un puerto en la configuración y que este hecho se aplique a la realidad.
No puedo conectar la cámara ip con wifi, que puedo hascer?
Hola
es importante trates de identificar el problema exacto ocurre.
* La cámara no detecta ninguna red wifi ?
* La cámara si detecta redes wifi pero no puedes conectarte a ellas tras escribir la contraseña de acceso?
En este documento tienes más detalles sobre como resolver ambas situaciones http://zoominformatica.com/blog/no-se-puede-conectar-la-camara-ip-con-wifi/
No puedo ver por internet la cámara ip sinocam
Hola
Actualmente no vendemos modelos de sinocam. Imaginamos el proceso de configuración debe ser igual que en otros modelos. Debes conectar la cámara en primer lugar con cable RJ45 hasta el router y a la alimentación. Tanto el software incluido como la APP deberían detectar la cámara para que puedas verla.
se puede asignar un mismo puerto a varias camaras ip?
Hola
Si puedes asignarlo y en ningun momento de la configuración esto va a causarte un error. Pero en la práctica no va a funcionar correctamente, ya que si accedes mediante una dirección IP y un puerto si dos cámaras tienen el mismo puerto utilizado solo podrás ver una de las cámaras a la vez.
Se puede conectar cámara ip por medio del wifi de vodafone?
Hola
la mayoría de cámaras IP son compatibles con las redes WiFi 2.4Ghz independientemente del operador con el que te conectes. No deberías tener ningun problema para conectar la cámara IP a una red wifi 2.4Ghz de vodafone, movistar, ono, o jazztel por dar algún ejemplo.
Graban las cámaras ip seguido ?
Existen varias formas de grabar, o bien en un ordenador con un software de grabación, en un NVR, o en la memoria de la cámara IP.
Para realizar grabaciones en la memoria de la cámara, aunque depende del modelo, Normalmente la grabación es cíclica, para que cuando quede poco espacio disponible en la memoria se borran los ficheros más antiguos dejando sitio para las nuevas grabaciones.
Como tengo que conectar ipcam para verla por Internet
Son muchos los modelos de cámaras IP en cuanto a fabricantes y tipos de conexiones.
Normalmente el procedimiento es similar en todos ellos y se centra en conectar con cable RJ45 la cámara al Router en el cual tienes conectado un ordenador o un móvil con la APP instalada para poder hacer la configuración de la cámara según te indique el fabricante.
Tengo un pequeño taller coches. Quiero poner una cámara interior. Necesito algún permiso o licencia?
Hola
si se trata un taller de coches en el que pueden entrar los clientes debes tener en cuenta de informar a los clientes antes de entrar en tu local de la instalación de las cámaras. Además debes informar a la AGPD de su instalación mediante el sistema NOTA
http://zoominformatica.com/blog/como-afecta-lopd-a-la-instalacion-camaras-vigilancia-sobre-locales-publicos/
Si es una zona privada donde no esta permitido el acceso al público no es necesario este punto si los clientes no acceden a la zona donde están las cámaras instaladas.
Si tienes trabajadores debes seguir los mismos pasos que al instalar unas cámaras de vigilancia en cualquier otra empresa, es decir sobre todo informar a los trabajadores de su instalación, y no grabar en zonas sensibles como aseos, zonas de descanso,… En este enlace te indico más informacion http://zoominformatica.com/blog/lopd-vigilancia-en-las-empresas-de-trabajadores/
Quiero comprar una cámara de exterior y tengo un amigo que os a comprado una Foscam FI9821IP, y me ha encantado por lo fácil que ha sido instalarla, solo se ha tenido que darte de alta como usuario y leer el QR y ya está instalada. Y la pregunta es con ese mismo sistema ya que soy un negado para la informática, tenéis alguna para exterior. Es un sitio que en invierno nieva aunque la puedo poner al resguardo de un porche
Hola
confirmarte los modelos exterior incluyen configuración P2P siguen el mismo proceso de configuracion que el modelo de interior FI9821P
Algunos modelos de exterior en Foscam con este tipo de configuración son los siguientes
https://www.zoominformatica.com/FI9800P.html
https://www.zoominformatica.com/FI9803P.html
Aunque este tipo de configuración es común a otros modelos de cámara IP. Si necesitas más informacion sobre la configuracion en algún otro modelo no dudes en preguntarnos.
[…] Tutorial como configurar cámara IP para ver imágenes remotamente […]
Tengo una casa de planta baja, planta primera y buardilla… quisiera instalar una cámara en cada planta pero que se activara con movimiento y al mismo tiempo me enviará un correo o un aviso a mi móvil y yo pudiera ver qué ocurre dentro de mi casa.
También me gustaría colocar dos cámaras fuera para poder ver si entran en mi casa y que me enviara un mensaje a mi móvil y yo poder ver lo que ocurre fuera de mi casa. Esto sería posible, como y que coste tendría.. muchas gracias un saludo
Hola Antonio
gracias por tu comentario
Indicarte con todas las cámaras IP podrás verlas en tu móvil una vez las configures correctamente en la APP de tu móvil. Prácticamente todos los modelos de cámaras IP permiten el aviso mediante un email, otras mediante notificaciones en la APP y otras como Foscam con un servicio opcional de grabación en la nube. Por lo que te envie un email es una función muy común tienen casi todos los modelos.
Solo te recomendaría si quieres instalar varias cámaras alejadas compruebes tienes buena señal wifi en las zonas las quieres ubicar
estoy buscando una cámara que funcione sin problemas con 4G. Es para vigilar a mis mascotas. Tengo una conexión con jazztel de fibra optica. Lo importante para mi, es que al salir de casa pueda funcionar con los datos 4g y no con wifi. Acabo de devolver una cámara porque al poco tiempo de salir de casa se desconectaba y ya no había forma de conectar hasta llegar a casa y poner el wifi. Con una resolución de 720p tengo suficiente.
la cámara en cuestión habia devuelto es ieGeek Cámara IP,1080P HD H.264 2.0MP Webcam WiFi P2P inalámbrico Pan Tilt, visión nocturna IR-Cut, detección de movimiento,Negro. La cámara se ve bastante bien, pero el software, sricam, no funciona correctamente
Muchas gracias
Hola
aunque no conocemos ni hemos tenido ocasión de probar cámaras del fabricante ieGeek ni Sricam la situación describes podría ser debido a un problema en el servidor P2P ofrece el fabricante para ver las cámaras IP. Si puedes probar de manera temporal a abrir un puerto y a acceder mediante la dirección IP o DDNS de tu cámara puedes comprobar este es el problema. Ya que en ocasiones algunos servidores por actualizaciones o cualquier otra revisión pueden dejar de funcionar de manera temporal.
Las cámaras del fabricante Wanscam utilizan un sistema P2P y un servidor a través del cual se pueden ver las cámaras de manera local y remota con la APP eview7. Hasta la fecha han sido unos de los modelos que no hemos detectado problemas en el corte de suministro del servicio P2P. Mientras que en otros modelos como NeoCoolcam o Foscam por darte algún ejemplo si han ocurrido este mismo problema describes.
En resumen te recomiendo si es posible probar la cámara con una dirección IP y no P2P y probablemente podrás ver la cámara de manera remota u optar por otro fabricante tenga un servidor P2P más estable
Hola compre 2 Camáras Neo Coolcam wifi una Ip ro botica
y quisiera tenerla grabando continuo cuando entro al programa p2p Client
Lo pongo en modo de grabación pero al cerrarlo el programa y p2p Client se desconecta el modo Grabación o apagar el pc no se grabo
Yo antes tenia otra Camara ip Robotica p2pwificam y grababa bien pero no era hd
Hola
por lo que entiendo en tu mensaje el software P2P cliente si graba de manera normal mientras que está el equipo encendido con el software en ejecución.
Si es normal al apagar el ordenador o cerrar la ventana del software si no está configurado como un servicio o en 2o plano las grabaciones dejen de realizarse. Para solucionar este problema debes dejar el ordenador encendido con el software en ejecución mientras quieras que se realicen las grabaciones.
Otra solución puedes optar es si tu cámara tiene una memoria interna o un lugar para instalarla de utilizar esta función para que grabe sobre la memoria de la cámara aunque el ordenador esté apagado.
Qué buen tutorial. Más claro echale agua. Con ser solo un aficionado de informática, entendí a al perfección. Muchas gracias! Saludos,
Me olvidé de hacer una consulta : Yo tengo un DVR kit con 4 cámaras. Me vino con un software para ordenador por el cual tengo dos opciones : Verla por lan, remoto o mediante p2p. Por lan se ven perfecto, pero al querer configurar el nvr por p2p me pide codigo UID de dvr o cámara. No sé como obtener ese código para ver las cámaras mediante p2p. Ahora en el nvr tengo en la parte de mantenimiento, muestra los códigos QR de p2p, que desde la aplicación del celular pueda verlas perfectamente, pero al escanear el qr se configura solo. En el ordenador al no tener escáner de QR, como obtengo ese código para configurar? Lo busque atrás del dvr pero no dice nada. se puede obtener ese codigo leyendo el qr mediante el lector genérico de QR desde el celular?
Espero me pueda ayudar. Desde ya muchas gracias. Saludos. Federico
Hola
para poder responder a tu pregunta necesitariamos saber mas datos sobre la marca, modelo de NVR o si se trata un DVR. También información sobre la APP y el error que te sucede.
Puede ser que el NVR tenga una APP con la cual ver las imágenes de las cámaras o las imágenes grabadas previamente, pero esta información puede variar según la APP y cámaras que utilices.
Hola es un DVR marca overtech modelo OV-w660, es todo mediante wifi, sin cables. solo cable de energia a cada camara y energía al dvr. el tema es que desde el celular no tengo problemas de acceder mediante p2p, el tema es desde verlo desde la pc mediante p2p. El software del ordenador se HCMS que lo puedo ver sin drama desde lan, ya que lo escanea y configura automáticamente. En la parte de p2p, me escanea y detecta la dirección IP pero no se autoconfigura; me aparecen los datos de ip y puertos en 0. Al ingresar p2p manualmente me pide ese codigo de p2p UID que te comenté, pero no sé de donde sacarlo. me pide eso más el usuario y contraseña de dvr que eso lo tengo, pero no el UID. Gracias. Saludos,
En el manual dice kit nvr pero en la caja dvr.Saludos,
Hola
No podemos responderte con seguridad, la verdad no conocemos este modelo de NVR. Te recomendaría contactar con el distribuidor o fabricante de este producto para tener más detalles de su funcionamiento respecto al problema describes.
Instalé un kit OVERTECH OV-W660 con el soft HCMS pero al querer configurarlo para accederlo p2p via cloud debo crear una cuenta y para ello recibir un codigo en mi telefono y no puedo lograrlo.
Hola,
no conocemos la marca indicas, por lo que te recomendamos tratar de contactar con tu vendedor o distribuidor más cercano para que verifique los datos del registro.
Hola. Gracias. Pude solucionarlo con un lector de QR desde el celular. Descargué un lector de QR (genérico, no soft para cams) y obtuve el código, lo copié al soft que traía la cámara y ya puedo ver desde la notebook por p2p.
Gracias. Saludos,
Otra consulta : Acá en Argentina, qué marca de cámaras me recomendas comprar, algún kit con DVR? gracias
Hola
Nos alegra hayas solucionado el problema,
Aunque no tenemos demasiada información sobre los modelos disponibles en Argentina. Puedes visitar nuestra web para ver información sobre los modelos nosotros disponemos.
Magníficas explicaciones, me han sido de gran ayuda.
Siguiendo los pasos de este documento y otros de vuestra web me encuentro con la siguiente situación.
La cámara es una FOSCAM FI9928P y la conexión es Movistar ADSL.
La configuración de P2P tan solo la veo conectado a la red local, cuando accedo remotamente no puedo conectarme. Tengo el UPnP activado en el router ZTE H108N de Movistar con los parámetros WAN Connection: PVC 8:32 LAN: br0, (supuestamente es así para los router sin TV). No sé si se puede dejar sin seleccionar los campos anteriores puesto que no es mi vivienda habitual y no lo puedo comprobar ahora mismo.
La configuración original de la cámara (me he fijado que tiene la función UPnP desactivada pero si la P2P). De esta manera no funciona en remoto con la APP.
Probé todos los pasos para hacerlo mediante IP y me pude conectar en remoto también. Borré la APP la volví a instalar con el código IQ y si me funcionaba en remoto. Funcionó un tiempo y cuando cambiaron mi IP pública dejó de funcionar. No entiendo por qué al conectarme vía P2P si me lo dejaba ver en remoto con el puerto abiero y al cambiar la IP pública dejó de verse.
Si la dejo con su configuración inicial y con conexión vía DHCP no la puedo ver en remoto con el P2P, ¿Qué estoy haciendo mal?
Muchas gracias de antemano y enhorabuena por los manuales!!
Hola
ciertamente es extraño tu caso.
La configuración P2P solo se puede ver afectada con la configuración UPNP del Router y no tiene relación con la configuración IP.
Aunque la dirección IP Pública varíe debes seguir viendo la cámara mediante la dirección P2P ya que es un servicio independiente.
Te recomendaría contactar con tu operador para que te confirme si puedes :
* Utilizar y abrir el puerto donde tienes la cámara IP configurada
* Confirmar si tu conexión permite configurar este tipo de cámaras P2P o existe alguna limitación.
En cualquier caso puedes configurar la cámara mediante una dirección IP abriendo un puerto y mediante P2P de forma independiente, y de ambas formas deberías poder ver la cámara remotamente.
Muchas gracias por la respuesta.
Mi objetivo es utilizar la conexión P2P para evitar los cambios de IP Pública.
¿Es necesario abrir el puerto donde está conectada la cámara o esto es sólo necesario para la conexión IP?
¿Es necesario activar la función UPnP en la cámara además de en el router?
¿Los parámetros del router para la configuración UPnP son correctos? He buscado en vuestra web a ver si teníais algún documento relacionado pero no he visto nada.
Saludos!!
Hola,
Aunque puede variar según el modelo o fabricante de la cámara que tengas , según nuestra experiencia vamos a responder a tus preguntas:
1. Si quieres utilizar la cámara mediante la configuración IP si necesitas abrir el puerto como se indica en este tutorial. Si utilizas la configuración P2P, no es necesario abrir el puerto.
2. Aunque puede variar según el proveedor de Internet, normalmente si utilizas la configuración P2P es recomendable tengas activada la función UPNP en el Router.
3. Debes seguir el manual de tu Router para verificar este correctamente activada esta configuracion UPNP. Aquí tienes un ejemplo de como activarla en Routers TPLINK http://zoominformatica.com/blog/configuracion_router_upnp_en_camaras_ip/
Hola, yo tengo un problema con una camara.
La camara es un telefono con android y app ip webcam, esta conectada a un router mediante wifi y al ddns de no-ip.
Puedo verla en mi movil con 4G , puedo verla en mi movil desde otra red de wifi, pero no puedo verla en mi misma red al conectar el movil a la red de wifi .
Hola
no tenemos actualmente ningún tutorial que hable sobre como utilizar un teléfono móvil como una cámara IP.
En el futuro realizaremos un documento sobre como montar una cámara IP mediante un smartphone
Es algo raro, supongo que sera alguna configuracion del router, por que desde firefox y con anonimoX si puedo verla
Gracias de todos modos!!!
Buenos días, les escribo para hacerles una consulta, tenemos en un centro 9 cámaras foscam que usamos a través del panel web accediendo directamente a la ip de las cámaras, en una de ellas tenemos configurada la opción multi-cámara y en esta vemos todas, el navegador está abierto toda la jornada para visualizarlas. El problema que tenemos es que cada X tiempo las imágenes se congelan y tenemos que cerrar todo y volver a abrirlas por lo que nos supone una pérdida de tiempo cuando esto ocurre muchas veces en la jornada. A veces dura activo 10 minutos, otras 30, no es un tiempo fijo, no sabemos a qué se puede deber o si es algún problema de configuración del panel o de las propias cámaras. Necesitaríamos por favor que nos ayuden con este tema y que nos guien un poco para encontrar solución
Hola
Este problema puede ser debido a muchos factores, aunque lo más probable es que sea debido a una falta de recursos en este ordenador desde el cual se ven las imágenes.
Comprueba si cuando dejan de verse las cámaras en el ordenador, desde la app móvil o desde otro ordenador si puedes ver las imágenes. Si desde otro lugar puedes ver las imágenes pero no desde este equipo todo indica se trataría un problema de recursos en este equipo para ver todas las cámaras a la vez. Si esto te sucede puedes utilizar un software dedicado para ver y visualizar las cámaras IP
Intenta reducir la calidad de imágenes o bitrate en las cámaras o apagar temporalmente alguna/s de las cámaras. Este problema también podría ser debido a que si tenéis muchas cámaras en la red local en un momento determinado el ancho de banda de la red no es suficiente podria provocar algunas cámaras o algunos equipos no sean accesibles.
Esperamos poder servirte de ayuda a localizar este problema, pero en general si es un problema sucede cada poco tiempo podrás detectar el origen probando las cámaras de unas pocas unidades en unas pocas y tratar de ver hasta en que punto es posible verlas todas a la vez.
Hola que tal tengo unas camaras wifi que vinieron con un nvr wifi lo que quisiera saber es si esas camaras se pueden usar individualmente del nvr por ej si se
Me rompe el nvr queda todo obsoleto o tengo
Manera de usar solo las camaras y como se configuran gracias
Hola
las cámaras IP (tienen conexión RJ45) se conectan al Router y si pueden accederse de forma individual. Aunque utilices un NVR, el grabador NVR accederá a las cámaras, pero todos los dispositivos funcionarán de manera independiente.
Si no tienes una cámara IP y tienes una cámara coaxial o BNC, solo podrás verla a través del DVR.
Lo primero muchas felicidades y muchas gracias, manual de lo merjorcito!!
Me gustaría que me aclaraseis un par de cosas… he activado la función DDNS pero aunque me aparece como «éxito» en la información de la cámara, no me funciona al poner la dirección en el navegador… me pone que la página ha rechazado la conexión…
Otra pregunta es si hay forma de grabar los vídeos que se almacenan en la sd al ordenador. Puedo verlos a través del software de la página (por cierto, sólo me sale la ventana de reproducción en I.E.) pero no consigo descargarlos de ninguna forma.
Muchísimas gracias por todo!!
Hola
sobre la primera consulta, indicarte que aunque actives la configuración DDNS tendrás que abrir un puerto en tu Router. Una vez hecha esta configuración verifica como se indica en el tutorial que el puerto está abierto http://zoominformatica.com/blog/como-configurar-camara-ip/#Como_comprobar_si_has_abierto_el_puerto_correctamente Si aun a pesar de abrir el puerto en el Router te indica que el puerto no está abierto contacta con tu operador de Internet para que verifique el motivo de este problema, ya que podrá ser que el operador no permita utilizar este puerto o no se haya abierto correctamente.
Sobre la segunda pregunta, aunque depende del modelo y versión de cámara nornmalmente todas las cámaras si tienen un botón para descargar el software en tu ordenador. Quizás no esté en el mismo lugar que visualizas, sino en el apartado de acceso a la memoria de la cámara. En el peor de los casos y tengas una emergencia que necesitas recuperar las imágenes siempre podrías acceder a la memoria físicamente de la cámara y leerla con un lector de tarjetas en tu ordenador.
Hola!
Nos instalaron ya hace meses unas cámaras q van con la aplicación ivms4500. Siempre funcionaron bien con wifi y datos. La semana pasada nos cambiaron la conexión de internet a radio porque es una zona rural y a veces se cortaba internet. Todo esto con movistar. Al hacer este cambio no podemos ver las cámaras en los teléfonos android mediante datos, pero si mediante wifi. Hemos abierto los puertos 80 y 8000, hemos probado ha poner la IP pública en lugar de la IP de las cámaras, hemos leído tutoriales y pedido ayuda a la compañía telefónica, pero dicen q no es un fallo suyo. No soy una crack en informática, pero si me podéis ayudar, darme unas pautas básicas o tenéis idea de cual puede ser el fallo…. Gracias!!!
Hola
con el mensaje nos indicas interpretamos tienes cámaras HIKVISION y anteriormente a cambiar el Router si podías verlo a través de Internet.
No conocemos la APP indicas ya que no vendemos cámaras de este fabricante, pero el proceso deberia ser similar a otros fabricantes.
Antes de darte alguna indicación casi con toda seguridad opinamos si han estado funcionando correctamente con el operador anterior y no con el nuevo debe tratarse un problema de configuración en el Router, especialmente en el apartado de abrir los puertos.
1. Verifica si a través de la dirección IP local 192.168…. puedes acceder a la direcciones IP de las cámaras, para confirmar las cámaras estan correctamente configuradas. Si no puedes verlas debe tratarse se han desconfigurado y debes volver a repetir esta configuración.
2. Si puedes verlas de manera local y no remota casi con toda seguridad se tratará un problema en como se han abierto los puertos en el Router. En este apartado del documento puedes ver como verificar si el puerto asignado a cada cámara está correctamente abierto http://zoominformatica.com/blog/como-configurar-camara-ip/#Como_comprobar_si_has_abierto_el_puerto_correctamente Si el puerto está abierto debes poder ver las cámaras desde otro lugar. Si no está abierto revisa la configuración con tu operador y el Router para asegurar esté correctamente abierto para ver las cámaras desde el exterior
Tengo ruter de Vodafone con fibra. Tengo un smartphone conectado al wifi del ruter y con la aplicación web cam IP no consigo ver las imágenes desde otro ruter con mi pc u otro smartphone…en casa si funciona con el wifi y la IP que me da web cam IP
Hola
si tienes una conexión a Internet con Fibra, no debes tener problema por una mala conexión y te debe permitir ver las imágenes desde otro lugar.
Aunque debes comprobar haber hecho la configuración de la cámara correctamente.
Si configuras la cámara IP mediante IP, verifica haber abierto un puerto y configurado correctamente la cámara mediante el servicio DDNS/IP. En cambio si configuras la cámara mediante P2P si deberías poder ver la cámara de la misma forma de manera local como remota.
Te recomendamos seguir las instrucciones según el modelo de cámara que posees para poder ver las imágenes desde cualquier lugar.
Buenas
Nesesito ayuda tengo un kid de 8 cámaras inalámbricas funlux no las puedo ver en mi dvr,
Hola
Indicanos más detalles sobre el tipo de cámaras, modelo, también más detalles del grabador, como están conectadas,… si te aparece algún mensaje de error en concreto y toda la información consideres para conocer tu caso
quisiera saber si tienen alguna camara que cumpla estas características: – Exterior – 3G/4G – Movimiento – Buenos infrarrojos – Grabación en la nube o en ftp o algo así… Es para un campo donde no hay internet, por lo que tendría que funcionar con una tarjeta SIM, y queremos que tenga la opción de movimiento para poder abarcar lo máximo posible.
Hola
Entendemos la situación que planteas. Teniendo alimentación por red eléctrica no sería problema instalar una cámara de vigilancia.
Una opción puede ser que compres un modem y/o Router 3G/4G para crear una conexión a Internet y a esta conexión conectar las cámaras necesites.
https://www.zoominformatica.com/Camara%20de%20vigilancia%20con%20modem%203G%20FHD.html
https://www.zoominformatica.com/Camara%20de%20vigilancia%20con%20modem%204G%20FHD.html
https://www.zoominformatica.com/Camara%20NIP-31F2N%2032Gb%20Router%203G.html
https://www.zoominformatica.com/HW0022-1%20V2%20MR6400.html
https://www.zoominformatica.com/Camara%20HW0045%2032Gb%20Router%203G.html
Otra posible solución es una cámara con ranura para tarjeta SIM
https://www.zoominformatica.com/HW0029-4.html
https://www.zoominformatica.com/WHM1304G.html
Hola! Espero puedan ayudarme. Tengo cámaras p2p (no se si son ip también) las cuales puedo ver cómodamente desde mi red wifi local. Una vez fuera de la red wifi local, veo una marca de cámaras y la otra no. En fibertel me dijeron que no tienen puertos cerrados porque los modem router vienen de fábrica (no les creo). La cosa es que cuando las instale las veía desde cualquier lado, local o remoto, y luego de que me cambiaran el módem por mal funcionamiento dejaron de verse remotamente. El módem router es el que me dio fibertel. Debo hacer la configuración con ip fija y abrir puertos? Supongo que voy a tener que comprar un router y hacerlo con una configuración personal. Gracias desde ya!!
Hola
sentimos no podemos ayudarte con la informacion suministras.
Normalmente las cámaras P2P al utilizar su APP si permite verse las imágenes de manera local y remota. Revisa la configuracion de las cámaras o prueba de manera temporal en otro Router para localizar el origen del problema.
Hola: He seguido los pasos para habilitar el acceso remoto a una cámara foscam c2 con DDNS (activar la casilla cuando accedes por ip a las características de la cámara). Posteriormente, he entrado en el router y he configurado el puerto y la dirección ip indicando «enabled» en el status el menú forwarding / Virtuals servers, pero no sirve. He intentado entrar con la dirección ddns con los datos móviles (no wifi local donde está conectada la cámara) y en navegador de google chrome y no funciona.
SALUDOS TENGO TRES CAMARAS TOTALMENTE NUEVAS IP PTZ 1.3 MP MODELO [TV-IPPTZOD] ONVIF DE MARCA TECHVIEW, EL CD DE INSTALACION, NI MANUAL LLEGARON Y NVR IP MISMA MARCA 16 CANALES MODELO TV-NVR16IP SOLO ME DETECTA UNA IP 192.168.1.160 CUANDO QUIERO IR AL WEB SERVICE DE LA CAMARA INTENTO PONER DE TODO EN EL PASSWORD ADMIN admin 1234,123456,0000,8888.9999 Y NADA, ENTRO POR PRESET 95 Y SOLO VEO CONGIGURACION DATOS DE FABRICA ZOOM Y RESET ESE RESET SOLO MODIFICA EL IR ZOOM Y OTRAS COSAS QUIEN PUEDE DARME UNA MANO CON ESTO.
S
Hola
lamentamos no poder ayudarte con seguridad ya que no hemos tenido nunca este modelo de cámara.
Intenta seguir las instrucciones de instalacion y contactar con tu vendedor para que pueda darte información más precisa en este modelo
Hola. Tengo una camara Anran IP Camera. He seguido vuestras instrucciones y desde la misma wifi si soy capaz de ver im
agenes en el programa de PlayStore vMEyeSuper. No soy capaz de ver imágenes desde fuera de la wifi ni con datos ni desde otra wifi. Podeis ayudarme? Gracias y un saludo
Ana
Hola
no podemos contestarte con seguridad al no conocer la marca cámaras indicas. Aunque la configuracion es similar en todas ellas, te recomendamos consultar su manual e instrucciones para confirmar como hacer esta configuracion
Estimados por favor ayúdenme con este problema;
ACCEDER IP DE LA CAMARA
Solo puedo acceder al IP de la cámara WANSCAM TEC- HW24 (IP 192.168.0.100) desde el navegador internet del lugar donde la cámara fue configurada con el repetidor del Reuter. En cualquier otro lugar alejado a mas de 10 metros no puedo acceder a la cámara via internet.
Sin embargo si puedo acceder remotamente desde el celular.
Hola
es normal el problema describes. Mediante las direcciones IP locales que comienzan normalmente por 192.168… solo puede accederse si estás en la misma red.
En este documento se trata todo el proceso de abrir un puerto para poder ver la cámara desde otro lugar
cual documento? por favor apoyame en la solucion
En esta misma página en la parte superior tienes un documento de como abrir un puerto y hacer la configuracion estás pidiendo
Se puede ver una cámara wanscam fuera de la red LOCAL desde un pc
Si. Tienes varias formas como ver las imágenes abriendo un puerto y con una dirección o con el software incluido en la cámara mediante la direccion P2P
[…] Tutorial como configurar cámara IP para ver imágenes remotamente […]
Un saludo
He cambiado de adsl a fibra y tengo que configurar las cámaras otra vez por el cambio de router. Mi pregunta es la siguiente al poner un router Imesh donde debo poner las ip fijas en el router de la operadora o en el router imesh.
Gracias
Depende de la ubicación de las cámaras. Pero creo que si están mas cerca de algun repetidor mesh debes de conectarlas a él
[…] Tutorial como configurar cámara IP para ver imágenes remotamente […]
[…] Tutorial como configurar cámara IP para ver imágenes remotamente […]