En algunas ocasiones es necesario instalar una cámara IP donde no hay una conexión a Internet. Como por ejemplo en una casa de campo aislada, o queremos utilizar de forma temporal. Es posible mediante un modem 3G / 4G USB y un router 3G/4G con conexión USB crear una red.
En este gráfico puedes ver como conectar el modem al router y así crear una red local para poder utilizar más tarde la cámara vigilancia.
¿Quieres montarlo en casa? Esto es todo lo que necesitas: Kit de cámara IP exterior con memoria interna y router 3G USB
Configuración conexión 3G /4G para cámaras P2P
La configuración P2P se realiza de una forma «opaca» para el usuario. La configuración UPnP permite conectarse con el servidor en P2P del fabricante de la cámara IP. No es necesario ninguna configuración adicional. Solo comprobar en el router tiene activada la configuración UPnP. Aunque en algunos casos tengamos habilitada la opción UPnP no es posible utilizar este tipo de configuración, ya que depende de el operador lo permita.
Configuración mediante DDNS / IP publica en cámaras IP
Si por alguna circunstancia no es posible realizar en nuestro operador la configuración mediante P2P, siempre es posible realizar la configuración manualmente abriendo un puerto en nuestro router para el manejo desde el exterior de la cámara IP.
En este enlace te dejo una guía para la configuración remota de la cámara y como abrir el puerto .
http://zoominformatica.com/blog/configurar-camara-ip-mediante-ddns/
Requisitos para instalar cámara IP a Router 3G
Para hacer este documento hemos utilizado un Router 3g TPLINK MR3020 y un modem 3G USB E173 HUAWEI. Hemos utilizado para el tutorial una cámara del fabricante Tenvis, aunque puedes seguir el mismo proceso para otros fabricantes.
Hemos elegido este modelo de Router por ser un modelo muy pequeño, fácil de transportar y con alimentación 5V. No es algo imprescindible para el caso vamos a plantear pero si es interesante al poder alimentar el Router mediante un simple conector USB.
También debes tener en cuenta este tutorial está hecho con un modem 3g, pero de forma similar puedes utilizar un modem 4g.
Instala en tu modem 3G o 4G como hemos comentado anteriormente la tarjeta SIM. En este documento tienes más detalles de como instalar la tarjeta SIM.
Requisitos de la instalación
Para poder funcionar el proyecto vas a realizar debes comprobar:
- La tarjeta SIM tiene un contrato de datos 3G/4G
- No tiene PIN de entrada
Comprueba seleccionar el modo 3G / 4G en un lateral del modem como aparece en la imagen
Conecta el Router a la alimentación con el cable suministrado

Si lo prefieres puedes alimentar el Router mediante un puerto USB de un ordenador, una batería USB o por ejemplo un conector USB de un coche. De esta forma puedes instalar el Router en lugares donde no tengas alimentación 220V.
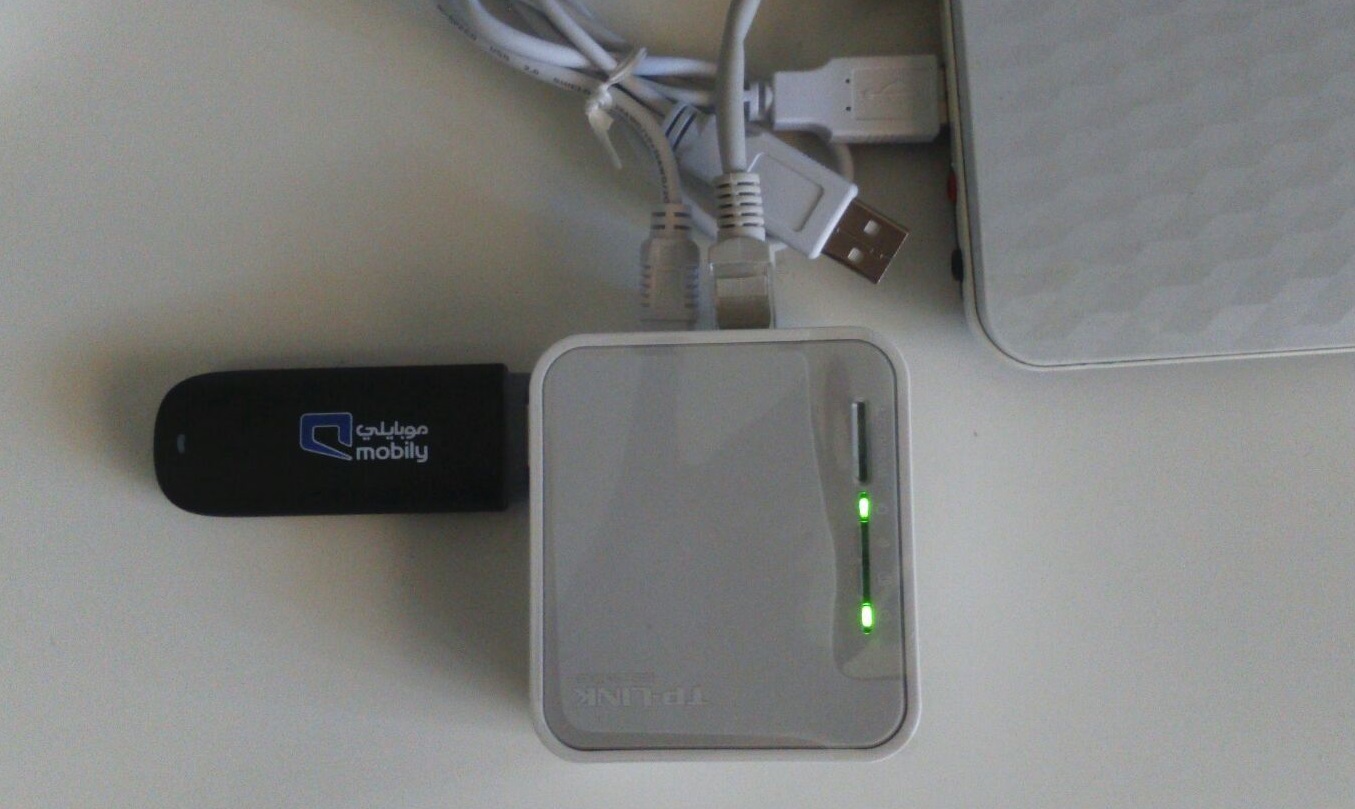
El Router MR3020 tiene en un lateral señalada la siguiente información te será de utilidad por este orden:
- SSID. Nombre de la red WiFi que creará el modem al conectarse la alimentación.
- KEY. Contraseña de acceso a la red WiFi creada inicialmente.
- IP. Dirección de la puerta de enlace para acceder a la configuración del Router.
Pasos a seguir para iniciar la configuración de cámara IP en Router 3G-4G
Una vez tenemos esta información seguimos los siguientes pasos:
- Insertamos tarjeta SIM en modem
- Conectamos modem a Router
- Conectamos con cable RJ45 cámara IP a Router
- Alimentamos Router
- Buscamos redes WiFi hasta localizar SSID del Router
- Insertamos contraseña marcada como KEY para acceder a red WiFi SSID del Router
- Introducimos la dirección de la puerta de enlace del Router, según el ejemplo 192.168.0.254
- Se nos solicitará nombre de usuario y contraseña para acceder a la página anterior. Debes indicar nombre de usuario admin y contraseña admin como aparece marcado en la pegatina bajo la dirección de la puerta de enlace.

Este ejemplo lo hemos realizado con un móvil mediante WiFi. También podrías hacerlo con un ordenador portátil o sobremesa, o conectando con cable al Router y cambiando el rango de direcciones IP a 192.168.0.XXX . Pero hemos optado por hacer el tutorial acceder mediante un móvil. Creemos es la forma más fácil y que todos los usuarios tenemos a mano.
Configuración modem 3g en Router para ver cámara IP
Tras entrar en la configuración nos ha sorprendido el Router ha reconocido la tarjeta SIM instalada con el operador correcto.
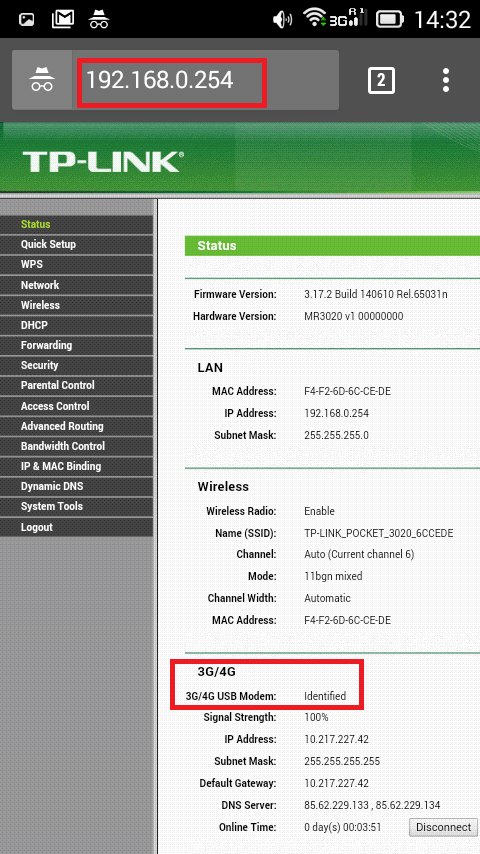
Si no te reconoce la tarjeta SIM debes acceder en la configuración al apartado NetWork -> 3G/4G y seleccionar el país y tu operador del listado. O de lo contrario configurar manualmente en la configuración avanzada el nombre de usuario APN y el resto de información te suministra tu operador 3G/4G
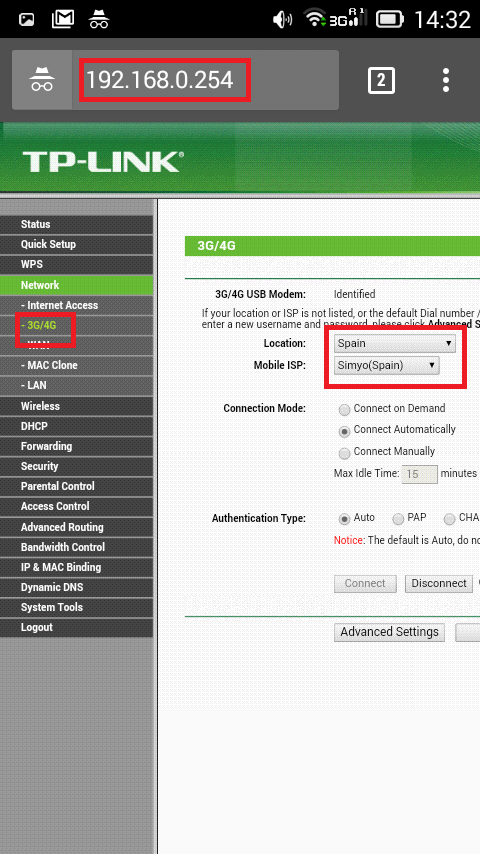
El listado de operadores incluidos en la configuración de TPLINK es muy amplio incluyendo no solo los principales operadores como Movistar, Orange y Vodafone sino también muchos de los virtuales.

Como hacer la configuración de una cámara ip a un Router 3g o 3G mediante P2P
En este ejemplo hemos tomado una cámara IP P2P de Tenvis, en un modelo con la APP New Tenvis. Aunque el funcionamiento debe ser de forma similar en otras aplicaciones P2P de cámaras IP.
Ten en cuenta no es necesario hacer la configuración IP, ni abrir puertos para utilizar la configuración P2P de la cámara.
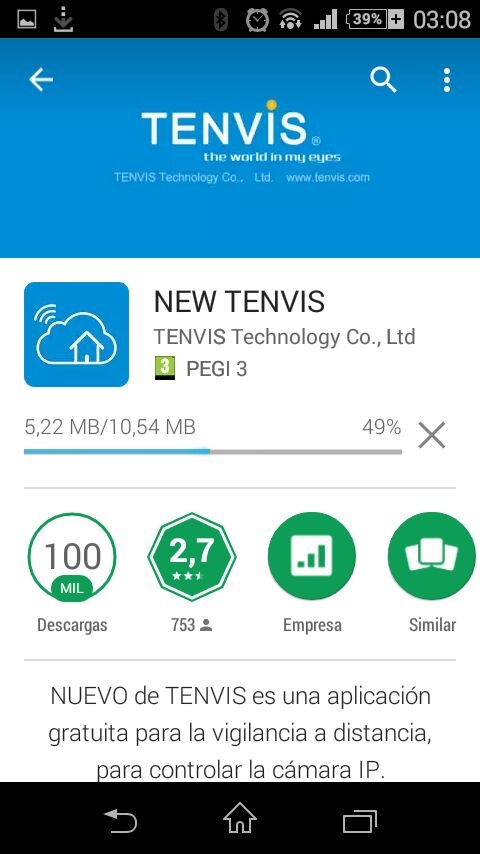
Una vez registrado en la APP y conectado a la misma red WiFi nuestro teléfono donde está la cámara conectada con cable, puedes buscar cámaras conectadas en esta red.
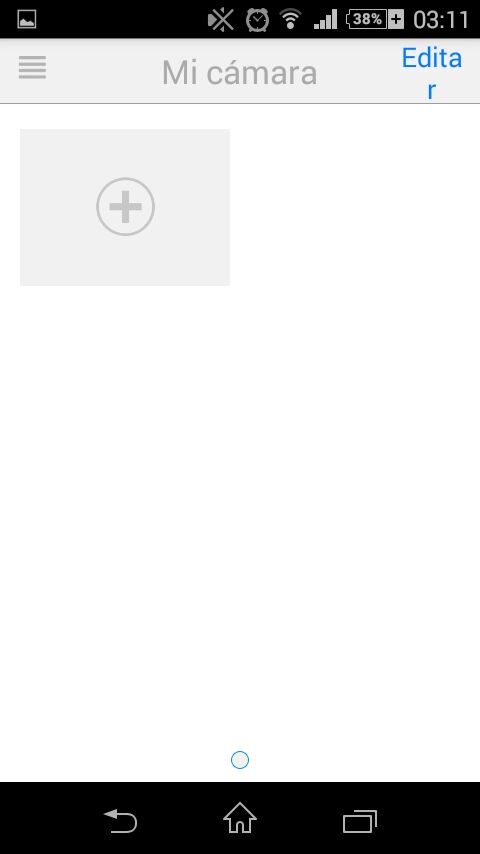
Puedes comprobar como si te detectará una cámara IP con su dirección P2P e IP que coincide con la configuración anterior. Aunque recuerda no es necesario hacer esta configuración IP en el Router.
Realiza la configuración en la APP según la aplicación utilices, pero suele ser suficiente con escribir el nombre de usuario y contraseña de la cámara IP por defecto.
De esta manera tan sencilla puedes ver las imágenes de la cámara conectado a la misma red WiFi.
En cambio si te encuentras en otra red WiFi o conectado con datos también podrás ver las imágenes de la cámara IP.
Configuración IP de cámara en Router para ver cámaras remotamente
Con todo esto ya hemos podido configurar el modem y tener acceso a Internet, ahora solo nos falta configurar la cámara IP. Para ello sabemos que por defecto tras hacer un reset las cámaras IP se conectan a través del servidor DHCP del Router. Y para conocer la dirección donde está la cámara instalada es suficiente entramos en el apartado de clientes DHCP (DHCP Clients List) y ver la dirección IP.
Fíjate en la imagen que aparecen dos direcciones IP asignadas:
- Una primera dirección con un nombre como Android-XXXXX en la dirección 192.168.0.104. Este dispositivo conectado se trata la dirección del móvil a través del cual estamos accediendo al Router y por tanto no es lo que buscamos.
- Otra segunda dirección con un dispositivo desconocido en 192.168.0.100 que por descarte sabemos debe ser la dirección de la cámara IP.
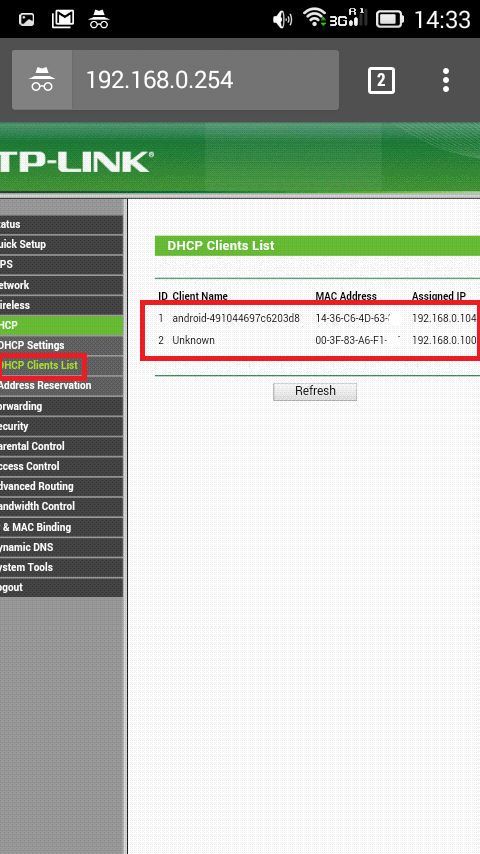
Para acceder a la dirección de la cámara IP abrimos una segunda ventana en nuestro navegador con la dirección IP nos muestra el listado de clientes DHCP en el Router.
En este momento podemos tener un problema de acceso si no conocemos el puerto de la cámara. Normalmente casi todos los fabricantes por defecto utilizan el puerto 80 como inicial para acceder a la cámara IP, pero en algunos casos como Foscam, pueden utilizar el puerto 88. Ten en cuenta si no consigues acceder a la cámara IP solo con la dirección IP, y si no consigues acceder tendrías que acceder desde un ordenador y ejecutar el software Search Tool para detectar la dirección IP y el puerto de la cámara.
Accederemos a la cámara con el nombre de usuario y contraseña inicial de la cámara

Establecer una dirección IP fija en cámara IP
Para evitar al apagar el Router u otra situación pueda variar la dirección de la cámara IP vamos a establecer una dirección IP fija. Accede en la configuración de la cámara IP en Network -> IP y en el apartado Network -> para fijar unos valores fuera del rango del servidor DHCP.
En nuestro caso el Router asigna por defecto direcciones IP entre 192.168.0.100 hasta 192.168.0.199 . Hemos establecido la dirección de la cámara IP en 192.168.0.95 y el puerto 1024
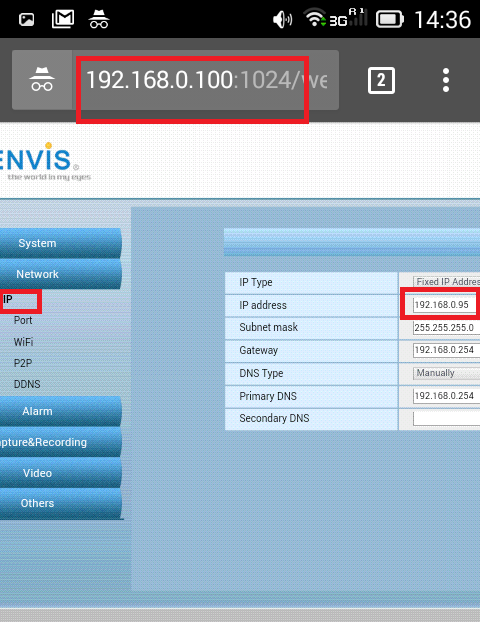
Una vez modificada la dirección IP y puerto la cámara volverá a iniciarse con la dirección le hemos establecido.

Llegado a este punto activamos el servicio DDNS en Network -> DDNS y tomamos nota de la dirección DDNS. Esta dirección la utilizaremos para acceder remotamente más tarde a la cámara IP.

Ya sabemos donde tenemos la dirección donde está la cámara IP instalada. Ahora vamos a indicarle al Router que esta cámara a través de la dirección IP y puerto si se puede acceder desde el exterior. Para ello accede a Forwarding -> Virtual Servers y selecciona tal como aparece en la imagen el puerto y dirección IP de la cámara.
Si necesitas instalar varias cámaras IP debes seguir el mismo proceso. Automáticamente el servidor DHCP asignará diferentes direcciones IP a cada cámara pero con el mismo puerto. Debes tener la precaución de instalar cada cámara IP con un puerto diferente.

Una vez guardados los cambios observa como aparece la dirección IP de la cámara y el puerto abierto para poder acceder desde el exterior.
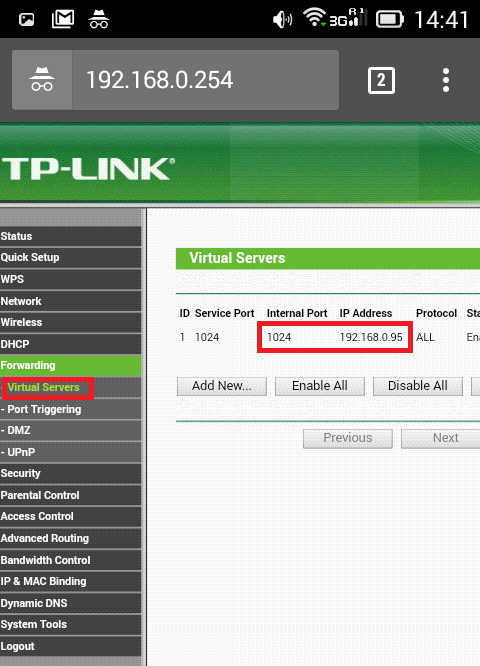
Como comprobar si la configuración IP de la cámara ha sido correcta en el Router 3G
Si están todos los pasos realizados correctamente debería ser suficiente con escribir la dirección DDNS seguida del número del puerto para poder ver la cámara desde otro lugar. Pero no encontramos en nuestro caso no es posible acceder a la dirección de la cámara IP

Vamos a intentar a acceder de manera temporal con la dirección IP pública y el puerto especificado. Para ello abrimos en nuestro navegador web la siguiente página donde conocer la dirección IP pública y copiamos la dirección con el botón superior al porta papeles.
Abrimos en una nueva ventana el navegador pegando esta dirección IP seguida de dos puntos y el número de puerto.
Y observamos el resultado es el mismo que al acceder mediante la dirección IP. No es posible acceder a la cámara remotamente, solo podemos acceder a través la dirección IP local cuando estemos en la misma red.
En algunas conexiones no es posible acceder desde la misma red con una dirección IP pública a ella misma. Por ello hemos intentado desde un ordenador en otra red a esta dirección IP y puerto, pero con el mismo resultado.
Para confirmar lo sucedido abrimos una página web desde donde podamos escanear puertos remotos. Y Observamos como el puerto en la dirección IP pública indicada esta filtrado y no es posible acceder desde el exterior.
Conclusiones sobre intentar a acceder a cámara con dirección IP o DDNS en Router 3G-4G
Algunos operadores 3G asignan una dirección IP privada a la dirección proviene de la IP publica. Al intentar resolver la dirección IP asignada al modem y haciendo un Ping desde fuera nunca se recibe respuesta. Es decir al acceder mediante DDNS y no poder conocer la IP privada asignada por el proveedor no seria posible acceder a la cámara. Si el proveedor 3G hace la conexión mediante un proxy no podrá acceder remotamente mediante DDNS. Si en su caso no es posible acceder remotamente a la cámara mediante DDNS, seria recomendable probar acceder mediante P2P.
Conclusiones sobre instalación cámaras IP en Routers 3g
Te recomendamos antes de hacer la instalación de una cámara IP en un lugar alejado con este sistema contactar con tu operador de Internet 3G/4G. Para nos confirme si en nuestro caso es posible abrir y utilizar el puerto deseamos de una forma remota.
Si pueden confirmarte al abrir un puerto será accesible desde el exterior de la red podrás tener la seguridad de instalar la cámara IP. Si de esta forma no es posible puedes probar la segunda alternativa de utilizar la configuración P2P que si nos ha funcionado con el operador Simyo. Pero puede ocurrir con otra APP, u otro modelo de cámaras no pueda funcionar.
El problema de acceso remoto a la cámara mediante una dirección IP o DDNS viene dado a que la mayoría de operadores 3G no permiten conexiones entrantes. Podrías hacer también la instalación mediante un Router te permita hacer un VPN a un servidor. Este proceso es más complejo y requiere de modelos de Routers más caros compatibles con esta función. Por lo que te recomendamos inicialmente tratar de acceder mediante P2P a la cámara IP sino es posible hacerlo mediante IP




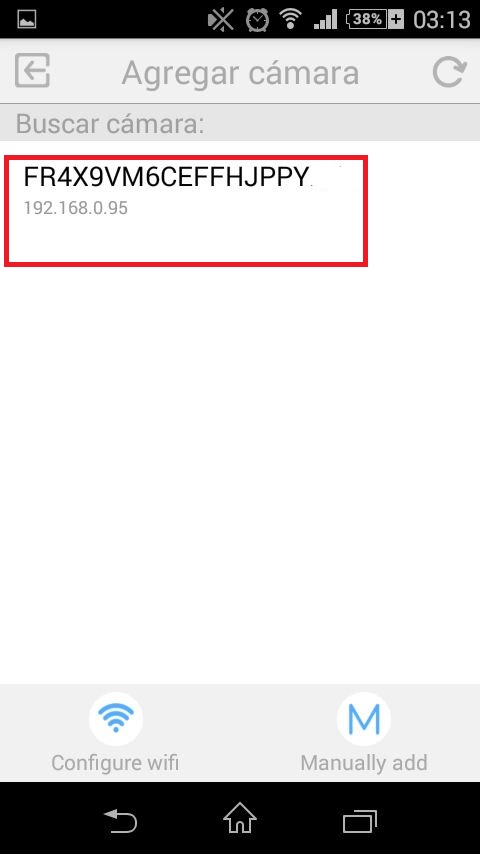
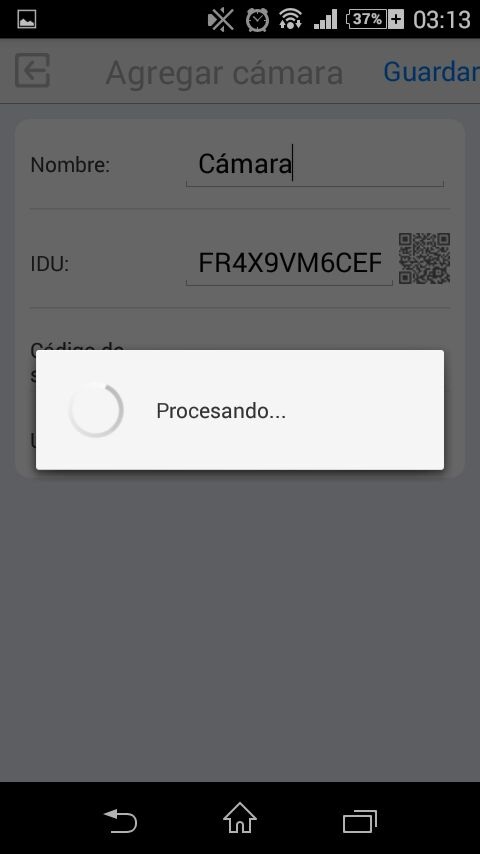
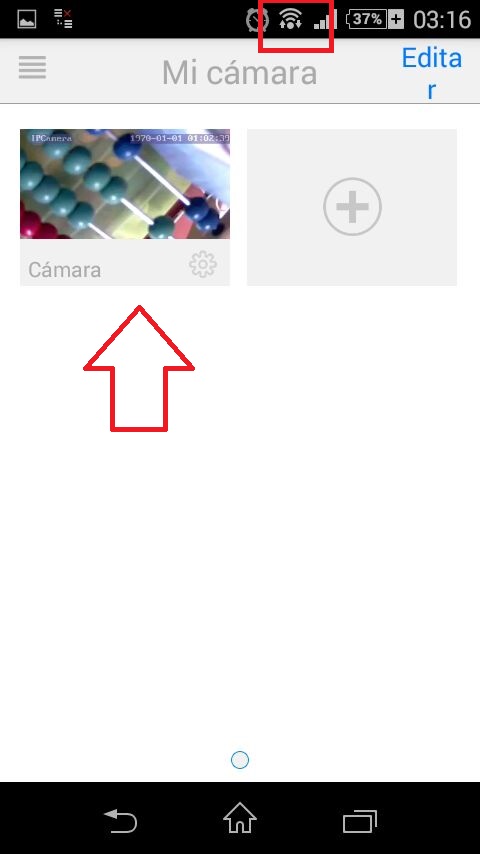

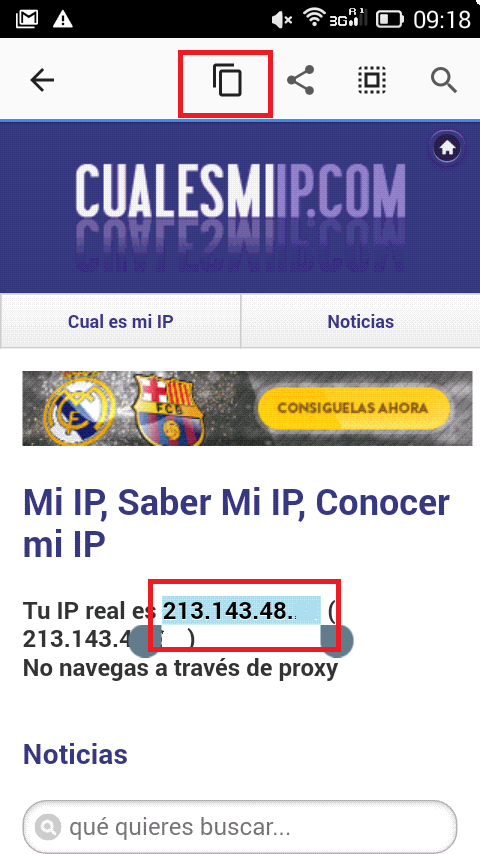

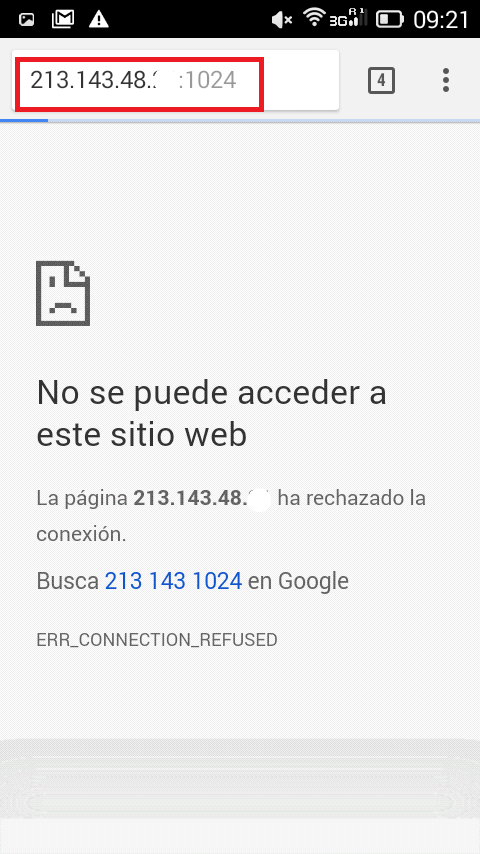

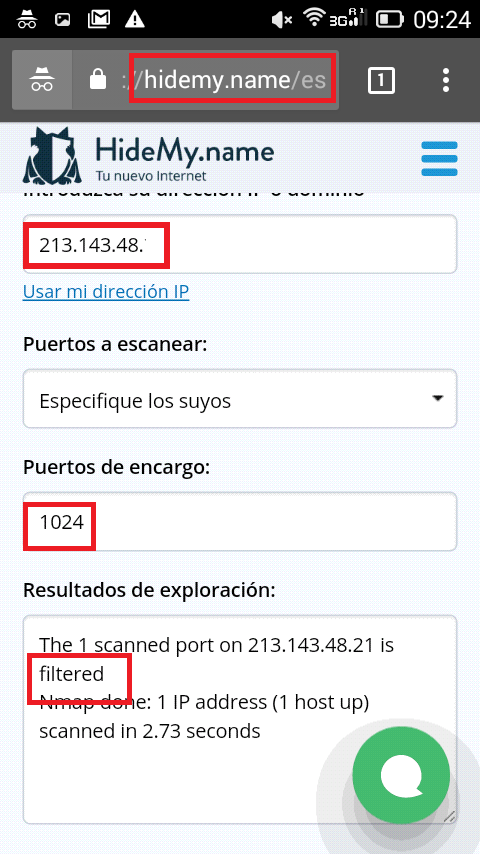

[…] Conectar cámara IP con modem 3G / 4G […]
Me ha sido muy útil la informacion
Espero movistar pueda confirmarme si puede abrirme un puerto para mi ipcam
podrias precisar con más detalle cuantos datos gasta exactamente una cámara ip?
Puedes hacer una prueba del tamaño de ficheros creados. En función del movimiento, compresión, bitrate, resolución,… te va a generar un tamaño que será el que la cámara se encargue de transmitir a través de Internet
¿Que operadores de 3G puedo utilizar?
Hola. Puedes utilizar cualquier operador de Internet, ya que la elección del operador no tiene más importancia
¿Quien responde no es la misma persona que escribió el artículo?
Más que nada porque en el artículo su puede leer: <>
No entendemos tu mensaje. No dudes en preguntarnos en lo que podamos ayudarte
Somos un equipo de diferentes personas compartimos la cuenta de usuario para responderos
Con el huawei B310 puede servir para ver las cams?
Hola Rafael
el modelo de Router es independiente de que puedas o no utilizarlo con cámaras IP, ya que casi todos los routers de los operadores actualmente permiten abrir un puerto o la configuracion UPNP.
El problema puede estar en que aunque tu abras el puerto o actives la configuración UPNP el operador de internet realmente abra este puerto o active esta función en las comunicaciones pasan a través de él.
Te recomendaria si quieres confirmarlo contactes con tu operador de internet y te pueda confirmar si puedes abrir un puerto o activar la configuracion upnp para utilizar las cámaras IP
EN 4G sucede lo mismo?
Así es… en 4G puede suceder de igual forma que con 3G. Contacta con tu operador de internet para te confirme si puedes acceder mediante 4g
Sabes si movistar deja instalar una cámara con 4g?
No podemos responder con seguridad a tu pregunta porque puede variar según la zona. Como norma si deberías poder acceder remotamente, pero puedes contactar con el operador para que te confirme si es posible en tu caso.
Hola buenas, os compré recientemente el producto Módem Huawei E173 desde Amazon. En lugar de en la caratula poner el logotipo de Huawei, viene las letras STC, lo que parece ser una compañía de telecomunicaciones de Arabia Saudí. Aún así el módem está libre? Pasa algún tipo de modificación de software por vuestro lado?
Gracias por tu compra,
confirmarte los modems son libres, aunque pueden incluir el logotipo de algun operador extranjero
Al ser los modems libres, solo debes configurar el APN y datos del operador internet vas a utilizar. En este enlace te indico mas informacion de como configurar el APN en el software
http://zoominformatica.com/blog/que-es-un-modem-3g-y-como-configurarlo/
Hola:
existe algún programa universal, para poder configurara la grabación de las imágenes de una cámara p2p ip cámara sin necesidad de tener un ordenador encendido. He intentado hacerlo con un Nas como servidor por FTP pero no logro que funcione, ya que conectándome por IP local con la cámara en la configuración de FTP falta la indicación de la carpeta donde tiene que ir dichos archivos de vídeo.
Agradecería cualquier solución a este problema.
Un saludo.
Hola,
si utilizas un ordenador o un grabador NVR solucionarias este problema, ya que en el ordenador puedes ejecutar en 2º plano el software de grabación y grabar sobre el disco duro sin mayor problema. El inconveniente es tener que tener el ordenador encendido.
Hay software de muchas clases, unos gratuitos, de pago,… en este enlace puedes ver algunos nombres que pueden ayudarte si optas por esta solución https://www.foscam-online.es/foscam-software.php
Sobre el problema describes intentar grabar mediante FTP en un NAS si debería permitirte. La mayoría de cámaras IP si permiten seleccionar la carpeta donde almacenar las imágenes en el servidor FTP. No deberías tener ningun problema para enviar las imágenes a internet aunque esté conectado el disco duro en red local.
Hola:
Existe algún programa universal, para poder configurar la grabación de las imágenes de una cámara p2p ip cámara sin necesidad de tener un ordenador encendido. He intentado hacerlo con un Nas como servidor por FTP pero no logro que funcione, ya que conectándome por IP local con la cámara en la configuración de FTP falta la indicación de la carpeta donde tiene que ir dichos archivos de vídeo.
Agradecería cualquier solución a este problema.
Un saludo.
Si no quieres tener el ordenador encendido no puedes utilizar un programa para hacer las grabaciones. Las posibles soluciones puedes plantearte son:
* Que por ejemplo te suba capturas de imagen a una dirección de email que no utilices demasiado
* Como bien dices un servidor de FTP real en internet en el que puedas grabar imágenes.
* Instalar un grabador NVR
Muchísimas gracias por tu pronta respuesta:
La verdad que esta cámara me está trayendo de cabeza, y lo más triste que no tiene ningún soporte técnico. Quién me la vendió no contesta a los email que le he estado enviando.
En esta misma instalación, hay instalado un DVR con funciones de NVR pero no he conseguido que reconozca la wificam como nuevo dispositivo instalado en red local. La conexión de la cámara al router es wifi, por lo cual no puedo instalar una tarjeta de imagen que convierta la señal RJ45 y agregarla a una entrada BNC del DVR. La instalación por cable UTP es inviable.
El modelo del DVR con funciones de NVR es: DVR 7108 HD
Un saludo y gracias.
Hola
este modelo de grabador parece ser de HIKVISION. Aunque no conocemos este modelo en concreto la configuración debe ser similar a otros modelos.
Intenta utilizar el mismo fabricante tanto para el grabador como para las cámaras IP.
Si tu ordenador te detecta las cámaras el grabador también debería detectarlas. Intenta en primer lugar hacer la configuración con cable.
Hola de nuevo:
Realicé en su día la configuración del DVR y cámara conectando ambos por rj45 al router. Los dispositivos solo son detectados por sus respectivos software y accediendo por la IP local.
El DVR parece ser un clon de la conocida marca HIKVISION, funcionando con un Sofware adaptado a este producto.
En mi opinión, utilizando otro Sofware valido para gestionar este DVR dotado de acceso a la nube mi problema desaparecería. He intentado buscar el original, pero el fabricante me pide el registro del producto y su número de serie, para autorizar la descarga del mismo.
Recomiendo bajo mi experiencia, comprar productos de Videovigilancia a empresas serias, para evitar tirar el dinero y perder el tiempo.
Gracias por vuestra ayuda, un saludo.
No pudo a ser k la cámara 4G mereponda solo la de enfrente demiselularsifunsiona pero la 4G no comolepuedoaser simease el favor dedesirme como la ago funcionar
Hola
No entendemos la pregunta planteas. Si puedes darnos mayor información podemos intentar ayudarte
[…] Conectar cámara IP con modem 3G / 4G […]
Hola, tengo conectado una camara dahua DH-IPC-WF1120SN-W Con un router Next Polaris 15 y un modem Huawey E353 y un timer digital que hace corte cada 12 horas, el problema que tengo es que logro funcione bien por un tiempo y despues de 2 o 3 cortes o reinicios ya no conecta puedes ayudarme por favor
Hola
es complicado para nosotros en ocasiones darte detalles sobre como solucionar este problema ya que no trabajamos con cámaras del fabricante indicas.
Según entendemos en tu mensaje la configuración parece ser la correcta ya que en algunos momentos funciona bien, pero inesperadamente deja de funcionar.
Como te indicamos en el documento al acceder mediante el sistema IP a la cámara a nosotros también en el caso de Tenvis tuvimos problema para ver la cámara remotamente. Esto es debido el operador 3G/4G no permite el acceso remoto a una dirección IP a pesar haber abierto el puerto.
Te recomendaría intentar probar con el sistema P2P si tu cámara dispone de él o tratar de probar otro modelo de cámara o mediante otro operador de Internet para verificar si de esta forma se puede solucionar el problema que planteas.
Cuánto vale?
hola
aqui te indico una cámara con un Router https://www.zoominformatica.com/Camara%20de%20vigilancia%20con%20modem%203G.html
Hola, nos gustaría conocer mas información de las cámaras de seguridad, con conexión vía tarjetas telefónicas, 4g . Para un proyecto que estamos realizando. Inicialmente estamos buscando una para realizar una prueba de calidad y de consumo de recursos, posibilidad de interactuar con la cámara, recepción de imagen, etc .. pero en el futuro nos interesa mucho un producto como el que tenéis, con placa solar incorporada. Si fuera posible disponer de mas información, estaríamos encantados de que nos contactaseis via e-mal , ya que en este momento nos encontramos fuera de España
Gracias por tu comentario
Para instalar una cámara IP es necesario alimentación y una conexión a Internet.
Si no tienes alimentación puedes hacer la cámara se alimente mediante placas solares, baterías,… Algunos modelos como la gama HW0029 y la gama Argus de Reolink incluyen baterías para su uso sin electricidad.
Además para ver la cámara desde otro lugar es necesario una conexión a Internet. Si no tienes un modem o router 4g, puedes instalar por ti mismo un Router para las cámaras o modelos como HW0029-6 que incluye un router interno y al cual se conectará la cámara
Que paquete de datos es recomendable para las 24 HRS por todo un mes o como manda la información al servidor
Dependerá del tiempo que se acceda a la cámara, si por ejemplo envía emails por detección de movimiento,… Te recomendamos al menos 2-4Gb y controlar el consumo para bajar o subir según tus necesidades
Estoy interesado en un router, con ranura para tarjeta SIM, para utilizarlo en una segunda residencia, para poder conectar varias cámaras de uso doméstico…es importante para mí que no sufra posibles cortes o desconecsiones en el funcionamiento del router, me pueden recomendar un modelo en concreto
Hola
si puedes utilizar un Router 4G como LT15 para poder conectar cámaras, ordenadores,.. a partir de una tarjeta SIM. La calidad de la señal vendrá dada por la calidad de la cobertura en el lugar instales el Router 4G.Podemos sugerirte el siguiente modelo de Router 4G, el cual te permitirá modificar la antena exterior e instalar una de mejor calidad, permitiendo buscar zonas de mejor cobertura https://www.zoominformatica.com/wonect-lt15-router-4g-lte-wifi-ranura-tarjeta-sim-conector-antena-4g-exterior-sma-desmontable.html
Saludos, tengo un problema , quiero colocar una camara de vigilancia en un terreno sin internet ni nada, solo tengo una placa solar que me suminstra electricidad, he leido que con un router gsm y una camara podria hacer la vigilancia, me podrian decir que es lo que necesito y como instalarlo y verlo en el movil, grabar etc, muchas gracias
Hola
si tienes electricidad a través de estas placas solares puedes conectar un Router 4G y una cámara como te indico en este vídeo https://www.youtube.com/watch?v=R9fllRfe8Z4
Hola,
No se si pueden ayudarme, tengo una casa en el campo sin internet o teléfono y quiero poner una alarma con video para tener protección contra okupas basicamente.
he pensado en un router 4g TP-Link TL-MR6400 y una alarma con video de la casa somfy (u otra si me podéis asesorar). En este caso somfy ofrece, sirena, video, sensor puerta, central (o cerebro) y llavero desconexión.
La pregunta es en relación a la tarjeta SIM, ORANGE por ejemplo ofrece una llamada KIDS de 2Gb por menos de 10 euros al mes, pero no se si es suficiente con 2 Gb o tiene que ser por ejemplo de 15Gb ??
Les agradezco de antemano los comentarios y/o opciones para solucionar este tema.
Muchas gracias
Hola
aunque no podemos indicarte si 2Gb será suficiente, ya que depende del uso que vayas a hacer de la cámara si puede ser un comienzo para ver el resultado y a partir de ahí comprobar el uso de datos estás haciendo
Si como indicas no tienes internet en este lugar y quieres ver imágenes a través de Internet en otro lugar, necesitarás crear una conexión como por ejemplo con un Router 4G.
Nuestra propuesta es el Router 4G LTE LT15 https://www.zoominformatica.com/wonect-lt15-router-4g-lte-wifi-ranura-tarjeta-sim-conector-antena-4g-exterior-sma-desmontable.html
Y como cámara de vigilancia puede utilizar los modelos que necesites
Interior https://www.zoominformatica.com/comprar-c-(Camaras-IP-Interior).php
Exterior https://www.zoominformatica.com/comprar-c-(Camaras-IP-Exterior).php
[…] Conectar cámara IP con router y modem 3G 4G […]
Hola, tengo el router airbox de symio y no tengo forma de conectar la cámara, lee el código qr y no se conecta, en fin no tengo solución posible. si me pudiese ayudar….
Gracias
No puedo responderte con seguridad. Verifica que no estés utilizando una red wifi de 5ghz o intenta hacer la configuración desde otro teléfono