En anteriores documentos hemos tratado como controlar productos eléctricos a través de un mando a distancia o un enchufe con una APP. De esta forma te permite poder encender, apagar y otras gestiones en tu hogar desde el móvil. Este control debe hacerse mediante la APP IHC de Broadlink o E-Control una vez memorizada la función. Aunque también es posible poder gestionar los productos mediante la voz. En este documento vamos a mostrarte como controlar los diferentes productos de la gama Broadlink RM mediante la voz.
Podrás aprender como manejar productos de domótica, como enchufe, mandos a distancia de televisores, aires acondicionado,… mediante la voz
Este tipo de función puede realizarse mediante accesorios adicionales como Amazon Echo basados en el sistema Alexa. Pero este tipo de sistemas conllevan un gasto considerable por la instalación. Mediante la APP vamos a comentar en este documento verás como poder manejar los productos de domótica mediante tu voz.
Que APP permite controlar productos mediante voz
Nosotros hemos utilizado la APP RM Voice, aunque estamos seguros próximamente podrás encontrar otras diferentes aplicaciones. Vamos a explicar como realizar el control de diferentes productos Broadlink mediante comandos de voz en la APP.
Para comenzar descarga la Broadlink RM Voice, la cual está disponible en una versión gratuita y una versión de pago con algunas funciones extras. Vamos a realizar el documento sobre la APP gratis para así puedas conocer el funcionamiento y decidir si te interesa la versión superior.
Para funcionar correctamente la APP necesita estar en ejecución la APP RM Brige. Esta APP puede estar en el mismo teléfono o en otro teléfono Android. El desarrollador recomienda utilizar la APP en modo que inicie al arrancar el teléfono. O bien en algún producto como un Android TV done pueda estar en ejecución sin preocuparnos por su consumo de batería.
Si prefieres utilizar RM Bridge sobre un smartphone, puedes configurar una dirección IP fija en tu Router, para siempre utilice la misma dirección. De esta forma desactivando la conexión mediante DHCP siempre tendrás la misma dirección IP en tu smartphone.
Configuración Broadlink RM Voice
Aunque la APP aparece en idioma Inglés su configuración es muy sencilla e intuitiva.
Debes seguir los pasos te indica la APP y te explicaremos en este documento para completar el proceso. Es decir en primer lugar pulsar sobre Initial Setup, RM Bridge Address y así hasta al menos Execute Voice Command
Configuración RM Bridge
RM Bridge es un servidor HTTP el cual le indicará las ordenes a los productos Broadlink de la gama RM. RM Bridge debe estar en un dispositivo Android dentro de la misma red WiFi de producto Broadlink quieres manejar. No importa si está instalada en otro móvil o dispositivo Android encendido.
Pulsa sobre el botón central para conocer la dirección IP donde está instalado tu dispositivo Android. Más adelante necesitarás esta dirección para completar la configuración.
Es recomendable dejar la APP para que siempre se inicie al arrancar el sistema Android. Para ello accede a Settings y marca Start On Boot
Configuración idioma para entrada comandos de voz
Aunque es algo normalmente ya debes tener configurado, puedes comprobar el idioma reconocerá tu voz. Ya que tu teléfono móvil puede interpretar de diferente forma una palabra hablada según el idioma
Pulsa sobre el botón inferior o acceder a la configuración y comprueba el dictado de voz está en modo automático o idioma Español.
Al pulsar sobre el botón Dictado por voz de Google comprueba entre los idiomas del sistema aparezca Español
Configuración síntesis voz Google
Una vez configurado el idioma en el cual se introducirá el mensaje, también puedes configurar los parámetros de las respuestas.
En la siguiente configuración podrás definir el idioma en el cual se reproducen los mensajes de respuesta, así como por ejemplo la velocidad de reproducción.
Dirección RM Bridge
Desde la pantalla principal, selecciona RM Bridge Address para realizar la configuración del servidor RM Bridge.
Ejecuta en un segundo plano en este móvil o en otro conectado en la misma red local la aplicación RM Bridge. Y anota la dirección IP te muestra para escribirla en esta pantalla.
Creación comandos de voz Broadlink
El siguiente paso debes seguir es indicar a la APP que producto Broadlink quieres manejar y que función quieres que haga.
En esta configuración debes tener en cuenta:
- Seleccionar el dispositivo Broadlink con el cual quieres aplicar el comando vamos a crear.
- Indicar el texto (o voz que se convertirá en texto) el nombre del comando
- Grabar la acción con el dispositivo quieres activar con este comando.
Vamos a explicar claramente como configurar cada parte.
Seleccionar dispositivo Broadlink a activar
Antes de seguir con la configuración, debes tener en cuenta que los productos Broadlink quieras manejar de esta forma deben estar previamente configurados mediante la APP e-control o IHC. Mediante la APP RM Voice Lite no se pueden agregar dispositivos, solo activar con el comando de voz desees. Por tanto si no los has configurado no te permitirá en este apartado agregarlos, y debes configurar en primer lugar desde la APP de Broadlink.
En el primer apartado debes indicar la dirección MAC del producto quieres manejar. Ya que no podrás realizar las mismas funciones por ejemplo si se trata un enchufe WiFi que si se trata un mando a distancia por ejemplo.
Pulsando sobre Add Broadlink Device Manually puedes escribir la dirección MAC del dispositivo. Si no la conoces puedes pulsar sobre el cuadro inferior y te aparecerá un listado de todos los dispositivos conectados.
Debes seleccionar un dispositivo sea compatible con la acción que quieres realizar. Por ejemplo con un mando a distancia como RM-PRO o RM mini 3, podrás activar productos con un mando infrarrojo. En cambio si seleccionas un enchufe WiFi podrás encender o apagar el enchufe haciendo conectar un producto eléctrico.
Si solo tienes un dispositivo no tendrás problema para reconocerlo, pero si tienes varios si puedes tener dudas. Para confirmar que dispositivo agregar puedes consultar el listado de conexiones DHCP en tu Router

Indicar texto acción a realizar
A continuación debes indicar el texto el cual dirás con la voz y activará la acción. Puedes hablar o escribir el texto sobre el cuadro.
Puedes utilizar comandos de voz como:
- Enciende televisión
- Apaga televisión
- Sube canal televisión
- Baja volumen televisión
- Enchufa ventilador
- Apaga cafetera
- Enciende aire acondicionado
- Sube persianas
- …. y en general cualquier acción puedas programar con un mando a distancia infrarrojo o un enchufe WiFi
Nosotros hemos querido utilizar la función de Encender la televisión ya que en ocasiones no encuentras el mando a distancia en el sofá. Y de esta forma podrás al menos encender la televisión para programar más tarde ir a tu canal favorito.

Grabar acción mando a distancia
Una decidido el comando vamos a crear, como por ejemplo encender la televisión y seleccionado en el tipo de producto con el cual activarlo podrás programar el código infrarrojo activará esta función.
Para programar un botón del mando infrarrojo, pulsa sobre el botón inferior Learn Code. A continuación sobre el mando a distancia RM mini 3 o RM-PRO , pulsa el botón quieres se active mediante este comando de voz.
Al reconocer el código infrarrojo aparecerá un mensaje indicando se ha creado el código correctamente.
Grabar acción enchufe WiFi
En cambio si decides utilizar un enchufe WiFi te permitirá entre otras funciones encender y apagar. De esta forma el producto el cual conectes sobre él se encenderá con el comando de voz. Con esta idea puedes encender o apagar un ventilador, una tostadora o cualquier otro producto al que esté conectado el enchufe.
De esta forma al decir mediante tu voz el texto grabado, se encenderá la luz, se apagará o podrás acceder a la luz nocturna de SP3/ SP3S.
Comprobar comandos de voz grabados
Una vez grabados los comandos de voz registrados en la APP, puedes desde Command Manager acceder a todos ellos.
En la APP mostrará un listado con todos los comandos grabados y aunque aparece en letras chinas indica al producto Broadlink está asociado.
Pulsando sobre uno de ellos, podrás activar la función de la misma forma que desde la APP econtrol o IHC. Aunque como pensarás una vez llegado a este punto de la configuración, no habrás realizado este proceso para poder controlar los dispositivos de la misma forma en otras APP.
Desde este apartado de la configuración podrás borrar o modificar el texto asociado a la acción grabada previamente.
Ejecutar comando voz APP Broadlink
Una vez configurado el mensaje que quieres reconozca y que acción quieres realizar, solo te falta hablar cómodamente desde tu teléfono móvil.
Para ejecutar un comando de voz puedes hacerlo de varias formas:
- Pulsando sobre el botón micrófono superior
- Pulsa sobre Execute Voice Command
- En versión de pago agitando el teléfono activarás esta función.
De cualquiera estas formas se mostrará un cuadro para que puedas hablar la acción necesites realizar.
Al decir mediante tu voz el comando de voz grabado previamente, se asociará la acción con el producto de domótica en la acción programada.
Es decir, al decir «Enciende enchufe» , esta acción si ha sido relacionada con un enchufe WiFi y la acción de encenderse, este se conectará.
En cambio si dices mediante tu voz «Enciende televisión» y esta acción se ha asociado con RM-PRO , y con el botón de encendido, se ejecutará.
Personalización APP Broadlink RM Voice
En este apartado puedes realizar algunas configuraciones como el comando de voz con el cual responderá en caso de un fallo o se haya realizado correctamente el proceso.
Desde la versión de pago dispones de funciones extra como:
- Icono flotante para grabación de comandos de voz fuera de la APP
- Modo vibración, con el cual mediante un movimiento brusco del teléfono se activará el modo escucha.
Importación y exportación de códigos
Este apartado consiste en dos funciones diferentes que son exportación e importación.
Pulsando sobre Export mostrará en modo texto las codificaciones infrarrojas para cada código programado.
Más tarde si lo necesitas puedes restaurar estos valores mediante la función de Importación.
Copia de seguridad y restaurar configuración
Entendemos es un proceso laborioso realizar la configuración y no sería agradable por tener que cambiar de teléfono o querer utilizar la configuración en otro teléfono el tener que repetir todo el proceso. Por esta razón la APP incluye una función para realizar una copia de seguridad y poder restaurarla más tarde.
Al pulsar sobre Backup creará un fichero que más tarde puedes restaurar en este u otro teléfono con la configuración.
Creación múltiples comandos
En la versión de pago es posible ejecutar varios comandos a la vez. Por ejemplo crear un comando que apague las luces y baje las persianas con un mando infrarrojo. O un comando para apagar todas las televisiones de tu casa, o que apague todos los enchufes WiFi cuando vayas a salir de casa.
Mediante esta función con un único comando de voz podrás asociar varias acciones a realizar mediante la app RM VOICE

















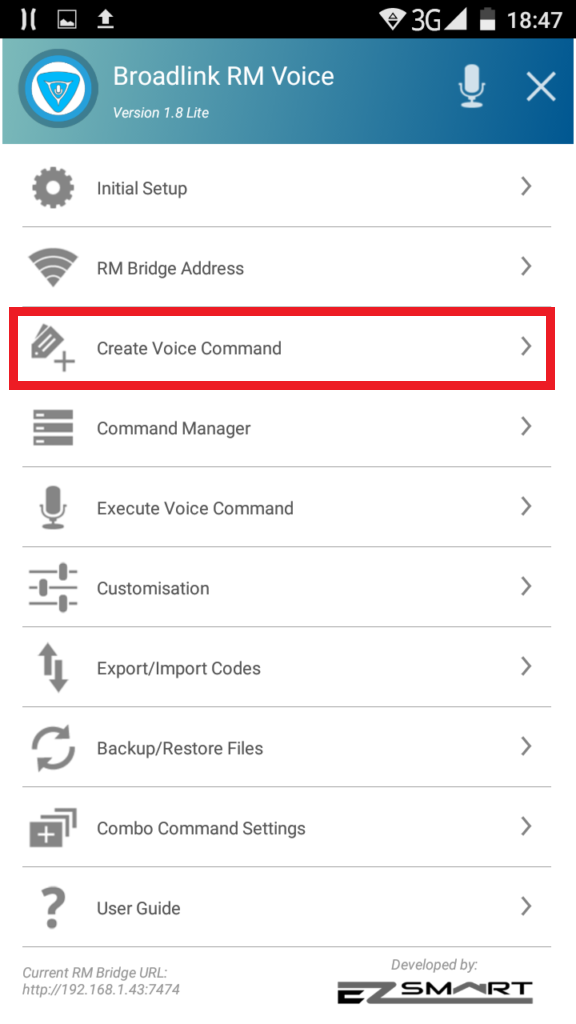
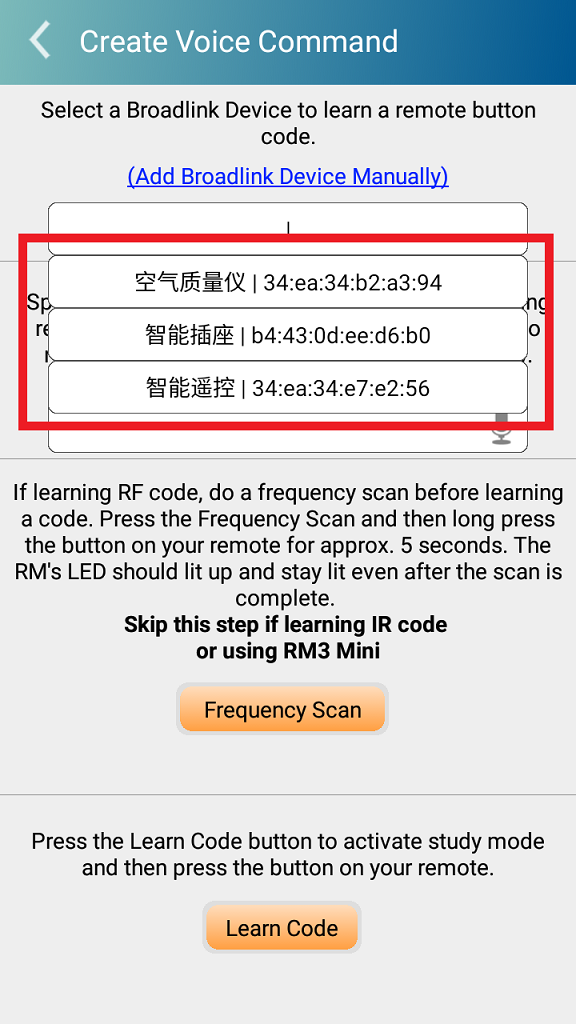

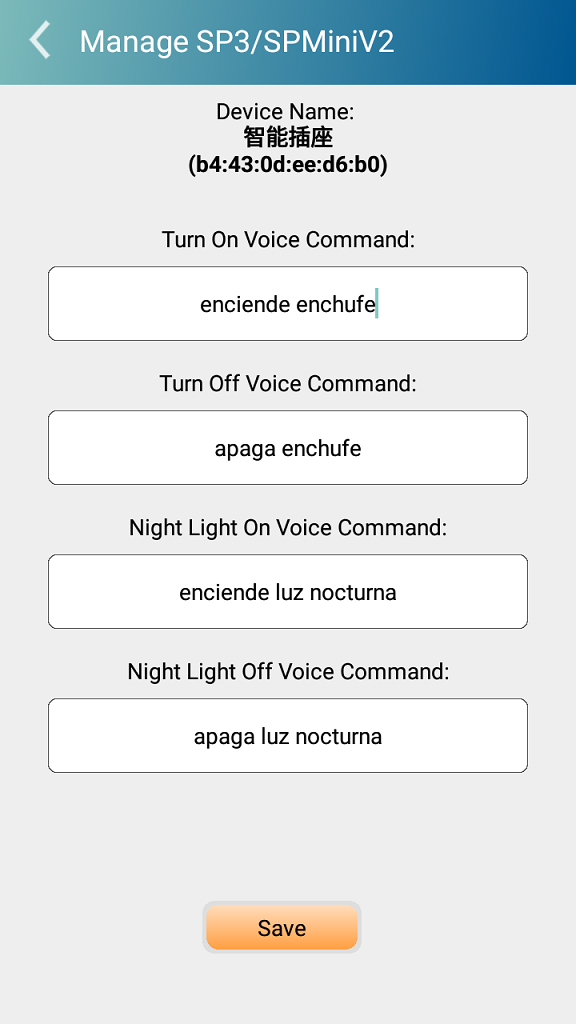
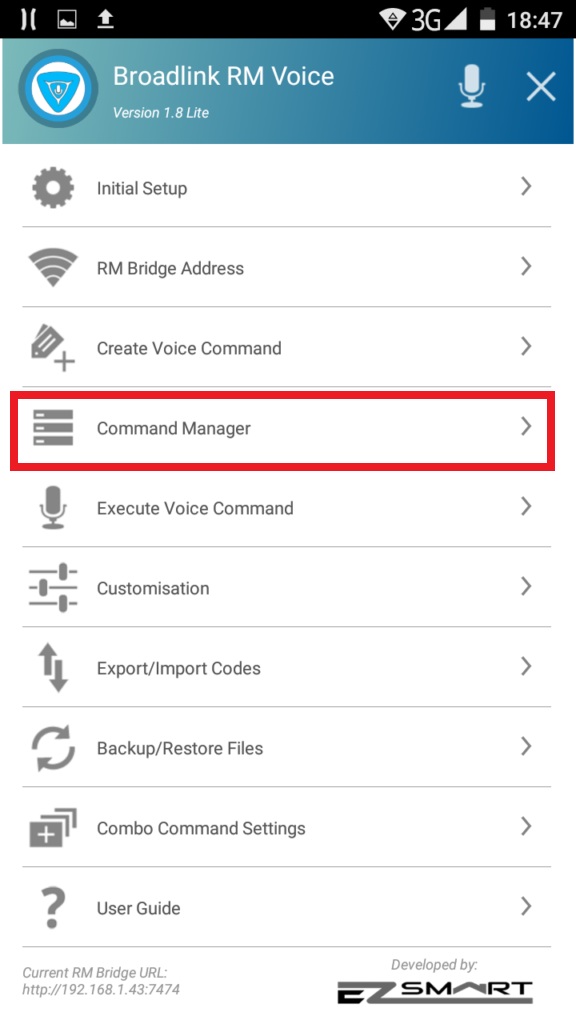
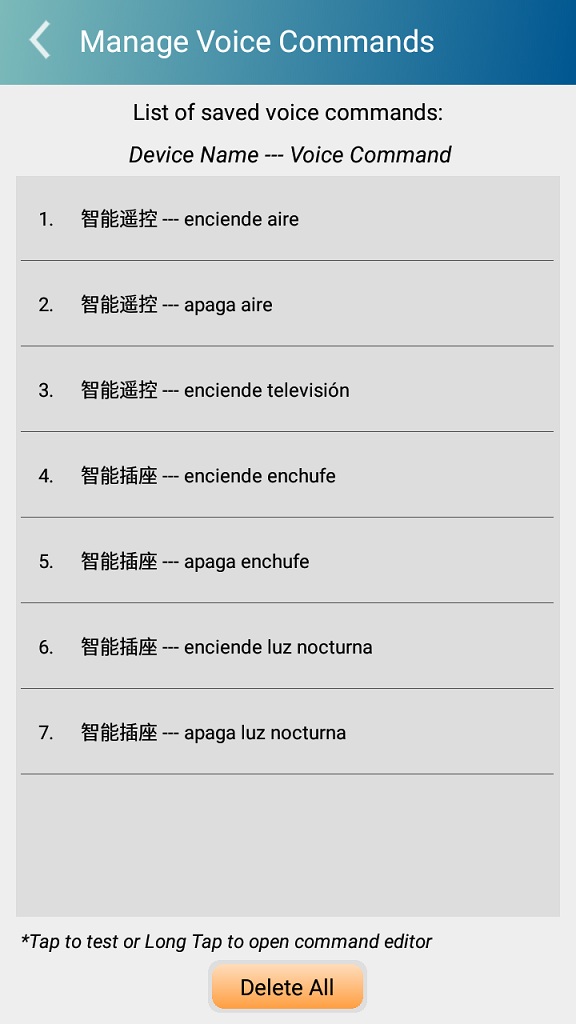
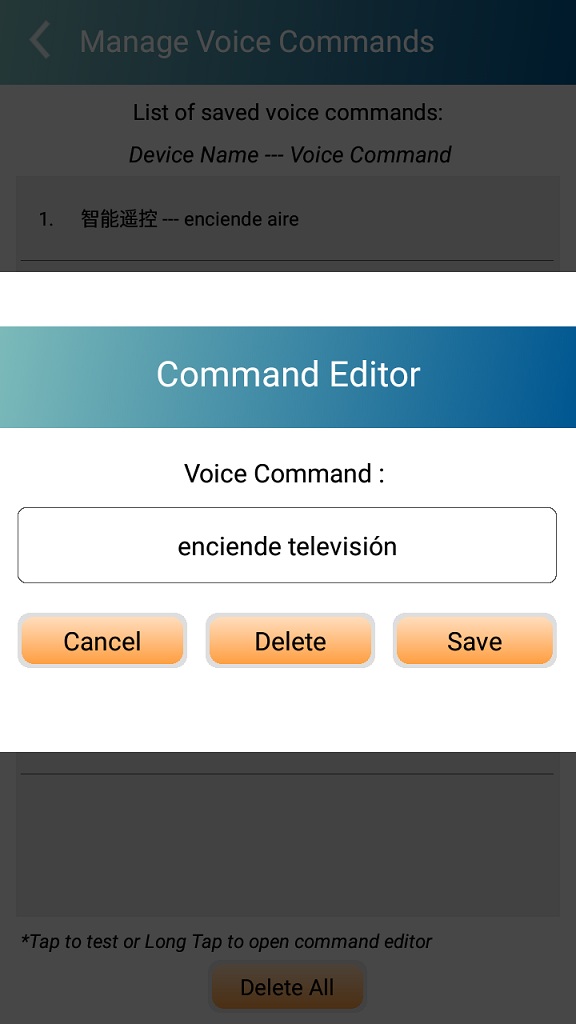
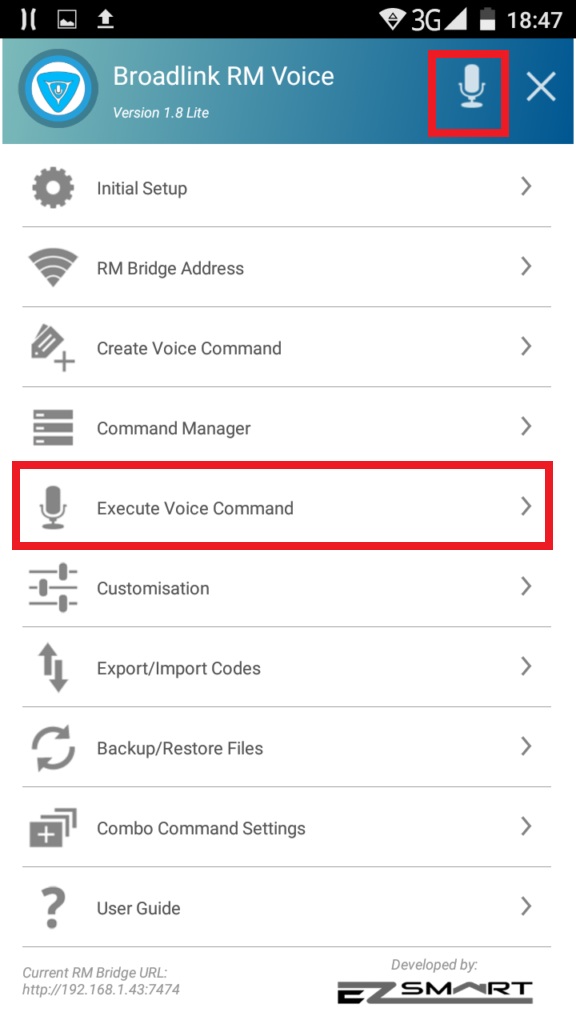
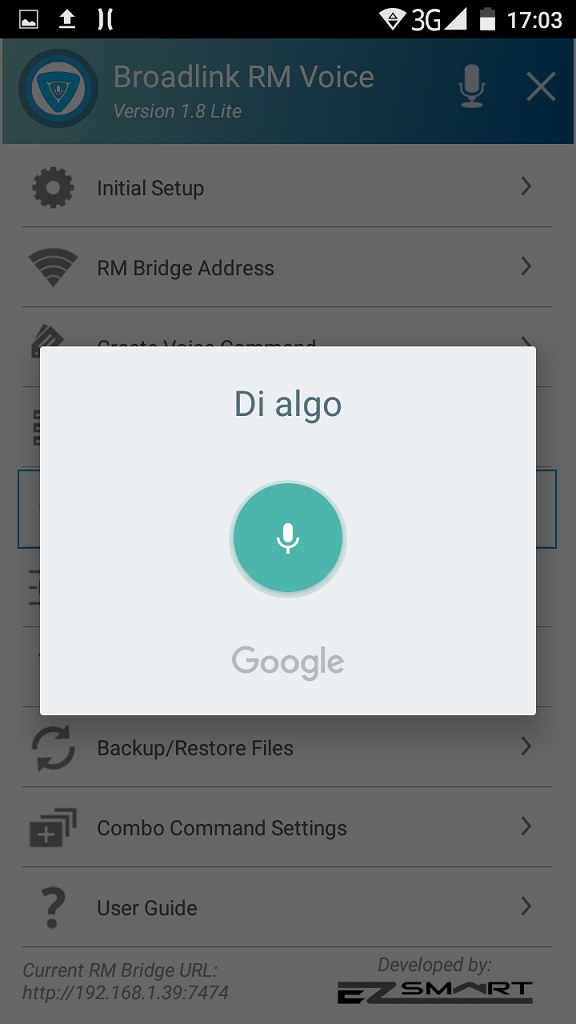
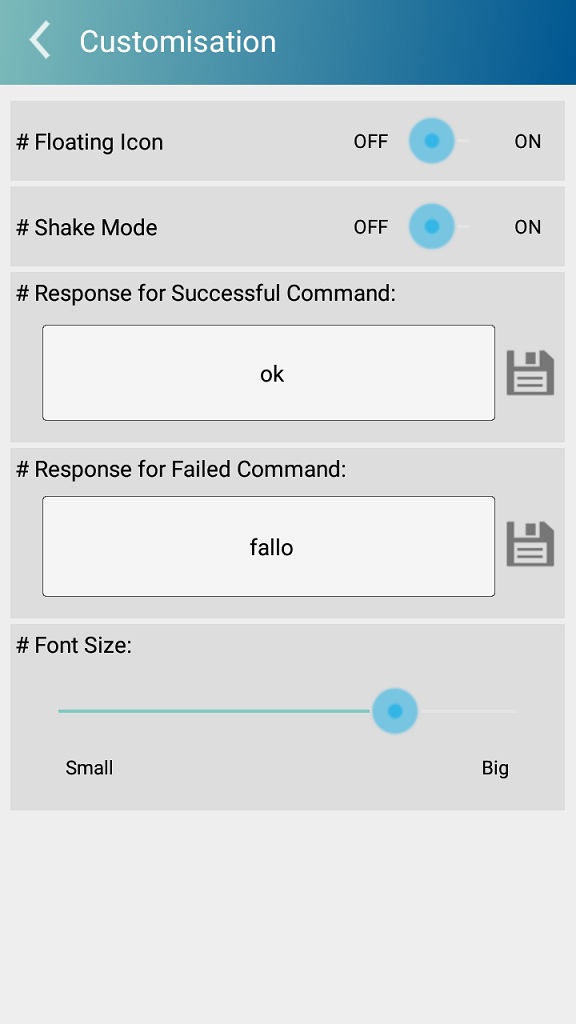

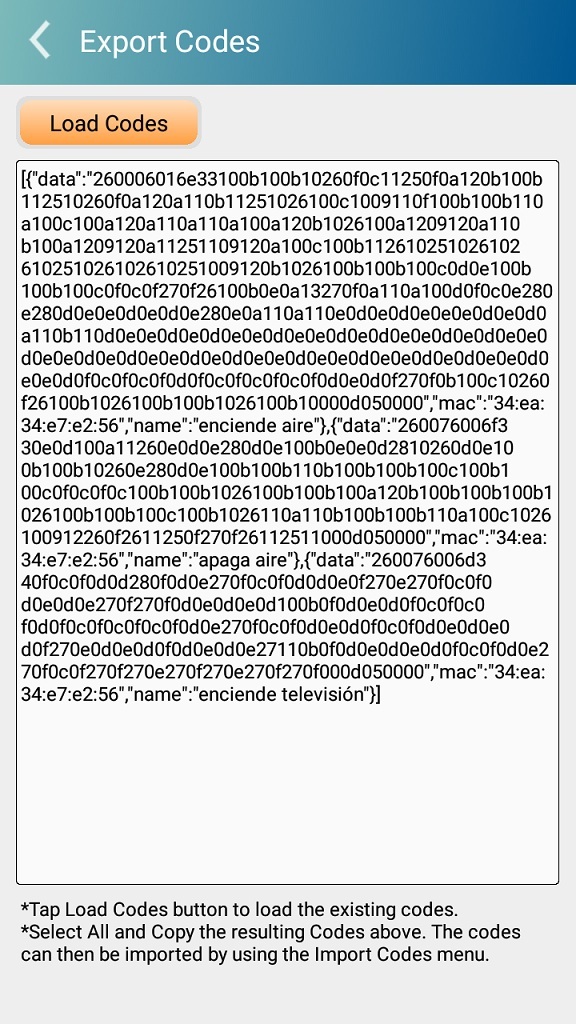
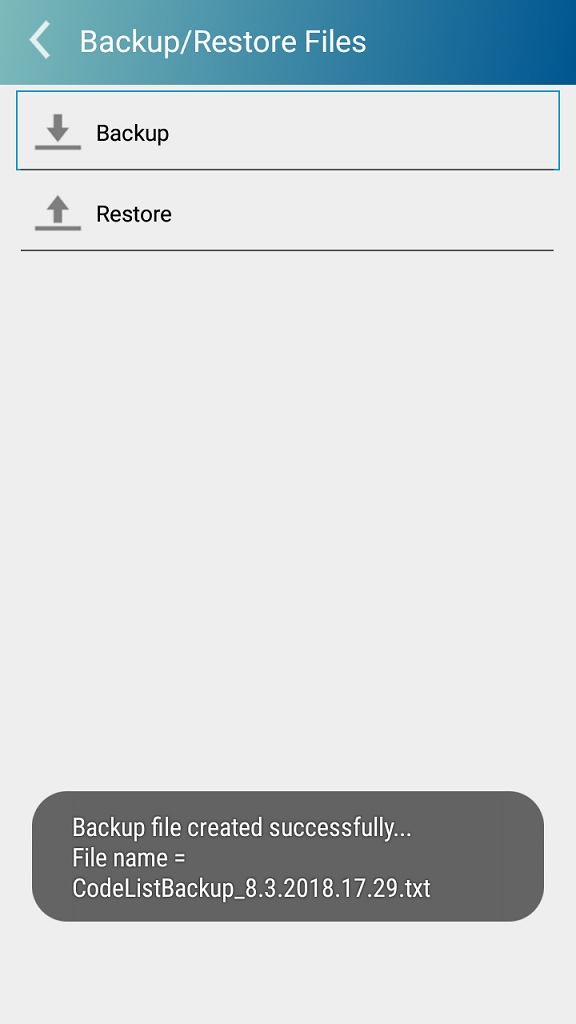

Deja tu comentario