Los NVR recibe señal de vídeo en alta calidad que es transmitida por las cámaras IP. Este producto puede realizar visualización en directo, grabación, reproducción, permitir acceso remoto y hacer una copia de seguridad.
Este documento principalmente se centra en la instalación y configuración del NVR en red local.
Con grandes prestaciones y su entorno, el NVR puede utilizarlo tanto para uso personal, como negocios, tiendas, industrias,.. y cualquier lugar con cámaras IP donde desee realizar grabaciones.
Si necesitas más información de este grabador puedes consultar nuestra página dedicada al fabricante Foscam
Entorno de instalación
Compruebe el entorno esta bien ventilado, no es un entorno sucio. Es recomendable utilizar un estabilizador de corriente si la corriente no es estable.
Compruebe si utilizar otro adaptador alimentación sea el mismo voltaje del incluido.
La distancia entre NVR y la pared debe ser al menos 6cm para tener una ventilación.
Precauciones para la instalación
Instale el producto horizontal, no lo instale en vertical o inclinado. No toque el adaptador alimentación con las
manos húmedas o mojadas para evitar cortocircuito
No arroje líquidos o metales sobre el NVR.
El NVR no contiene disco duro ni otro soporte de almacenamiento. Es necesario instalar un disco duro interno o conectar un almacenamiento, ya que de otra forma no podrá realizar grabaciones.
Apague el NVR correctamente para evitar daños en las grabaciones. No desconecte el producto directamente de la alimentación.
Compruebe la alimentación del NVR corresponde con su modelo.
Información del NVR
Los NVR recibe señal de video en alta calidad que es transmitida por las cámaras IP. Este producto puede realizar visualización en directo, grabación, reproducción, permitir acceso remoto y hacer una copia de seguridad.
Puede acceder al NVR o desde un navegador en PC o en monitor.
Multi-pantalla quiere decir que puede ver varias ventanas en una única en su pantalla al mismo tiempo.
Grabación NVR
El NVR permite grabación y almacenamiento de ficheros en un disco duro (HDD). Estos ficheros puedes ser consultados o visualizados mediante el entorno en su red local.
Las grabaciones pueden clasificarse entre programas, manuales y por alarma (ordenadas de menor a mayor prioridad). Si selecciona mas de dos tipos de grabación solo realiza una grabación de la que sea mayor prioridad.
Funciones permite grabadores Foscam
- Grabación programada. Puede seleccionar el horario de grabación y activar o desactivar la grabación en este periodo.
- Proceso grabación manual. Puede activar o desactivar la grabación anualmente en el canal desee.
- Grabación en caso de alarma . Las grabaciones alarma se clasifican en: alarma entrada salida, grabación por detección movimiento. Tras activarse una alarma externa. Si es activación la entrada de alarma en el canal, al detectarse aviso de alarma exterior se activará el proceso de grabación.
- Alarma entrada-salida (FN3004H no permite esta función)
- Grabación en caso detección movimiento . Tras detectar movimiento si la opción de movimiento esta activada, se realizará una grabación.
Nota. Si la hora del NVR y de la cámara son diferentes, el NVR se basará en la hora del NVR
Reproducción desde NVR
Puede reproducir videos almacenados en el disco duro ya sean grabaciones programas, manual o en caso de alarma. Puede ver en una única pantalla o 4 pantallas con reproducción simultanea. En 1080p solo permite una pantalla.
Alarma
Alarmas incluyen entrada-salida y detección de movimiento
- Entrada-salida alarma (FN3004H no permite esta función). Si una salida de alarma esta conectada a la entrada de alarma del NVR, tras ocurrir un aviso de alarma y ser enviado al NVR, puede configurarse el NVR realice una acción como realizar una grabación, enviar un email, subir a un FTP.
- Alarma por detección movimiento. Puede configurar el canal desee para si detecta movimiento genere una alarma. Cuando un objeto se mueva en el horario indicado y en la zona de la imagen, se activará una alarma y el NVR podrá grabar, también es posible emitir una salida de alarma (excepto FN3004H) o enviar un email, o subir imágenes a su servidor FTP.
Manejo cámaras IP
Puede buscar las cámaras IP se encuentren en su misma red local desde l NVR y añadirla al canal desee.
Manejo disco duro
Cuando el disco duro emita una excepción (disco duro lleno, no detecte disco duro otro error ) el NVR emitirá un sonido de alarma.
Cuando el disco duro este lleno puede configurar detener la grabación o sobre escribir borrando las imágenes más antiguas.
Copia de seguridad
Puede sacar una copia de los archivos almacenados en el disco duro y a través de una copia de seguridad copiar mediante USB a un almacenamiento.
Otras funciones grabador NVR
- Permite identificarse para acceder
- Puede manejar a través de un entorno con el ratón
- Permite manejar mediante mando a distancia (solo FN3104H)
- Puede acceder mediante tres niveles: visitante, operador y administrador. Los derechos varían según quien acceda.
Información de interés sobre NVR
- Disco duro: Se requiere un disco duro de velocidad 7200 rpm o superior
- Pantalla: Se recomienda una pantalla equivalente a 16:9 y resolución superior a 1280 x 720
- Cámaras IP. Recomendamos principalmente cámaras IP Foscam compatibles ONVIF, con la mayoría otros modelos ONVIF también puede funcionar.
- Tarjeta de red. Tarjeta de red 10/100M o superior
- Navegador web. Este producto es compatible navegadores 32bit como Internet Explorer 8 y versiones posteriores. No es compatible navegadores 64bits Internet Explorer. También es compatible Safari, Mozilla
Descripción de los iconos
En el modo ver vídeo encontrarás los siguientes iconos.
En el modo de ver vídeo aparecen iconos en la parte derecha y en pantalla completa:
- El disco duro esta lleno y la grabación se ha detenido.
- No se ha detectado disco duro en el NVR. O el disco duro tiene un problema.
En el modo de visión aparecen iconos en la derecha para cada canal:
- NVR esta grabando de la cámara IP
- La alarma se ha activado
El icono gris volver en la parte derecha de la ventana quiere decir salir e este nivel para regresar al nivel superior.
Como apagar NVR
Existen dos formas de apagar el NVR:
- Apagar el NVR con el mando a distancia (solo FN3104H). Pulse y mantenga pulsado el botón POWER durante 3 segundos con el mando a distancia y el NVR se apagará
- Dispone de dos formas de apagar desde el entorno:
- Después de acceder hacer clic con el ratón en Shutdown desde el menú.
- Seleccionar Menu -> System y hacer clic en Shutdown
A continuación puede apagar desde el interruptor trasero y comprobará como el led frontal se apaga.
Nota. Evita apagar la unidad directamente con el botón trasero. Especialmente durante las grabaciones
Como hacer reset en NVR
Puede hacer un reset para volver a los valores iniciales de fábrica. Para ello puede utilizar cualquiera de los siguiente métodos:
- Pulsar botón reset pulse y mantenga pulsado durante 3 segundo con el equipo encendido para volver a los valores iniciales.
- Desde entorno: Acceda Menú → System y haga clic en Factory Reset desde el menú.
- Entorno: Pulse (Parameter Configuration) > System Management > Factory Reset. Y se mostrará una pantalla para hacer el reset
Foscam FN3104H FN3109H
Cuando reciba su NVR, compruebe el contenido y si el NVR tiene algún desperfecto aparente.Verifique el contenido esta completo de acuerdo con los siguientes componentes.
Contenido NVR
Para finalizar abra el NVR y compruebe el contenido.
- NVR
- Mando infrarrojo + baterías (solo algunas versiones FN3104H)
- Adaptador corriente
- Cable ethernet
- Ratón USB
- Cable de datos y alimentación para disco duro
- Tarjeta de garantía
- Bolsa con tornillos
- CD
Tenga en cuenta:
- El contenido no incluye disco duro ni cámara IP.
- Recomendamos utilizar discos duros Seagate / Western Digital y una velocidad superior a 7200RPM. No utilice un disco duro con función de desconectado automático.
- Es recomendable utilizar cámara IP Foscam ONVIF, aunque otras cámaras ONVIF pueden ser también son compatibles.
Instalar disco duro en NVR Foscam FN3104H FN3109H
Antes de instalar el disco duro (HDD), verifique esta desconectada la alimentación del NVR en su grabador FN3104H o FN3109H
Localice unos guantes anti estáticos.
Quite la cubierta del NVR con los tornillos traseros y laterales.
Conecte el final de cable de datos y alimentación desde la placa madre del NVR hasta el disco duro.
Instale el disco duro en el fondo de la carcasa con los tornillos incluidos para fijarlo en su posición.
Vuelva a poner la cubierta del NVR con los tornillos.
Cierra la carcasa superior para volver a poner la carcasa en su lugar
El resultado final en la parte trasera debe ser el siguiente
Panel frontal NVR FN3109H FN3104H
- Icono PWR. Estado de alimentación. El indicador se pondrá en color verde tras recibir alimentación
- Icono HDD. Indicador disco duro
- Led en color rojo: no esta instalado o no es detectado
- Parpadeo verde: el disco duro esta escribiendo. El NVR
esta grabando. - Led verde encendido: el disco duro es normal. No esta realizando grabación.
Panel trasero Foscam NVR FN3104H FN3109H
En la parte de atrás puedes encontrar las siguientes conexiones:
- Power. Interruptor encendido. Permite encender o apagar el producto.
- DC12V. Conector alimentación. Entrada alimentación 12VDC
- HDMI. Salida vídeo HDMI
- VGA. Salida vídeo VGA . Permite conectar pantalla para
Visión. - LAN . Conector ethernet. Debe conectar a Router o Switch de
su red local. - USB. Puertos USB para conectar productos como ratón
USB o almacenamiento USB - Alarm
- Conexiones 1234 entrada alarma. Conectores de alarma. Cada conector corresponde a un canal en orden. Canal 1 es conexión 1 y así sucesivamente. Cuando utiliza la alimentación externa para la alimentación de alarma necesita utilizar la toma de tierra del NVR.
- Conexión Toma de tierra. Conector de toma tierra para la entrada alarma
- Conexiones salida alarma NOC. Conexiones para salida en caso de alarma. Es necesario una alimentación externa.
- NO: Salida de alarma
- C: Salida común de alarma
Mando distancia infrarrojo (solo FN3104H)
En la primera versión FN3104H se incluye este modelo de mando infrarrojo con el que manejar el NVR. En las versiones más modernas eliminaron este mando.
Compruebe instalar las baterías correctamente en el mando. Verifique apuntar con el mando a la posición frontal del NVR para su funcionamiento.
- Alimentación. Encienda o apaga el NVR
- Grabación. Inicia o finaliza manualmente la grabación en
el NVR. Se utiliza junto a las teclas de dirección. - Reproducción. Accede a la función de reproducir los vídeos
grabados. Debe combinar con las teclas de dirección. - Números 0-9 . Escribe números de canal y caracteres en los
cuadros de dialogo - Cambiar. Cambia del modo una pantalla a multi pantalla
- Menú. Entra mediante acceso directo a la
configuración. - SEQ. Activa o desactiva cambio de canal de acuerdo
con la configuración de cambio. Pulse ESC
para detener. - Manejo. Accede al manejo de cámaras. Debe utilizar
más tarde las teclas de dirección. - PTZ . Accede al manejo PTZ para mover el objetivo
de la cámara - ESC. Vuelve atrás o sale de la función
- Dirección. Mueve arriba, abajo, derecha e izquierda
- OK. Permite confirmar
- Anterior. Reproduce el vídeo anterior
- Avanza imagen. Ve la imagen de cada frame
- Rebobinar. Selecciona velocidad de rebobinado. Esta tecla
debe usarse junto a Play y Pause - Siguiente. Reproduce el siguiente vídeo
- Reproducción rápida. Reproducción a velocidad rápida y velocidad
normal - Reproducir / Parar. Durante una pausa pulse Play para reproducir.
Durante la reproducción pulse Pause para detener
Conexión del grabador NVR
Sigue el siguiente esquema para la instalación del grabador NVR
Compruebe el alimentador del NVR es del voltaje correcto. Conecte a la alimentación. El indicador de alimentación del NVR debe iluminarse indicando recibe alimentación.
- Utilice el adaptador de alimentación correcto para evitar dañar el equipo.
- Para la conexión a la red local, debe tener suficiente ancho de banda para ver con claridad las imágenes.
- Si lo necesitas conecta la entrada de alarma y los dispositivos de salida. Las conexiones de entrada – salida debe conectarse en las conexiones Alarm IN / OUT del NVR.
- Conecte a un monitor VGA o mediante HDMI desde el NVR.
- Conecte un ratón USB a la conexión USB del NVR
- Si es necesario conecte la memoria USB a la conexión del NVR.
Grabador Foscam FN3004H
Al recibir su NVR compruebe el contenido coincide con el siguiente.
- Grabador NVR
- Adaptador alimentación
- Tarjeta de garantía
- CD
- Guía de instalación rápida.
Ten en cuenta:
- Compruebe no se incluye ratón ni almacenamiento USB o un disco duro.
- Recomendamos discos duros Seagate o Western Digital con velocidades superiores a 5.400 rpm
- Es recomendable utiliza cámaras IP Foscam ONVIF, aunque también puede funcionar con algunos otros fabricantes ONVIF.
Conexiones NVR Foscam FN3004H
En el lateral puedes encontrar :
Conexión HDMI y VGA, donde puedes conectar pantalla para ver vídeo.
En la parte trasera tienes las siguientes conexiones:
- Conexión LAN. Conector para internet
- Conexiones USB. Puede conectar productos USB como memorias USB o ratón
- Indicador conectado. El led en el frontal se iluminará en color verde tras conectar a la alimentación
- Conector alimentación. Alimentación 5VDC
En el siguientes esquema puedes ver como realizar la conexión en tu red local del grabador.
- Comprueba el adaptador de alimentación está conectado y al encenderlo se ilumina el led de estado en el NVR de color verde.
- El grabador debe disponer suficiente ancho de banda en la red para su funcionamiento.
- Conecta un monitor VGA o HDMI al grabador para poder ver las imágenes.
- En el puerto USB conecta un ratón.
- A través del puerto USB libre debes conectar un almacenamiento USB
Manejo grabador NVR FN3004H con ratón USB
Al conectar el ratón en el puerto USB será detectado automáticamente por el grabador. Las acciones puedes realizar con el ratón son:
- Botón izquierdo.
- Un clic sobre ventana o menú, selecciona y entra.
- Doble clic. Cambia entre el modo una pantalla o varias pantallas.
- Clic y arrastra.
- Sobre hora o el área pantalla. Selecciona hora o zona pantalla.
- Linea del tiempo. Arrastra el tiempo.
- Botón derecho ratón.
- Un clic
- Sobre zona visión. Muestra menú
- Menú. Regresa del menú a un nivel superior
- Un clic
Como acceder al grabador NVR Foscam
Puedes acceder al NVR una vez conectado a una pantalla VGA o HDMI y manejar mediante el ratón USB.
La primera vez accedas te aparecerá un asistente te guiará en los principales pasos de la instalación. Si no deseas utilizar el asistente puedes cerrarlo en cualquier momento pulsando el botón derecho del ratón.
One Screen / Four Screen / Nine Screen. Cambia el modo de visualización entre 1, 4 o 9 canales a la vez. Solo FN3109H permite 9 cámaras a la vez. Para poder ver 9 canales a la vez es necesario el substream de cada cámara sea inferior a 720p
Menu. Haz clic en este botón para acceder al menú, y gestionar la configuración de cámaras, reproducción de vídeo,..
Color Settings. Haz clic en este icono para seleccionar un canal y ajustar los valores de la imagen como brillo, contraste,…
PlayBack. Con este botón puedes reproducir el vídeo de cada canal almacenado en la memoria.
Manual Record. Haz clic en en este botón para iniciar una grabación manual en el o los canales selecciones.
Solo FN3109H permite 9 canales.
Para iniciar la grabación manual, selecciona el canal o canales quieres iniciar la grabación y pulsa sobre OK. Pulsa con el botón derecho del ratón para volver a la pantalla de visualización y comprobar como aparece el botón REC en la parte inferior derecha del canal se está grabando
Para detener la grabación manual, no selecciones los canales quieres detener la grabación y pulsa sobre OK. Regresa a la pantalla de visualización y comprueba como ha desaparecido el icono REC sobre los canales no seleccionados.
Adding Devices. Puedes añadir, y configurar la conexión de cámaras desde esta opción.
PTZ
PTZ. Si la cámara tiene funciones motorizadas desde esta opción puedes realizar el movimiento vertical y horizontal del objetivo.
Optical Zoom. Si tu cámara tiene funciones de zoom óptico puedes con este menú y el botón + y – ajustar este valor.
Preset Points. Si tiene funciones motorizadas la cámara ip, selecciona la posición del desplegable y hacer clic en la flecha para hacer el objetivo se mueva a esta posición.
Cruise Track. Por defecto la cámara permite un movimiento crucero vertical y horizontal.
Shutdown
Shutdown. Utilizar una de las siguientes opciones:
- Log Out. Salir del sistema
- Reboot. Reiniciar grabador.
- Shutdown. Apagar grabador.
Menú NVR Foscam
Al acceder al menú del grabador encontrarás las siguientes opciones
Adding Devices
Puedes buscar y añadir cámaras en red local para añadir al grabador. Tras añadir las cámaras puedes hacer la configuración básica de las cámaras desde el NVR.
Antes de añadir una cámara comprueba la cámara puedes acceder desde tu navegador web, es decir conoces el nombre de usuario y contraseña, además verificar la cámara es compatible con el protocolo Foscam ONVIF.
El NVR detectará las cámaras conectadas en la misma red local solo necesitas conocer el nombre de usuario y contraseña. Si la cámara no aparece en el listado puedes volver a pulsar sobre Refresh para se actualice el listado de cámaras.
Para añadir una cámara debes seguir el siguiente proceso:
- Selecciona la cámara de listado. En la imagen ejemplo FI9821P
- Haz clic sobre el botón Add
- Al pulsar sobre Add aparecerá el siguiente cuadro, donde debes:
- Seleccionar el número de canal donde alojar la cámara IP.
- La dirección IP de la cámara y puerta de enlace están en el mismo segmento.
- Escribir nombre de usuario y contraseña de acceso a la cámara
- Seleccionar el protocolo de la cámara IP entre los posibles:
- Foscam. Definición HD para cámaras Foscam.
- MJ. Resolución estandard para cámaras MJPEG
- ONVIF. Compatibilidad con protocolo ONVIF
- Pulsa sobre OK para finalizar la configuración realizada y añadir la cámara al listado.
- Al volver a la pantalla anterior puedes ver la cámara añadida en la parte inferior con un punto color verde si todo el proceso ha sido correcto.
Añadir cámaras manualmente
Haz clic sobre Manually Add si prefieres introducir los datos manualmente de la cámara quieres añadir.
Debes escribir dirección IP, nombre de usuario, contraseña, puerto HTTP y protocolo utilizado.
Reproducción (PlayBack)
Al pulsar sobre esta opción aparecerá la siguiente pantalla donde puedes visualizar una o hasta 4 cámaras simultáneas.
El proceso debes seguir es el siguiente:
- Selecciona una fecha en el calendario
- Selecciona uno o varios canales en los que quieres buscar el vídeo. Solo FN3109H permite hasta 9 canales
- Haz clic sobre el botón Search para mostrar los vídeos coincidan con los criterios indicados.
Puedes pulsar el botón Play para reproducir los vídeos mostrados.
Significado botones reproducción
- Reproducir vídeo.
- Pausar vídeo.
- Detener
- Avance rápido 4,8, 16 o 32 veces de su velocidad normal.
- Avance lento 1/4 1/8 1/16 1/32 veces de su velocidad normal.
- Retroceso rápido 4,8,16 o 32 veces de su velocidad
- Avance fotograma a fotograma
Significado botones tiempo
- Ampliar linea del tiempo
- Mover en la linea del tiempo hacia atrás
- Mover adelante en la linea del tiempo
- Alejar linea del tiempo
- Volver a reproducción anterior
- Maximizar reproducción de vídeo. Para salir pulsa sobre botón derecho del ratón.
Tipos de grabaciones
En la parte inferior derecha aparecen marcado por tres colores diferentes los diferentes tipos de grabaciones.
Alarm record. Grabación que se realiza al detectarse una alarma como una detección de un objeto.
Schedule record. Es la grabación se realiza cuando se establece una agenda con un horario de grabación.
Manual record . Se trata la grabación se activa al inicial manualmente por el usuario del grabador una grabación.
Backup
Desde esta opción puedes ver un registro de las grabaciones guardadas y el tipo de grabación.
Buscar grabación
Debes indicar las condiciones de la búsqueda incluyendo los campos:
- Type. Selecciona el tipo de grabación a buscar entre manual, agenda o por alarma.
- Channel. Debes indicar el canal sobre el que realizar la búsqueda.
- Date. Fecha de la grabación.
- Start Time, End Time. Hora inicial y final para realizar la búsqueda.
- Pulsa sobre Search para iniciar el proceso de búsqueda
Grabación registro de grabación
Una vez mostrados los resultados de la búsqueda, pueden exportarse a una memoria USB.
- Pulsa sobre el registro que quieres obtener la copia de seguridad. En la columna derecha Status cambiará de NO a YES
- Una vez conectes la memoria USB en la casilla Object aparecerá en el desplegable.
- Selecciona la unidad en la columna Backup select
- Pulsa sobre Backup para iniciar la copia de seguridad en la unidad
- El sistema creará un fichero de almacenamiento con la extensión MP4 como por ejemplo CH01_2017-01-14_09_34_15_11_38_25.mp4 . Lo que indica se trata un fichero creado en la fecha 14/01/2017 entre las 09:34:15 y las 11:38:25
Device information
Selecciona la opción Device information para obtener información del grabador referente a:
- Versión firmware instalado
- Información del estado del disco duro
- Historial del sistema
FIRMWARE VERSION
En esta pantalla puedes obtener información acerca del NVR referente al modelo, nombre configurado y versión de firmware instalado.
HDD INFO
Te muestra información del disco duro instalado y espacio libre. Desde esta pantalla puedes formatear el disco duro instalado.
SYSTEM LOG
Muestra un historial de sistema con información almacenada.
Para buscar alguna información en el historial:
- Selecciona el tipo de historial
- Indica en que canales buscar
- Pulsa sobre Search
Puedes sacar una copia de seguridad del historial mostrado en una memoria USB.
- Doble clic con el ratón sobre las posiciones quieres guardar. El estado cambiará de No a Yes
- Inserta la memoria USB y en el desplegable Object del desplegable selecciona la memoria USB.
- Deja seleccionado en el segundo desplegable backup select
- Haz clic sobre BackUp para iniciar el proceso
Settings
Desde Menú -> Settings puedes configurar a algunas configuraciones sobre el grabador.
General
Puedes visualizar información general sobre la configuración del NVR.
Device name, Permite modificar el nombre del NVR para identificarlo fácilmente.
Time Zone. Selecciona la zona horaria de acuerdo a la zona donde está instalado el grabador.
Automatically Syncronize with and Internet time server. Establece la forma de sincronizar la hora y fecha en Internet. Al marcar necesitas configurar servidor horario NTP. Si no marcas la casilla necesitas configurar manualmente la hora y fecha.
Date Format. Formato en el cual aparecerá la fecha
Time Format. Formato 24- 12 horas en el que aparecerá la hora.
Overwrite. Cuando el disco duro esté lleno las grabaciones más antiguas se borrarán dejando sitio para las nuevas grabaciones.
Language. Cambia el idioma del NVR
Setup Wizard. Activa asistente al iniciar el grabador.
Syncronize time to camera. Sincroniza la hora con las cámaras conectadas.
Pre-record time. Al ocurrir una alarma y ser necesario comenzar una grabación esta grabación comenzará unos segundos antes de suceder la alarma.
Stream
Accede a esta pantalla desde Menu -> Settings -> Stream. En ella puedes ver información de cada canal y el stream utilizado.
Channel. Indica el canal sobre el que se mostrará la información.
Stream. Indica si es un stream principal (main) o un stream secundario (sub-stream). De esta forma puedes indicar una mayor resolución y calidad de imagen por ejemplo para ver desde un ordenador, y un stream secundario para ver imágenes desde un teléfono móvil.
Resolution. Establece la resolución o definición de la imagen. Una mayor resolución implica un mayor consumo ancho de banda.
Bit Rate o tasa de bits. Un valor más alto está relacionado con unas imágenes más nítidas, pero también implica un mayor uso del ancho de banda.
Frame Rate. Es el valor que índica el número de imágenes o fotogramas por segundo. En el formato 50Hz el valor máximo es 25fps mientras que en 60Hz hasta 30fps. Un mayor número de fps conlleva un mayor uso del ancho de banda. Un valor aproximado de 15fps es aceptable para ver vídeo de manera fluida.
Key Frame Interval. Es el tiempo entre un fotograma y el siguiente. Un menor valor indica una mayor fluidez del vídeo, pero un mayor consumo del ancho de banda.
Schedule
Accede a esta pantalla desde Menu -> Settings -> Schedule. En la cual puedes indicar una agenda de grabación para cada canal.
En la pantalla aparecerá numerado de 00 a 23 las horas del día. Cada cuadro indica una franja de 30 minutos.
Los días de la semana aparecen en la columna MON, TUE,… SAT, SUN, desde Lunes a Domingo.
ACTIVAR GRABACIÓN POR AGENDA
Para activar esta función debes seguir los siguientes pasos:
- Selecciona el canal
- Pulsa sobre Enable para activar esta función
- Selecciona el área en el horario quieres activar la función de grabación, o vuelve a seleccionar para desmarcar y no activar la grabación en esta franja.
- Haz clic en Save para guardar esta configuración.
DESACTIVAR GRABACIÓN POR AGENDA
- Selecciona el canal quieres desactivar la grabación.
- Desactiva la función Enable
- Haz clic en Save para guardar la configuración.
NetWork
Puedes acceder a la siguiente pantalla desde Menu -> Settings ->Network donde puedes ver información de la conexión de red del NVR.
NETWORK
Type. Puedes seleccionar DHCP para que el servidor DHCP del Router asigne una dirección IP . O seleccionar Static IP para escribir manualmente una dirección IP para el NVR.
Http Port. Puerto http para el NVR, por defecto es 88
Https port. Puerto seguro https , por defecto viene determinado 443
IP Address. Si defines una dirección IP local fija debes introducir la dirección en este cuadro.
Subnet mask. Mascara subred de tu red local, habitualmente 255.255.255.0
Gateway. Puerta de enlace o dirección del Router donde está conectado el grabador.
Primary DNS Server. Dirección DNS primaria
Alternative DNS Server. Servidor DNS secundario.
MAC Address. Dirección MAC del grabador
UPNP. Activando esta función puedes utilizar el grabador mediante P2P sin necesidad de abrir puertos. Debes comprobar tu NVR y tu Router permita este tipo de configuración .
Haz clic en Save para guardar los cambios realizados.
DDNS
En la pestaña superior DDNS puedes tener información sobre la dirección DDNS del grabador NVR.
En la siguiente imagen aparece la dirección a6747.myfoscam.org, aunque esta dirección debe variar en cada caso, apareciendo una dirección DDNS única.
Para activar esta función:
- Activa la casilla Enable DDNS
- Si por ejemplo el puerto por defecto utilizado en el apartado Network es 88, puedes acceder remotamente con la dirección DDNS:número de puerto. En el ejemplo de la imagen puedes acceder remotamente con a6747.myfoscam.org:88
Si prefieres utilizar otra dirección DDNS ya tienes, debes activar en la casill Third Party DDNS, seleccionando el servidor DDNS de uno de los que aparece en la lista.
Recuerda en ambos casos es necesario abrir el puerto indicado en tu Router para poder acceder remotamente.
Dese la casilla superior email, puedes acceder a la configuración de correo electrónico. Esta información se utilizará para enviar un email en caso de alarma. Para poder utilizar esta función es necesario tener el grabador NVR conectado a Internet.
Enable e-mail. Marca esta casilla para poder utilizar esta función.
Authentification. Marca si la dirección de email necesita utilizar un nombre de usuario y contraseña.
SMTP Server. Servidor SMTP según tu dirección de correo electrónico.
SMTP Port. Puerto SMTP. Habitualmente se utilizan los puertos 25, 465 o 587.
Enable SSH. Establece el valor Transport Layer Security, que puede variar según el servidor de correo electrónico utilizado entre None, StartTLS, TLS
SMTP Username. Nombre de usuario con el que se accede a tu dirección de email.
SMTP Password. Contraseña de acceso a la cuenta de correo electrónico.
Sender. Nombre de email aparecerá como remitente,
First Receiver. Primer receptor del email. Puedes indicar hasta 4 direcciones de email diferentes como receptoras.
En la siguiente imagen tienes un ejemplo de configuración para el servidor gmail
FTP
Desde la pestaña superior FTP puedes acceder a la siguiente configuración de acceso a un servidor FTP. Si el usuario tiene acceso a un servidor FTP puede completar esta configuración para que el grabador suba imágenes en caso de alarma.
FTP Address. El usuario debe indicar una dirección IP o un nombre de dominio comenzando por el protocolo ftp. En el ejemplo de ser un FTP local debe comenzar por ftp:// y en el caso de ser una dirección ftp remota ftp:
FTP Port. Habitualmente se utiliza el puerto 21, aunque puede modificarse.
FTP Mode.Permite dos modelos PASV y PORT.
FTP Username. Nombre de usuario de acceso al servidor FTP
FTP Password. Contraseña de acceso al servidor FTP.
Haz clic en Save para guardar los cambios realizado al finalizar.
Display
Desde Menu -> Settings-> Display puedes ajustar los siguientes valores en el NVR
Resolution. Definición con la que se mostrarán las imágenes en el NVR
Transparency. Modifica nivel de transparencia de la salida de vídeo.
Mouse Sensitivity. Modifica sensibilidad de movimiento en el ratón.
Alarm settings
Alarma externa
Modelos como FN3004H no tienen conexiones externas de alarma.
Selecciona Menu -> Settings -> Alarm Settings -> External Alarm para que se muestre la siguiente imagen.
Las conexiones de alarma externa consiste en conectar un dispositivo envía un aviso de alarma a la entrada de alarma del NVR.
- Selecciona Alarm input del desplegable
- Marca la casilla Enable para activar la función de detección.
- Establece la agenda de detección. Haz clic en el botón Settings junto a Detection schedule para establecer los días, horas… en lo que la detección este activada. Pulsa OK para finalizar
- Establece la duración de la alarma en el desplegable, esta duración establecerá el tiempo de grabación.
- Establece la acción se realizará al activarse la alarma de las siguientes posibilidades
Buzzer. Al activarse esta función el NVR emitirá un sonido de alarma
Alarm Output. Activa la salida de alarma en las conexiones traseras del NVR (FN3004H no tiene conexiones). Verifica hayas conectado un dispositivo en estas conexiones.
Send e-mail. Envía un email en caso de alarma. Comprueba de configurar previamente la información referente al email remitente y receptores de avisos.
FTP. Sube capturas de imagen al servidor FTP previamente configurado.
Linkage Record. Mediante esta función realiza una grabación en la memoria del NVR en caso de alarma.
- Haz clic en Save para finalizar.
Detección de movimiento
Una vez se detecte un movimiento el NVR lo analizará para hacer diferentes acciones.
Selecciona Menu -> Settings -> Alarm Settings -> Motion detection para que se muestre la siguiente pantalla.
En la parte inferior derecha de la pantalla aparecerá un icono indicando si la detección de movimiento ha ocurrido.
- Selecciona el canal para la detección.
- Pulsa sobre Enable para activar la detección en el canal indicado.
- De las siguientes opciones elige la acción quieres hacer al ocurrir la detección.
Record. Al activar esta casilla el NVR tomará grabaciones en caso de detectar un movimiento.
IPC Audio Warning. Si la cámara dispone de funciones de audio con esta casilla la cámara emitirá un sonido de alarma al ocurrir una detección.
Buzzer. El NVR emitirá un sonido de alerta al ocurrir un movimiento.
Alarm Output. Selecciona esta opción para activar la salida de alarma en el NVR. Comprueba tu modelo NVR dispone de esta función y tienes un dispositivo conectado en la salida de alarma del NVR.
Send e-mail. Enviará un email en caso de ocurrir un movimiento en el canal seleccionado. Verifica hayas también configurado los parámetros de email para poder enviar este aviso.
FTP. Cuando ocurra un movimiento el NVR subirá imágenes al servidor FTP.
- Establece el área de detección. Haz clic en el botón Set y aparecerá una ventana para seleccionar en que parte de la pantalla quieres este activada la detección de movimiento.
- Activa agenda de detección. Haz clic en el botón Settings para establecer los días de la semana y horario en los que funcionará la detección.
- Selecciona la sensibilidad en el desplegable en el área seleccionada. Los parámetros puedes ajustar son:
- Sensitivity. Establece el valor de sensibilidad en la detección. Un valor más alto creará más avisos de alarma.
- Detection interval. Es el tiempo de intervalo entre dos detecciones en segundos.
- Record time (second) . Al activar la grabación se trata el periodo de grabación en segundos.
Otras alarmas
Accede desde Menu -> Settings -> Alarm Settings -> Other alarm desde el menú principal.
En el desplegable Type puedes establecer diferentes situaciones en las que el grabador NVR emitirá un error.
HDD Loss. Disco duro no instalado.
Mensaje HDD Saturation. Disco duro lleno
HDD Error. Error en disco duro
Video Loss. Pérdida de vídeo.
Network Error. Error de conexión.
En la casilla Buzzer indica emitirá un sonido al encontrar un error en este tipo de error.
OSD
Accede a esta configuración desde Menu -> Settings -> OSD. Desde esta configuración podrás modificar el nombre de canal o fecha-hora aparece impreso en las imágenes.
Channel. Canal sobre el que va a afectar la configuración.
Channel Name. Nombre del canal
Display Channel Name. Activa esta casilla para que en la pantalla se muestre el nombre del canal.
Display Time. Activa para que aparezca la hora impresa.
Select Shelter Area. Establece un área de privacidad, es decir una zona de la imagen no se mostrará en el NVR.
Enable Mask. Activa o desactiva el área de privacidad establecido previamente.
COMO ESTABLECER UN ÁREA DE PRIVACIDAD EN NVR
En cámaras MJ o con protocolo IPC no es posible utilizar esta función.
- Al pulsar sobre el botón Select Shelter Area se abrirá una nueva ventana.
- Arrastra creando el área quieres no sea tratada por el NVR con el botón izquierdo del ratón.
- Pulsa el botón derecho del ratón para guardar la configuración y cerrar.
System
Accede a Menu -> System para mostrar la siguiente pantalla. Desde este apartado puedes hacer algunas configuraciones como manejar las cuentas de usuario, actualizar sistema, reset de fábrica o apagar el NVR.
User Account
Accede desde Menu -> System -> User Account para acceder a la información de las cuentas de usuario configuradas.
Los diferentes niveles de usuarios son visitante, operador y administrador. Los diferentes niveles tienen diferentes permisos para acceder al NVR.
La contraseña de acceso inicial como administrador es admin sin contraseña. Aunque es recomendable modifiques la contraseña una vez accedas.
Solo el usuario administrador puede añadir, borrar y modificar otros los datos de otros usuarios.
Tanto el nombre de usuario como contraseña de cada usuario puede contener entre 1 y 20 caracteres incluyendo letras, números y símbolos.
Para Export
Selecciona el menú Sistema -> Para Export para poder hacer una copia de seguridad de la configuración realizada en el grabador o restaurarla.
No desconecte el grabador mientras se realiza esta función. Si se desconecta el grabador durante la recuperación de esta configuración puede dañarse.
Auto Restore
Utiliza esta función para configurar la hora y fecha del grabador.
Log Out
Tras salir del registro del grabador con esta función será necesario para volver a entrar en el grabador
Reboot
Utiliza esta función para reiniciar el grabador, de esta forma el grabador se apagará y volverá a iniciar.
Shutdown
Mediante esta función puedes apagar el grabador desde el firmware incluido.
Acceder al grabador NVR mediante un navegador web
Antes de comenzar con este proceso debes verificar los siguientes aspectos:
- El NVR y el ordenador desde el que quieres acceder están en la misma red local.
- Es compatible con navegadores Internet Explorer 32bits 8 y versiones posteriores. No es compatible con versiones 64bits.
- Si es compatible con otros navegadores como Chrome, Mozilla, Safari
Acceder a grabador NVR mediante navegador web
El proceso debes seguir para acceder al grabador es el siguiente:
- Ejecuta software de búsqueda IP CAMERA TOOL para encontrar la dirección donde está instalado el grabador.
- Si está desactivo, verifica esté activa la función DHCP de tu Router, la cual permite asignar una dirección IP a los nuevos dispositivos conectados.
- Desde software IP CAMERA TOOL puedes encontrar la dirección IP donde esta instalado el grabador NVR.
- Haz doble clic con el ratón sobre la dirección IP del grabador NVR.
5. Te aparecerá la siguiente ventana para poder identificarte. Comprueba si la primera vez accedas en la parte inferior te solicita instalar un plugin para poder ver vídeo.
- Una vez instalado este plugin no aparecerá esta ventana de advertencia.
Debes indicar los siguientes campos
Username. Nombre del usuario accederá al grabador. El nombre usuario inicial por defecto es admin
Password. Contraseña del usuario indicado, por defecto la contraseña administrador es admin
Language. Selecciona el idioma del entorno en el grabador, entre ellos puedes seleccionar Español
Pulsa Login una vez completados los datos anteriores.
La primera vez accedas por tu seguridad se te pedirá modificar el nombre de usuario y contraseña inicial.
Entorno grabador NVR
Al entrar por primera vez en el grabador te aparecerá la siguiente pantalla. En ella podemos distinguir varias zonas.
Iconos superiores NVR
En la parte superior puedes encontrar los siguientes iconos:
Logotipo cámara. Haz clic sobre este botón para ver vídeo en tiempo real de las cámaras previamente configuradas.
Configuración. Accede a la configuración del grabador.
Pantalla reproducción. Permite acceder a las grabaciones realizadas sobre la memoria del grabador.
Logotipo candado. Desconecta NVR y sale de la página
Icono de cámara y nombre del canal. Muestra las cámaras conectadas en cada canal. FN3004H y FN3104H permiten hasta 4 cámaras y FN3109H hasta 9 cámaras.
Botón reproducir. Muestra el vídeo de la cámara seleccionada en la parte superior.
Botón detener. Detiene la reproducción del vídeo para la cámara iniciada mediante el botón de reproducir.
Icono instantánea. Toma una captura de imagen del momento actual en la cámara seleccionada en el ordenador local desde el que se accede en el grabador. La localización de las imágenes puede modificarse desde Configuración -> Localización del almacenamiento.
Icono grabación. Al pulsar sobre este botón comienza una grabación de vídeo sobre la memoria del grabador NVR.
Botones funciones motorizadas
Desde los controles de Optical zoom si tu cámara dispone de zoom óptico puedes ajustar el valor con estos controles.
Si tu cámara tiene funciones motorizadas con las flechas puedes mover el objetivo a la zona necesites. Mediante el botón central la cámara se posicionará en el centro de la imagen.
Preset. En cámaras motorizadas puedes definir las posiciones donde apuntar con el objetivo o acudir a esta posición previamente memorizada.
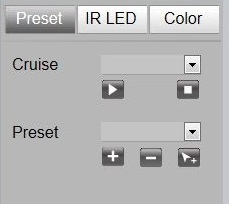
Botones preset navegador NVR Foscam
Botones ajustes vídeo
IR LED. Permite configurar el tipo de iluminación en la cámara:
- Manual. En la cual los leds se encenderán y apagarán al pulsar el botón del grabador.
- Automática. Los leds se encenderán automáticamente al detectar una baja iluminación y se apagarán al detectar iluminación exterior.
Color. Desde este apartado puedes ajustar algunos parámetros de visualización vídeo en la cámara.
Botones reproducción vídeo
En la parte inferior de la ventana tienes los siguientes botones por orden de izquierda a derecha:
- Reproducir todo. Comienza la reproducción de todas las cámaras configuradas.
- Detener todo. Paraliza la reproducción de todas las cámaras.
- 1 Canal. Muestra en la pantalla una única cámara.
- 4 Canales. Divide la pantalla en 4 cámaras para la reproducción de vídeo.
- 9 Canales. Solo en modelos como FN3109H permiten hasta 9 cámaras este botón divide la pantalla en 9 cámaras.
- Pantalla completa. Pulsa este botón para mostrar el vídeo en toda la pantalla. Para salir de este modo pulsa la tecla ESC
Configuración movimiento crucero
Por defecto las cámaras IP motorizadas permiten dos tipos de movimiento: horizontal (de izquierda a derecha) y vertical (de arriba a abajo)
Si lo necesitas puedes configurar otras posiciones entre las cuales mover el objetivo de la cámara. Para ello accede a : Configuración -> Configuracion Preset
Configuración de posiciones preset
Si tu cámara es motorizada puedes mover el objetivo a unas posiciones pre establecidas con solo seleccionar su nombre. Por ejemplo puedes mover el objetivo a lo mas arriba (Top Most), o a la derecha (Rightmost)
El significado de los botones es el siguiente:
Botón Mas. Sitúa la cámara en una posición y pulsa el botón para memorizar este lugar.
Icono menos. Selecciona el nombre de una posición en el desplegable superior y pulsa este botón para eliminar esta posición.
Botón Ir. Selecciona un nombre y pulsa este botón para apuntar a esta posición.
Configuración local del grabador NVR
Selecciona el icono de configuración en la parte superior para acceder a toda la configuración te permite el grabador NVR.
Versión firmware NVR
Accede a Local -> Configuración local -> Versión firmware, puedes ver la versión de firmware instalada en el grabador.
Device Type. Modelo de grabador NVR
Device Name. Nombre establecido para el grabador. Debe tratarse un nombre único te sirva para identificar el dispositivo entre otros de tu red local.
System Firmware Version. Versión firmware de sistema instalado en el grabador NVR.
Application Firmware vesion. Versión firmware de entorno instalado en el grabador NVR.
Plugin version. Muestra la versión del plugin instalado en el grabador.
Hora del sistema
Accede a Configuración -> Configuración local -> Hora de sistema, para mostrar la siguiente información.
- Selecciona la zona horaria donde está instalado el grabador desde Time Zone
- Puedes sincronizar la hora del grabador con la del ordenador en el que accedes marcando la casilla Syncronize Time to Camera
- Si en cambio prefieres puedes obtener la hora de un servidor horario de Internet. Para ello selecciona Automatically Synchronize With Internet Time Server
- Si no quieres obtener la hora a través de Internet, puedes establecer la hora en la parte inferior de la ventana.
Network
Accediendo a Configuración -> Configuración local -> Network, puedes acceder a la siguiente ventana con la configuración de red del grabador.
- Network Type. Selecciona DHCP si prefieres el Router al que está conectado el grabador le asigne una dirección IP. Si en cambio prefieres establecer manualmente una dirección selecciona Static IP
Solo en el caso de seleccionar una dirección IP fija podrás modificar los siguientes valores:
- HTTP Port. Puerto HTTP para el grabador. Por defecto se utilizará el puerto 88
- HTTPS Port. Puerto seguro, por defecto 443
- IP Address. Dirección IP donde se encuentra el grabador NVR
- Subnet Mask. Mascara subred.
- Gateway. Puerta de enlace o dirección IP del router al que está conectado a Internet.
- Primary DNS Server. Primera dirección DNS.
- Alternative DNS Server. Dirección DDNS secundaria.
- UPNP. Al activar la función P2P del grabador puedes acceder al dispositivo de manera remota sin necesidad de abrir puertos en el Router.
Puedes configurar el sistema para que envíe un email en caso de alarma como por ejemplo al detectar un movimiento. Para utilizar esta función el grabador NVR debe estar conectado a Internet.
Enable E-Mail. Activa o desactiva manualmente la configuración de email.
Authentification. Activa esta función si es necesario un nombre de usuario y contraseña para acceder al email.
SMTP Server. Puerto utilizado por el servidor de correo, habitualmente es 25, pero algunos servidores como gmail utilizan su propio puerto como 465.
SMTP Port.
Transport Layer Security. Si utilizas gmail.com debe ser TLS o STARTTLS y el puerto SMTP 465 o 587.
SMTP Username. Debe ser el nombre de usuario con el que accedes al servidor de correo electrónico.
SMTP Password. Contraseña de acceso a tu correo electrónico.
Sender. Dirección completa del email remitente.
First, Second, Third, Fourth …Receive. Puedes establecer uno, dos o hasta 4 direcciones de email en los que se recibirán los avisos.
Una vez introducidos los datos puedes pulsar sobre Test para verificar son correctos. Para finalizar al pulsar Save guardará la configuración realizada.
FTP
Puedes configurar el grabador para en caso de alarma subir imágenes a un servidor FTP. Accede a esta configuración desde Configuración Local -> Configuración FTP.
FTP Address. Si utilizas una dirección IP local puedes acceder mediante una dirección del tipo ftp://192.168.0.103/dir , pero si en cambio utilizas una dirección ftp remota debes acceder con el nombre del servidor ftp://test.no-ip.org/dir
FTP Port. Habitualmente se utiliza el puerto 21 aunque este dato depende del servidor utilizado.
Mode FTP . Permite dos modos, PORT y PASV
FTP Username. Nombre de acceso al servidor FTP
FTP Password. Contraseña de acceso al directorio FTP.
Una vez completado los datos pulsa sobre el botón Test para verificar los datos son correctos, y pulsa sobre Save para guardar la configuración.
DDNS
El grabador NVR en su proceso de fabricación incluye una dirección DDNS única para cada unidad grabada en su firmware. Mediante esta dirección DDNS y abriendo un puerto en tu Router puedes acceder remotamente mediante un navegador web al grabador.
Puedes acceder a la siguiente pantalla desde Configuracion local -> DDNS
Enable DDNS. Al marcar esta casilla se permitirá el acceso mediante esta dirección DDNS.
Foscam DDNS. En este cuadro aparecerá la dirección DDNS por defecto. Si no aparece u ocurre algún mensaje de error puedes restaurar el valor inicial pulsando sobre Restore DDNS en la parte derecha.
Third Party DDNS. Si prefieres utilizar un servidor DDNS ajeno al suministrado por el fabricante como myfoscam.org debes seleccionar este desplegable y elegir el servidor entre los modelos aparecen www.no-ip.com www.3322.com
Video Encode
Puedes ajustar algunos valores referentes a la resolución y stream en cada canal accediendo a esta pantalla desde Configuración Local -> Video Encode.
Channel. Selecciona el canal sobre el que vas a modificar los parámetros.
Stream. Selecciona de igual manera al punto anterior si sobre este canal vas a modificar los valores del stream principal o un stream secundario.
Resolution. Resolución de vídeo para la cámara IP. Ten en cuenta una mayor resolución implica un mayor consumo de ancho de banda, pero también una mayor calidad de imagen.
Bit Rate. Se trata el valor de la tasa de bits. Un valor mayor implica una mayor claridad de imagen, y un valor menor una menor calidad de imagen pero una mayor fluidez de vídeo.
Frame Rate. Valor de imágenes por segundo en el canal indicado. Ten en cuenta 50Hz el valor máximo son 25fps y en 60Hz hasta 30fps. Con un valor más alto se mostrará el vídeo de manera más fluida pero con un mayor consumo del ancho de banda. Generalmente con un valor de 15fps se obtiene una calidad de vídeo aceptable.
KeyFrame Interval. Se trata el valor del tiempo entre un fotograma y el siguiente. Un valor menor mostrará una mayor fluidez de vídeo pero un mayor consumo de ancho de banda.
Pulsa sobre Save para guardar los cambios realizados.
System Log
Desde esta pantalla puedes acceder a un historial del sistema en el grabador. Para acceder a esta información debes hacerlo desde Configuración Local -> System Log
Para buscar información :
- Selecciona en Channel el canal sobre el que realizar la búsqueda
- Log Type. Selecciona el tipo de evento.
- Selecciona la fecha de inicio y fin en el cuadro inferior
Como añadir cámaras en NVR desde navegador web
El grabador NVR incluye un sistema para la búsqueda automática de cámaras IP. Cuando la cámara IP esté en la misma red local que el grabador y serán compatibles serán detectadas automáticamente.
Para acceder a la siguiente pantalla selecciona Configuración -> Device Management -> IP Camera Setup
- En el cuadro The Current LAN IPC List aparecerán las direcciones de las cámaras IP conectadas en red local con el grabador. Puedes pulsar sobre el icono de la derecha Refresh para actualizar este listado.
- Selecciona uno de los canales en el cuadro Channel01, Channel02,…
- Elige una de las las cámaras del cuadro The Current LAN IPC List
- Selecciona en el desplegable Protocol el protocolo compatible con la cámara IP.
- Elige Foscam para cámaras del fabricante Foscam
- Selecciona ONVIF para cámaras compatibles con este protocolo de otros fabricantes.
- Escribe en el cuadro Username el nombre de usuario de acceso a la cámara y en el cuadro Password la contraseña de acceso.
Información del disco duro en el grabador NVR
Desde esta pantalla puedes configurar algunos parámetros relacionados con el disco duro como activar el proceso de sobre escribir los ficheros más antiguos y formatear el disco duro.
Puedes acceder a la siguiente pantalla desde Configuración -> Device Management -> Hard Disk Information
Format Hard Disk. Elimina el contenido del disco duro para poder dejar todo el espacio disponible y poder realizar grabaciones. Esta función no puede deshacerse, comprueba antes de hacer esta función no tengas información relevante en el disco duro.
Disk Saturation. Mediante esta opción cuando la memoria USB o el disco duro esta lleno puede o detenerse las grabaciones para no borrar el contenido existente o mediante Cover the Latest record, sobre escribir las grabaciones más antiguas para dejar espacio disponible a las más recientes.
Pre record Time. Es el tiempo comenzará a grabarse en la memoria del grabador. Por ejemplo si la alarma se activa a las 11:00 y se configura un tiempo previo de grabación comenzará a grabar a las 10:59:55
Pulsa Save para guardar la configuración realizada.
Lugar para almacenamiento en NVR
Puedes configurar el lugar para el almacenamiento de las capturas de imagen. Para acceder a la siguiente pantalla Configuración -> Device Management -> Storage Location
En esta ruta se establece el lugar donde se guardarán las capturas de imagen se realizan desde la pantalla de visualización.
Configurar detección de movimiento con NVR desde navegador web
Sigue los siguientes pasos para configurar la detección de movimiento. Una vez se detecte un movimiento si cumple con las condiciones previamente establecidas se realizará una acción desde el grabador.
- Selecciona el canal donde va a actuar la detección.
- Pulsa sobre la casilla Enable para activar la detección para este canal.
- Establece la sensibilidad de detección y el intervalo de tiempo entre dos detecciones.
- Marca la casilla de acuerdo a la acción quieres que realice el grabador al detectar el movimiento
- Alarm Output. Al ocurrir una detección de movimiento y marcar esta casilla se activará la salida de alarma. El modelo FN3004H no dispone salida de alarma. Verifica tu modelo disponga de esta función.
- Send E-mail. Realiza el envío de un email al detectar movimiento. Comprueba haber configurado previamente estos parámetros.
- FTP. Al suceder la detección subirá al servidor FTP previamente configurado capturas de imágenes con este movimiento.
- Record. Al seleccionar esta función el NVR realizará grabaciones en su memoria al detectar un movimiento.
- Record Time. En este campo se indica el periodo de tiempo de las grabaciones realizadas.
- Buzzer. Al detectar movimiento si el NVR dispone altavoz interno emitirá un sonido de alarma.
- IPC Audio Warning. De similar forma al punto anterior si la cámara dispone altavoz interno emitirá un sonido la cámara al ocurrir la detección.
- Establecer un área de detección en el cuadro aparecerá. Establece la zona donde se activará la detección con el cuadro rojo y pulsa OK para guardar la información.
- Establecer un horario para la detección. Puedes elegir los días, horas de la semana donde actúe la detección de movimiento o seleccionar en la parte superior izquierda para seleccionar todo el tiempo.
En la siguiente imagen puedes ver como la detección actuaría sobre el día martes (tuesday)
En el siguiente ejemplo la detección actuaría Miércoles y Jueves desde 07:00 hasta 10:30
- Haz clic en Save para guardar la configuración.
Para funcionar la detección de movimiento es necesario establecer todos los parámetros, especialmente el horario y área de detección.
Grabación durante una agenda en NVR Foscam
Se puede establecer que se realice una grabación según una agenda para cada canal.
Puedes indicar un horario y agenda en la cual se realicen grabaciones por cada canal de manera independiente, las grabaciones se guardarán en el disco duro o memoria USB.
- Selecciona el canal sobre el que quieres realizar las grabaciones.
- Activa en el desplegable la casilla ON en Enable para permitir las grabaciones en este canal.
- Establece en la parte inferior los días de la semana y horario en el que quieres actúe la grabación.
- Haz clic en Save para guardar la configuración.
Alarma externa
Modelos como FN3004H no tienen conexión de alarma exterior.
En esta entrada conexión cableada puede instalarse un detector con cable como un sensor de movimiento, puertas,.. tenga esta conexión. Al activarse la salida del detector externo activará la entrada del NVR reconociendo la señal recibida.
- Selecciona Alarm input en el desplegable.
- Marca Enable para activar esta función
- Establece la duración de la alarma en segundos en el cuadro Duration
- Marca en el cuadro el tipo de acción a realizar en caso de ocurrir la alarma.
- Buzzer. Al recibir la alarma el NVR emitirá un sonido de alerta.
- Send E-mail. Se enviará un email según la configuración de email realizada.
- FTP. Si has configurado previamente la información del servidor FTP subirá capturas de imágenes al servidor FTP.
- Alarm Output. Al recibirla la alarma mediante la conexión de alarma de salida del NVR se emitirá un aviso de alarma.
- Link Record Channel. Marca esta casilla para grabar sobre el NVR en caso de producirse este aviso.
Otros avisos de alarma
Selecciona del desplegable que tipo de aviso quieres detectar
Marca el cuadro Buzzer si quieres emita un sonido al producirse esta alarma.
Menú en pantalla OSD
Puedes configurar para en pantalla se muestre un OSD con información.
Puedes configurar los siguientes parámetros:
- Channel. Selecciona un canal sobre el que realizar la configuración.
- Channel name. Puedes modificar el nombre de la cámara IP. Este nombre aparecerá en la parte superior izquierda de la imagen.
- Display Channel Name. Al activar esta función puedes permitir ver el nombre del canal o desactivarlo.
- Display time. Al activar esta función mostrará la hora sobre impresa en la pantalla.
- Enable Privacy. En cámaras que permitan esta función de privacidad, al activar esta casilla te permitirá marcar una zona no se visualizará en el NVR.
Velocidad de movimiento
Si las cámaras tienen funciones motorizadas puedes realizar algunas configuraciones de movimiento desde este menú.
En primer lugar selecciona en el desplegable Channel la cámara sobre la que quieres realizar la configuración.
Desde el desplegable Pan & Tilt Speed puedes seleccionar la velocidad desde Very Fast hasta Very Slow, donde Very Fast es la velocidad más rápida.
Pulsa Save para guardar la configuración.
Configuración de movimiento crucero
Si la cámara tiene funciones motorizadas en esta opción puedes modificar los parámetros del movimiento entre dos puntos.
Por defecto la cámara permite hacer dos movimientos crucero que son vertical (movimiento de arriba a abajo) y horizontal (movimiento de izquierda a derecha)
Para crear un movimiento nuevo de crucero debes seguir los siguientes pasos.
- Seleccionar un canal del desplegable Channel NO
- Escribir un nombre descriptivo y pulsar en el botón Add
- En la parte izquierda podrás ver los puntos o posiciones memorizadas previamente. Selecciona las posiciones y pulsa el botón Add para añadirlas a la parte derecha en el orden quieres hacer el movimiento. Mediante los botones Up y Down puedes organizar el orden en el cual se realizará este movimiento.
- Haz clic en OK para guardar la configuración.
- Si lo necesitas puedes crear otros movimientos de la misma forma.
Al volver a la pantalla principal en el desplegable de crucero Cruise podrás ver el movimiento creado.
Para hacer un movimiento previamente creado selecciona el movimiento del desplegable y pulsa el botón reproducir con forma de triángulo.
Cuentas de usuario
Desde el NVR pueden establecerse cuentas de usuarios con diferentes privilegios y nombres de usuarios+contraseñas diferentes.
Los diferentes niveles de acceso son: administrador, operador y visitante, siendo administrador el usuario con los máximos privilegios.
Solo el usuario administrador tiene derechos para crear y borrar otras cuentas,
El nombre de usuario y contraseña esta compuesto por nombres entre 1 a 20 caracteres y puede contener letras, números y símbolos.
Para crear un usuario
- Escribe nombre de usuario y contraseña
- Selecciona el nivel de privilegios de la columna Competence
- Marca la casilla Enable para activarlo
- Haz clic en Save para guardar los cambios
Para modificar contraseña del usuario administrador
- En el cuadro Password borra la contraseña antigua y escribe la nueva contraseña.
- Haz clic en Save para guardar los cambios
Guardar o cargar configuración NVR
Una vez realizada la configuración del NVR puedes guardarla por si necesitas recuperar esta configuración en el futuro.
Para guardar la configuración pulsa sobre Backup configurations desde donde te permite guardar la configuración realizada en el grabador NVR.
Para recuperar la configuración previamente guardada pulsa sobre Browse y sobre Import para indicar seleccionar el fichero con la configuración guardada.
No apagues el grabador NVR durante la grabación o la lectura de este fichero.
Al grabar o recuperar una configuración se sobre escribirán los datos anteriores. No es posible deshacer esta función
Actualización NVR
Mediante esta opción puedes actualizar el firmware del grabador NVR.
Haz clic en Browse para seleccionar el fichero descargado previamente con el que quieres actualizar el grabador y pulsa sobre Upgrade
No apagues el grabador durante la actualización. Tras realizar la actualización el NVR se reiniciará y podrás acceder con la actualización realizada.
Instalación de parches
Selecciona la ruta donde esta el parche desde el botón Browse y pulsa Install Patch
Reset de fábrica
Al realizar esta función el grabador volverá a los valores iniciales de fábrica y se reiniciará.
Toda la configuración realizada por el usuario se borrará al utilizar esta función.
Auto restore
Puedes establecer en que horario el NVR mostrará la página de mantenimiento.
Reproducción vídeos en grabador NVR
Selecciona el botón Playback de la parte superior

- Indica en primer lugar una fecha del calendario donde quieres consultar las grabaciones
- Selecciona el tipo de grabación y los canales donde buscar las grabaciones.
- Haz clic en el botón de búsqueda Search
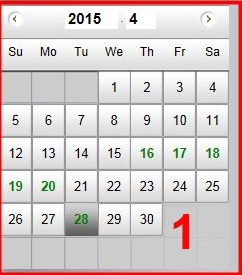
Los botones de reproducción en la parte inferior son de izquierda a derecha:
- Comenzar. Pulsa como reproducir el vídeo seleccionado.
- Detener
- Ir hacia atrás rápido. Permite reproducir vídeo hacia atrás 4, 8 , 16 o 32 veces más rápido.
- Avance rápido hacia delante. Permite reproducir vídeo hacia delante 4, 8 , 16 o 32 veces más rápido.
- Avance lento . Permite la reproducción del vídeo de forma más despacio con diferentes velocidades entre 1/4 1/8 1/16 o 1/13 veces más lento de su velocidad normal.
- Descargar. Con este botón puedes descargar en el ordenador del cual accedes el vídeo estas reproduciendo.
- Tomar captura de imagen. Realiza una instantánea del momento actual y la almacena en la carpeta seleccionada en Storage Location
- Pantalla completa. Maximiza la pantalla mostrando el vídeo a toda pantalla.
Puedes mover en la línea del tiempo para situarte en el momento exacto quieres reproducir el vídeo. Permitiendo hacer zoom acercando o alejando el momento quieres ver.
Calculo capacidad disco duro en grabador NVR
El grabador utiliza un sistema de almacenamiento de vídeo MPEG4 / H264 la cual ofrece una mayor tasa de compresión que sistemas anteriores.
Capacidad del disco duro total = número de canales x tiempo necesario en horas x capacidad almacenamiento por horas (mb / hora)
Los siguientes parámetros te influyen en el cálculo:
- Número de canales configurados en el grabador.
- Tiempo necesario necesitas grabar
- Capacidad de disco duro x hora. 3600(segundos) *Bitrate / 8 bit
Puedes obtener el valor bitrate de varias formas accediendo a la configuración de cada cámara en Settings -> Video
Por ejemplo si seleccionas 4Mb en bitrate, 4 cámaras, y necesitas grabar una semana, puedes calcular el espacio necesario como :
7 días * 24 horas = 168 horas
Capacidad de disco duro necesaria = 3600* 4Mb / 8 bit = 1800 Mb /hora
Capacidad disco duro total = 4*168(horas) * 1800 = 1209600M
1209600Mb = 1209600 / 1024 = 1181.25 Gb de espacio necesario
De acuerdo a este cálculo necesitarás mas espacio de 1Tb, por lo que sería recomendable un disco duro de al menos 1.5Tb


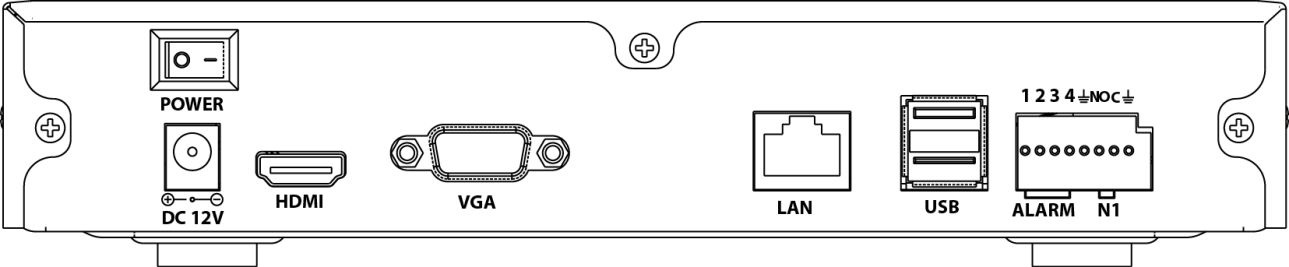
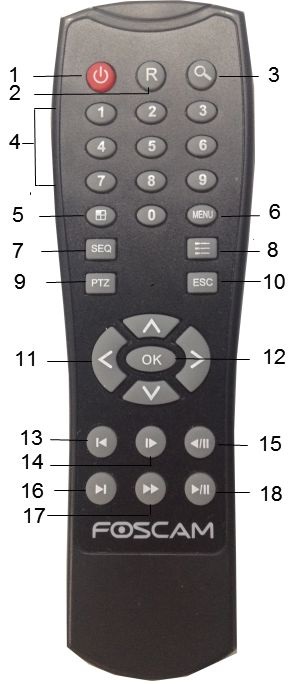
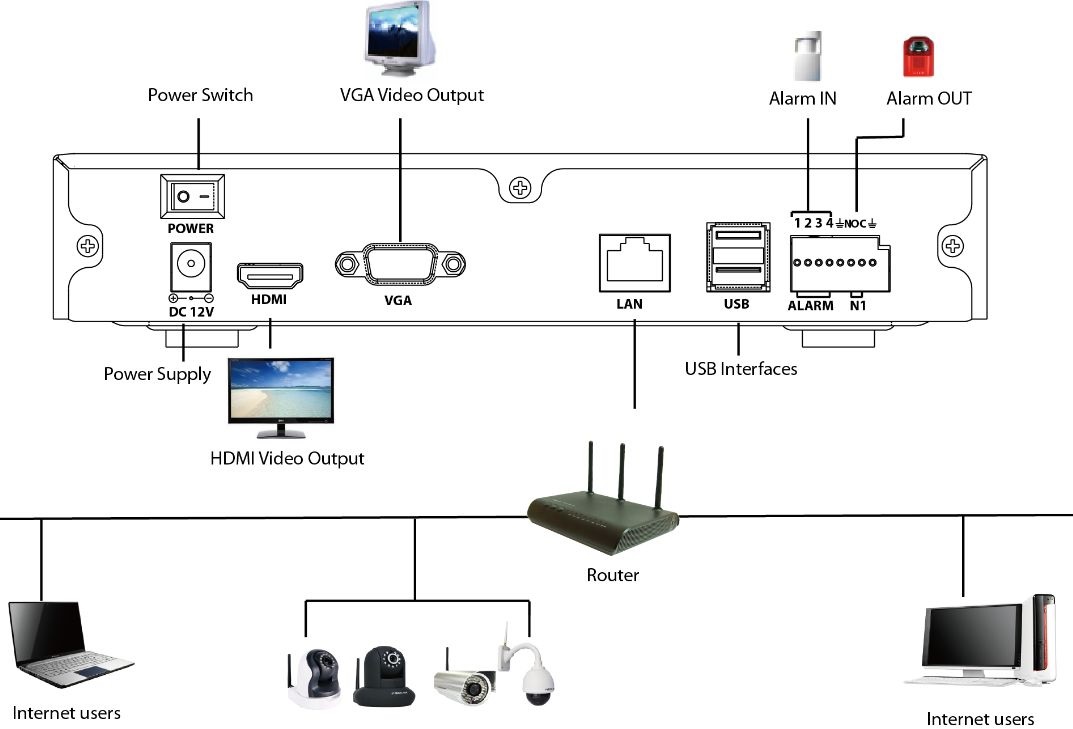
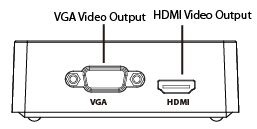
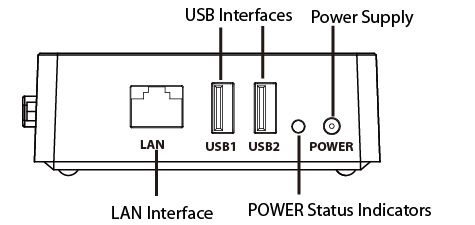
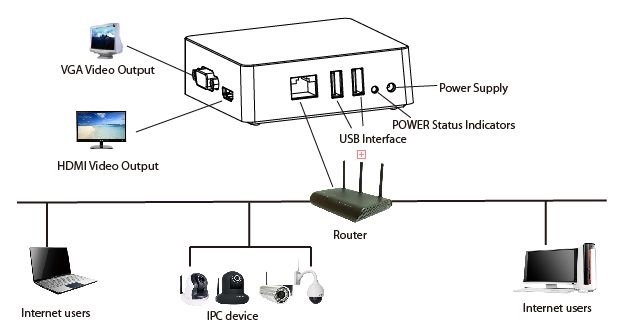
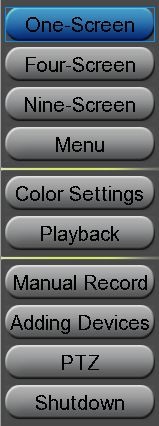
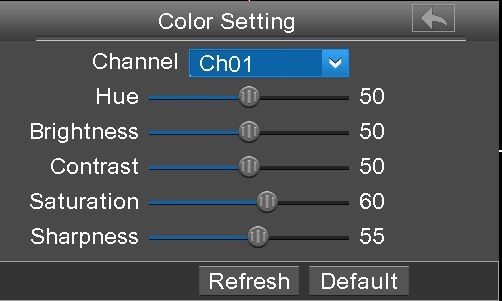

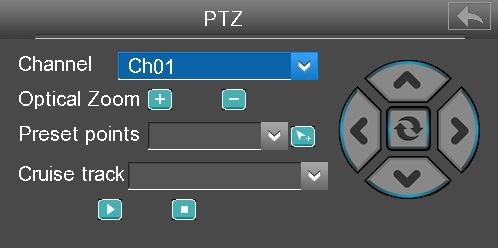
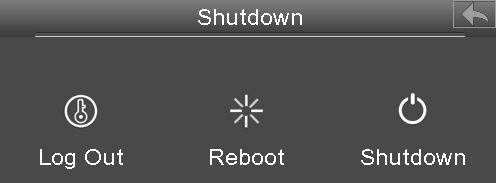
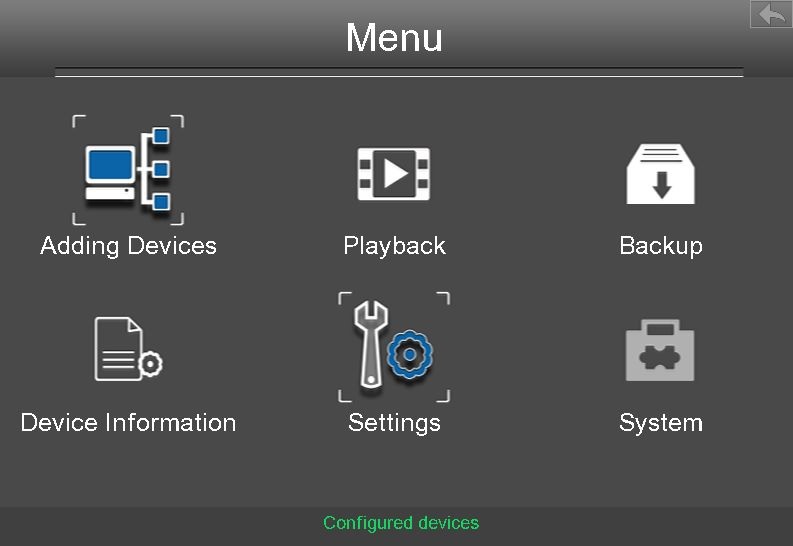

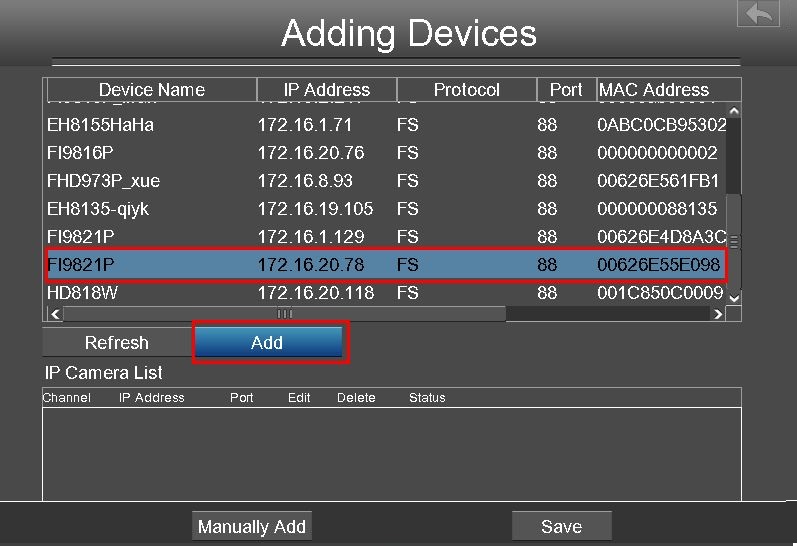
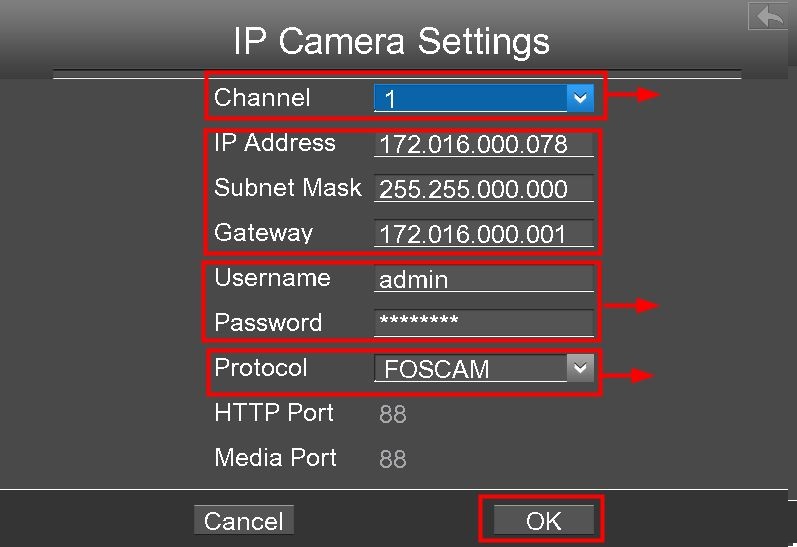


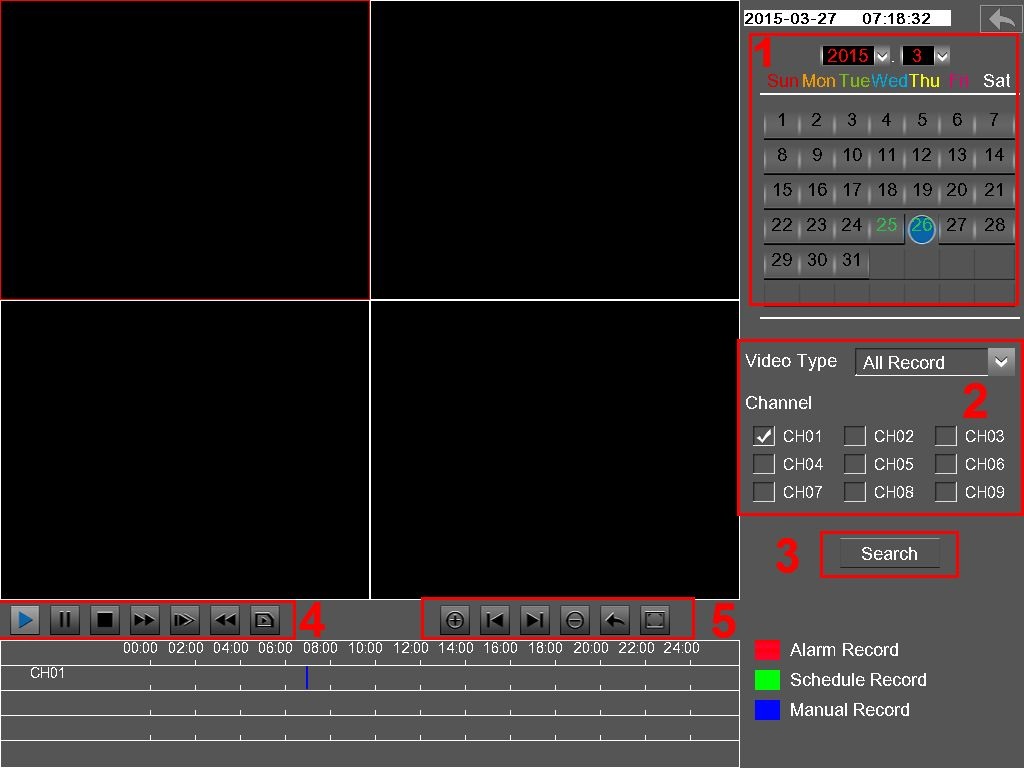
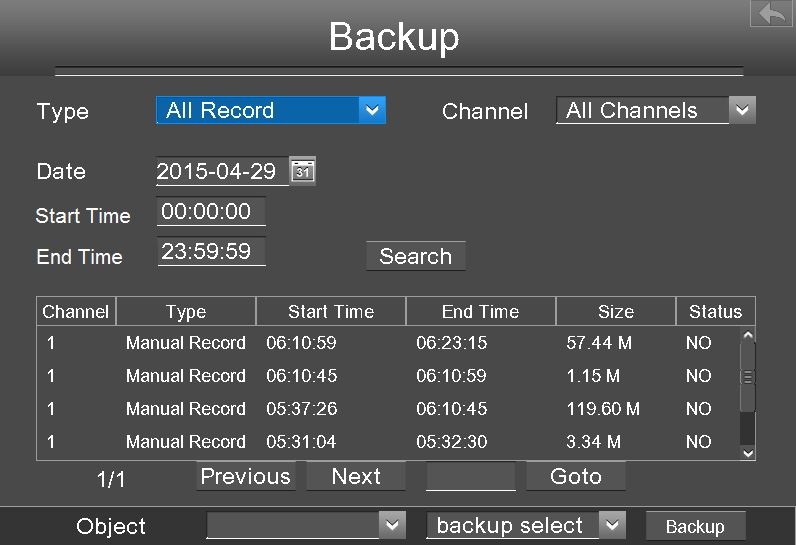
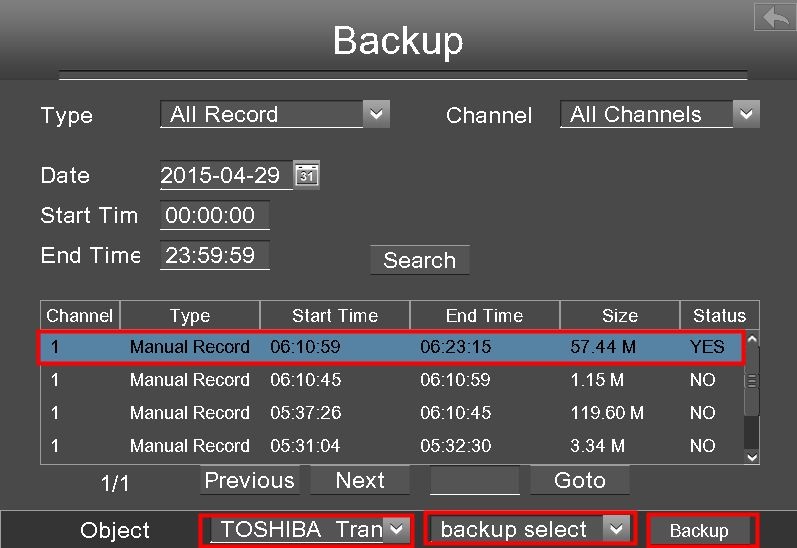
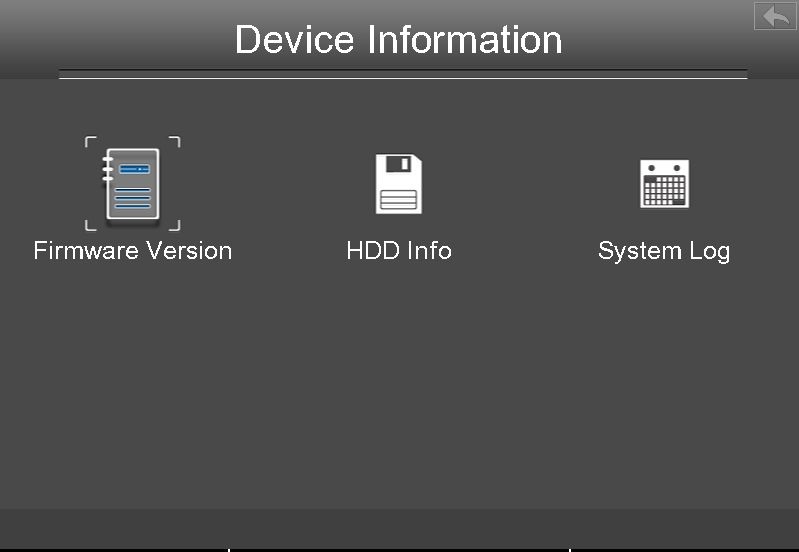
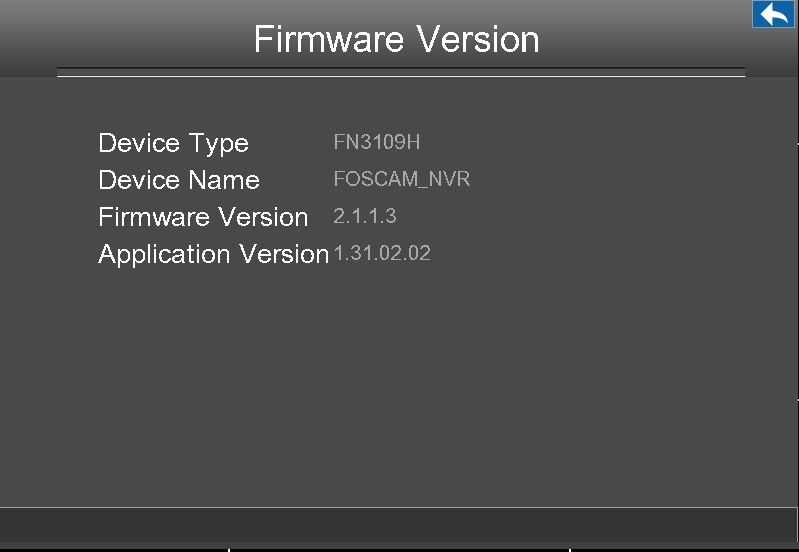

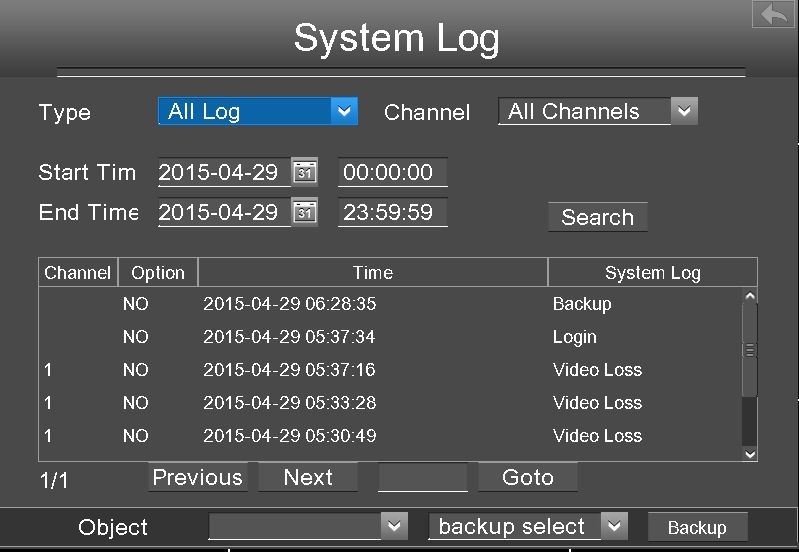

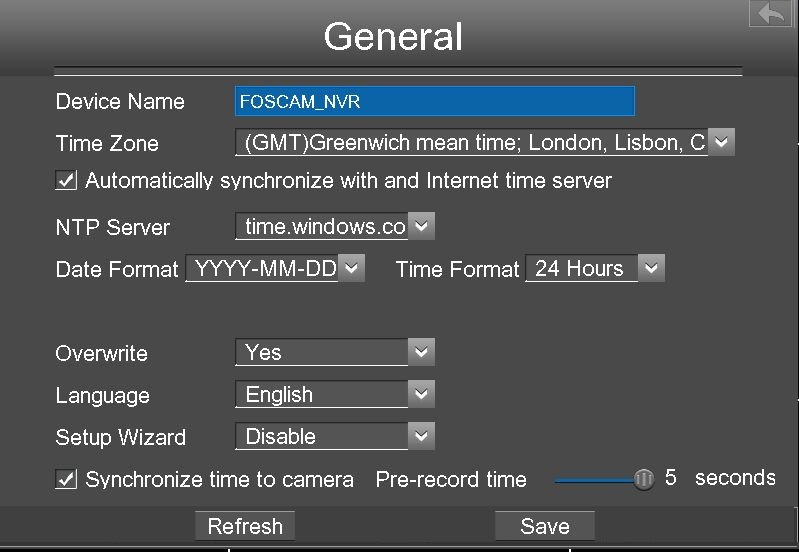

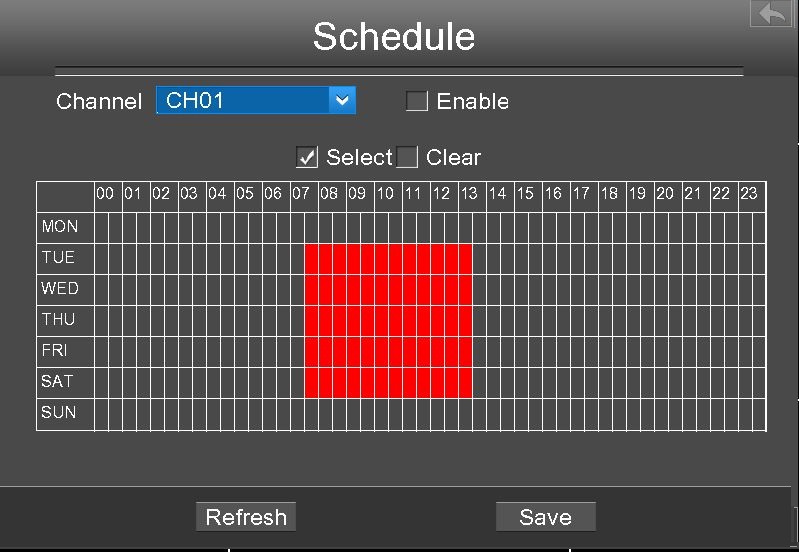
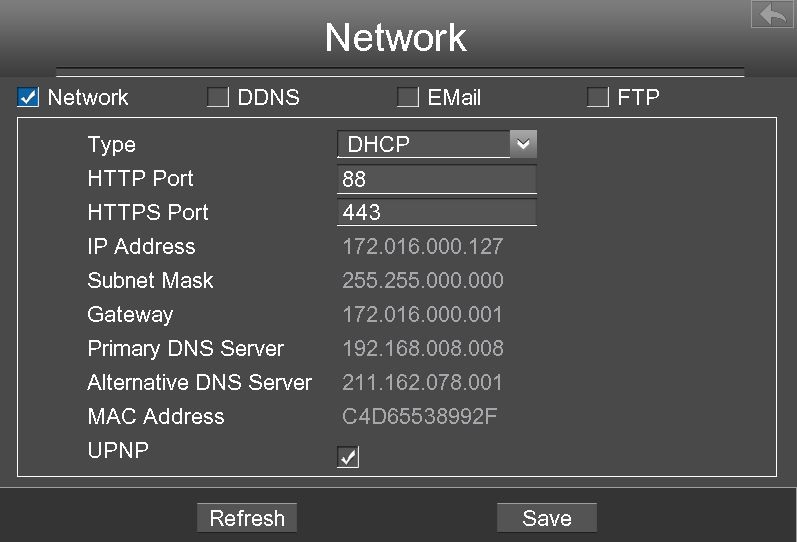
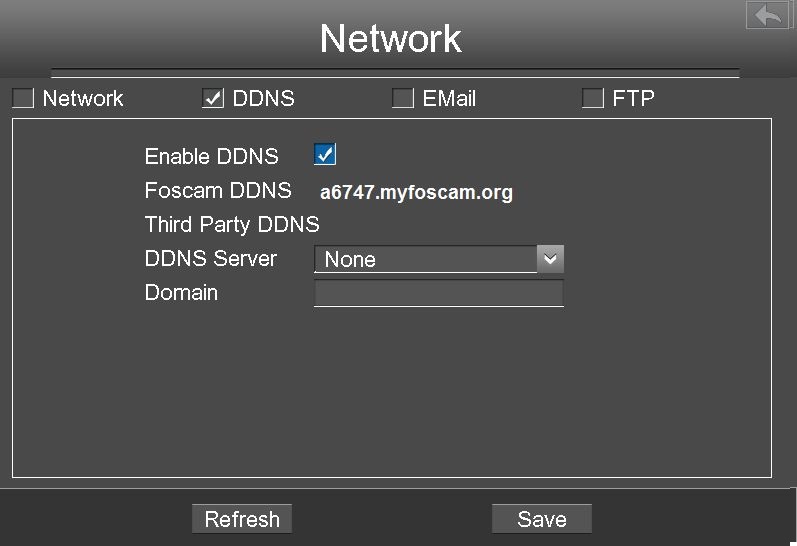
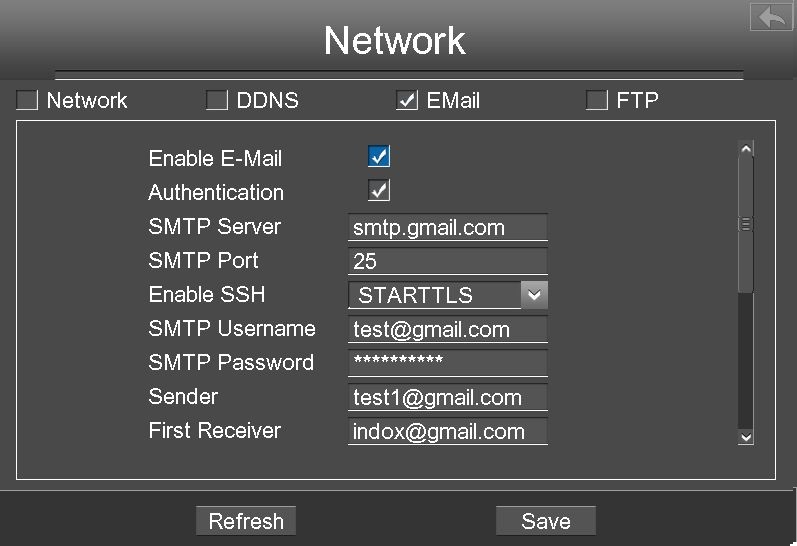
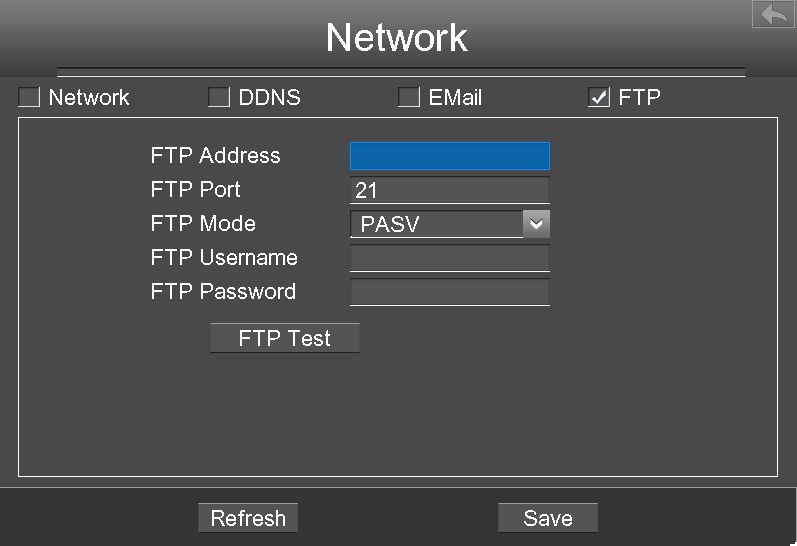
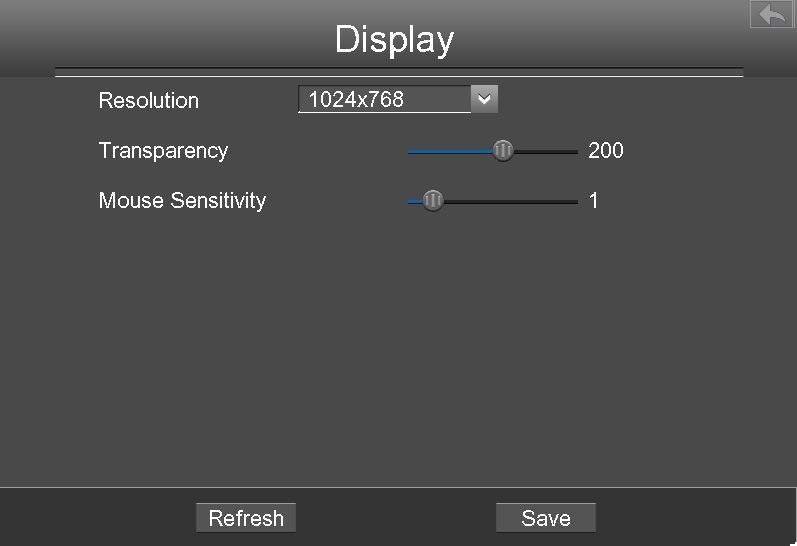
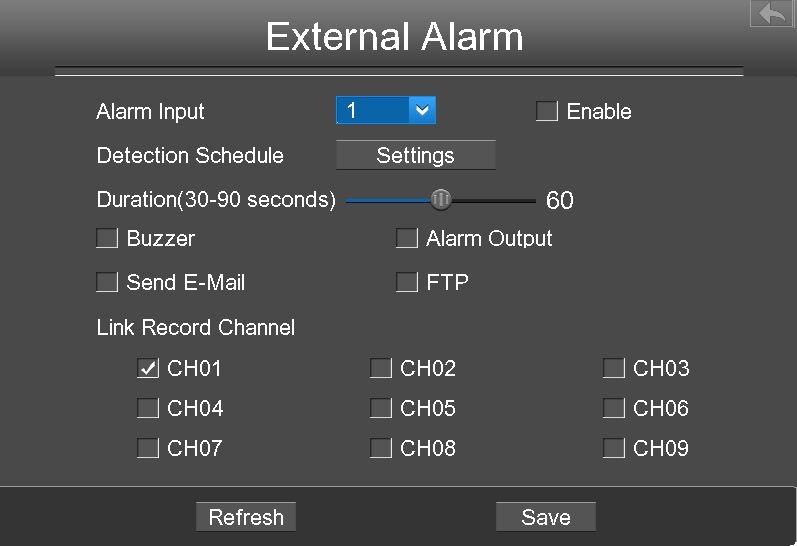
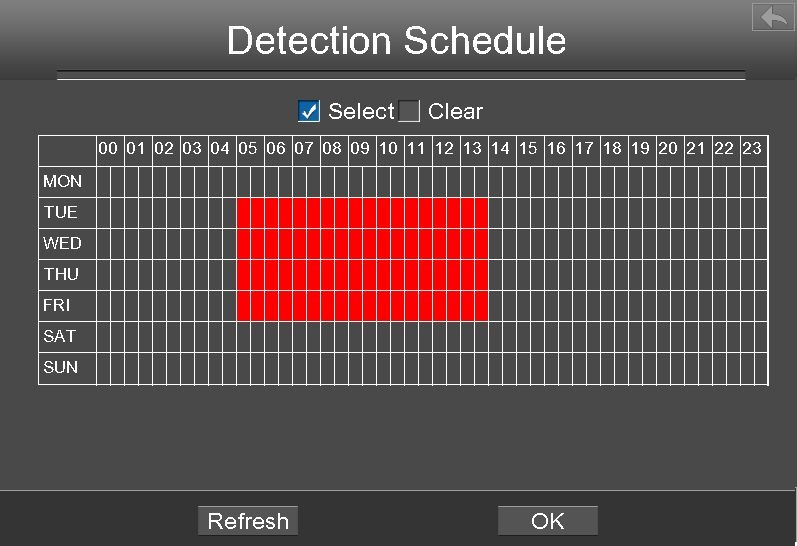
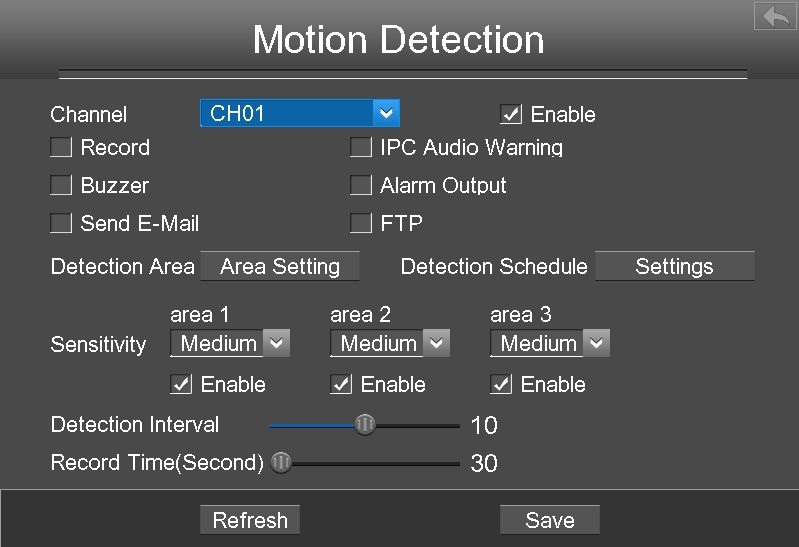
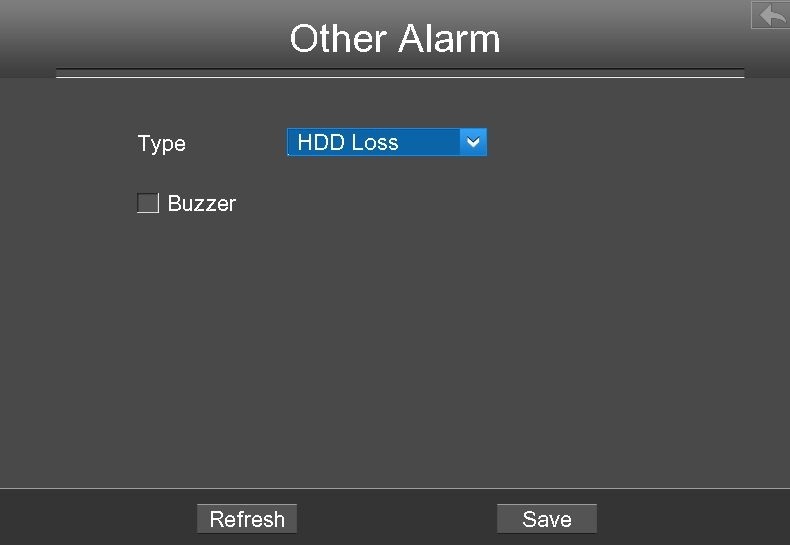
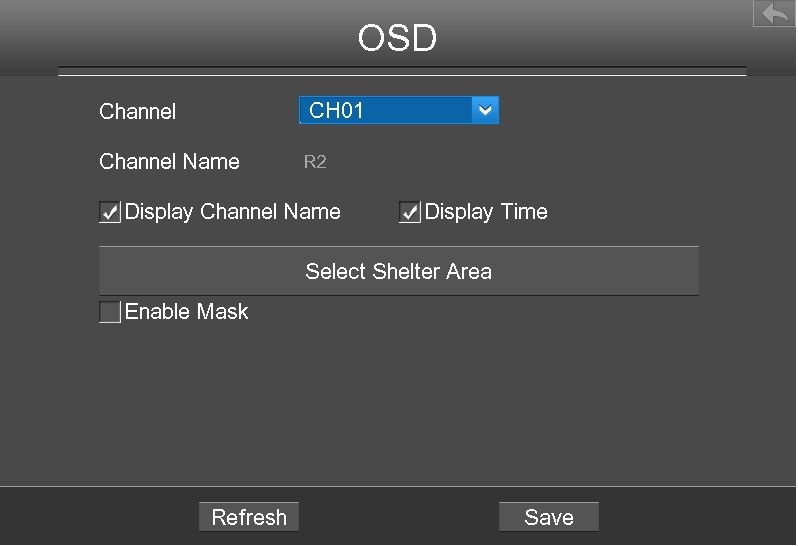
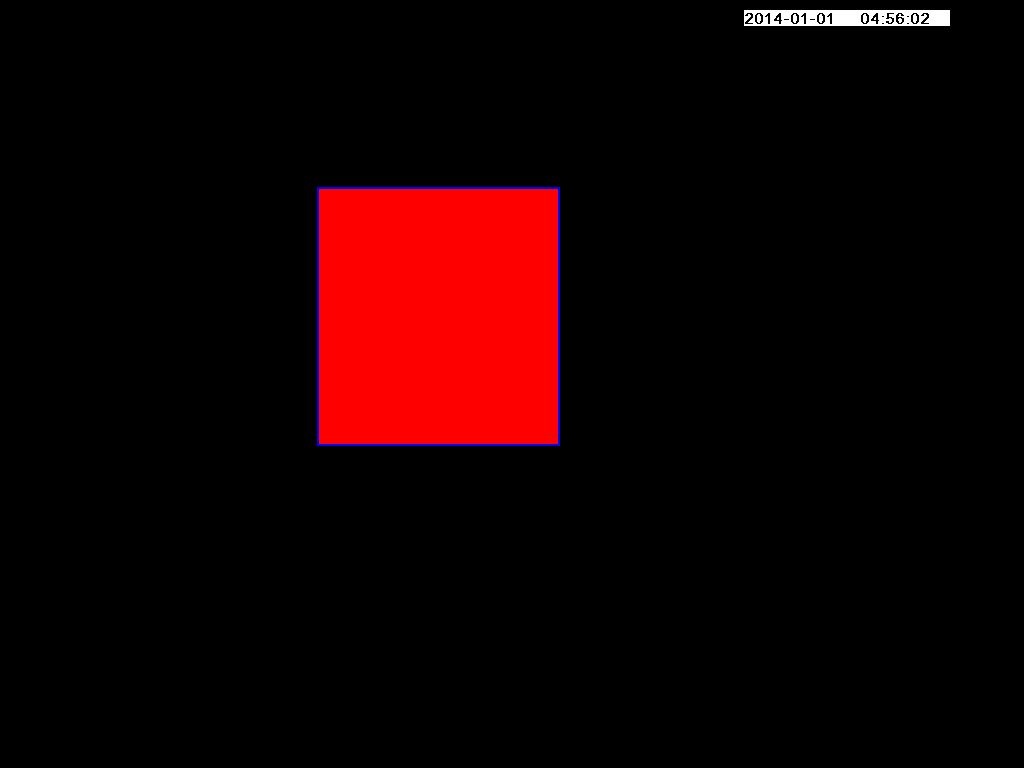
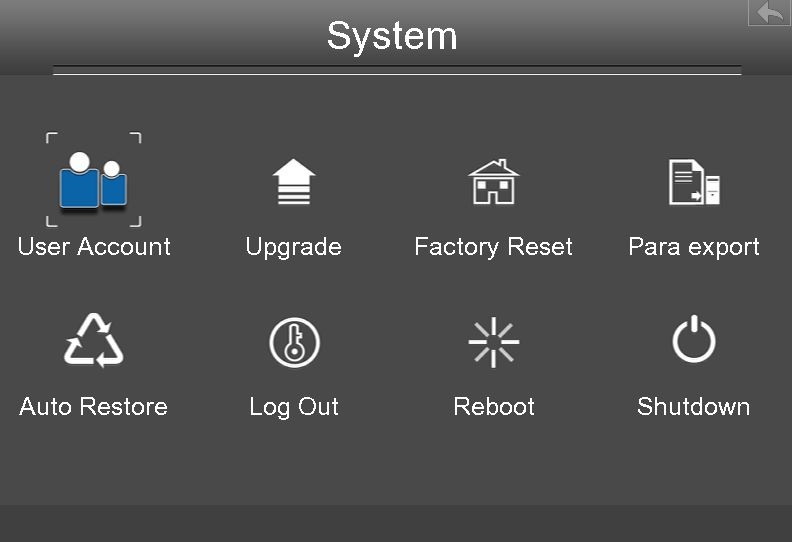
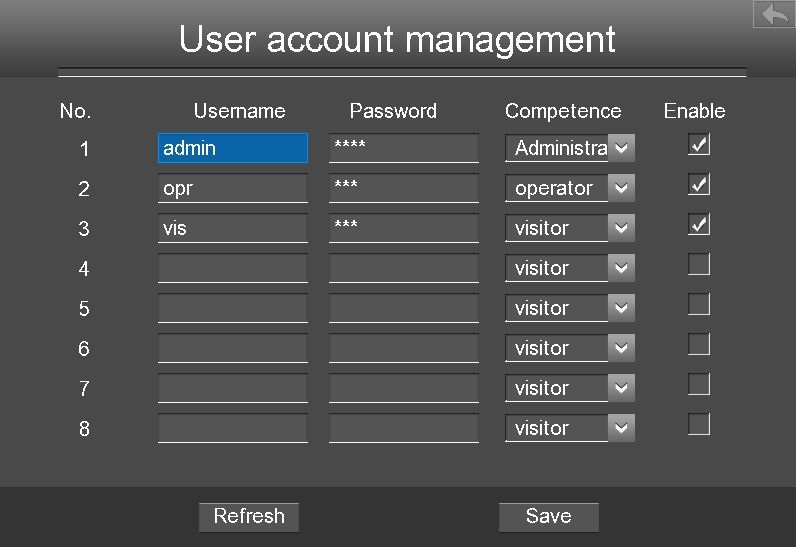

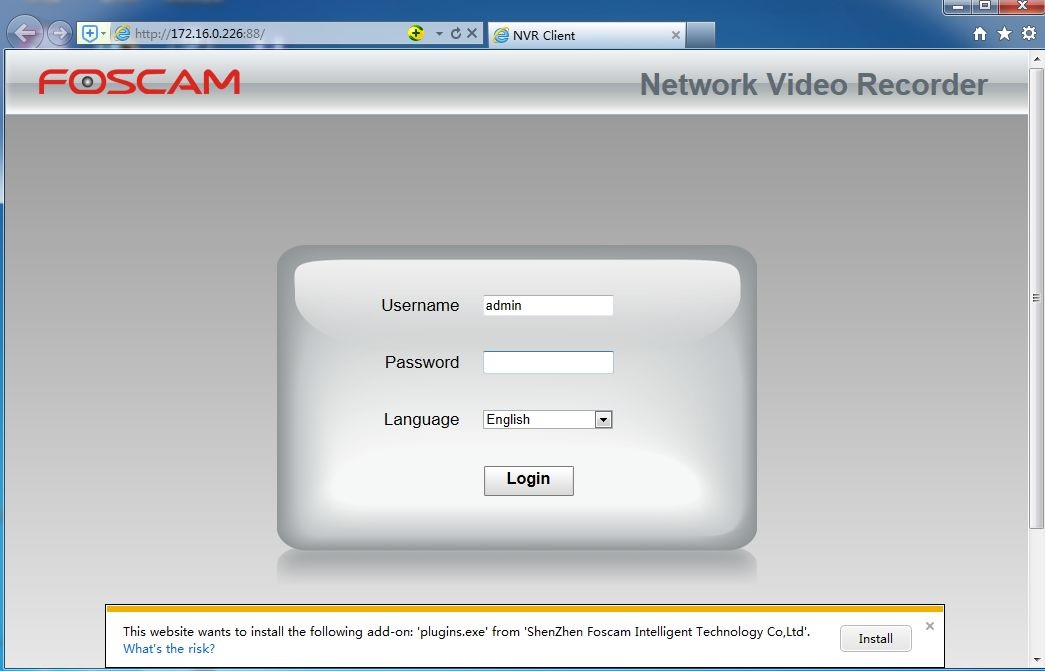
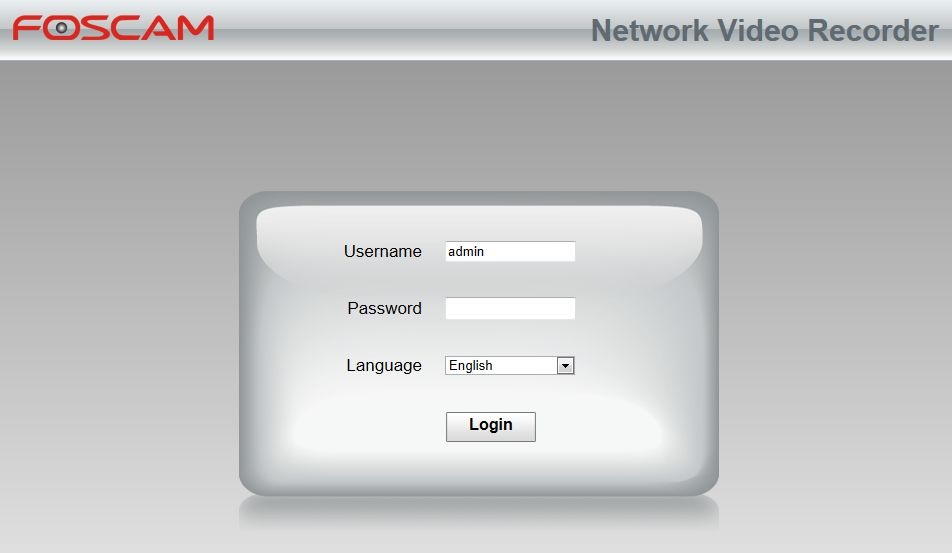


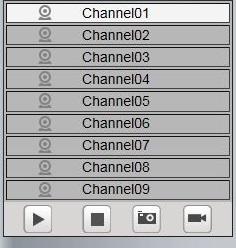
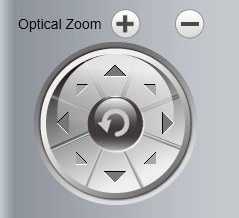
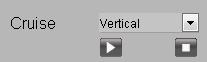

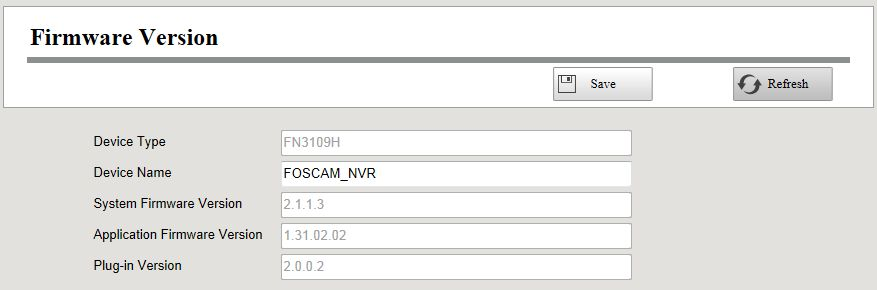
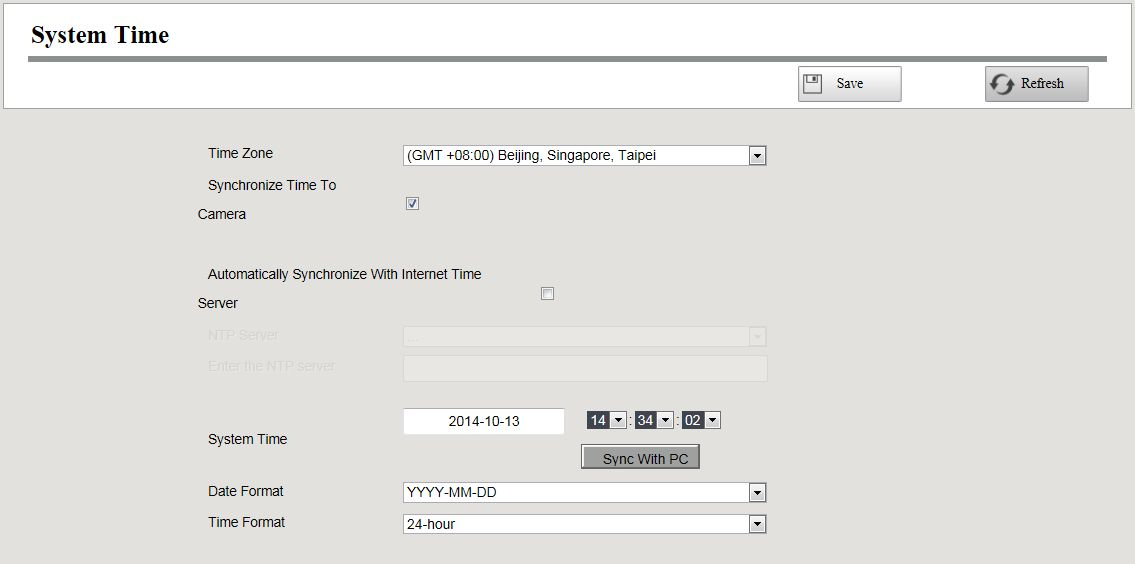

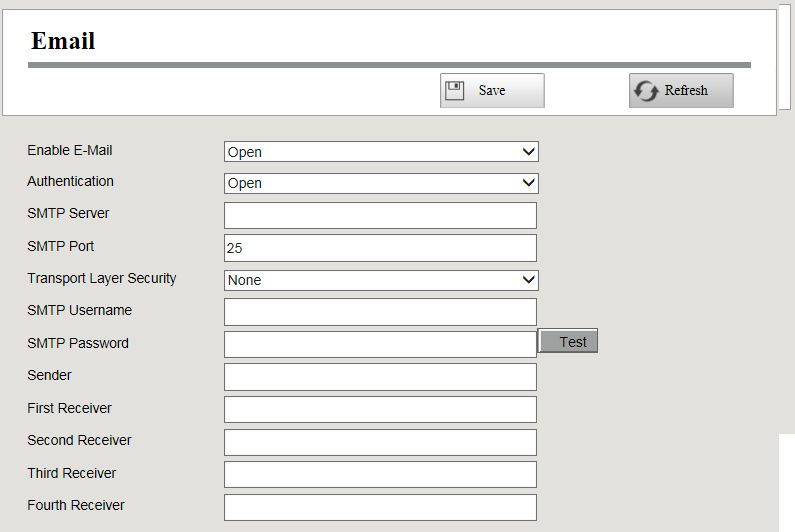
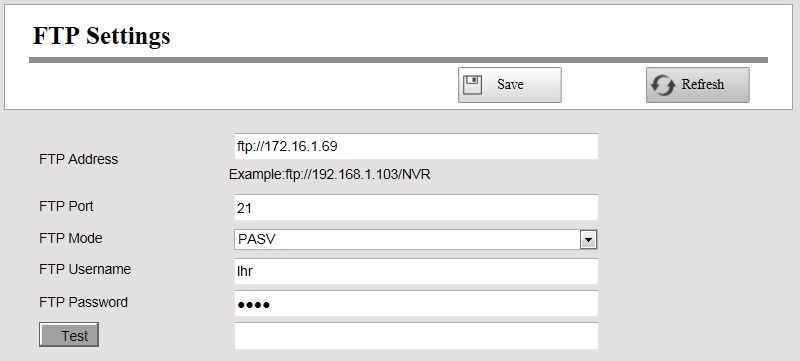
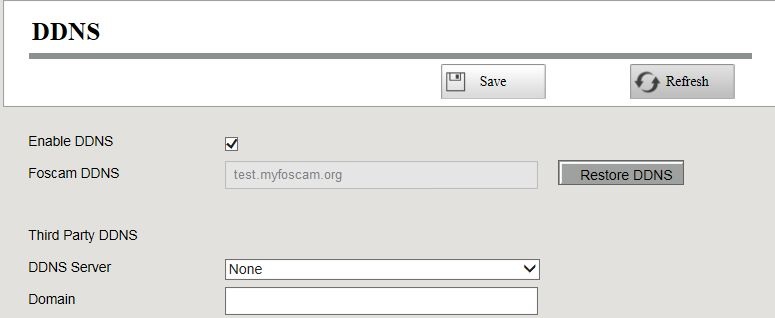
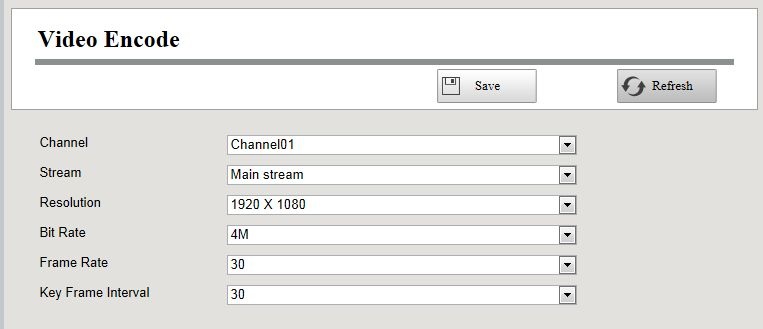
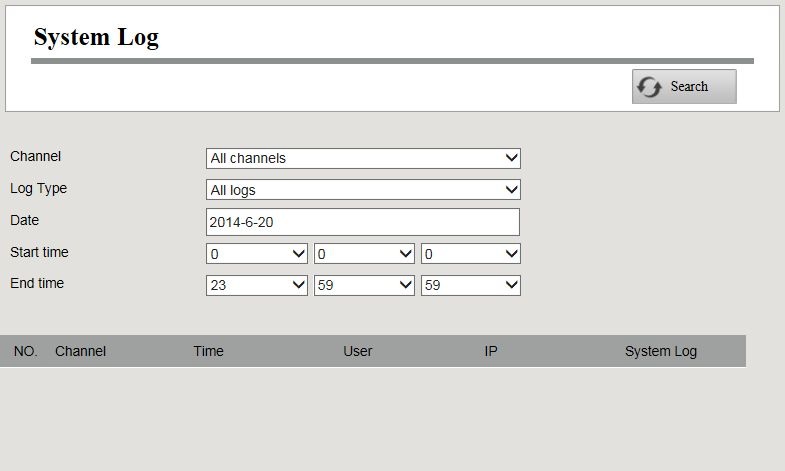
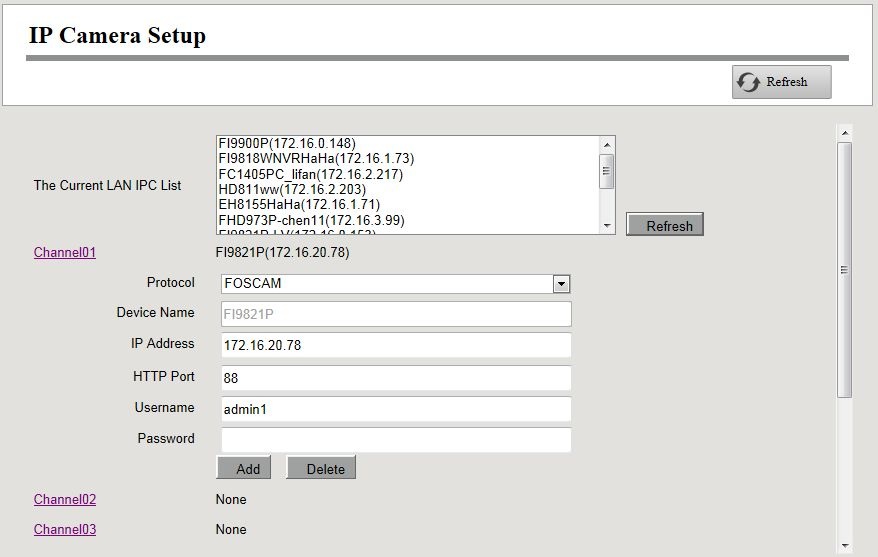


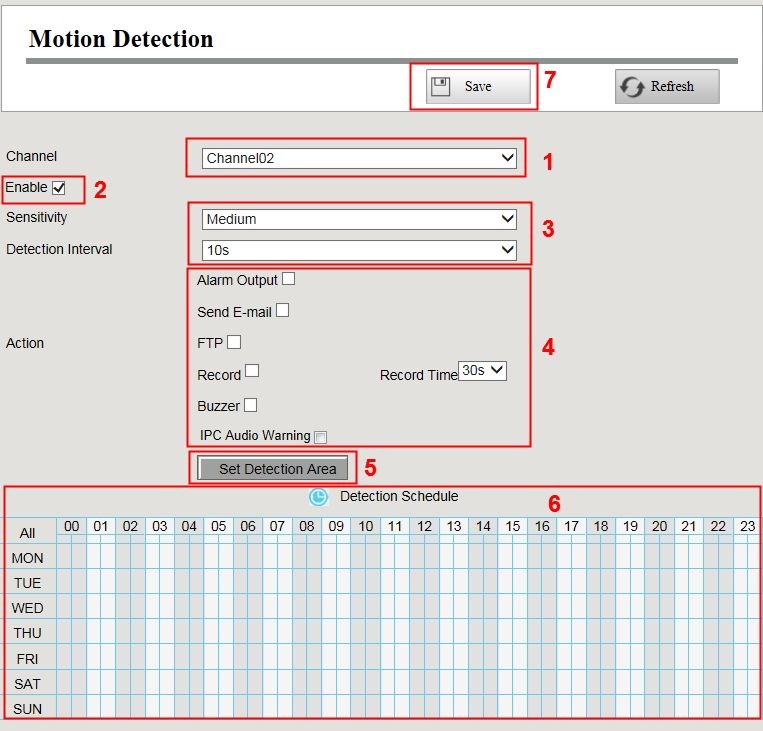

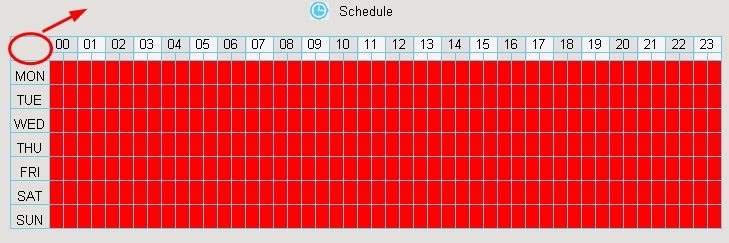
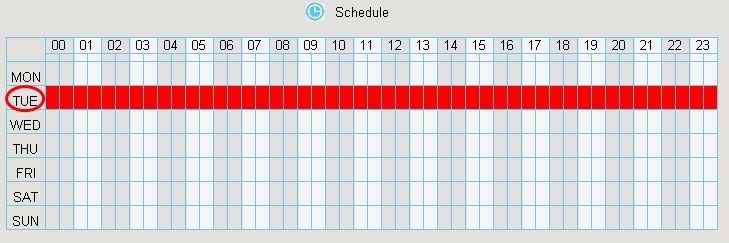
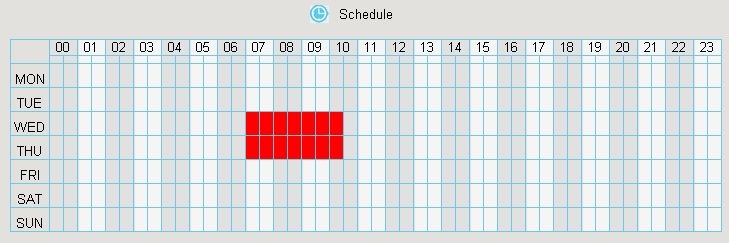
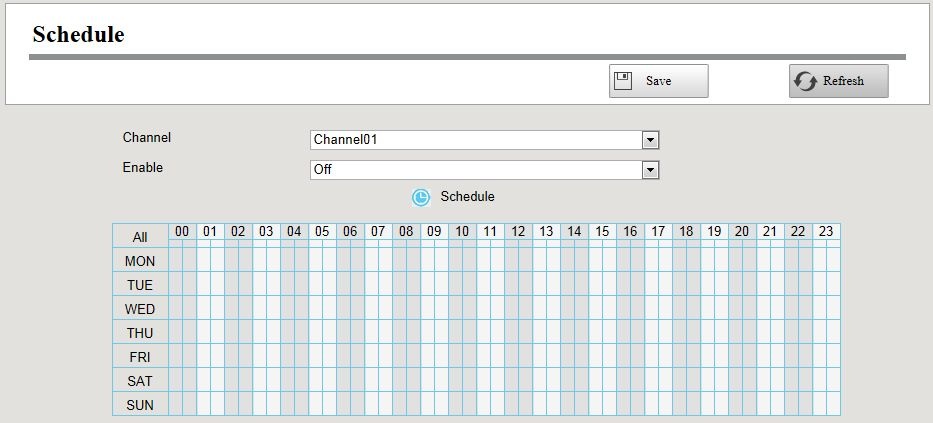
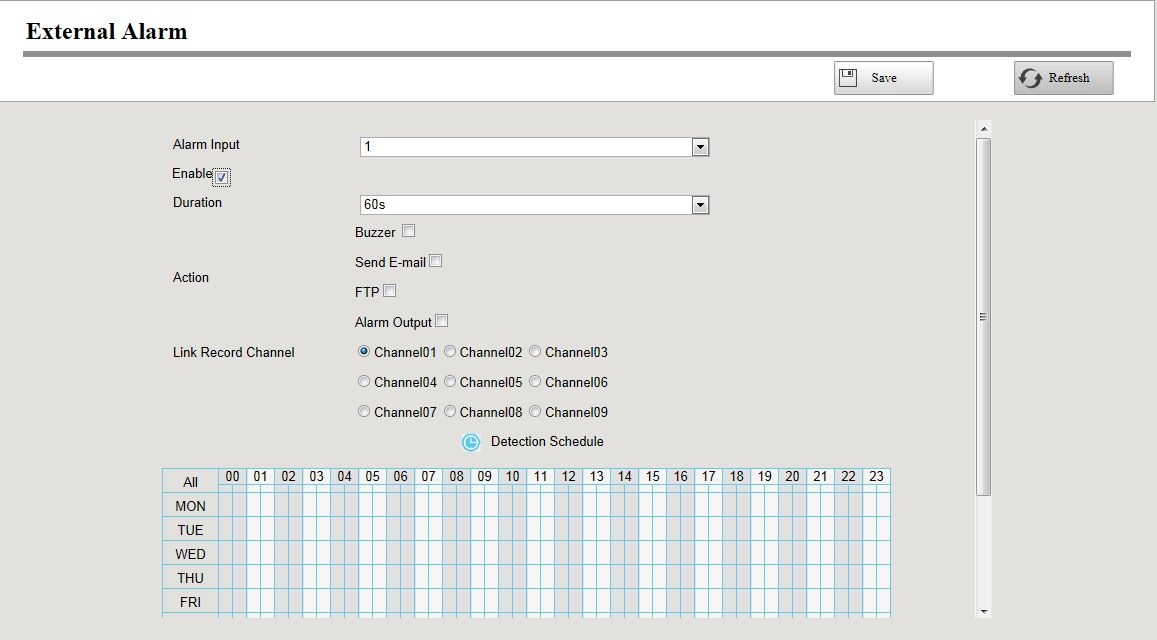
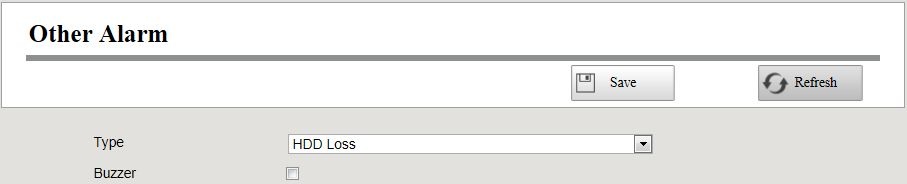

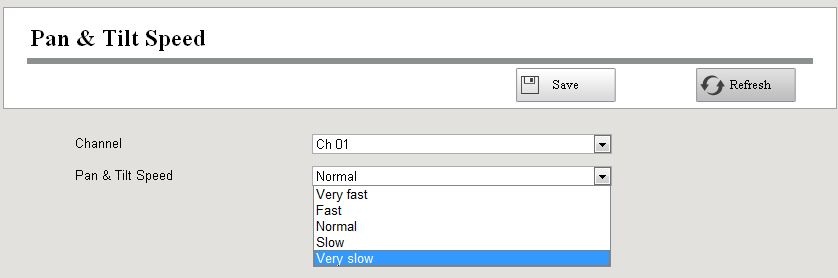
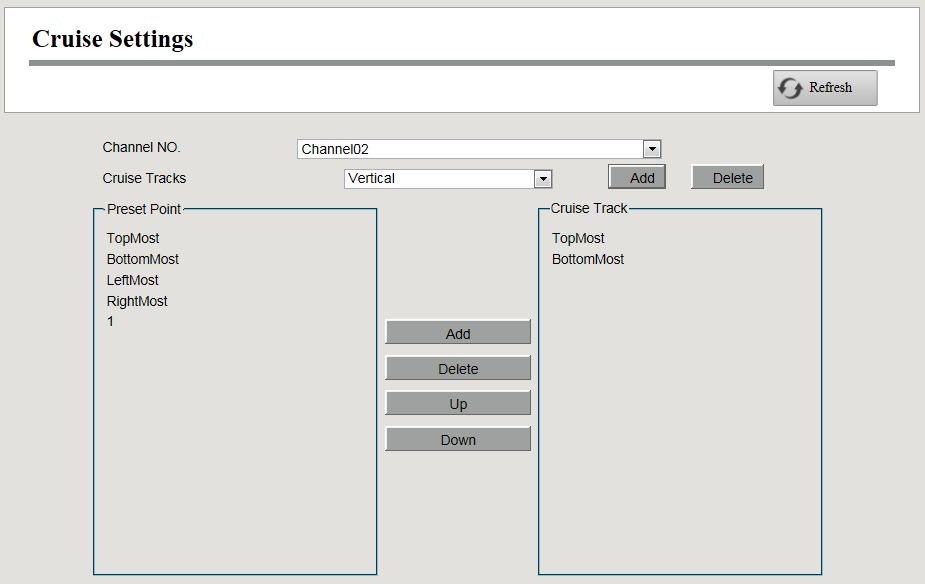

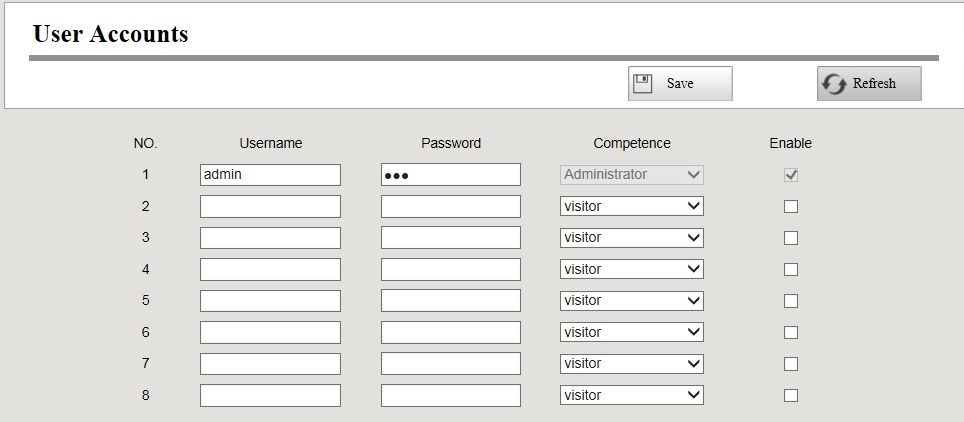

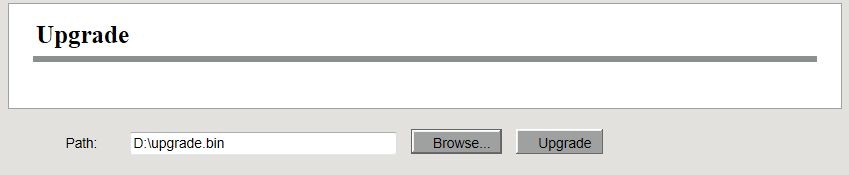
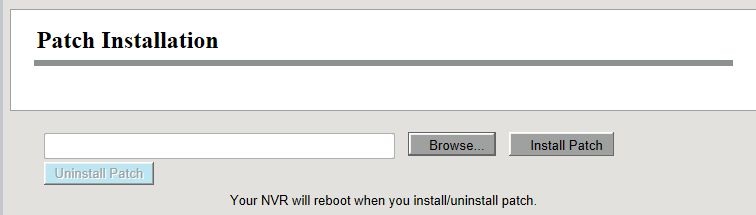
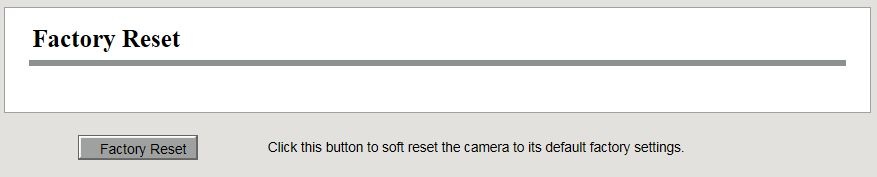
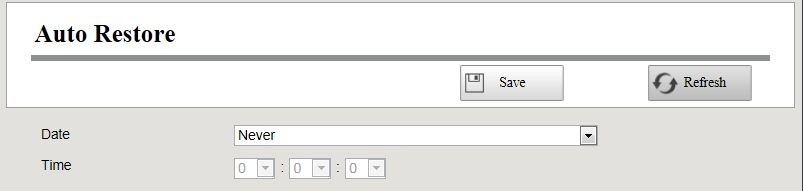
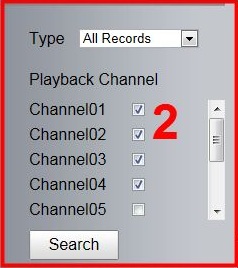



Busco un NVR… preferiblemente 16 cámaras, para mi domicilio, al cual poderle conectar un buen disco duro… un número indeterminado de cámaras hasta 16… algunas int. Y otras ext. Unos con bastante definición y otras muy normalitas… que alguna sea motorizada… y que alguna tenga un alcance superior a los 200m de wifi con buena visión nocturna
Hola
Son pocos los grabadores NVR permiten 16 cámaras, actualmente solo tenemos un modelo del fabricante Wanscam para 16 canales https://www.zoominformatica.com/HL0162%2016C.html
Para asegurarte la compatibilidad es recomendable utilices la misma marca de cámaras que el grabador . Por lo que sería aconsejables veas si los modelos de wanscam pueden adaptarse a tus necesidades u optar por un grabador de menos canales en otra marca y que las cámaras sean compatibles.
Respecto al alcance wifi 200 metros te adelantemos no tenemos ninguna cámara alcance esta distancia wifi
Hola tengo una NVR de la de 4 camaras y lo que tengo es un parpadeo en la imagen de las mismas, la imgen no es continua, la nvr esta conectada al router directamente, las camaras son onvif, tienen una excelente imagen aunque sucede esto, cual seria el inconveniente ? ya reinstale y sigue igual gracias
Hola
si las cámaras por separado desde la APP de la cámara (no del NVR) se ven sin este parpadeo todo indica debe tratarse alguna configuración o alguna incompatibilidad con el NVR.
Intenta
* Modificar la velocidad de refresco de vídeo (50hz – 60hz o exterior) según el modelo de cámara utiices
* Intenta modificar el stream con el cual transmite la cámara hasta encontrar alguno sea compatible con la imagen de la cámara en el NVR
hola..
Necesito instalar un sistema de vigilancia en un restaurante que tenga al menos
3 cámaras de video ip wifi interior
1-2 cámara de video ip wifi exterior
1 grabador de 9 canales nvr
El grabador tiene que poder aceptar disco duro sata interno de al menos 2T
Las cámaras estarán a una altura de unos 3 m.
Pasamé el presupuesto con FOSCAM i también con otro fabricante más barato y así poder comparar precios y calidades.
Si tu me pasas los modelos yo puedo sacar las características de vuestra página
Hola
por lo que nos indicas necesitas cámaras para enfocar entre 10-20 metros y 3 modelos de interior y 2 exterior
En el fabricante Foscam podemos recomendarte el modelo FI9821P por tener una buena resolución y calidad de imagen. Para zonas alejadas como 20 metros quizás no se aprecia con mucha nitidez y puedes optar por un modelo como Foscam R2 con mayor resolución o un modelo como FI9826P permita ampliar una zona sin perder resolución con su zoom optico.
FI9821P tiene un angulo de visión aproximadamente de 75º, frente a FI9826P que al poder ampliar una zona tiene un angulo entre 35 a 70º. Mientras que R2 tiene un mayor angular de 110º
Sería recomendable todas o la mayoria de cámaras estuviesen cableadas ya que esto va a permitir al grabador obtener estas imágenes con un mayor fluidez.
Respecto las cámaras de exterior si son para distancias cercanas menores a 10-15 metros puedes optar cámaras con un amplio angular y definición como FI9900P con 118º de visión y resolución FULL-HD o si se trata de zonas superiores a 15-20 metros puedes utilizar modelos como FI9800P con un angulo de visión de 75º y definición HD 720p
Respecto al grabador en Foscam disponemos modelos como FN3104H para 4 cámaras o FN3109H para hasta 9 cámaras. Recomendandote esta última opción
Si buscas una opción más económica puedes elegir otro fabricante disponga de grabadores compatibles con sus cámaras como Wanscam. Puedes elegir el modelo de grabador HL0162 el cual tiene versión de hasta 8 o 16 cámaras y añadir cámaras Wanscam compatibles.
El catálogo en Wanscam es mucho más amplio en cuanto al diseño, pero son muy similares en cuanto características técnicas. Podemos recomendarte en interior modelos como HW0024, HW0021… con angulos de visión de unos 75º, lo que te iria bien para 10-15 metros, pero para zonas alejadas de 20 metros no se apreciaría con mucha definición.
Respecto la capacidad normalmente los grabadores permiten discos duros hasta 4Tb, pero en las especificaciones te confirmará este dato