El Software Eyedot, permite acceder a las cámaras Wonect de la serie K desde un ordenador de manera similar a la APP SAP HD para dispositivos móviles. Puede acceder a cámaras conectadas en una red local o remotamente a través de una dirección P2P, siendo compatible con Windows.
Instalación Software EyeDot
- Localiza la carpeta EyedotSetup en tu PC e instala en tu ordenador. Tras realizar la instalación aparecerá un icono llamado Eyedot en tu escritorio
- Haz doble clic en el icono Eyedot para abrir la aplicación. El nombre de usuario por defecto es admin sin contraseña
Como agregar cámaras a EyeDot
Accede a “Device Config” para agregar cámaras P2P al Software para PC
Añadir cámaras en red local
Si la cámara y el PC están en la misma red local, el Software puede detectar la cámara haciendo clic en «Show online device» tras lo que aparecerá un listado como se muestra a continuación.
Tras elegir la cámara quieres añadir, pulsa en “ok” para agregarla.
Como añadir cámaras remotas
Si la cámara y el ordenador no se encuentran en la misma red local pulsa sobre el icono Add de la parte superior para añadir la cámara manualmente introduciendo el código P2P y pulsando OK tras insertarlo
- Name: Escribe un nombre identifique la cámara
- Address: No necesitas introducir nada
- Port: Por defecto la cámara utilizará el puerto 80
- Usename: Escribe el nombre de usuario de acceso a la cámara
- Password: Contraseña de acceso a la cámara
- ID: Introduce la dirección P2P de la cámara
En la parte superior tienes 2 campos además del campo para añadir una cámara
- Modify: Modifica la configuración de la cámara seleccionada
- Delete: Borra la cámara seleccionada
Visualizar cámaras en EyeDot
Tras añadir la cámara con el código P2P podrás ver las imágenes haciendo doble clic sobre la cámara agregada
En la parte inferior aparecen los siguientes iconos:
- Muestra cámara a pantalla completa
- Divide la pantalla hasta un máximo de 36 cámaras
- Amplia la zona seleccionada para ver detalles.
- Desconecta la visión de la cámara.
- Toma una captura de imagen que guardará en la memoria del ordenador
- Graba de manera local las imágenes en el ordenador
- Permite escuchar la cámara (solo cámaras con sonido)
Opciones configuración cámaras EyeDot
Pulsa el botón derecho del ratón sobre una cámara para ver las funciones que te permite.
- Capturar una imagen
- Grabación manual en el PC
- Permite hablar hasta la cámara (solo cámaras con sonido)
- Control PTZ de la cámara (solo cámaras motorizadas)
- Amplia la imagen de la cámara en una zona.
- Accede a la configuración de la cámara
- Imagen original o mosaico
- Detener el vídeo de la cámara
- Desconectar la cámara
- Pantalla completa
Control movimiento PTZ
Al pulsar con el botón derecho del ratón sobre las imágenes aparecerá una opción de PTZ con la cual puedes mover el objetivo de la cámara (solo en cámaras motorizadas)
Nota: El Software PC no permite posiciones preset
Configuración de grabaciones
Accede a la configuración de la cámara y selecciona la cámara quieres configurar el plan.
Selecciona la opción “Plan REC”, elige el horario y días de lunes a domingo en el cual quieres que el Software grabe imágenes
Además puedes copiar la configuración del plan de grabación a otras cámaras para no repetir el mismo proceso.
Accede desde el apartado “Control” a “System Settings”, para acceder a “File“ y poder indicar una ruta en la cual se realizarán las grabaciones en tu PC
Reproducir grabaciones
Accede a “System–>Playback”, para reproducir las grabaciones realizadas
Selecciona la fecha y haz doble clic en la cámara quieres comenzar la reproducción.
Observa la línea del tiempo para localizar las grabaciones
Configuración cámara EyeDot
Esta configuración permite ajustar parámetros de la cámara como imagen espejo, valores de fábrica y reiniciar los valores
Modificar contraseña de acceso
Accede desde “Control”–>”Camera Settings”–>”Password”
La contraseña no puede contener caracteres especiales como @#$%^&*



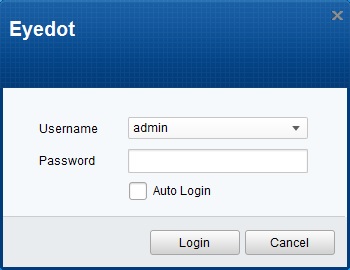
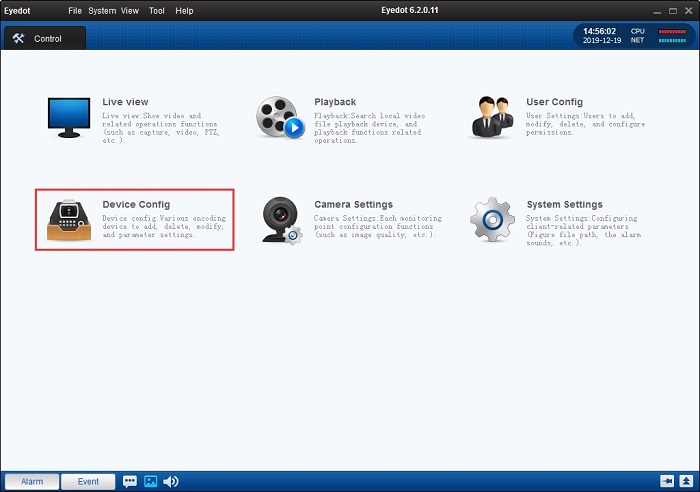
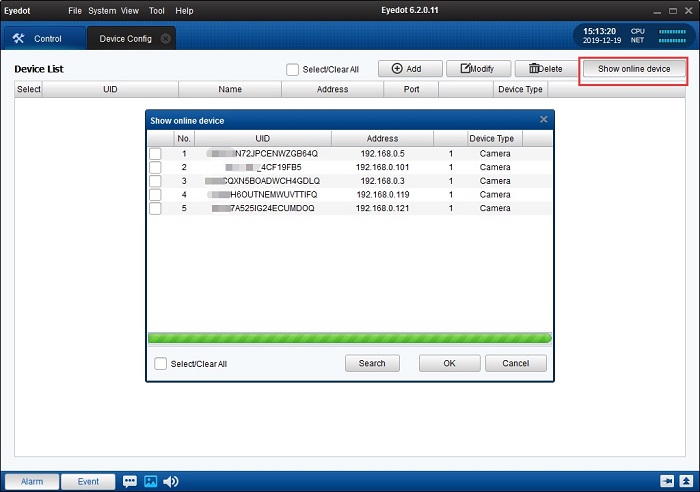
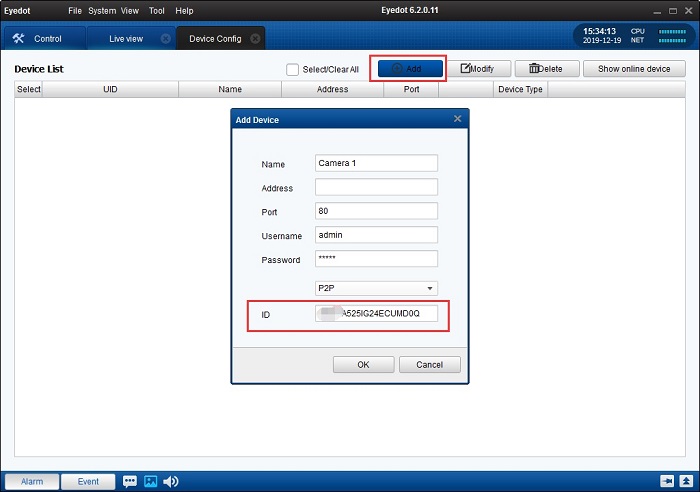
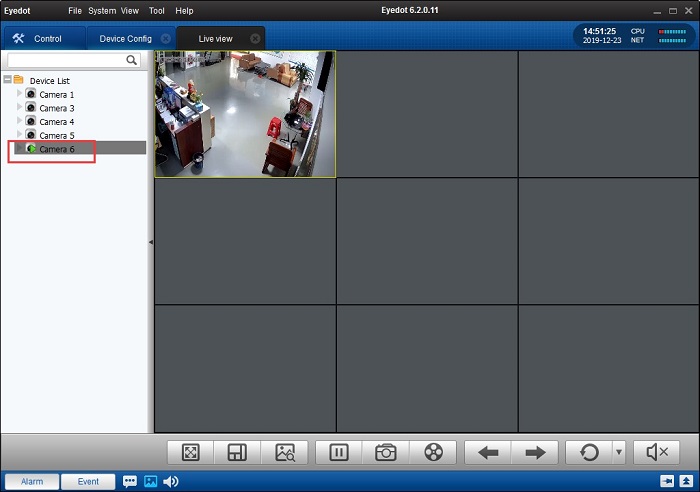
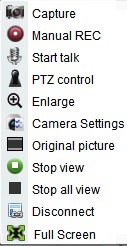
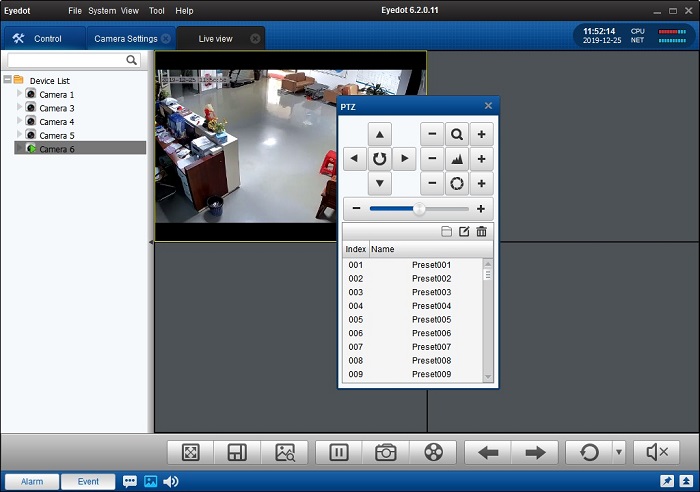
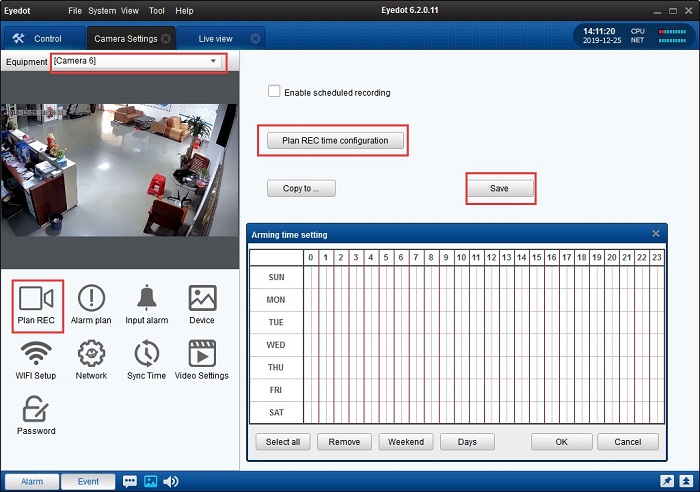
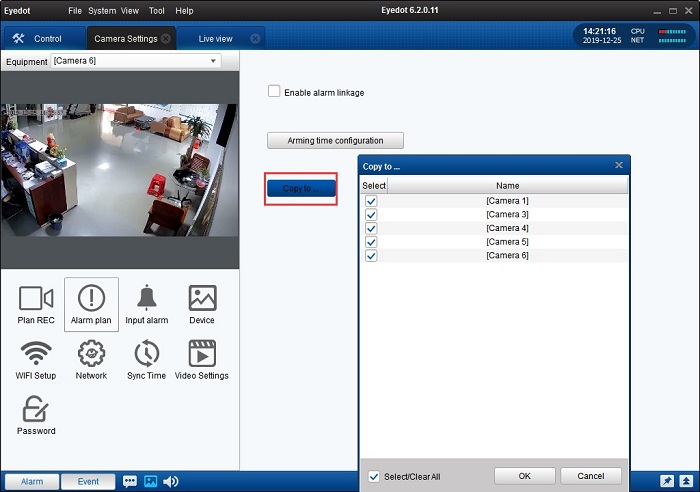
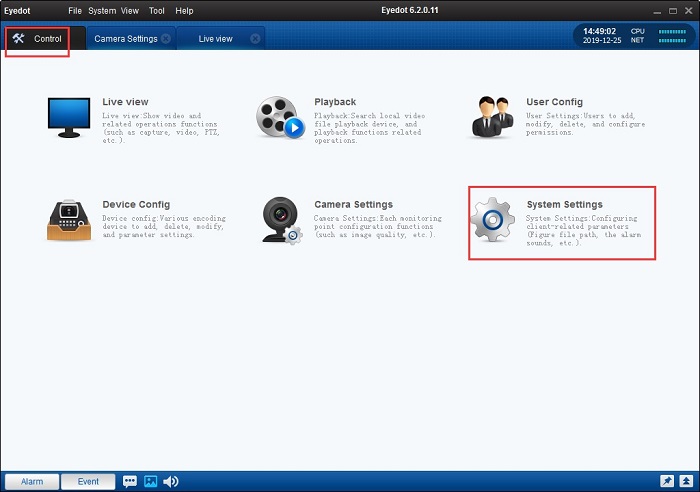
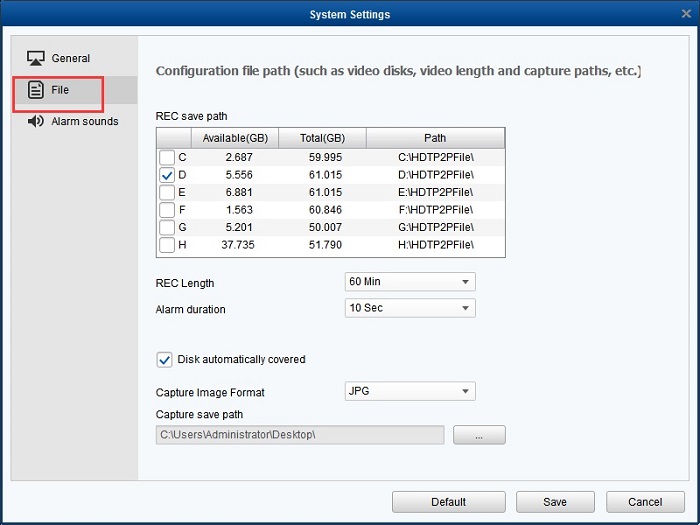
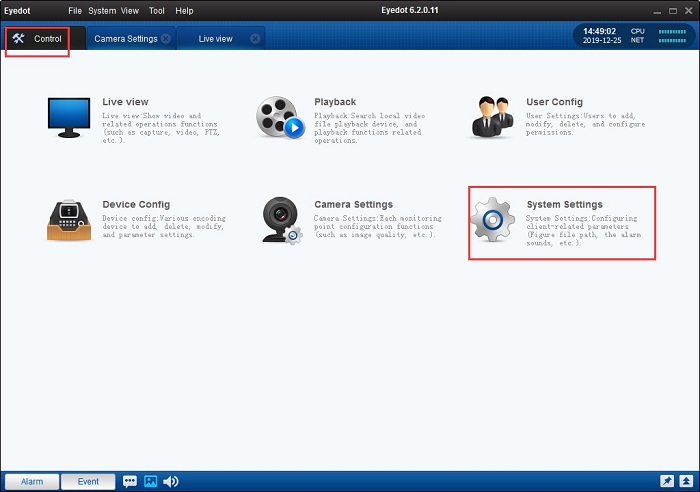
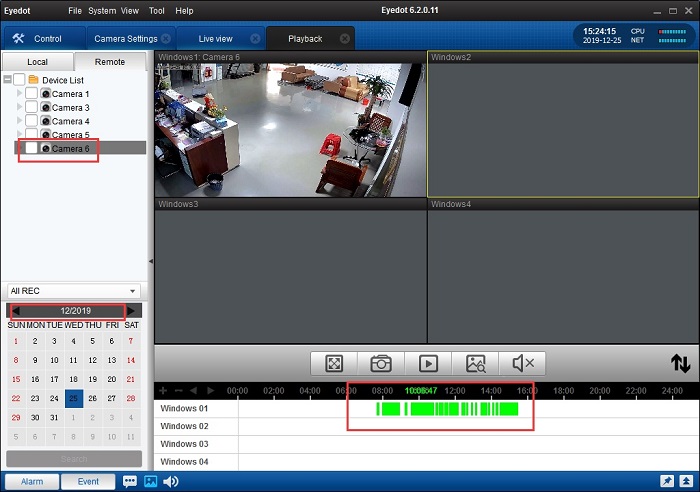
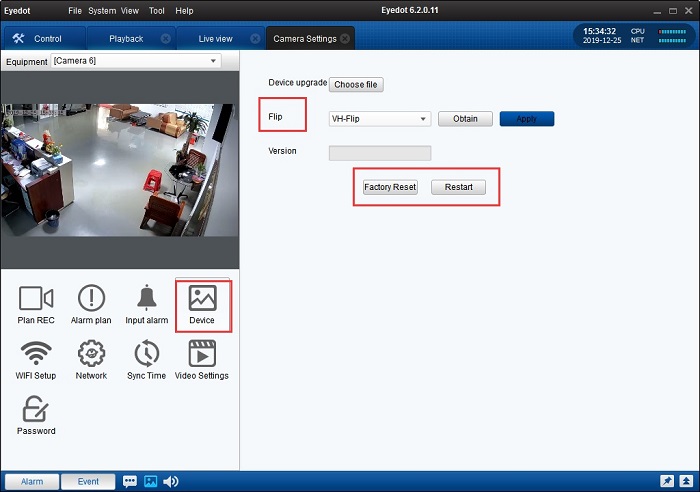
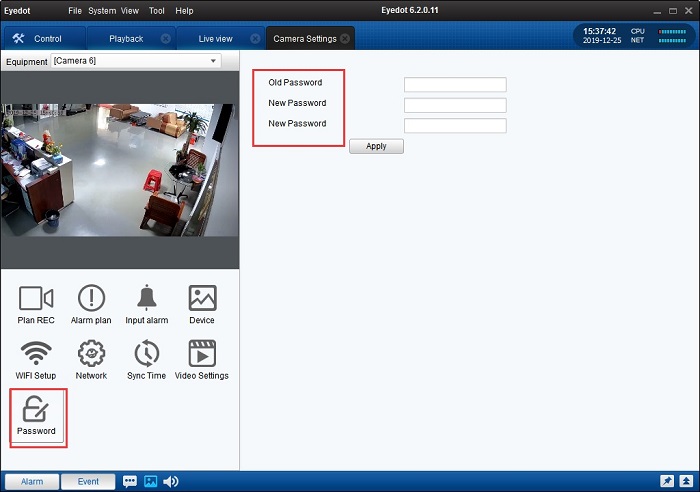

Deja tu comentario