Los nuevos modelos de cámaras IP Wonect y Wanscam basados en el servidor ZZZZ incluyen un software denominado HiP2P Client mediante el que puedes ver las imágenes de varias cámaras en un ordenador. Es un Software muy potente además de las cámaras Wonect puedes utilizar con otras cámaras para utilizar un ordenador personal como un NVR. De esta forma puedes tener centralizadas en un único ordenador todas las grabaciones para las personas autorizadas poder recuperarlas.
Configuración Software P2P Cliente
Acceso e instrucciones
Para acceder haz clic en el icono del Software. El nombre de usuario por defecto es admin y la contraseña vacía
Solo los usuarios con permisos de administrador pueden salir de la aplicación. Usuarios del tipo user y guest (usuarios e invitados) no pueden salir
Interfaz usuario
La pantalla del software está dividida en 6 secciones:
- Barra sistema
- Barra de pestañas
- Lista de dispositivos
- Vista en tiempo real.
- Control PTZ
- Lista de alarmas
Botones del sistema
- Minimiza. Haz clic para minimizar la ventana
- Maximiza: Haz clic para mostrar ea pantalla completa la cámara.
- Salir. Pulsa para cerrar la ventana.
Barra pestañas
En la parte superior puedes ver la barra de pestañas
- Haz clic para ver una vista previa de la cámara.
- Permite añadir una cámara (todas las cámaras deben estar en el mismo Router del equipo)
- Clic para ver las grabaciones realizadas.
- Pulsa para ver las grabaciones realizadas remotamente en la cámara.
- Clic para acceder a la configuración.
- Clic para acceder al registro
- Bloquear o cambiar de usuario.
- Salir de la aplicación.
Lista de dispositivos
- Región. De acuerdo con la configuración del usuario permite mostrar por zonas o por canal.
- Current Screen. Muestra el dispositivo conectado
Vista en tiempo real
- Botón Lupa. Realiza un zoom digital. Pulsa sobre él y sobre la cámara quieres ampliar.
- Icono micrófono. Botón hablar. Selecciona el dispositivo con el cual quieres hablar y pulsa sobre este botón. Solo puedes hablar con un dispositivo al mismo tiempo
- Icono altavoz. Haz clic y se activará función de escucha. De similar manera al botón de grabación solo puedes escuchar una cámara a la vez. Vuelve a pulsar sobre el icono para detener la escucha.
- Botón cámara vídeo para grabación. Selecciona la cámara quieres grabar y pulsa sobre este botón. Una vez aparezca el icono , la grabación se estará realizando. Vuelve a pulsar para detener la grabación.
- Icono cámara de fotografía. Selecciona la cámara de la cual quieres capturar imágenes y haz clic en este botón. Permite como un máximo 2 capturas por 1 segundo.
- Icono varias imágenes. Haz clic para seleccionar el número de cámaras quieres visualizar 1,4,6,8,9,16.
- Vista pantalla completa. Haz clic para mostrar la cámara seleccionada a pantalla completa.
- Flecha hacia abajo. Muestra un listado de la información de alarma.
Control de dispositivos
Antes de utilizar CMS, necesitas añadir una cámara y hacer su configuración. Haz clic en el botón , para entrar en la configuración.
Region List. Al ejecutar el software inicialmente la lista de zonas o regiones estará vacía. Haz clic en “add area” para añadir una nueva zona. A partir de estas zona se pueden crear diferentes sub zonas. Por ejemplo puedes crear una zona llamada Casa o Trabajo y dentro de cada zona crear otras sub zonas llamadas Despacho 1, Despacho 2,… o Habitación 1, Habitación 2.
Nota: Permite hasta 128 áreas al mismo tiempo
- Add Area: Añada un área al árbol
- Modify Area: Modifica el nombre del área seleccionada
- Delete Area: Borra el nombre del área seleccionada
- Input UID: Añada una cámara manualmente mediante el código P2P
- Modify Device: Edita los datos de la cámara
- Delete Device: Borra la cámara seleccionada
- Add: Añade los dispositivos seleccionados a la zona indicada.
- Search: Haz clic para buscar cámaras en la misma red local.
- Select All: Selecciona todas las cámaras
Como añadir cámaras
- Para añadir cámaras se encuentren en la misma red local
- Haz clic en «Search”, y todas las cámaras se encuentren conectada al mismo Router aparecerán en el listado.
- Selecciona las cámaras quieras añadir al software y haz clic en el botón Add
- Añadir todas las cámaras
- Haz clic en el botón y todas las cámaras en la misma red local se añadirán automáticamente.
- Añadir cámaras manualmente
- Haz clic en el botón y aparecerá una pantalla desplegable con las siguientes opciones:
- UID: Dirección P2P única identifica cada cámara..
- Name: Nombre de la cámara. Te ayudará a identificar la cámara si tienes varias cámaras ip instaladas. Permite hasta 15 caracteres como máximo. Nota: Tras introducir un nombre en la cámara el campo Nombre aparecerá en lugar del UID.
- User Name: Nombre de usuario con el cual se accede a la cámara. Por defecto es admin
- Password: La contraseña de acceso a la cámara. Por defecto es admin
- Area: La zona o área a la cual pertenece la cámara. Introduce un área previamente creada donde ubicar la cámara y pulsa en OK
- Haz clic en el botón y aparecerá una pantalla desplegable con las siguientes opciones:
Visualizar imágenes y vídeos
Tras añadir las cámaras correctamente haz clic en el botón de vista previa de la barra superior.
En el árbol de la parte izquierda puedes ver la jerarquía a la cual pertenece la cámara. Pulsando en “group”y “list”puedes mostrar de manera diferente la información sobre a que grupo o listado pertenece la cámara. Permite hasta un máximo de 16 segmentaciones.
Nota: Si aparece una pantalla negra en lugar de la imagen de la cámara, verifica tengas instalada una tarjeta gráfica y correctamente configurada
Controles pantalla visualización
- No video. Indica este canal no ha sido conectado a ninguna cámara. Si está conectado mediante la información OSD en pantalla aparecerá la información de la cámara.
- Botón para hablar. Al pulsar sobre el botón cambiará de forma a , lo que significa la función está activada.
- Escucha. Al estar activado apareceré el icono ,indicando se está escuchando desde este canal.
- Estado de vídeo. Al aparecer el icono en color verde indica esta realizando una grabación manual.
Haz doble clic sobre el nombre del dispositivo y el icono se modificará mostrando información del estado.
- Icono color azul indica se ha conectado correctamente.
- Icono con flecha roja no se ha conectado.
- Color verde está realizando grabaciones.
Haz clic con el botón derecho del ratón en cualquier zona y aparecerá un menú:
- Connected All. Conecta todos los dispositivos en este área
- Disconnect All. Desconecta las cámaras en este área.
- Start manual record of area. Realiza una grabación manual en el área seleccionada.
- Stop manual record of area. Detiene la grabación manual en el área seleccionada.
- Quality: Max, Middle y Min, permite ajustar la calidad de las imágenes Máxima, Media o Baja, según el entorno conectes cada cámara.
- Auto adjust all. Ajusta la ratio de las imágenes en el área seleccionada.
- Full display all. La imagen se mostrará según el tamaño segmentado.
Control PTZ
Puedes ajustar la posición del enfoque de la cámara mediante las flechas de control PTZ
Los iconos de la parte derecha son:
- Abre apertura
- Cierra apertura
- Amplia mediante Zoom
- Reduce nivel de zoom
- Botón de enfoque
- Disminuye el enfoque
Nota: Las funciones superiores pueden variar según el modelo de cámara. Solo cámaras con estas funciones permiten estos ajustes.
Configuración Preset
Las posiciones preset es el lugar al cual está orientada la cámara, es decir su posición Vertical+Horizontal.
El software CMS permite un máximo de hasta 128 posiciones preset. El valor exacto depende de cuantas permite también la cámara.
- Preset setting: Elige el dispositivo sobre el cual necesitas hacer la configuración. A continuación selecciona “Set” y el número con el cual quieres guardar la posición de la cámara.
- Goto. Selecciona en la ventana la posición a la cual mover la cámara y pulsa sobre “Goto”. Recuerda para utilizar esta función es necesario haber memorizado en primer lugar una posición con el número al cual quieres situar la cámara.
- Del. Selecciona en la ventana el número de posición quieres eliminar y pulsa sobre el botón
Control de grabaciones
Plan de grabaciones
En la barra de tareas selecciona la rueda con el icono de configuración y en la parte izquierda “Record Management”. Pulsa para activar el plan de grabación sobre «Enable the plan of record”, como se muestra en la imagen.
- SUN-SAT son los días de la semana comenzando desde Domingo hasta Sábado
- Los números 0-23 indica la hora del día en tramos de 30 minutos
Enable the plan of record. Selecciona el canal y haz clic con el botón izquierdo del ratón para selecciona un bloque de color verde en la agenda. La zona marcada de color verde corresponderá con el periodo de tiempo la cámara realizará grabaciones. Para guardar los cambios pulsa sobre Save
Para cancelar un bloque de color verde solo necesitas hacer clic con el botón izquierdo del ratón y volverá a marcarse en color blanco.
Cierra la ventana del plan de grabación. Comprueba activar el plan de grabación para que esté activado
Nota: Si quieres utilizar un mismo horario de grabaciones para varias cámaras, puedes crearlo una vez y con el botón Copy, copiar la misma configuración a otras cámaras
General Record Length. Es la duración de cada fichero de grabación creado. Por defecto tiene un valor de 5 minutos aunque permite valores entre 1 a 30 minutos
Remaining disk begins recovery control. Permite valores entre 1G-50Gb. Cuando el espacio en el disco duro sea inferior a este valor borrará las grabaciones más antiguas para dejar espacio a las nuevas. El valor por defecto son 10Gb
Recording format. Permite realizar grabaciones en formato 264 y AVI. Puedes crear el tipo de ficheros necesites en los ficheros. Si selecciona 264 debes utilizar un reproductor de vídeo externo al software incluido.
No hard disk space coverage. Selecciona «Yes«, y cuando el espacio disponible sea menor del indicado en el valor “Remaining disk begins recovery control” borrará los ficheros más antiguos. Si selecciona No, cuando el espacio disponible sea inferior se detendrá la grabación.
Recording path. Después de instalar el software CMS, podrás ver las diferentes particiones e indicar la ruta de grabación quieres utilice el Software.
Grabación manual
En primer lugar selecciona la ventana y haz clic en el botón azul o doble clic en la ventana para seleccionar grabaciones. Comprueba el plan de grabación para comprobar la ruta de grabación y tamaño de los ficheros creados
Notas:
- El software CMS permite hasta 24 dispositivos o lugares donde almacenar las grabaciones
- Si en la pantalla aparece el icono quiere decir el canal ya tiene un plan de grabación. Si muestra icono color verde indica el canal se encuentra en modo grabación manual.
Reproducción de vídeo
Búsqueda de reproducciones de vídeo
- Botón Play. Cuando la grabación finalice, pulsa para continuar visualizando. Al pulsar sobre Play aparecerá el botón de Pausa
- Botón detener. Cuando estás reproduciendo vídeo, pulsa para parar la grabación.
- Pulsador imagen. Presiona para ir avanzando una a una imagen.
- Captura de imagen. Pulsa para tomar una imagen instantánea que aparecerá en una nueva ventana.
- Zoom. Pulsa durante el proceso de reproducción para ampliar una zona especifica.
- Pantalla completa. Mediante este botón se visualizará el vídeo a toda la pantalla. Para regresar al modo anterior haz doble clic con el ratón.
- Botón velocidad. Durante la reproducción amplia el desplegable para ver las diferentes velocidades de reproducción permite.
- Botón audio. Activa o desactiva la función de sonido durante la reproducción. Por defecto está desconectada.
Proceso recuperar grabaciones
- Selecciona la fecha
- Selecciona la ventana correspondiente a la cámara quieres reproducir
- Si se encuentra alguna grabación aparecerá en la barra del tiempo inferior. Sitúa el ratón sobre el momento del tiempo exacto,
- Haz doble clic sobre la cámara IP para comenzar la reproducción
Reproducción buscando fichero
- Selecciona el formato de fichero y canal
- Selecciona la hora de búsqueda y pulsa sobre “Search”. El sistema mostrará los ficheros en el árbol
- Haz doble clic en el fichero quieres reproducir. El sistema permite reproducir ficheros y grabar al mismo tiempo
Reproducción remota
Mediante la reproducción remota puedes ver las grabaciones realizadas en la tarjeta de memoria de la cámara. Selecciona el canal, fecha, hora y haz clic en “Search” para mostrar los ficheros almacenados en la tarjeta de memoria de la cámara.
Para realizar esta función la cámara debe estar encendida conectada a Internet y con una tarjeta de memoria sobre la cual se hayan realizado las grabaciones.
Configuración de parámetros en cámara IP
Antes de modificar los parámetros del equipo debes conectar pulsando sobre: Connected device.
Configuración de vídeo
- Video code: Permite configurar parámetros como la frecuencia y la codificación de vídeo.
- Video Parameter: Puedes configurar parámetros como la resolución, stream, bitrate, imágenes por segundo, calidad de vídeo….
- OSD Setting: Configura nombre de la cámara y hora aparecerá en OSD
Nota: Si el dispositivo está conectado en HD, utilizará el primer stream. Con la resolución estadard utilizará el segundo stream.
Configuración imágenes
- Wide Dynamic: Al marcar esta opción permitirá ajustar los siguientes parámetros. Por defecto está desconectada.
- AE mode: Modo exposición: Automático, interior, exterior. Por defecto aparecerá en modo automático
- Imgmode: Calidad de la imagen: Illuminance y Frame rate
- IR LED Control: Control de leds. Automático, ON y OFF. Al activarse la iluminación se verán las imágenes en blanco y negro. Por defecto aparecerá en modo automático
Configuración de audio
Para utilizar estas funciones la cámara debe permitir funciones de audio.
- Stream type: Tipo de stream utilizado: Principal (Main) o secundario (Sub stream)
- Audio capture: ON/OFF. Activa o desactiva la función de grabación de sonido.
- Audio type: Formato de grabación audio G.711 o G.726 opcionalmente
- Input mode: Entrada a través de linea de entrada o Micrófono (opcional).
Si seleccionas Linea de entrada, el nivel de volumen debe ser entre 15 a 95. Si selecciona Micrófono los niveles de volúmenes deben ser entre 80/95.
Configuración de alarma
Marca el cuadro de Motion detection para expandir toda la configuración posible.
- Sensitivity: Nivel de sensibilidad en la detección desde Bajo a Alto (Low,Middle,High). Corresponde a 25,50 y 75
- Sound Alarm (Alarma sonido)
- Sound Alarm: Activa o desactiva alarma (ON/OFF)
- Volume range: Permite rangos de detección entre 1-100. 50 por defecto
-
External Alarm: En cámaras con entrada y salida de alarma permite crear una alarma por una señal del exterior
Alarm linkage (Acción en caso de alarma)
- E-Mail Alarm and send with picture: Envía mensaje email con imagen adjunta
- Save picture on the FTP Server. Guarda una imagen en un servidor FTP
- Save video on the FTP Server. Graba vídeo en un servidor FTP
- Save picture on the SD Card. Guarda una imagen en la memoria SD de la cámara
- Save video on the SD Card. Graba un vídeo en la memoria SD de la cámara
Configuración de Email
Tomando gmail como ejemplo debes introducir los siguientes parámetros:
- SMTP Server: smtp.gmail.com
- Server Port:465
- Encrypt Type: SSL
- Username: Introduce tu dirección de email
- Password: Contraseña de acceso a tu email
- Sent To: Introduce los emails a los cuales quieres se envíen los avisos de alarma por email
- Sender: Escribe la dirección de email aparecerá como remitente.
- Subject and Message: Puedes escribir el título del mensaje y contenido aparecerá.
Notas:
- Tanto en “username» como «Send to» y «Sender” puede utilizarse el mismo email
- Activa la función de permitir aplicaciones menos seguras en el caso de gmail.com
- Verifica la función en el servidor IMAP/SMTP&POP/SMTP está activada
Tras completar el proceso pulsa en “Test» para comprobar los datos son correctos y para guardar los cambios en «Apply«.
Configuración FTP cámara IP
- Serrver Address: Rellena la dirección FTP de tu servidor
- Server Port: Introduce el puerto FTP. Por defecto será 21
- User Name: Rellena el nombre de usuario de acceso al servidor FTP.
- Password: Introduce la contraseña de acceso al servidor.
- Auto Create Dir: Marca para poder crear directorios automáticamente. El nombre del directorio indicará la fecha y la hora.
Configuración alarma
SUN a SAT son los días de la semana desde Domingo a Sábado.
Las columnas con valores 0 a 23 indican la hora en formato digital en tramos de 30 minutos
Configuración de red
- Network Setting: Permite realizar la configuración de parámetros como activar servidor DHCP, DNS o configurar las direcciones IP manualmente.
- RTSP Port: Puerto de comunicación RTSP.
- ONVIF. Puerto, zona horaria, configuración de imagen para visualizar a través del protocolo ONVIF.
Configuración memoria SD
- Enable the plan of record: Marca para permitir ajustar los parámetros del plan de grabación.
- Stream Type: Permite indicar stream utilizado en la grabación Main Stream/Sub Stream/Third stream
- Record Length: Periodo grabación entre 15-900 segundos. Por defecto 600 segundos (10 minutos)
- Format SD: Haz clic para formatear la memoria SD.
Las casillas marcadas en color verde corresponde con el periodo de grabación en el plan sobre la memoria SD.
Capturas programadas
Si activas la casilla «Save picture on the SD Card», la cámara tomará una captura cada 60 segundos guardando en la memoria SD.
Si marcas la casilla «Save picture on the FTP Server», la cámara guardará una captura cada 60 segundos en el servidor FTP configurado.
El valor de 60 segundos puede ajustarse según necesites
Configuración PTZ
En esta configuración puedes ajustar parámetros como número de vueltas, velocidad del movimiento, que al iniciar se sitúe en el centro, o el indicador led si la cámara lo posee
Configuración acceso cámara IP
Puedes modificar la contraseña de acceso a la cámara.
Configuración del sistema
- Network Time protocol: Permite ajustar el servidor NTP horario sobre el cual se obtiene la hora.
- Device Info: Puedes obtener información como ID del dispositivo, versión del Software, dirección IP, MAC, restaurar valores de fábrica o resetear la cámara
Configuración WiFi
Pasos para realizar la configuración WiFi desde el software
- Haz clic en el botón WiFi , y a continuación “Buscar”
- Haz doble clic sobre el nombre de tu red WiFi SSID
- Introduce la contraseña de acceso a tu red WiFi
- Haz clic en WiFi check para confirmar los datos son correctos y Apply para guardar la configuración
Control de usuarios
El nombre del usuario por defecto es “admin», y sin contraseña.
Tras acceder como administrador puedes añadir, borrar o configurar los permisos de otros usuarios. Dispones tres tipos de permisos diferentes: admin, user , guest
- Admin (administrador) El usuario puede controlar todas las cámaras, gestionar usuarios, reproducir vídeo, historial,.. entrar y salir de la aplicación. Se trata el usuario con los máximos permisos posibles
- User (usuario): Puede ver vídeo, reproducir grabaciones, realizar algunas configuraciones y cambiar de usuario.
- Guest (invitado). Puede ver vídeo y cambiar de usuario
Pasos para añadir a un usuario
- Tras acceder como administrador selecciona la rueda de la configuración y “user management”.
- Haz clic en “Add” para introducir el nombre de usuario, contraseña y seleccionar los permisos
- Haz clic en Save para crear el usuario
Borrar usuarios
- Tras acceder como administrador selecciona la rueda de la configuración y “user management”.
- Selecciona el usuario que quieres borrar y pulsa sobre “Delete”.
Modificar permisos de los usuarios
- Tras acceder como administrador selecciona la rueda de la configuración y “user management”.
- Selecciona el usuario quieres modificar los parámetros y pulsa sobre “Edit”
- Selecciona los nuevos permisos del usuario y pulsa sobre “Save”
Otras configuraciones
- Connect timeout: Tiempo de des conexión, permite valores entre 5-60 segundos
- Log retention time: Permite seleccionar valores entre 1/2/3/6 meses. Los usuarios no podrán borrar grabaciones en este periodo
- Capture format: El formato de las capturas de imágenes. Permite formatos entre JPG y BMP.
- Image capture path: La ruta de grabación para las capturas de imágenes.
- Start the software automatically connect all devices: Al iniciar Windows si activas esta función el Software iniciará automáticamente.
- Single Screen number: 16/25/36 imágenes
- Display Mode: Modos Direct 3D/Direct Draw
- Password: Configura la contraseña por defecto al añadir una cámara.
- Save: Tras modificar los parámetros pulsa en Save para guardar la configuración
- Export parameters: Guarda toda la configuración del programa CMS
- Import parameters: Recupera toda la configuración realizada previamente mediante la opción anterior.
- Rebuild video index: Borra el indice de las grabaciones y lo vuelve a reconstruir.
Historial
Desde el menú superior puedes acceder a un registro con las operaciones registradas en el Software
- All logs: Muestra todos los registros del sistema
- System Log: Muestra los registros de acceso, salida, configuración…
- Operation log: Muestra toda la información de los usuarios
Periodo conservación grabaciones
Establece el tiempo por el cual el software guardará las grabaciones
- En la barra de tareas selecciona el icono de configuración “other settings”
- Selecciona “log retention time” permitiendo valores 1,2,3,6 meses con el tiempo guardará el historial
Consulta datos historial
- Selecciona tipo de historial y sub tipo
- Selecciona dispositivo o todos los dispositivos
- Indica la fecha y hora de comienzo para comenzar la búsqueda
Realiza copia seguridad historial
- Selecciona tipo de historial y sub tipo
- Selecciona dispositivo o todos los dispositivos
- Indica la fecha y hora de comienzo para comenzar la búsqueda
- Haz clic en el botón Export para guardar los resultados en la ruta indicada
Notas:
- Haz hacer una copia de seguridad indica en primer lugar la ruta y luego pulsa sobre hacer BackUp
- El formato utilizado es Excell
- Cada tabla contiene 5.000 registros. Si la cantidad excede de 5.000 registros debe crearse otra table de Excell


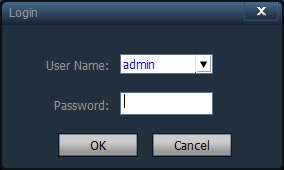
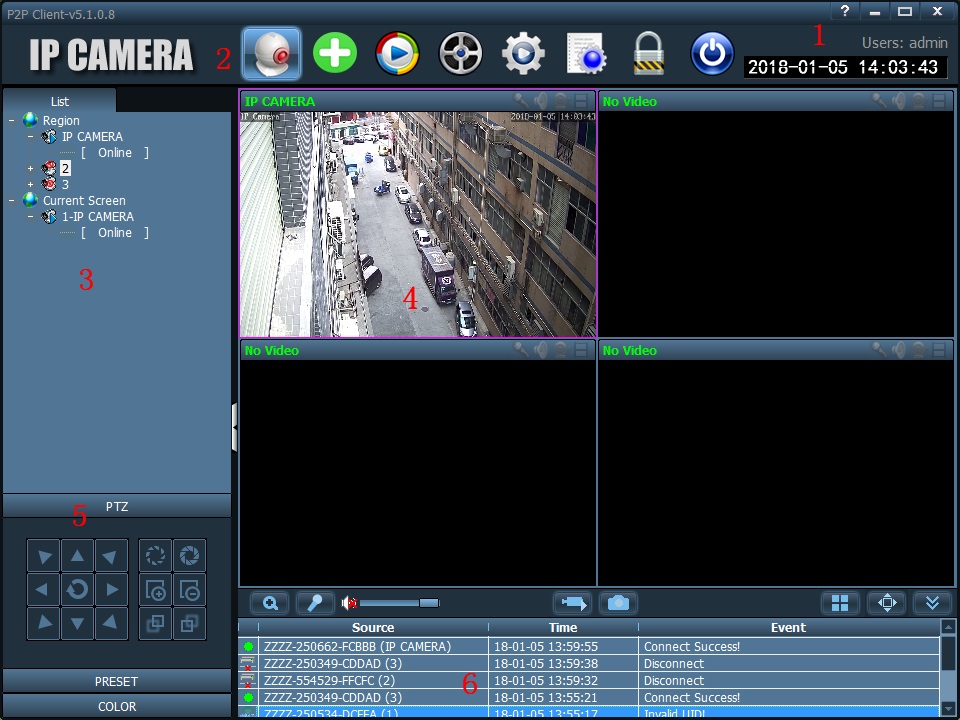



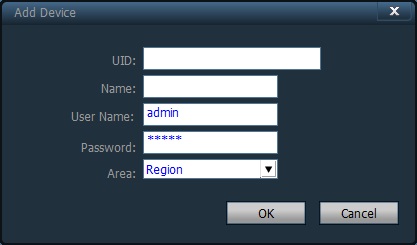
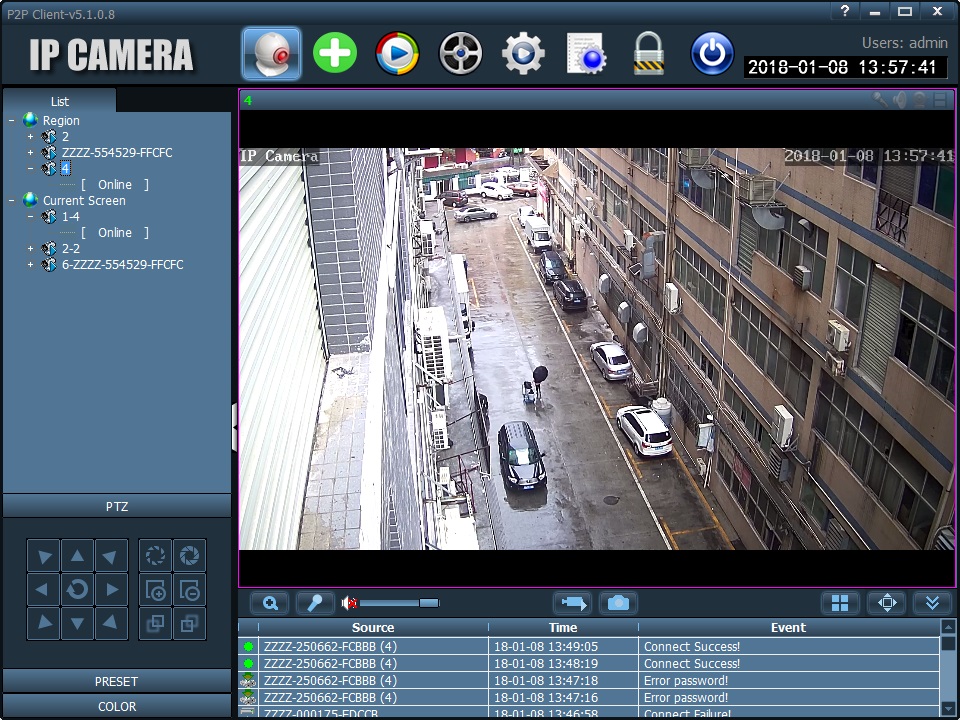
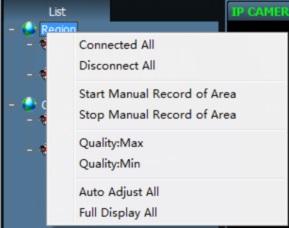
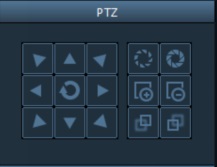
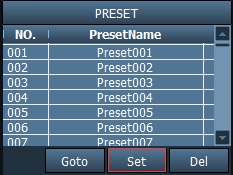
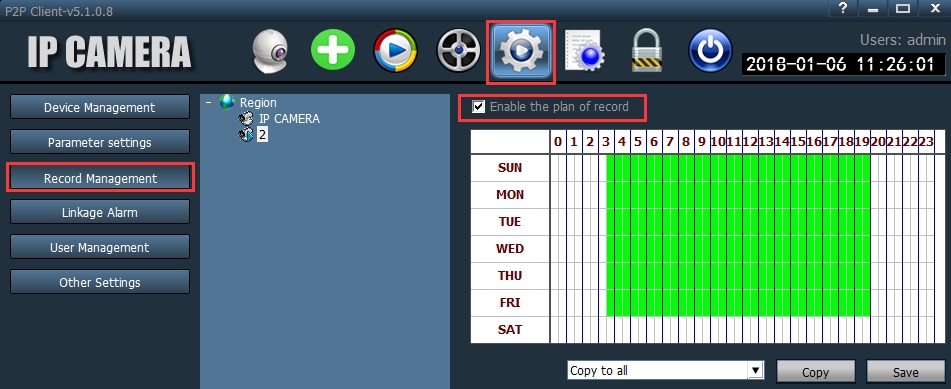

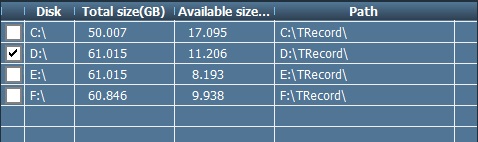
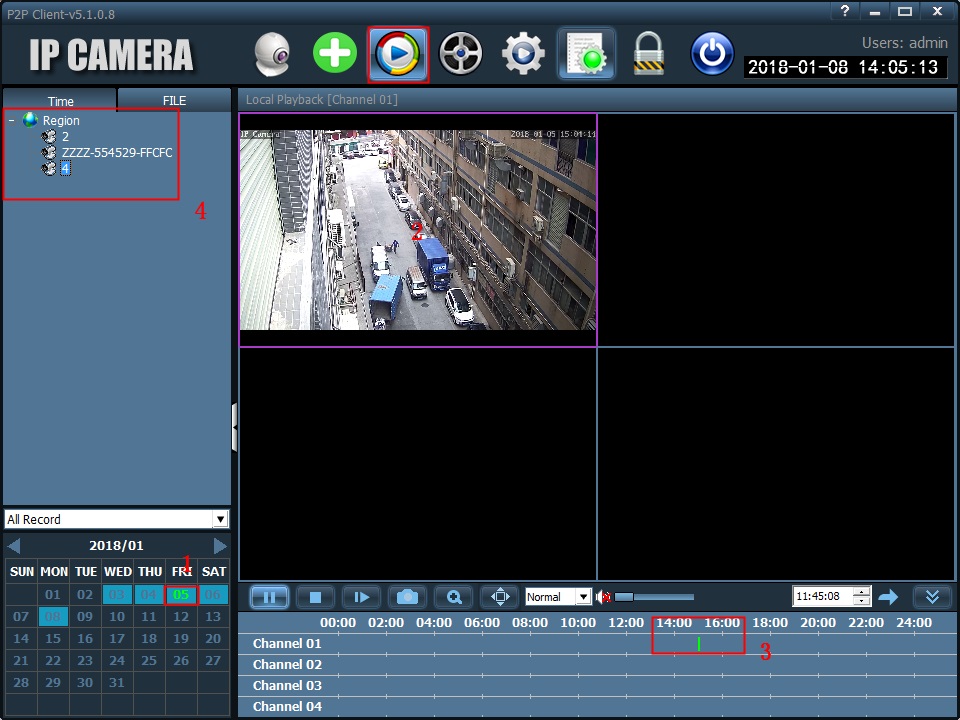
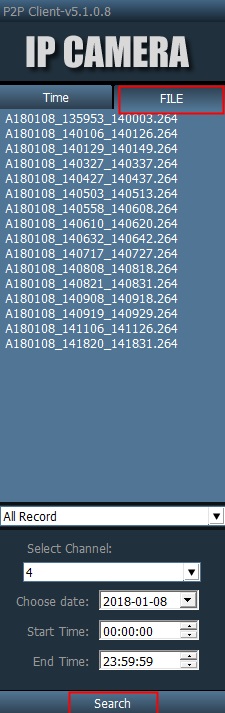
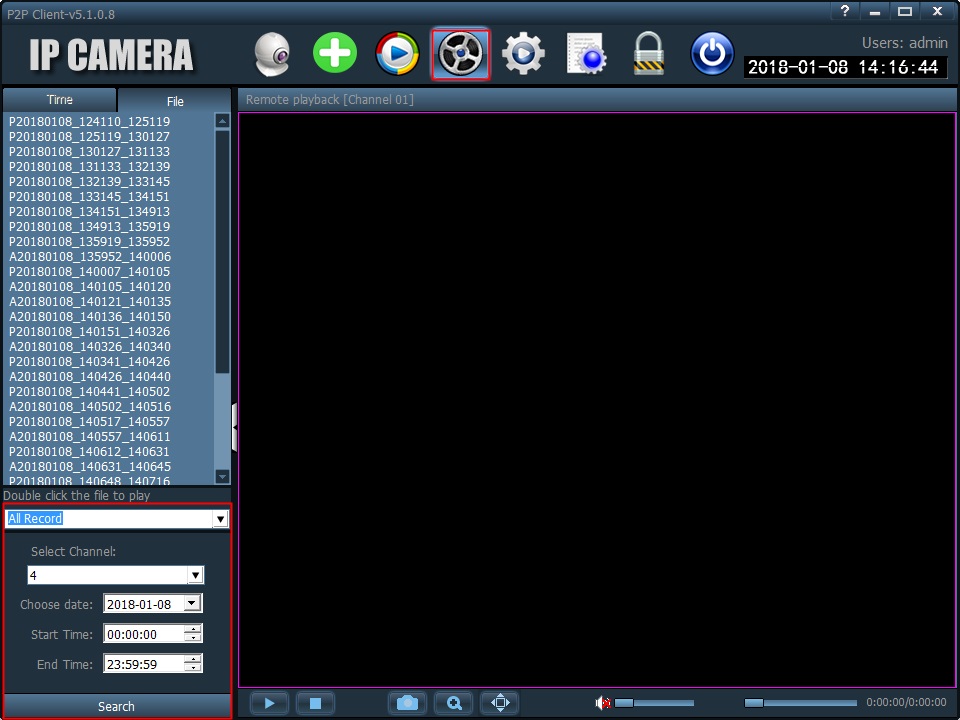
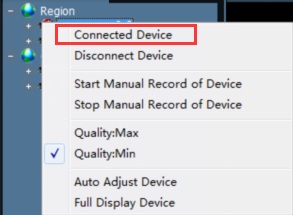
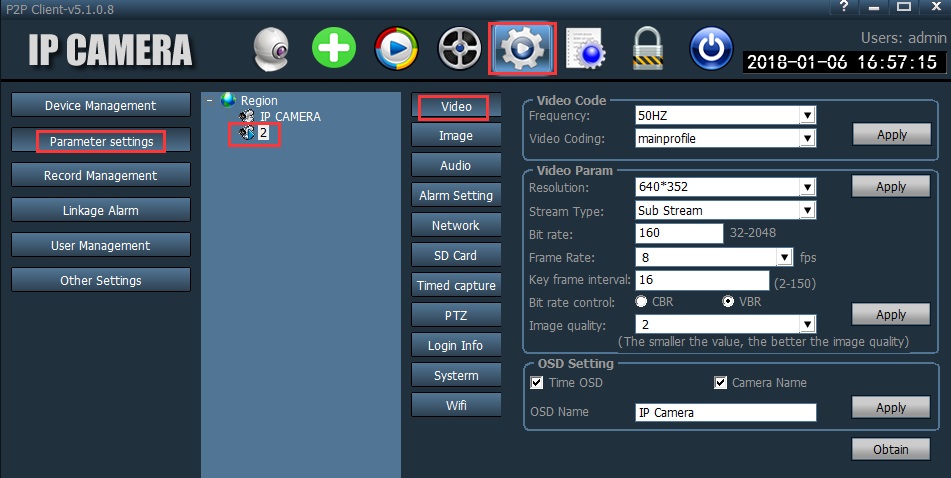
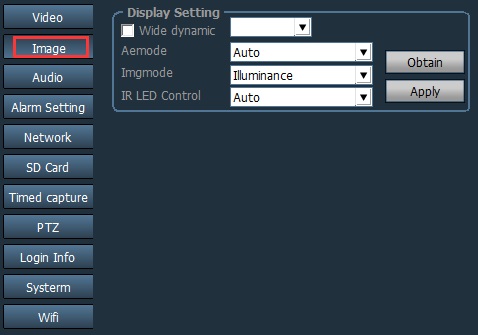
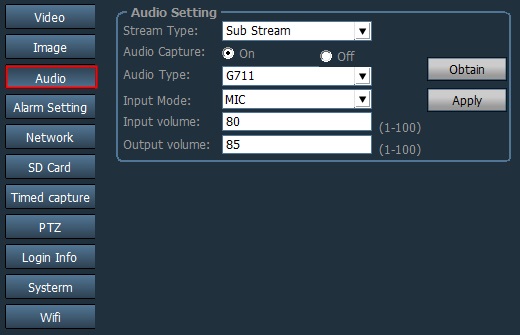
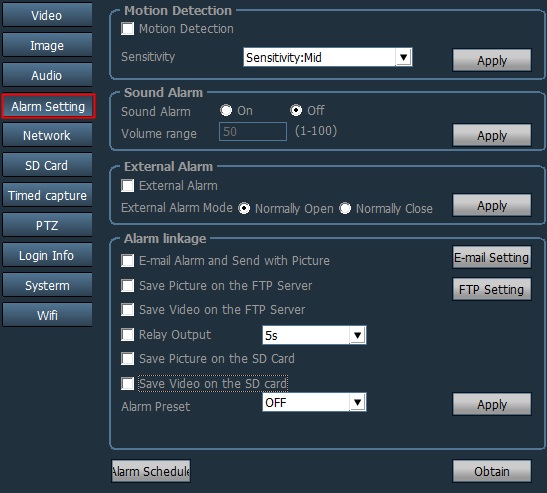
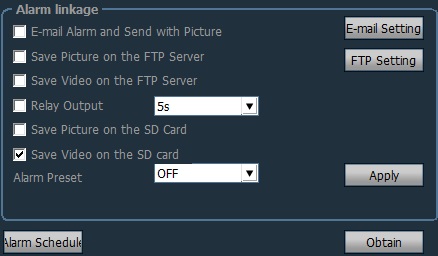

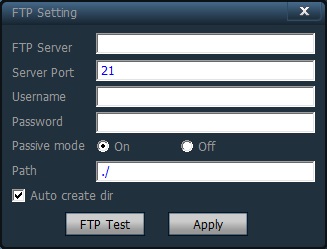
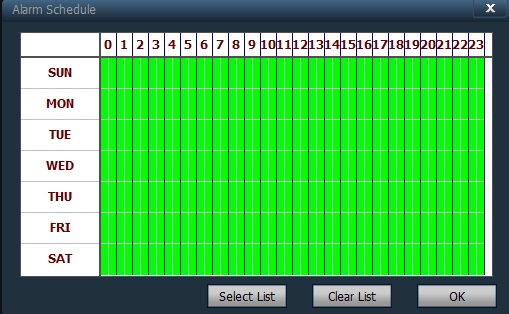

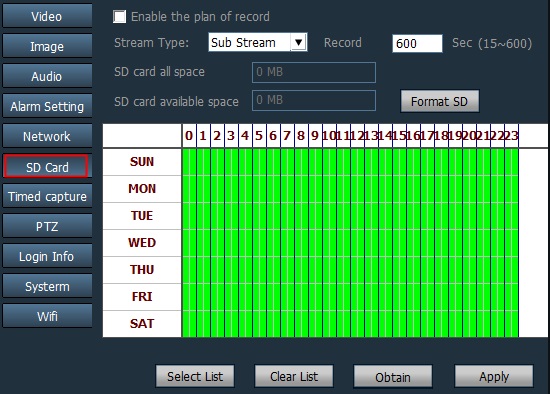

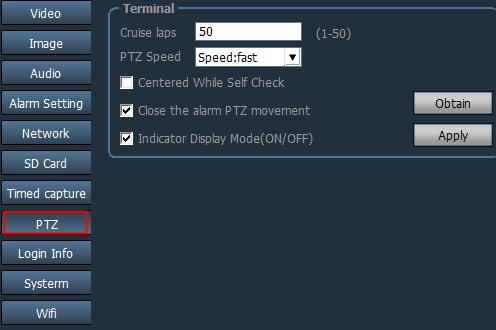
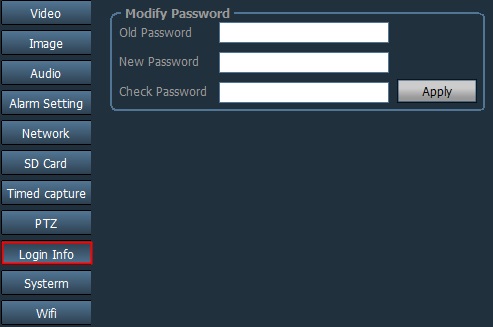
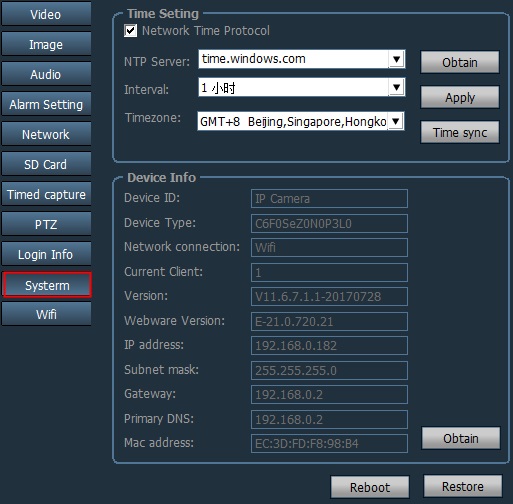
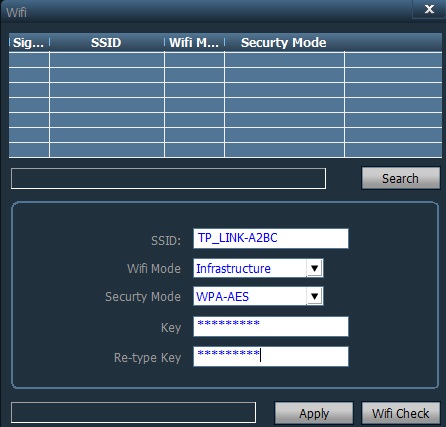
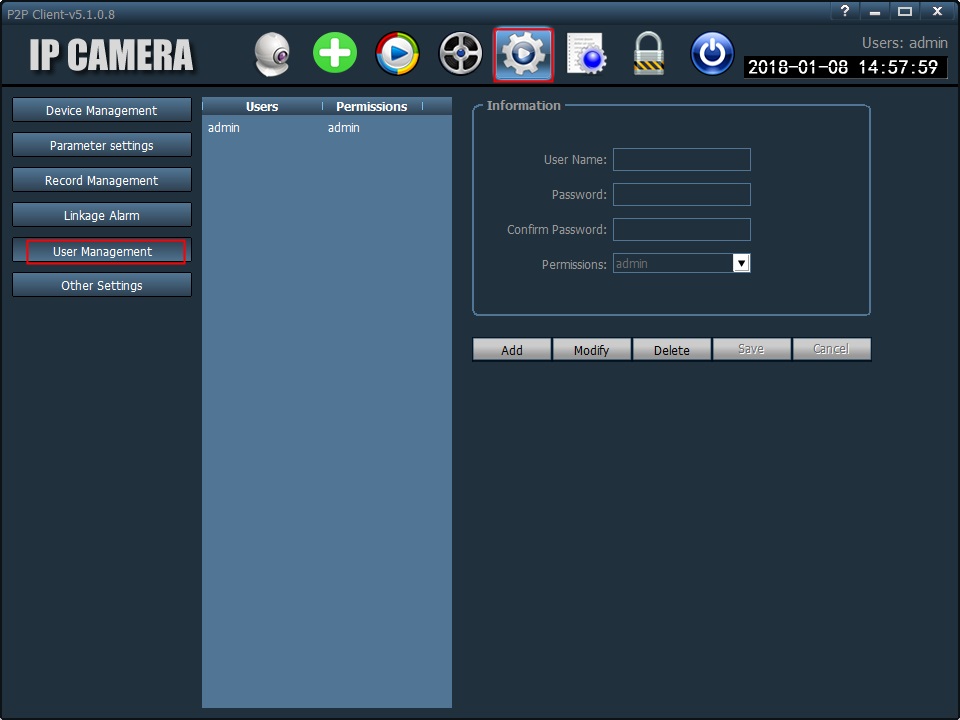
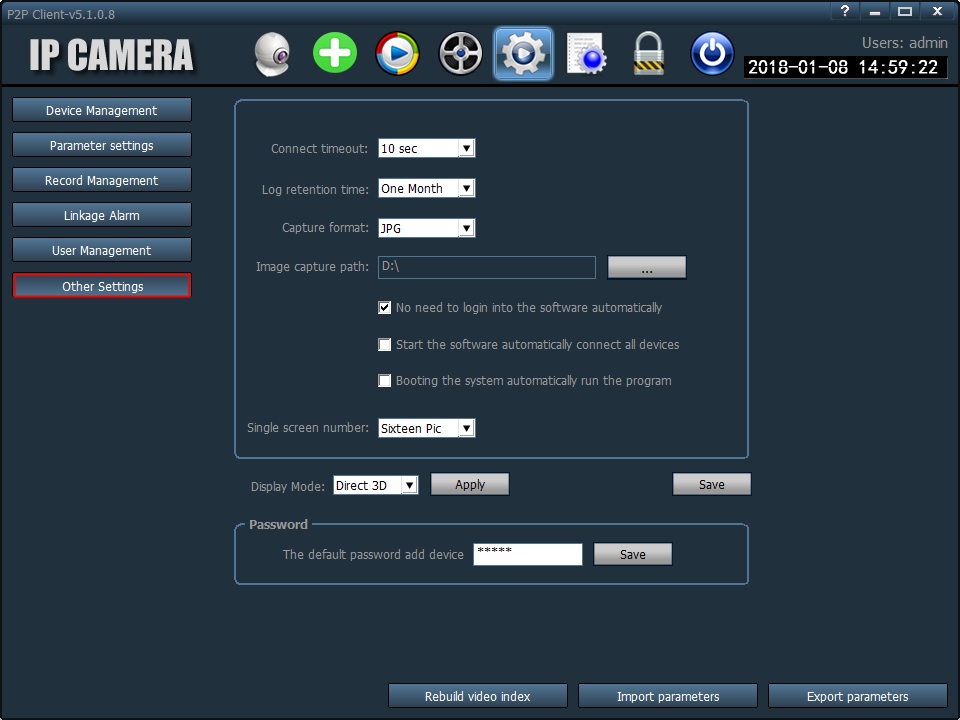
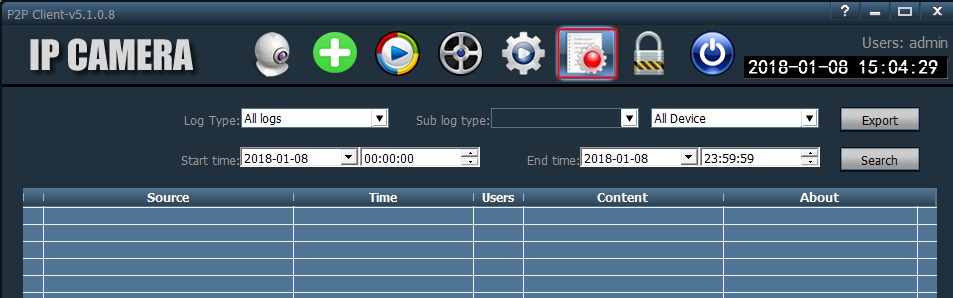

y donde puedo descargar esa app?
La APP la tienes en el APP Store. El software para PC debe venir en el cd-rom de la cámara.
Si has adquirido la cámara en nuestra tienda pero no lo tienes contacta con nosotros para te lo busquemos
Hola… No puedo ver en mi reproductor las grabaciones en h264…. Alguna forma de poder verlas en mi pc despues de descargarlas en este formato h264? Gracias.
Prueba con el software VLC
Buenas. No puedo ver la vista previa de lo que esté grabando la cámara en la aplicación en el PC. Si que puede ver lo cuando estoy en Motion Detection y en la aplicación del móvil veo sin problema lo que ve la cámara.
No tenemos más información de la que aqui aparece sobre este software