En este documento vamos a mostrarte un breve tutorial sobre el manejo de la APP IPCloud. Recientemente el fabricante Wansview ha actualizado la APP iSmartviewPro para ver sus cámaras a través de un móvil en los modelos con menor resolución como VGA.
De esta forma si tienes un modelo con baja resolución deberás utilizar IPCloud en lugar de ISmartViewPro en tu móvil.
Algunos de los modelos Wansview utilizan esta APP son: NCL610W, NCL616W, NCL615W a través del sistema P2P. No es compatible con configuración a través de una dirección IP.
Descargar IPCloud
En primer lugar indicarte se trata una APP gratuita. Puedes descargar esta APP tanto para Android desde PlayStore o desde AppleStore para tu iPhone, ipad,..
En este tutorial vamos a explicarte como es el proceso para la versión Android, pero de similar forma puedes utilizar la APP en iOS.
Descarga la APP IPCloud con el siguiente icono, desarrollada por Cloud IPCamera.
Añadir cámaras en IPCloud
La primera vez ejecutes la APP te aparecerá la siguiente imagen, donde debes pulsar en el icono para añadir una cámara IP.
En este cuadro debes escribir la dirección UID o P2P de la cámara IP. Para ello dispones de varias formas:
- Scan. Escanear la pegatina con el código QR para reconocer la dirección escrita en la pegatina.
- Search. Busca cámaras P2P en la misma red local donde está el móvil con la APP instalada. Te recomendamos utilizar esta opción mejor que escanear el código QR, ya que puede no reconocer el código correctamente.
- Si lo prefieres en el cuadro UID puedes escribir el código P2P manualmente de la cámara IP
En el campo Name puedes escribir opcionalmente un nombre para diferenciar la cámara. No es obligatorio pero si recomendable para ayudarte a distinguir si tienes varias cámaras configuradas.
En la imagen puedes ver un ejemplo de detección de una cámara en la red local.
En cualquier caso tras que aparezca el código P2P en el apartado UID , debes escribir la contraseña de la cámara en el cuadro Security Code.
Por defecto la contraseña de acceso en los modelos de Wansview es 123456. Si has modificado la contraseña debes utilizar la nueva contraseña de acceso.
Al escribir la contraseña de acceso si todo ha sido configurado correctamente te aparecerá la cámara Online y una miniatura de la imagen.
Configuración cámara IP IPCloud
Una vez añadida la cámara IP aunque la APP no permite muchas funciones, si te va a permitir hacer algunas.
Pulsando en el icono con los 3 puntos de la parte derecha puedes hacer algunas funciones relacionadas con la APP en general:
- Add. Añade una nueva cámara
- About. Muestra información sobre la APP
- Exit. Salir de la APP
Pulsa el botón de la flecha aparece en la parte derecha de la cámara para hacer algunas configuraciones relacionadas con cada cámara.
- Reconnet. Vuelve a conectar la cámara
- Edit Camera. Modifica los parámetros básicos de configuración.
- View Snapshot. Ver capturas de imagen almacenadas en la memoria del teléfono.
- Remove camera. Borrar la cámara de la APP.
Edita cámara a través IPCloud
Al editar los parámetros de cada cámara tendrás la siguiente información:
- UID. Dirección P2P de la cámara añadida
- Security Code. Contraseña de acceso.
- Name. Nombre indicado previamente para la cámara IP
- Acceder a la configuración avanzada.
- Modify Security Code. Modifica la contraseña de acceso a la cámara IP
- Video Setting. Permite varias configuraciones relacionadas con el vídeo de la cámara IP
- Configuración Video Quality. Modifica la resolución de la cámara para mostrar mayor calidad y menor fluidez en la imagen o al contrario menor calidad de imagen y mayor fluidez.
- Video Flip. Crea una imagen invertida vertical u horizontal
- Enviroment mode. Modifica la frecuencia de luz entre 50/60Hz
- Wi-Fi Settings. Accede a una nueva pantalla para configurar la cámara inalambricamente
- Información de la cámara
- Respecto al modelo, firmware y fabricante
- Información sobre la tarjeta de memoria si dispone de ella
Configuración WiFi mediante IPCloud
Puedes seleccionar una de las redes WiFi que detecte la cámara y escribir la contraseña de acceso. De esta forma la cámara se conectará de manera inalambrica al Router. Así, solo necesitando el cable de alimentación sin necesitar cable RJ45 hasta el Router WiFi.
Ver cámaras IP mediante IPCloud
Una vez configurada la cámara IP puedes pulsar sobre el icono de la miniatura para ampliar y mostrar la imagen en movimiento.
Puedes ver la imagen tanto en vertical como en horizontal casi en pantalla completa.
Pulsando sobre el icono superior de la cámara de imagen puedes tomar una captura de imagen que se guardará en la memoria del teléfono movil.
Mediante el icono de la galería podrás acceder a todas las capturas de imágenes grabadas en la memoria del teléfono móvil.
Al pulsar sobre el último icono, si la cámara dispone de funciones de sonido podrás realizar una de las funciones:
- Mute. Pone la cámara en silencio, no permitiendo escuchar
- Listen. Escucha en el móvil lo que ocurre donde está la cámara instalada.
- Speak. Habla desde tu teléfono móvil para que se escuche donde está la cámara instalada.


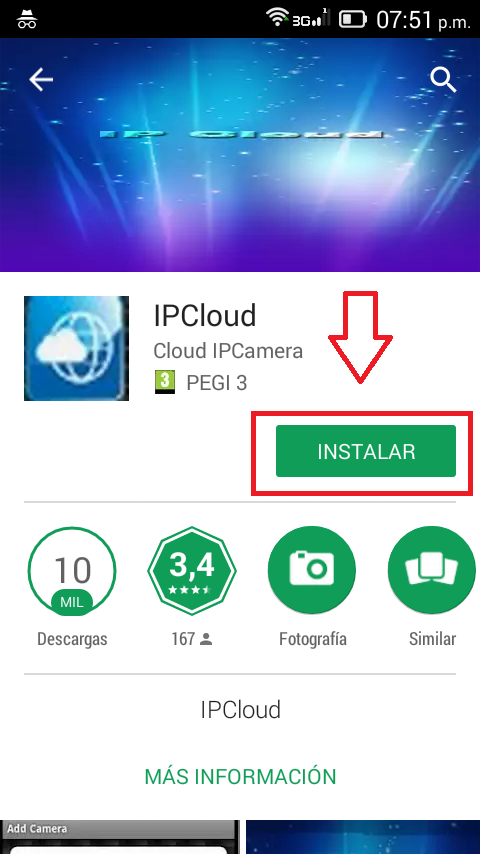
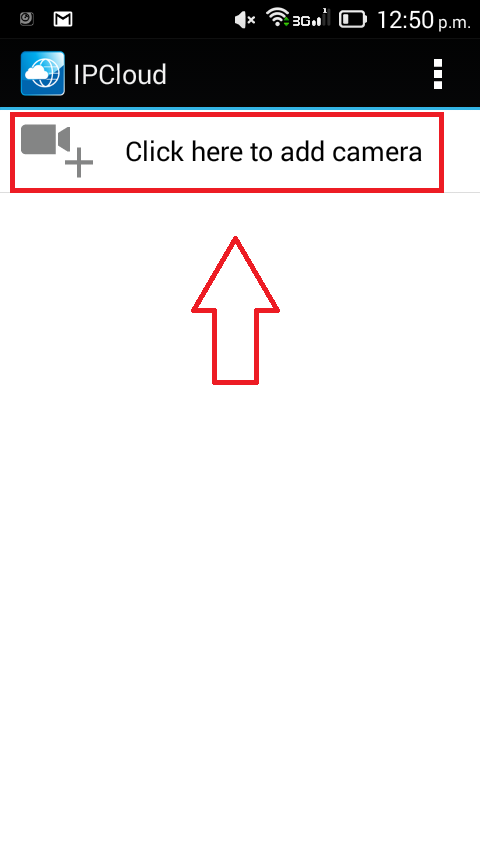
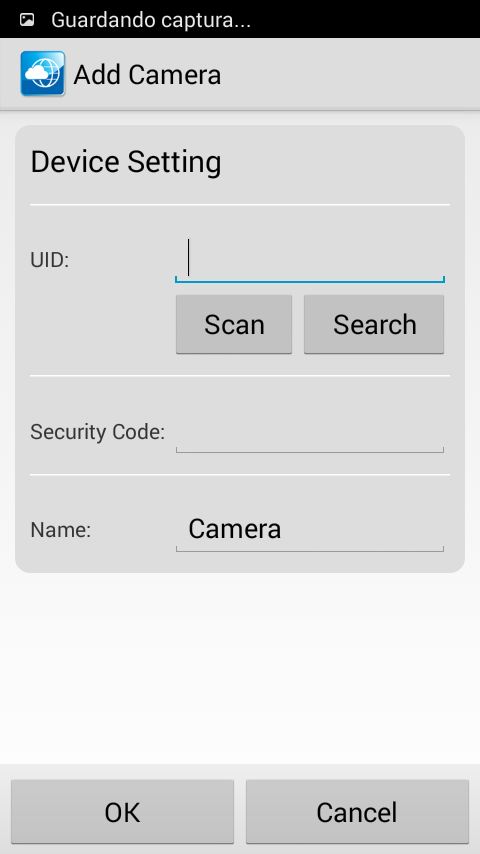
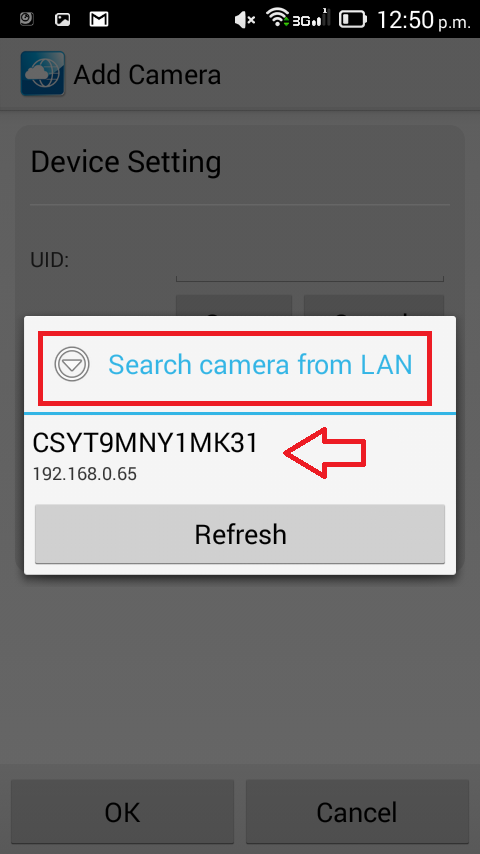
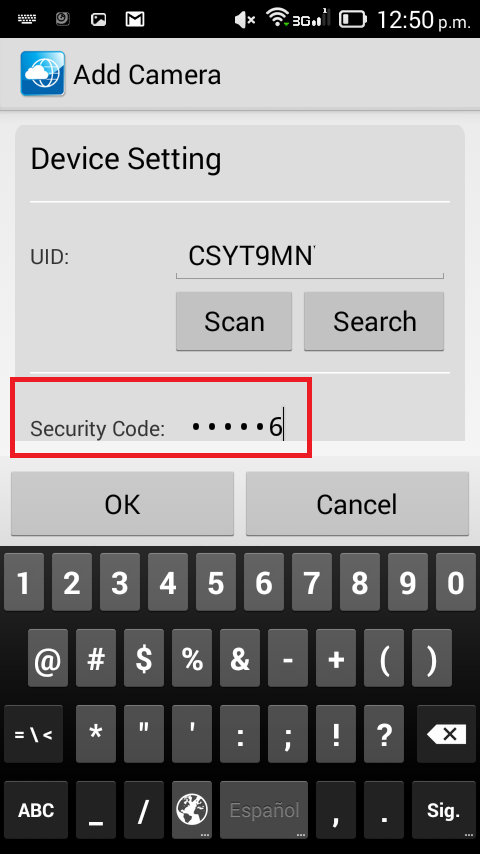
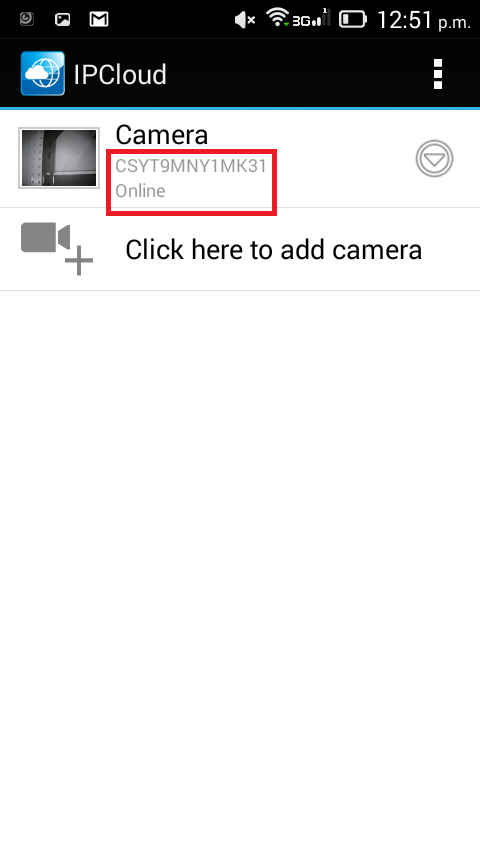
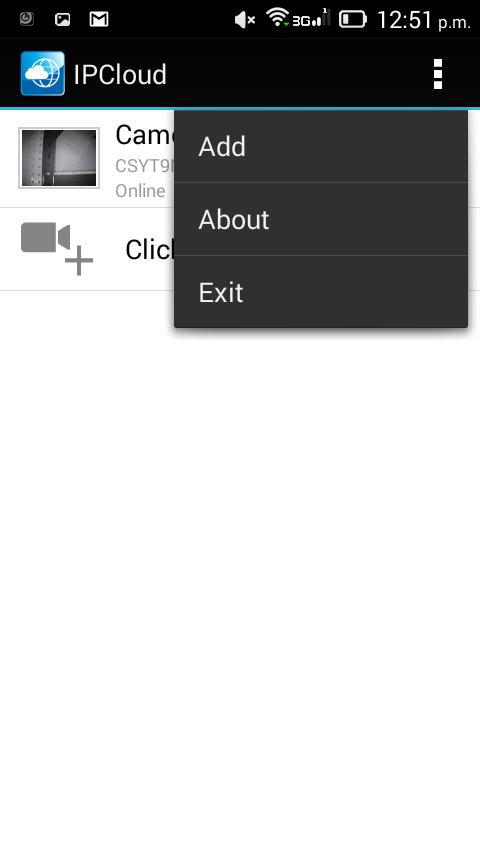
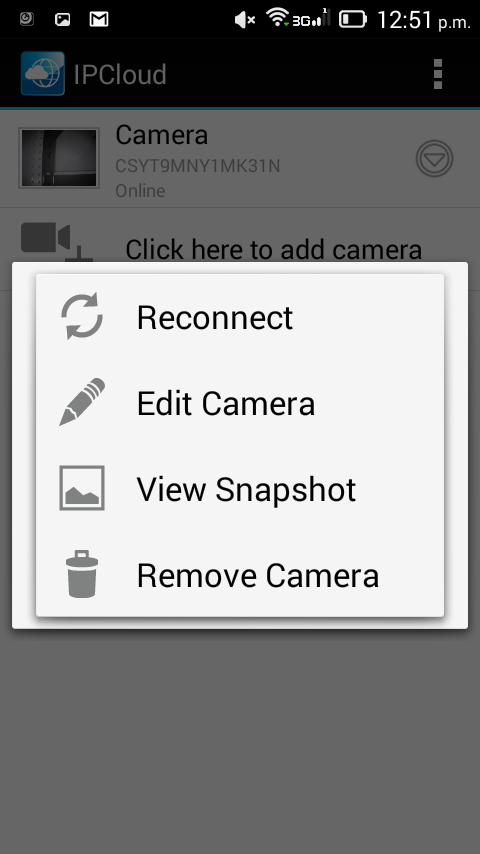
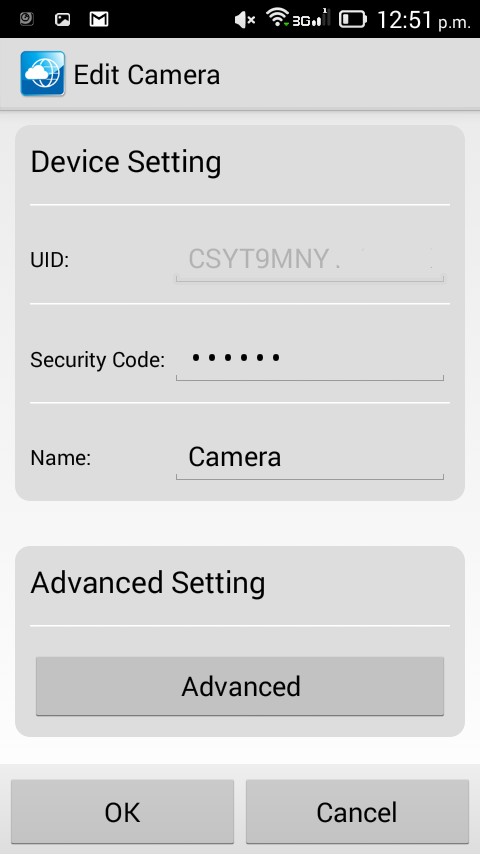
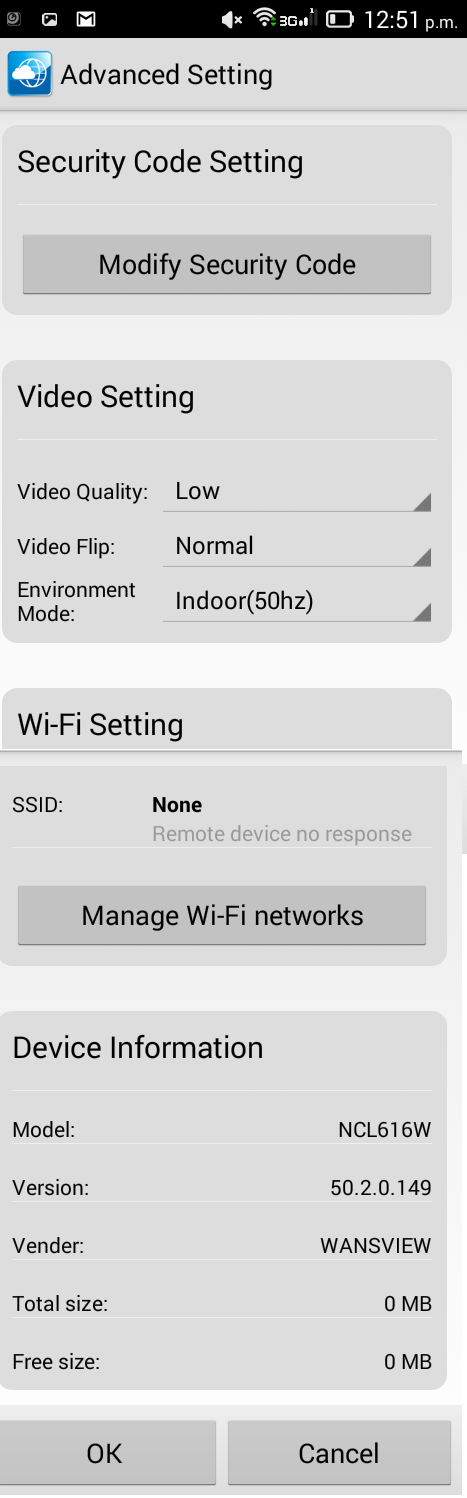
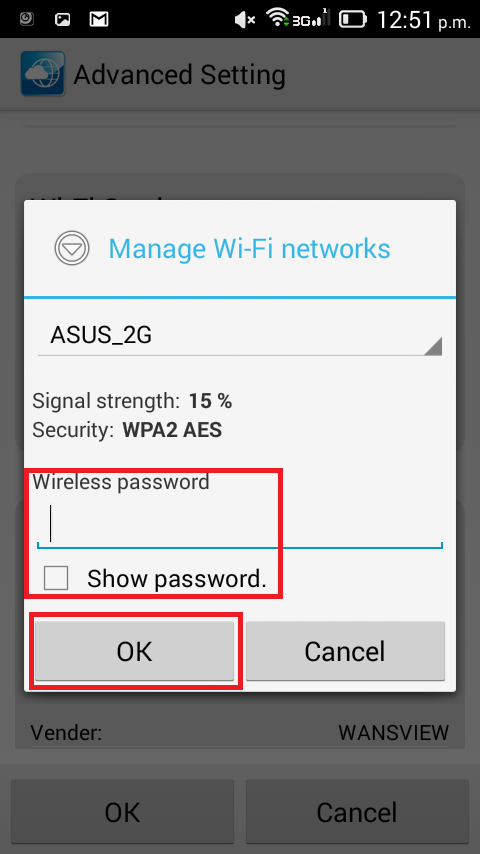

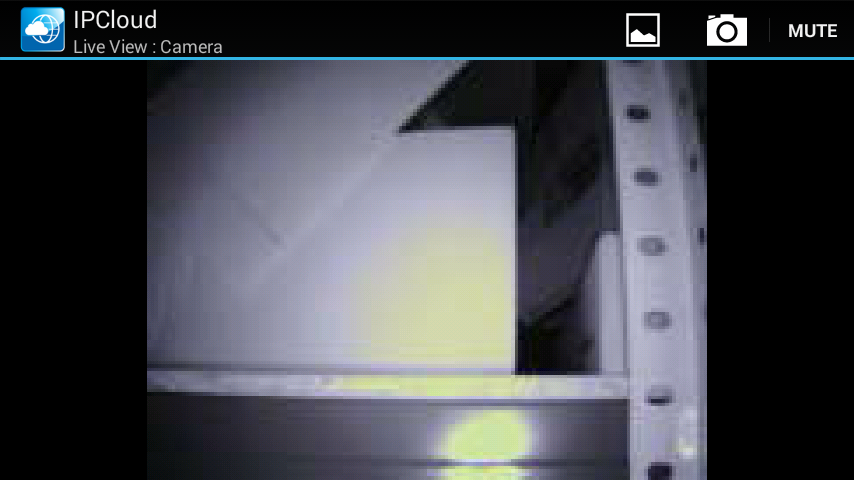
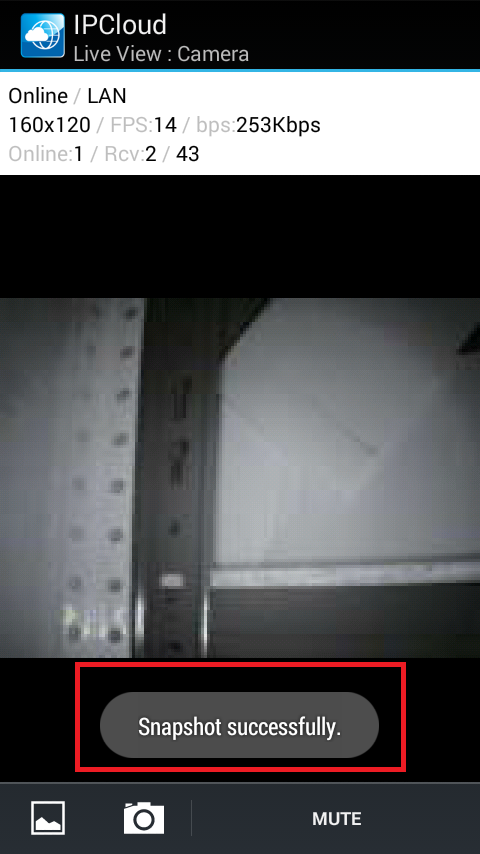
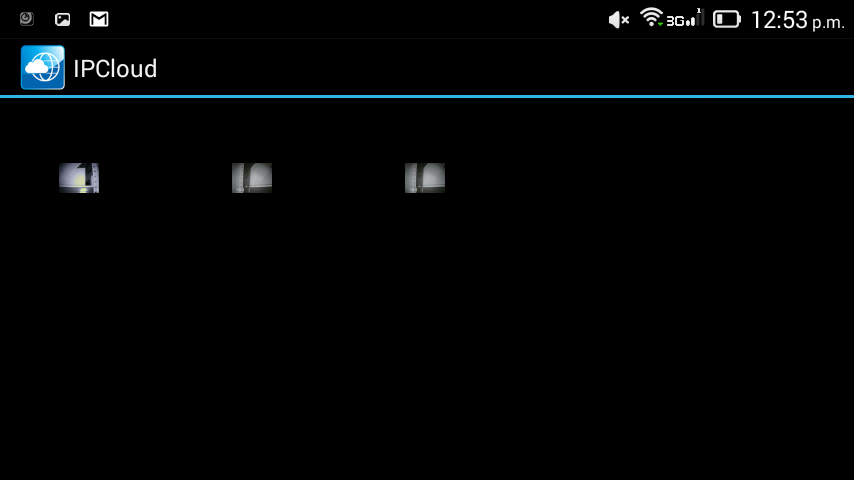


Deja tu comentario