La APP VR Cam además de poder utilizarse con la mayoría de cámaras IP y P2P, incluye una opción muy interesante como es ser compatible con camaras IP 360º con angular ojo de pez. Por si no conoces este tipo de tecnología con ella mediante una única cámara IP podrás ver todos los ángulos donde están instaladas como si tuvieses varias cámaras instaladas. Esto se realiza mediante su potente software, con una alta resolución y un gran angular en la cámara IP que permite dividir varias zonas de la imagen como si fuesen varias cámaras realmente.
Descargar e instalar APP VR CAM
La APP VR CAM esta tanto disponible para Android como iOS. Las capturas aquí aparecen son de la versión Android, pero de manera similar puedes hacer la configuración para iOS.
Si dispones de un dispositivo Android puedes descargar la APP desde PlayStore, o desde APP Store si dispones de iPhone o iPad
Una vez descargada la APP pulsa sobre el icono de la APP para comenzar a funcionar con ella.
Registro y primer acceso en APP VR CAM
Al acceder te pedirá un nombre de usuario y contraseña de acceso a la APP. Si no dispones de este código por ser la primera vez la utilizas puedes registrarte seleccionando la opción «Registrar» o desde «Olvidar» si no recuerdas la contraseña con la cual te has registrado previamente.
Para ver como es el funcionamiento de la APP también te permite un acceder sin un registro desde el botón «Prueba>»
La APP es operativa sin registro previo, pero en el siguiente mensaje te recomienda el registro. Ya que de esta forma la configuración realices en la APP se guardará en la cuenta del fabricante, y de esta forma desde otro teléfono móvil y varias personas podrán acceder a la configuración solo realizándose una vez.
Como añadir una cámara IP en VR CAM
La APP te realizará consejos para ayudarte en la configuración. Nada más iniciar aparecerá un aviso pidiendo permiso para que pueda buscar por si sola cámaras WiFi cercanas.
Si has activado el botón de búsqueda y hay una cámara IP compatible conectada con cable en la misma red local te aparecerá automáticamente.
Selecciona el dispositivo encontrado del listado.
Una vez añadida la cámara tendrás que completar la información del registro
- Dispositivo ID. Aparecerá automáticamente y es el código P2P de la cámara encontrada.
- Nombre del dispositivo. Se trata un nombre te ayudará a identificar la cámara si tienes varias configuradas. Este nombre no afecta a la configuración.
- Nombre de usuario con el cual accederás a la cámara por primera vez. Por defecto el nombre usuario es admin
- Contraseña de acceso para la cámara inicialmente. Por defecto no es necesario y puedes dejarlo en blanco.
Un mensaje te indicará la cámara se ha añadido correctamente.
Otras formas de añadir una cámara IP en VR CAM
Si tu cámara no ha sido detectada manualmente puedes agregarlo desde el icono + de la parte superior.
Te recomendamos conectar la cámara con cable RJ45 al mismo Router que tienes tu móvil/tablet conectada con WiFi.
La configuración se basa en escribir el código ID que se obtiene a través de la pegatina con el QR en la cámara. Si no lo conoces o simplemente no puedes escanearlo, puedes utilizar la opción «Agregar dispositivo con red» para que busque en tu red local la cámara IP.
De cualquiera de las formas tras escribir manualmente, con código QR o tras localizar la cámara tendrás que escribir nombre de usuario y contraseña.
La búsqueda no tardará mas de unos pocos segundos para detectar las cámaras conectadas en la misma red local de tu dispositivo móvil.
Una vez escrito el nombre del dispositivo ID debes escribir el nombre de usuario y contraseña. Por defecto en cámaras VR CAM usuario admin y la contraseña vacía.
Ver cámaras IP desde APP VR CAM
Ya agregada tu cámara IP a la APP te aparecerá la siguiente imagen mostrando si la cámara está o no conectada on-line.
El icono peligro de la parte superior izquierda indica utilizas la contraseña de fábrica y es aconsejable modificarla por una más segura.
Para ver la cámara es suficiente con pulsar sobre el dedo en la cámara para que se muestre a mayor tamaño
Aunque la cámara no es motorizada, puedes ampliar una zona de la imagen para ver con más detalle lo que está sucediendo.
Pulsando sobre los 3 puntos de la parte inferior derecha podrás acceder a la configuración y modificar algunos parámetros de la cámara IP.
Reproducción imágenes grabadas en cámaras IP VR CAM desde móvil
En el menú inferior de la APP VR CAM puedes acceder a las grabaciones realizadas de la cámara IP.
Solo debes seleccionar desde la parte inferior la fecha y hora para consultar si hay alguna grabación disponible que puedas ver desde tu móvil.
Seleccionar modo visión en cámara 360º ojo de pez
Si tienes una cámara IP 360 ojo de pez verás la imagen con un gran angular, que desde la APP podrás dividir como si se tratase de varias cámaras IP.
En primer lugar debes elegir la posición de la instalación en la cámara IP. Debes indicar si la cámara está instalada en un techo boca abajo, o en cambio en una pared en posición lateral. En función del tipo de instalación podrá generar las imágenes de diferente organización.
En función del tipo de visa que selecciones tendrás diferentes organizaciones en las imágenes como te muestra la imagen:

Configuración cámara IP en VR CAM
Desde el apartado de configuración te mostrará los siguientes apartados:
Nombre del dispositivo con el que está configurado en la APP
ID dispositivo o dirección UID
Modo de dispositivo
Versión de dispositivo en firmware instalado
Inspección actualización. Puedes comprobar para verificar online si existe alguna actualización del firmware.
Configuración Red. Te permite hacer la configuración WiFi.
Frecuencia de audio. Activa o desactiva la opción de permitir autdio
Tono pronto
Idioma avisos a elegir entre Inglés o Chino con los cuales la cámara emitirá avisos
Patrón. Permite configurar el modo de la imagen para ser en visión nocturna, diurna o en modo automático.
Definición o resolución de las imágenes mostradas.
Estilo de imagen. Ajuste del brillo en la imagen mostrada
Sincronizar tiempo con la hora del teléfono móvil en el cual accedes.
Pulsador de alarma. Si tu cámara tiene función detección movimiento al activar esta casilla te avisará mediante una notificación. El modelo cámara IP 360 ojo de pez no tiene esta función.
Calendario alarma. Establece un horario en el cual funcione la detección de movimiento.
Grabación detección movimiento. En cámaras con detección de movimiento permite grabar en la tarjeta de memoria al ocurrir una detección.
Vídeo calendario. Establece un horario en el cual realizar grabaciones por detección. Modelos como cámara IP ojo de pez estarán grabando durante todo el periodo de tiempo al no tener detección de movimiento.
TF Estado tarjeta. Indica si ha ocurrido algún error en la tarjeta de memoria insertada.
Disponible / Total: Muestra información de la capacidad total de la memoria y el espacio disponible.
Tarjeta TF : Formato. Borra el contenido de la tarjeta insertada en la cámara.
Nombre de usuario. Muestra el nombre de usuario configurado en la cámara ojo de pez
Contraseña utilizada de acceso a la cámara IP.
Calendarios cámara IP
Desde el apartado de calendario tanto para el servicio de detección como de grabación, podrás seleccionar los días de la semana, así como un horario de inicio y fin. Puedes seleccionar varias reglas con diferentes días y horarios para cubrir todas tus necesidades.
Configuración WiFi VR CAM
En el apartado de configuración WiFi, la cámara detectará redes WiFi cercanas y se mostrarán en la APP. Debes seleccionar la red WiFi a la cual quieres conectarte y escribir la contraseña WiFi de acceso.
Para finalizar pulsa sobre Completa y se guarden los cambios realizados. En este momento podrás quitar el cable RJ45 para dejar solo la cámara con WiFi y así acceder de manera inalámbrica.
Menú inferior APP VR CAM
Desde la parte inferior tienes tres opciones diferentes:
- Dispositivo. Donde puedes acceder a las cámaras IP configuradas.
- Demo. El fabricante ofrece varias cámaras de demostración para que puedas ver el funcionamiento de la APP
- Yo. Desde donde puedes acceder a información relacionada con la APP y con tu cuenta de registro en la APP como:
- Grabación local. Accedes a las grabaciones de vídeo y capturas realizadas sobre la memoria interna del teléfono.
- Notificaciones. Mostrará un listado de los avisos por notificación en la APP.
- Configuración de alarma. Permite activar o no el recibir notificaciones una vez salgas de la APP.
- En la parte inferior tienes más opciones:
- Cambiar contraseña de acceso a la APP
- Configuración relacionada con la APP
- Ayuda donde aparecerá información y preguntas frecuentes sobre algunos aspectos de la configuración.
- Política privacidad del manejo en la APP
- Versión APP instalada.
Configuración APP VR CAM
En el apartado configuración puedes configurar algunos parámetros como:
- 2G/3G/4G. Permite o desactiva el poder ver las imágenes mediante datos 3G/4G
- Recordatorio limite de tráfico. Realiza un aviso cuando se haga un uso mediante datos de la cantidad indicada.
- Estadísticas de tráfico consumido
- Inicio shake. Detecta cámaras tras un movimiento del teléfono,
- Inicio crucero de auto
- Modos de reproducción diferentes en la visualización de ficheros grabados.
- Detección automática de nuevos equipos dentro de la LAN
- Habilitar la sincronización de datos
- Búsqueda automática de dispositivos cercanos





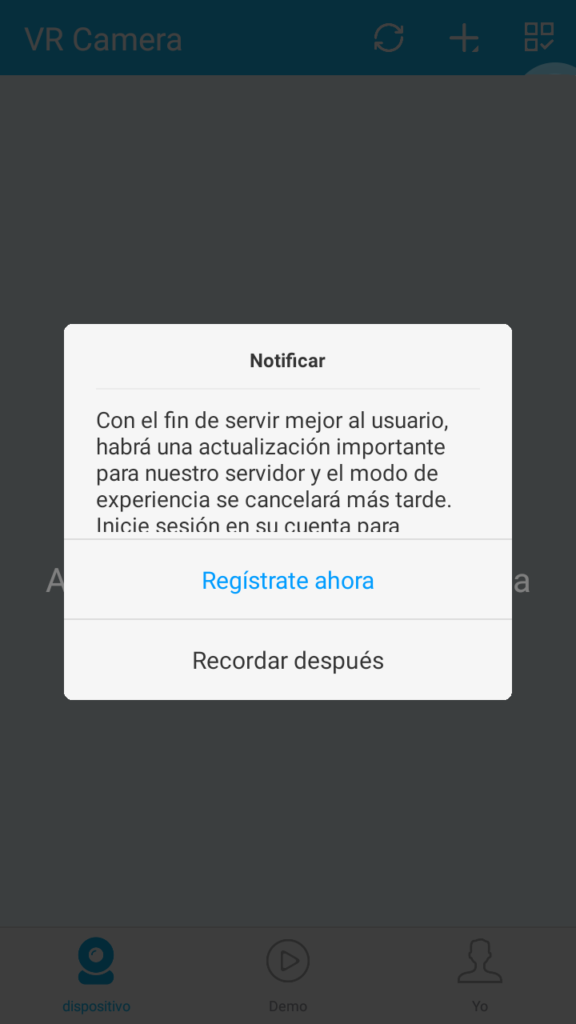







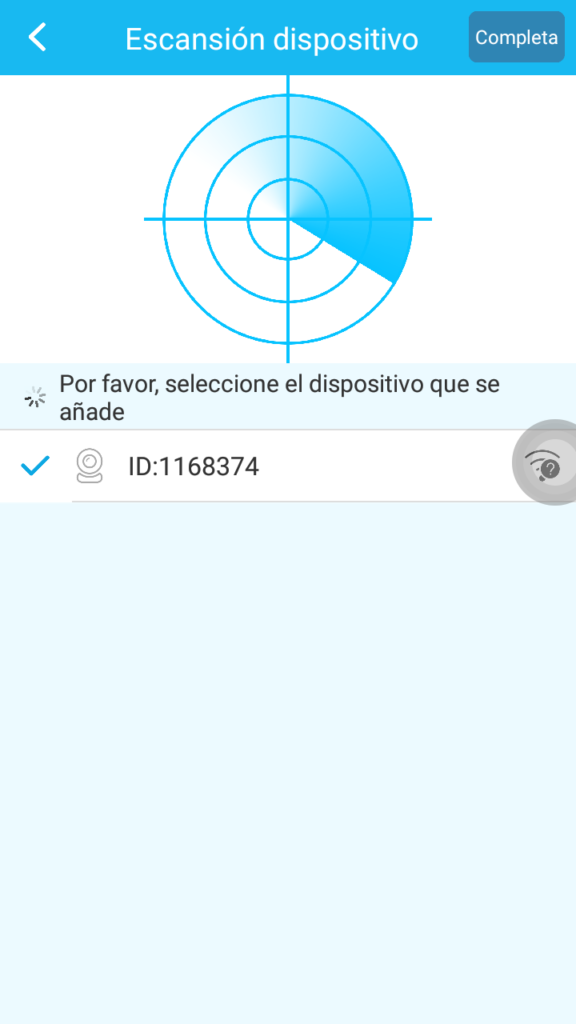





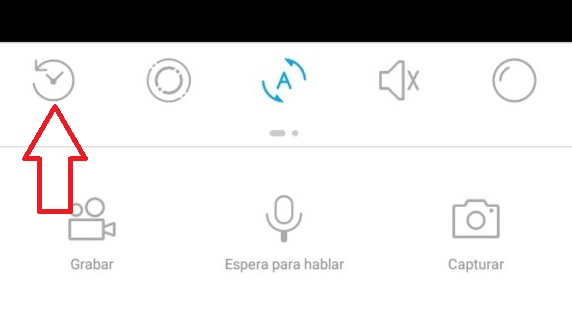

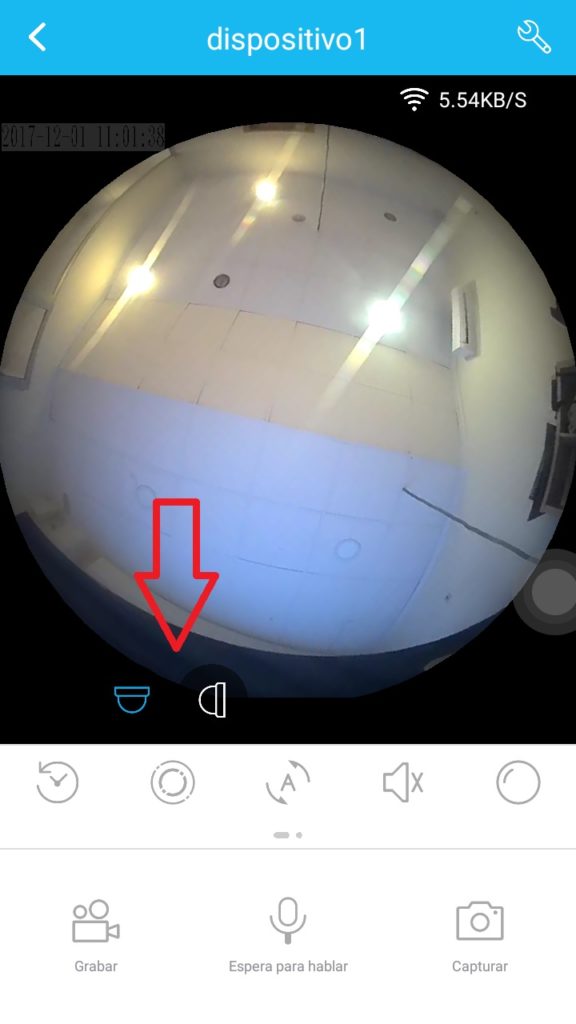


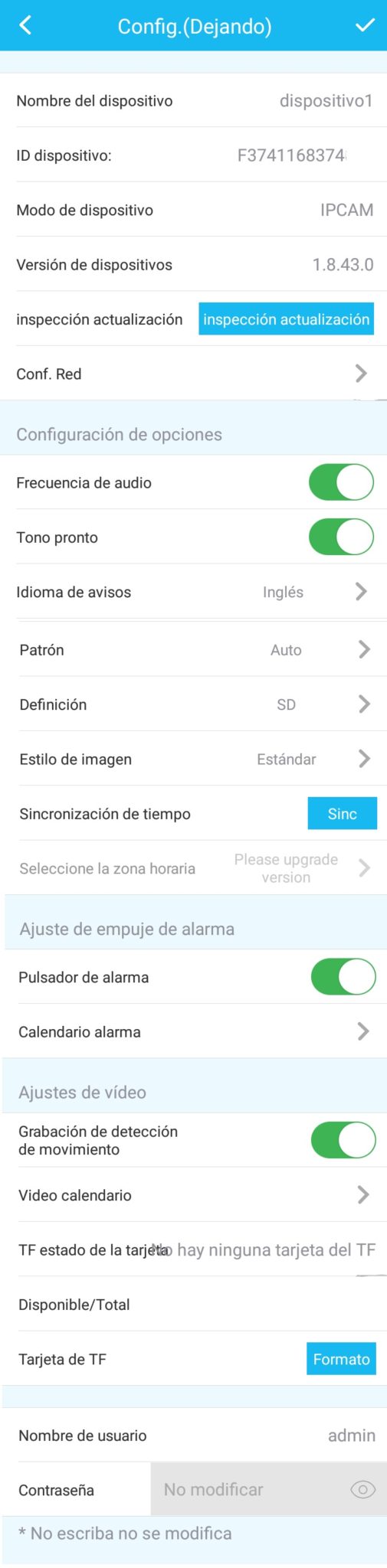





Hola, compre esta cámara ya que me indicaron que podía acceder de cualquier lugar, pero de mi trabajo o de mi teléfono celular con 4g no lo puedo hacer, a que se debe??? me puedes indicar que debe configurar para acceder de cualquier lugar a mi cámara, saludos y gracias.
Hola
Confirmarte si es posible ver las imágenes desde otro lugar. El problema describes suele ser debido en la APP solo esta activado para ver mediante WiFi
http://zoominformatica.com/blog/app-vr-cam-para-camaras-ip-p2p/#Configuracion_APP_VR_CAM en esta parte del documento puedes ver como activar los datos 3G/4G para ver desde otro lugar
Si el problema persiste intenta acceder a la cámara mediante una dirección IP para descartar no sea un problema del proveedor internet no permita este tipo de conexiones
Hola! Como hago para ver los videos que se grabaron en.la SD reproducirlos en la pc? Me saltan archivos con formato x. Ni el nombre del formato dice
No tenemos ningun reproductor para PC de este formato de vídeo. Debes verlos desde la APP
Intentó instalar la cámara y me pone contraseña incorrecta pero voy al apartado editar y no me da opciones , como cambio la contraseña ….???? Gracias
Hola
desde la APP en la parte final de este menú te debe permitir modificar la contraseña http://zoominformatica.com/blog/app-vr-cam-para-camaras-ip-p2p/#Configuracion_camara_IP_en_VR_CAM
Si no te permite intenta hacer la configuración desde la APP en otro teléfono para descartar la versión de Android / iOS tenga algun problema con esta función
COMO SE CNFIGURA LA CAM PARA VERLA DE CUALQUIER LUGAR
Hola
no es necesario hacer ninguna configuración especial. Una vez configurado mediante P2P en tu red local podrás ver desde otro lugar
Hola ya descargar la app pero para hacer mi registro me pide correo electrónico lo pongo y me marca anomalía de la red. Ya cale en otro cel y me dice lo mismo
Intenta probarlo mediante WiFi en un Router con buena coneexion
Hola buenos días intento conectar mi cam y me sale anomalia de la red y no puedo acceder que debo hacer
Es dificil saber cual puede ser el problema. Realiza un reset y prueba a configurar de nuevo siguiendo las instrucciones
Hola amigos yi también tengo ese problema. Solo puedo ver la cámara en modo experiencia local conectado a la misma red de internet, no me deja iniciar sesión me manda mensaje de Anomali de la red. Sabrán como solucionar este problema. Espero algún comentario gracias.
Hola buenos días yo instale 2 cámaras y después de 2 meces me dejo de funcionar no se pedía ver de la cámaras , fui y le conecte el cable de red y elimine las cámaras desde la app y la recetie de fabrica y volví a configurar las cámaras le actualice y la ultima actualización no me deja ver las cámaras por wifi solo por el cable de red porque
Hola
Una actualización de firmware siempre debe conllevar una mejora en las funciones. No debería tener relación que se haya perdido la conexión con esta actualización. Te recomendamos seguir los pasos de la configuración tal como indican las instrucciones para hacer la configuración mediante cable y luego con WiFi, o con WiFi directamente.
Como puedo saber cual es la dirección IP de la cámara? Cual es su puerto ?
Hola
no hemos verificado este modelo de cámara se pueda ver desde un navegador web, ya que en algunos modelos de cámaras panorámicas solo se puede ver desde la APP P2P. Esto sucede porque solo la APP incluye el software capaz de separar la imagen panorámica de la cámara en varias secciones. Por tanto si no te detecta la dirección IP solo podrás ver la cámara mediante la APP
Hola compre una cámara de estas (VR CAM) 3D Panoramic Camera) , la pude configurar, pero cuando me pidió con el triangulo de advertencia que le pusiera una contraseña a la cam, lo hice y ahora no se conecta. Veo la cámara (no las imágenes)en el cel, pero no se conecta y no me deja configurarla. Hay alguna forma de reseter o blanquear la contraseña???. Probé restaurando la cámara a valores de fabrica, pero sigue pasando lo mismo…Saben cual sera la solución??? Desde ya muchas gracias-
Hola
la función reset y restaurar lo valores de fábrica es la misma. Intenta contactar por email con tus datos ya que si al hacer el reset la cámara no responder podría estar averiada.
Intento conectarme mi cámara y no se puede intenté todas las formas
Hola
intenta seguir las instrucciones como te indicamos en el documento. Si no funciona, intenta probar desde otro Router, otro teléfono,.. antes de confirmar sea un problema de la cámara.
Hola, Mi celular no es compatible con esta App ¿Existirá alguna App similar a esta que me sirva como alternativa? Gracias.
Hola
esta APP es la recomendada por el fabricante para utilizar este modelo de cámara. No hemos verificado si alguna otra puede ser compatible
Hola he comprado una cámara VR 360 y la he instalado en la app sin ningún problema, pero compre a la vez otra cámara IP simple de 180ª que no tiene cable ethernet, solo el cable de energía; cuando la intento escanear, no la reconoce_; nunca la encuentra no puedo configurarla; la he escaneado en otro programa y si la encuentra, pero es muy incomodo tener dos aplicaciones para cada camara, sabe como resolver este problema?
Gracias
Hola
contacta con nosotros a través de email con los datos de las cámaras posees para poder conocer tu caso
El firmware 2.5.47.0 se trabaja mucho la grabación y aparece un reloj mal ubicado a mi parecer al consultar las grabaciones se detienen mucho
Gracias por tu aportación.
Esperamos en próximas actualizaciones se solucione este fallo
buenos dias, compre 16 camaras y en la pp solo puedo configurara 14 al querer ingresar las otras 2 camaras me marca error de conexión. como puedo solucionar este detalle o las tendre que configurar con otra cuenta ya que lo intente y 1 de ellas si se puede enlazar con otra cuenta en otro celular.
Hola
intenta eliminar alguna de otras cámaras. Si siempre sucede el problema a partir de la cámara 14 podría ser la APP estuviese limitada a este número.
Como bien indicas tener 2 cuentas puede ser una solucion, para separar las cámaras y poder acceder a todas por separado.
Buen dia, tengo dos camara una me funciona con normalidad, pero la otra la instalo y siempre me aparece pero dice desconectada y no da nada de imagen, que podria estar pasando, no funciona ni con clave ni con Wifi.
Hola
Verifica la cámara sea compatible con la APP e intenta instalar con cable si te lo permite. Si no es posible desconecta de la APP y físicamente las otras cámaras para comprobar si de esta forma te permite añadirla
hola se puede como se configura para usarse con cable y wifi?
Hola..
dependerá del modelo de cámara, no de la APP.
El modelo analizado solo permite conexión mediante WiFi por lo que no es posible conectar mediante cable. Si tu cámara tiene conexión con cable RJ45 si podrás conectar con cable
saludos por favor instale la camara y todo perfecto pero al quitar la micro sd y leerla en cun pc me salen varios archivos pero como puede ver las imagenes
Hola
te recomiendo ver las imágenes desde la función dispone la APP, no retirar la tarjeta de memoria
http://zoominformatica.com/blog/app-vr-cam-para-camaras-ip-p2p/#Reproduccion_imagenes_grabadas_en_camaras_IP_VR_CAM_desde_movil
Hola bueno segui todos los pasos y funcionaba bien hasta q por accidente le di a actualizar firmware… y la camara ya no capta video… y despues cometi el error de instalar nue ame.te la app, me conecte al wi fi, y por error le puse nombre al dispositivo y clave… ahora es peor pirque no puedo configurar o editar la configuracion porque me dice error de red
Hola
no debería ser problema de actualizar el firmware desde la APP.
Intenta hacer un reset para acceder a la APP y si deberías poder acceder
Se pueden compartir las cámaras sin dar accesos de administrador, que solo puedan observar los demás usuarios?
No. En este tipo APP solo un usuario que actua como administrador puede acceder a la cámara. No permite otro tipo de usuarios
hola como hago para grabar videos en la tarjeta de memoria y despues poder revisarlos?
Desde el menú inferior PlayBack puedes acceder a las grabaciones en las fechas que le indiques
Esta camara sirve si esque se baja el taco de la luz es decir si esque no hay electricidad y tambien ¿es una camara nocturna?
No.
Si se apaga la luz o el suministro eléctrico la cámara dejará de funcionar
Una consulta me compre una de esas camaras vr cam de 360° y la aplicacion no la detecta
Yo sigo los pasos del manual y quisiera saber si es por que mi modem es inalámbrico solamente ? ,no tengo entrada para rj45.
Es cierto.. no tienen entrada RJ45.
Verifica utilice la APP se comenta en el documento tu versión. Siguiendo las instrucciones de tu unidad si debería funcionar
Tengo 4 cámaras VR30W, puedo acceder a ellas mediante la app VR y IPpro por wifi pero solo en la misma red Wifi, remotamente o en otra red solo puedo ver 1 mediante la aplicación EseePro en PC.
Además por alguna extraña razon tienen doble IP y 2 se bloquearon.
Hola
Desconocemos el modelo de cámara indicas, por lo que no podemos contestarte con seguridad
te recomendaría repetir la configuración si alguna cámara como indicas por alguna razón ha intentado conectarse en la misma dirección IP.
Buenas tardes he comprado dos camaras vr cam 360 pero ni la aplicación en el celular ni la pc las reconoce no se encuentra en la red de wifi ni cuando conecto el cable rj he intentado de todo pero las camaras no se conectan ;¿ podrían estar averiadas, q puedo hacer? lo he probado en varios telefonos y en diferentes pcs routers y no aparecen las camaras etc ayudenme x favor
Si tu cámara utiliza esta APP y no la reconoce siguiendo las instrucciones si podrías estar defectuosa
Hola buenas noches. cual es la ip predeterminada para la camara 360?, tengo una ojo de pez marca mitzu
No sabemos que modelo de cámara exactamente posees. Normalmente las cámaras con la APP V380 no pueden accederse con una dirección IP.
Ejecuta un software Search Tool o accede al registro de DHCP de tu Router para comprobar si puedes acceder mediante una direccion IP
Hola buen tengo un problema no me deja visualizar desde otra red widi
Hola
si debería dejarte ver las imágenes en otro lugar. Contacta con tu operador de Internet para te confirme si alguna protección en tu conexión impide que se vea
Hola,
compre esta camara y la configure y funciono, luego me mude de lugar y necesito resetearla de fabrica, use el boton reset pero no me deja configurar la camara no aparace en la aplicacion, es nuevo telefono donde la estoy configurando, podrian indicarme que ocurre. Gracias
Hola
si has configurado previamente la cámara y ha funcionado correctamente debería volver a funciona en el nuevo Router de la misma manera.
Revisa todos los pasos de configuración prestando atención a:
* La contraseña sea la correcta y no tenga símbolos especiales
* No estés utilizando una red WiFi 5Ghz
La app de esa cámara es la peor que existe la cámara la tengo como pisa papeles ya que se desconecta y siempre esta ocupada la red estando a 0 mts y por wifi las iba a comercializar pero ahora solo trabajo con app yoosee se conecta rápido no exige y agrega las cámaras rápido de igual forma tiene mas opciones y permite agregarle sensores de apretura configurando una alarma general la verdad no la recomiendo muchas quejas en la playstore
Sentimos el problema describes
no es un problema ni mucho menos común. Contacta con el vendedor para verificar el problema en tu cámara y pueda solucionarse o cambiarse por otro modelo
Buenas puede ser que cambie el angulo de vision de noche???desde PC con Esee cloud todo bien ,pero desde el celu de noche el angulo de vision es mas chico,supongo es un problema de la app del telefono
Hola
en el documento no hemos revisado las funciones desde PC. Si podría ser posible desde PC o el móvil tenga un angulo diferente
Hola tengo 2 camaras 360 y quisiera saber con que programa para windows puedo ver los archivos generados por la camara osea con que programa se pueden reproducir en windows?
Hola
cada cámara tiene su APP para poder funcionar. Debes utilizar la APP recomiende el fabricante. Ten en cuenta algunos modelos no permite acceder desde Windows
Intale 2 camara muy bien , ahora quise en otro domicilio con otro wifi instalar otra para verla en el mismo celular. , pero me da erros. ¿sera que debo configuara algo para que se pueda? o no se puede. ¿habra otro programa?
Lo siento.. solo conocemos esta APP para este modelo de cámara
Buenas noches desde Cuba, cuando trato de registrarme en la aplicación, al poner la dirección de correo y hacer clic en confirmar me da error desconocido. Espero su ayuda. Saludos cordiales
No creo que tenga relación con el país registrado. Consulta la carpeta de Spam ya que debes de recibir este mensaje