Gracias por adquirir nuestro sistema de grabación. En esta guía en encontrarás todo lo necesario para poder configurar tu vídeo-grabador NVR en unos pocos minutos. Antes de instalar el grabador sigue las instrucciones de este manual.
Como instalar disco duro en grabador NVR
Antes de realizar ninguna conexión comprueba que el vídeo grabador está apagado y desconectado de la red eléctrica. Utiliza la conexión SATA y el cableado incluido con el grabador
- Abre el vídeo grabador desde los tornillos laterales para acceder al interior del grabador
- Alinea los tornillos del disco duro en la base del NVR y atornilla cada uno de ellos
- Conecta el disco duro con el cable suministrado
- Conecta el disco duro con el cable de datos SATA y la alimentación
Conexiones del NVR
La parte frontal puede variar según la versión de NVR, pero normalmente suele ser de la siguiente forma:
La parte trasera puede variar según la versión de tu NVR en la cual tenga una única conexión RJ45 o pueda tener varias en las cuales conectar cada una de las cámaras IP/ POE
Verifica que todas las conexiones están correctamente realizadas
- Utiliza el cargador de corriente incluido para alimentar el NVR.
- La conexión WAN se utiliza para conectar al Router y a otros productos de red
- La conexión VGA puede utilizarse con un monitor o un cable VGA
- Utiliza el cable HDMI para un televisor o un monitor compatible
- Utiliza la conexión USB para dispositivos de almacenamiento o un ratón USB
Conexión cámaras a NVR a través de un Router
Conecta el NVR a tu Router con cable a través de la conexión RJ45 para que todas las cámaras previamente configuradas en el Router puedan ser accesibles desde el NVR
En el caso de tratarse un NVR POE y cámaras POE, puedes conectar directamente las cámaras en las salidas marcadas de la izquierda y el Router en la salida separada para acceder a todas las cámaras y conectarlas a Internet
Instrucciones previas a la configuración
Antes de comenzar comprueba los siguientes puntos:
- Por tu seguridad conecta siempre en último lugar el NVR a la red eléctrica.
- Verifica que el estado del cable de alimentación está en buen estado
- Aunque no es obligatorio, si es aconsejable utilizar una batería SAI para el NVR, el Router y las cámaras de vigilancia
- Conecta el NVR a un monitor y con un ratón para poder manejarlo
- Tras iniciar el NVR podrás hacer toda su configuración
- Una vez que has instalado el disco duro, conecta la alimentación y el dispositivo iniciará
- El NVR iniciará buscando cámaras en tu misma red local
Espera y ten paciencia y espera a configurar los siguientes pasos
En este mensaje te indica que verifiques que todas las cámaras están encendidas y conectadas para que puedan ser accesibles por el NVR
Actualiza la zona horaria, fecha y hora y pulsa en Next
Avanza y el NVR te informará que estás utilizando la contraseña por defecto admin, por lo que es muy recomendable que la modifiques
Escribe una nueva contraseña y avanza en el proceso
Pulsa en Next tras modificar la contraseña
También puedes indicar un patrón para desbloquear el NVR
Configura una dirección IP fija en el grabador o activa la casilla DHCP para que se conecte siempre de manera automática.
Puedes escanear el código QR par descargar la APP
Este mensaje nos indica que podrás ver las cámaras desde la APP XMEYE y nos recomienda que ajustemos la orientación de cada una de ellas
Siguiendo con el asistente, puedes indicar información sobre cada canal:
- Nombre del canal
- Que muestra información relativa a cada canal como:
- Hora
- Nombre del canal indicado previamente
- Estado sobre si está grabando o no
- Icono detección de movimiento
- Líneas divisorias en cada canal
- Icono parpadeando alarma
- Código QR
- También puedes indicar el grado de transparencia en cada uno de los canales
- Resolución de reproducción
Una vez terminado el proceso, podrás cerrar el asistente
Descarga de la APP XMEye PRO para NVR
Desde Google Play Store o APP Store busca y descarga para instalar la aplicación “ XMEye Pro”en tu dispositivo móvil
También tienes la opción de escanear el código QR para descargar la APP
Una vez descargada e instalada en tu dispositivo Android / IOS, abre la APP XMEYE PRO
- Si es la primera vez que accedes tendrás que registrar una cuenta
- Una vez creada la cuenta puede introducir el nombre de usuario y contraseña para acceder
- Para acceder solo de manera local pulsa en «Local Login»
Como añadir cámaras en XMEYE Pro
Para añadir una cámara o un NVR sigue los siguientes pasos:
- Escribe nombre del dispositivo
- Escribe número de serie o escanea el código QR
- Nombre de usuario (por defecto admin)
- Contraseña (por defecto vacía)
- Pulsa en OK
Alternativamente pulsa en «LAN» si el teléfono y si la cámara/NVR están conectados en la misma red local.
Como añadir el número de serie a través del NVR
- Descarga la APP
- Verifica que en el apartado NAT informa que está conectado a Internet
- Toma nota del número de serie de esta pantalla
- También puedes obtener el número de serie a través del código QR
También tienes otras posibilidades como escribir el número de serie del grabador escaneando el código QR que se muestra en el dispositivo y confirmar se hace la conexión correctamente.
Otra manera sería conectando tu teléfono móvil en la misma red local del NVR y utiliza la opción de buscar
Como añadir cámaras IP a través del NVR XMEYE Pro
Entra en la configuración del canal pulsando en Channel Set
Siguiendo los pasos anotados
- Haz clic en «Buscar» para que localice cámaras en la misma red local
- Haz clic en «Quick set» para añadir las cámaras localizadas en el listado de la izquierda
- Pulsa en «Apply» y «Exit» para salir del asistente
Como configurar grabaciones en NVR XMEYE Pro
Si no deseas realizar grabaciones, puedes dejar el sistema con la configuración de fábrica. Solo en el caso que necesites realizar las grabaciones puedes seguir los siguientes pasos
Puedes establecer el horario en el cual realizará grabaciones. Por defecto está establecido a 24 horas de manera continua , aunque puedes modificarlo desde: [Menú principal] -> [Configuración de grabación] -> [Grabación] para ajustar los siguientes parámetros:
- [Channel]: Selecciona el canal correspondiente o todos con los cuales deseas aplicar la configuración
- [Length]: Establece la longitud de grabación para cada video y que por defecto son 60 minutos.
- [Recording mode]: Establece el modo de grabación, permitiendo hasta 3 modos diferentes: por horario, de manera manual o detenido
- [Schedule]: Graba de acuerdo a la configuración realizada (ya sea por horario o detección de movimiento)
- [Manual]: A pesar del estado en el que se encuentre el canal de grabación, la forma de grabación será manual cuando lo indique el usuario
- [Stop]: De manera independiente al modo que se encuentre el canal al selecciona OFF o Close, el grabador detendrá todas las grabaciones en este canal
- [Periodo de tiempo]: Indica un horario en el cual el grabador realizará grabaciones
Recuperar grabaciones de vídeo
Al reproducir la grabación de tu disco duro puedes elegir alguno de los accesos directos que tienes en [Menú principal] – [Funciones de vídeo]- [Reproducción de video]
Nota: El dispositivo debe de reproducir las imágenes con normalidad. El disco duro que utilices debe de estar configurado en modo de escritura / lectura
Reproducir grabaciones desde APP XMEYE PRO
Desde la APP pulsando en Remote Playback puedes acceder a las grabaciones realizadas en las cámaras de vigilancia a través del NVR XMEYE
Funciones APP móvil
A través de la APP XMEYE Pro puedes hacer algunas otras funciones que te resumimos a continuación







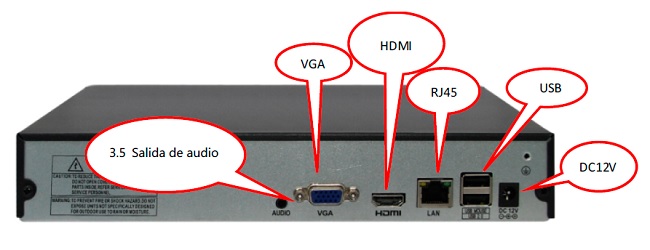
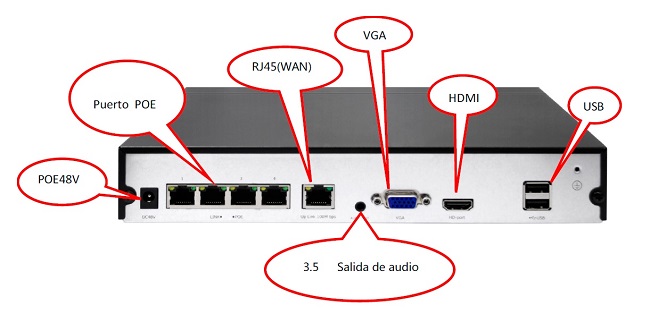
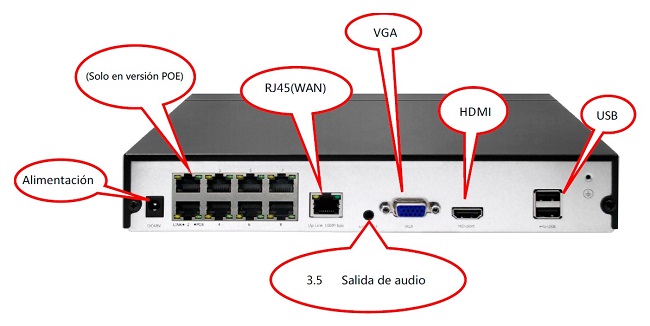


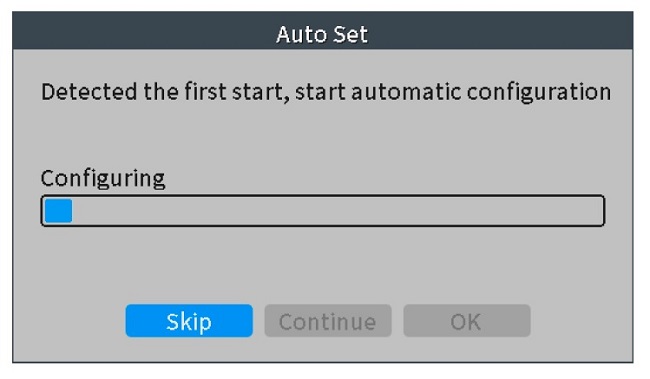
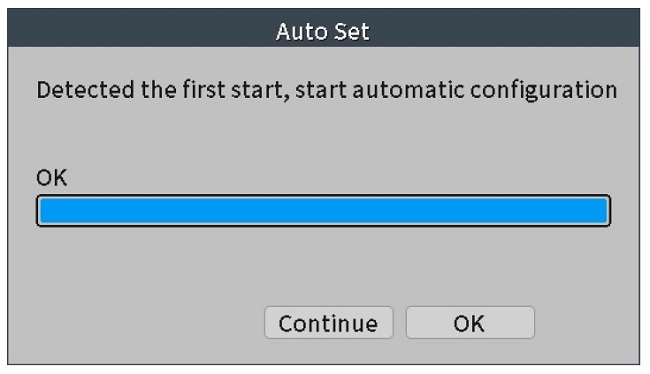
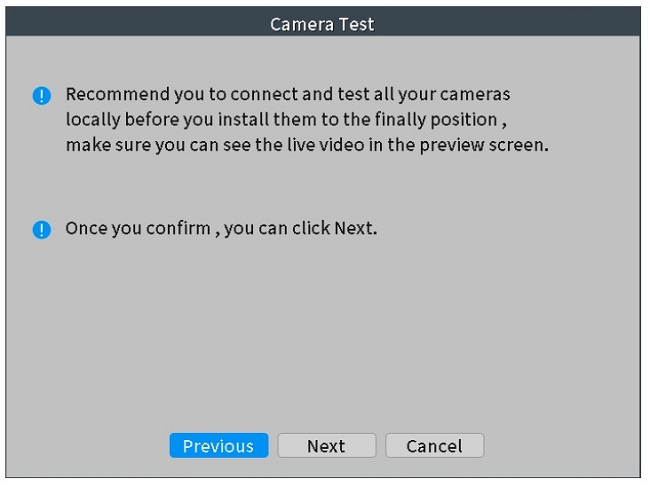
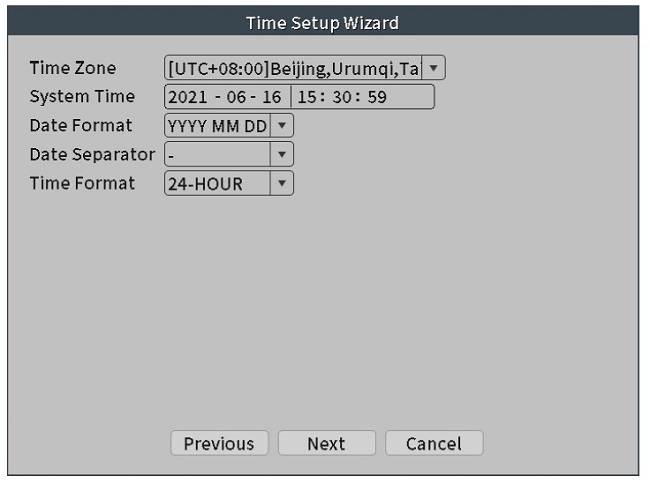
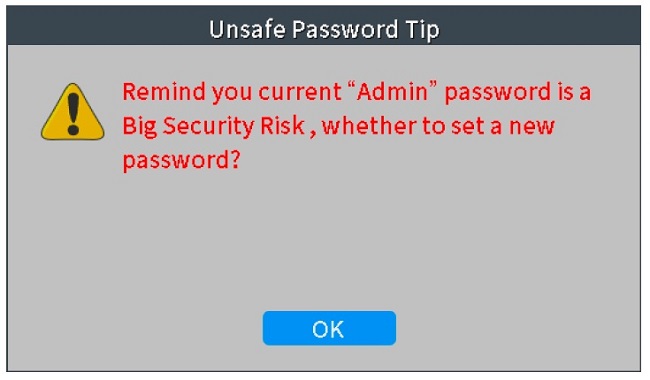
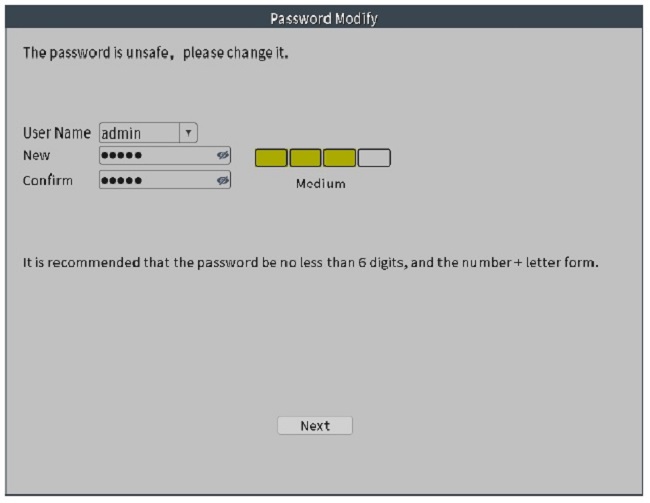
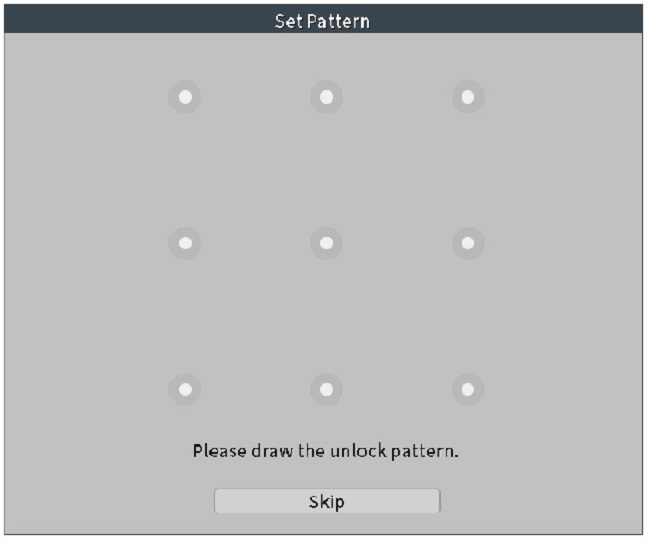
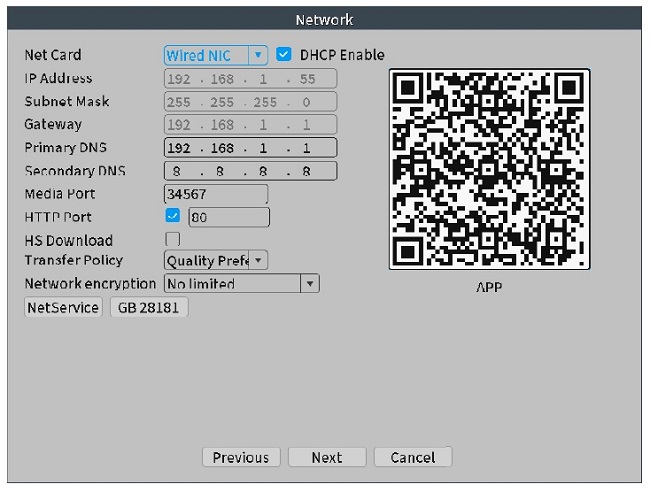
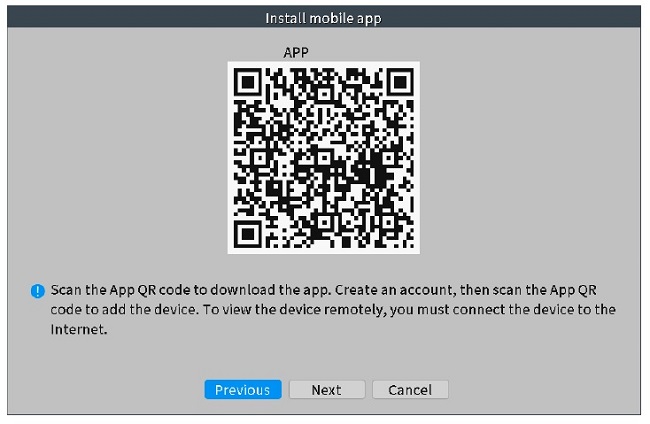
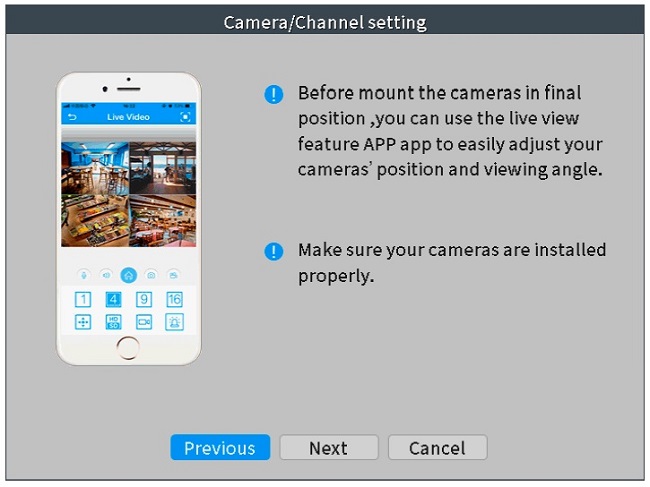
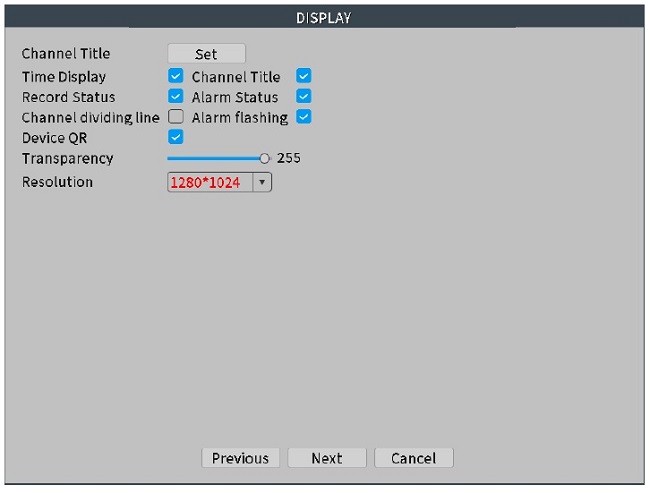
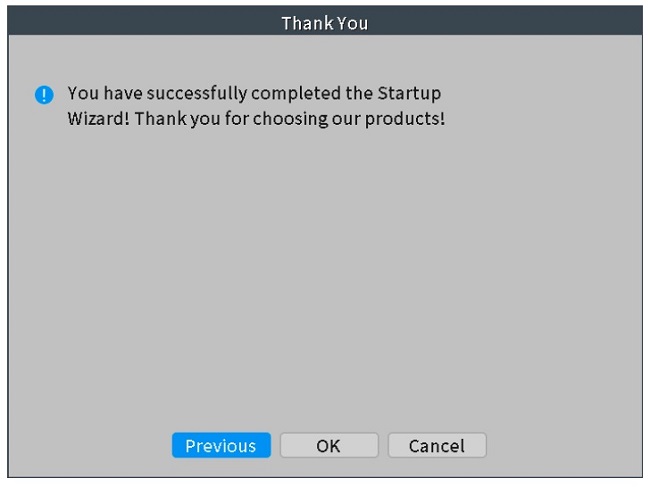
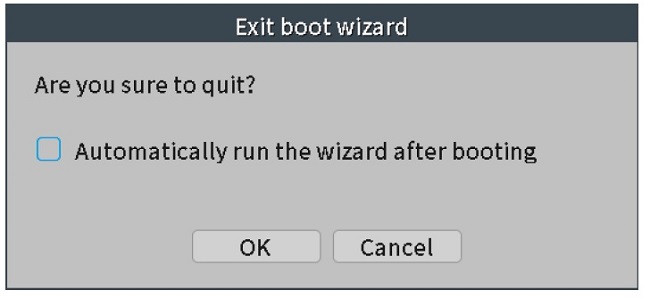
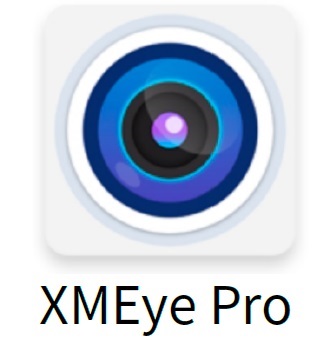
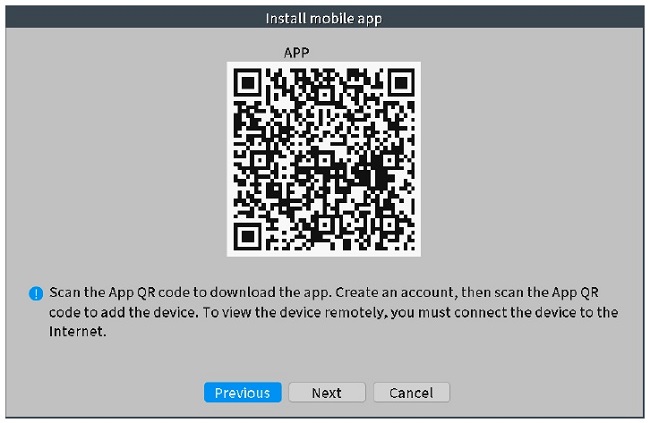
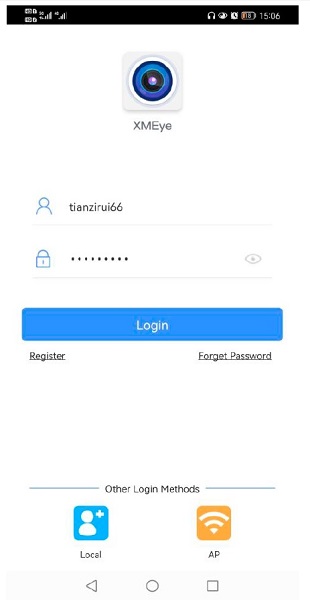
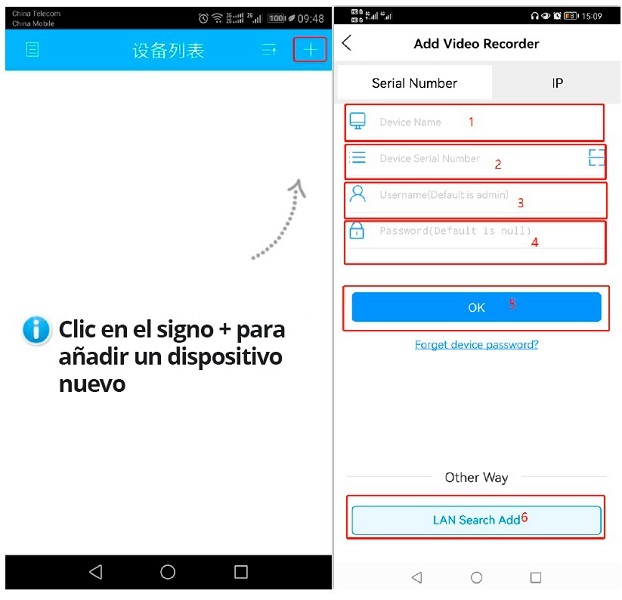
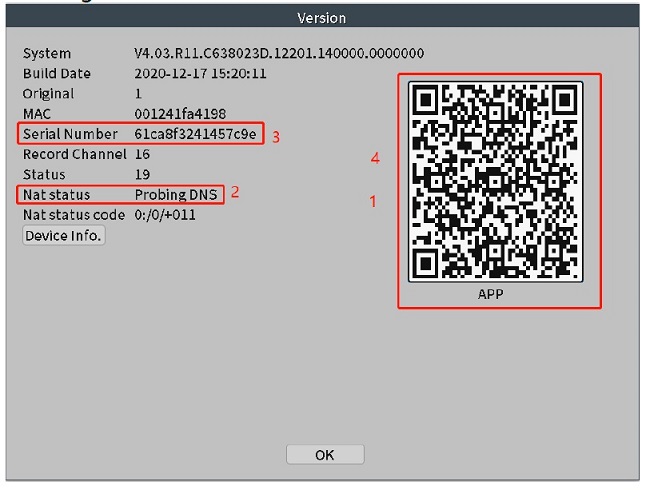
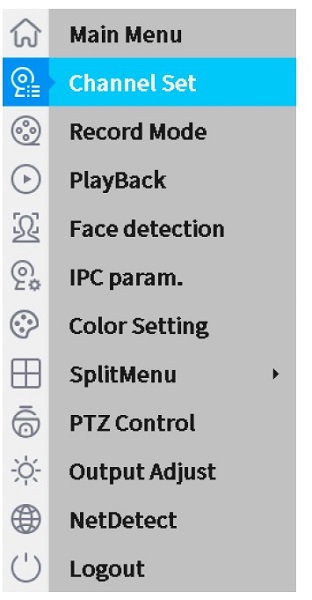
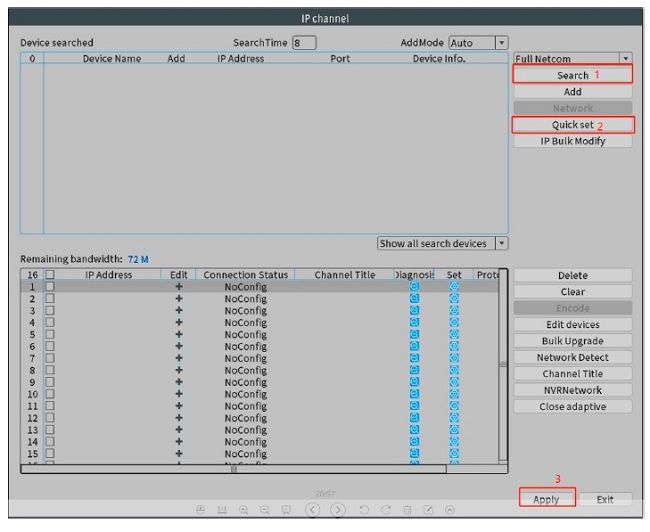
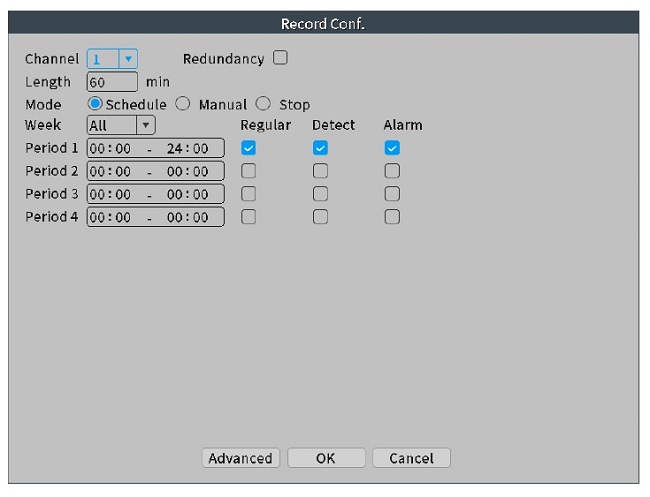
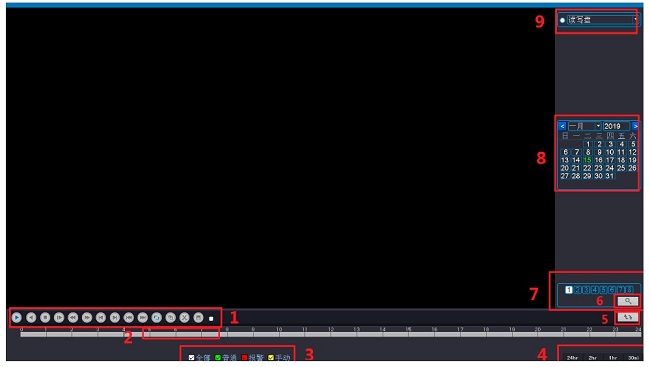
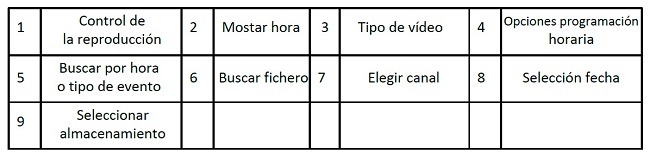
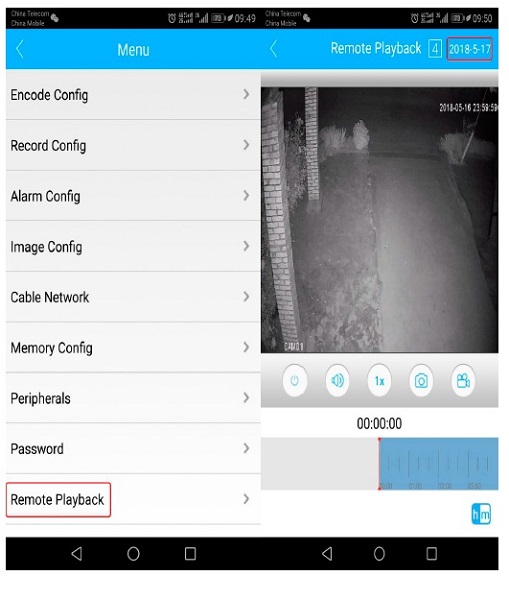
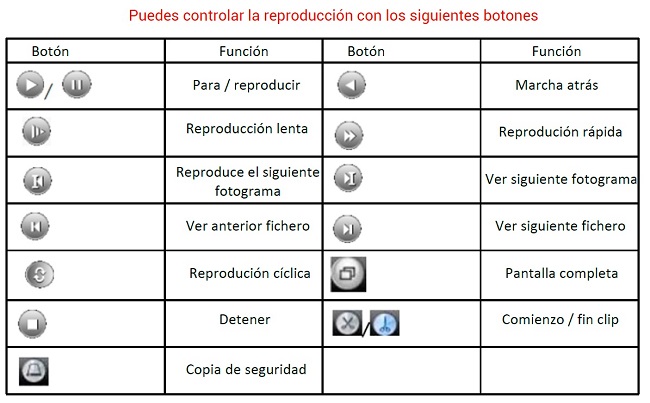
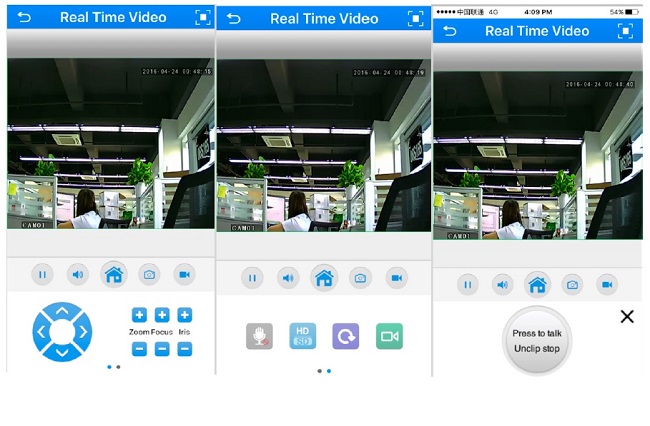

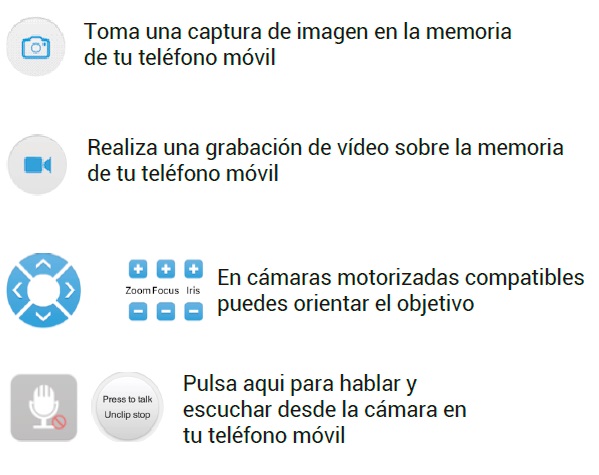
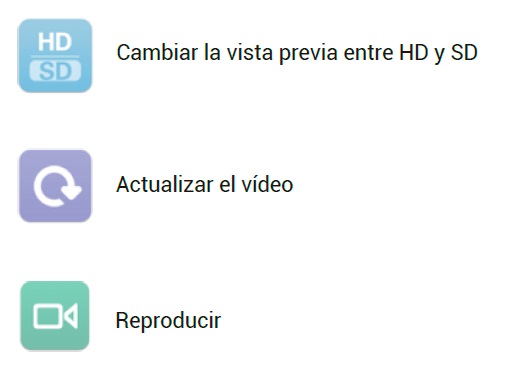

Deja tu comentario