Las cámaras espías basadas en la APP HIDVCAM, disponen una interesante utilidad que permite poder acceder a ellas desde un PC. Debe de tratarse de un ordenador que esté en la misma red local de las cámaras. Partiendo de que tengas la cámaras conectadas en la APP HIDVCAM, con este sencillo programa podrás acceder a las imágenes en directo y grabaciones en la tarjeta de memoria.
Algunos de los modelos de cámaras que utiliza la APP HIDVAN son cámaras espías como A9 y Q10
Donde descargar HIDVCAM para PC
Busca en Google HIDVCAM PC y te aparecerá la siguiente página web con un enlace en el cuadro azul desde el que puedes descargar el software para PC
Descarga el contenido referenciado del enlace en tu equipo y descomprime el fichero ZIP
Instalación Software HIDVCAM para PC
El fichero comprimido ZIP contiene dos ejecutables EXE y 2 ficheros de documentación. Debes de instalar los 2 ficheros ejecutables en tu ordenador
El programa LAV Filters incluye componentes de codecs para poder mostrar vídeo en tu ordenador, y es necesario en la mayoría de equipos Windows 7, Windows 10 para poder utilizarse.
Instala todos los componentes sugeridos por el asistente y avanza en el proceso
Una vez instalados todos los codecs necesario, debes de instalar el Software HRS – HopewaySpring con el que podrás ver tus cámaras HIDVCAM en un PC
Como utilizar HRS para ver cámaras HIDVCAM
Para poder utilizar el programa, es muy importante tener en cuenta que las cámaras deben de estar ya configuradas mediante la APP HIDVCAM. También deben de estar en la misma red local LAN.
Al abrir el software HRS, este detectará en la parte izquierda de la pantalla las cámaras configuradas en tu red WiFi, y solo debes de hacer doble clic sobre este icono para ver la cámara en tu PC
Al pulsar sobre la cámara que quieres observar, en la parte superior derecha te aparecerán tres iconos que puedes pulsar:
- Sound: Activa la escucha de la cámara para oír en el PC lo que está ocurriendo. Para utilizar esta función tu cámara debe de tener un micrófono integrado
- Shot: Toma una captura de imagen y la guarda en el disco duro
- Rec: Comienza la grabación de un clip de vídeo que se almacenará en tu disco duro
En la parte superior derecha tienes una configuración muy básica de la aplicación en la que puedes indicar la ruta de grabación para las capturas y el vídeo en tu disco duro
Un poco más abajo puedes indicar si necesitas mostrar 1,4,8 o 16 cámaras a la vez
En la parte inferior derecha tienes cuatro iconos
- Detectar nuevos dispositivos configurados
- Acceso a la galería para reproducir grabaciones
- Detener la reproducción de vídeo. Para volver a iniciarla haz doble clic sobre el código de la cámara que aparece arriba a la izquierda
- Las flechas con cuatro controles que aparecen al final de la izquierda, te permitirá mostrar un joystick para mover el objetivo de tu cámara si es motorizada
Como reproducir grabaciones
Pulsando en el icono de la galería en la segunda posición abajo a la izquierda, podrás acceder a las grabaciones de la cámara
- Selecciona el tipo y lugar donde deseas reproducir las grabaciones
- Picture: Buscará capturas de imágenes grabadas en la memoria del disco duro interno
- Videos: Buscará grabaciones de vídeo en la memoria del disco duro interno
- TF Videos: Buscará grabaciones en la memoria interna instalada en la cámara
- Elige en en el listado de la izquierda la cámara sobre la que deseas realizar la búsqueda anterior
- En la parte derecha aparecerán las imágenes o vídeos si has seleccionado algunas de las dos primeras opciones (Picture, Videos). En el caso de elegir la memoria interna de la cámara, tendrás que elegir la fecha de la grabación que estás buscando
s


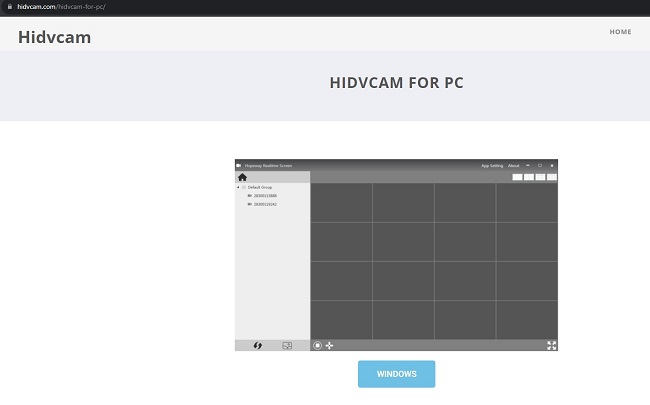
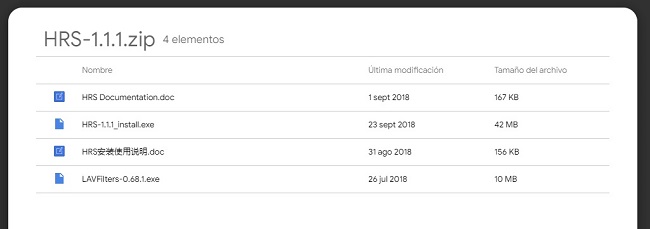
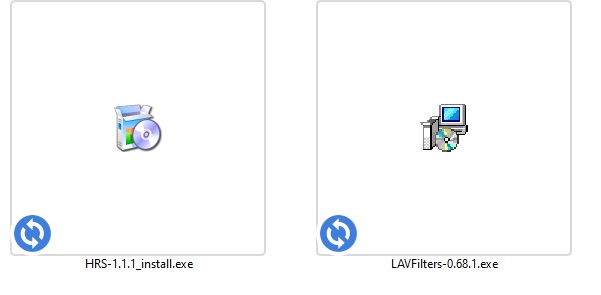
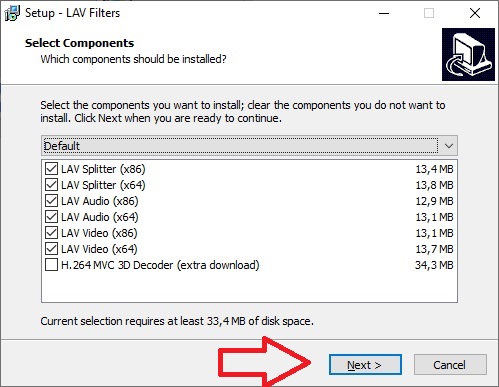
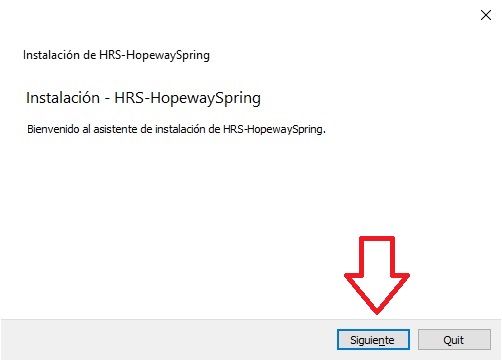
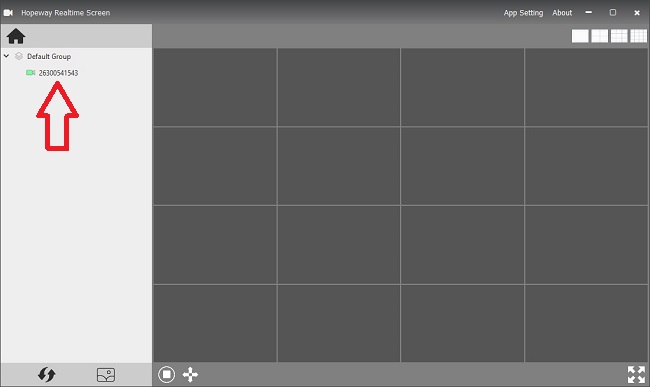
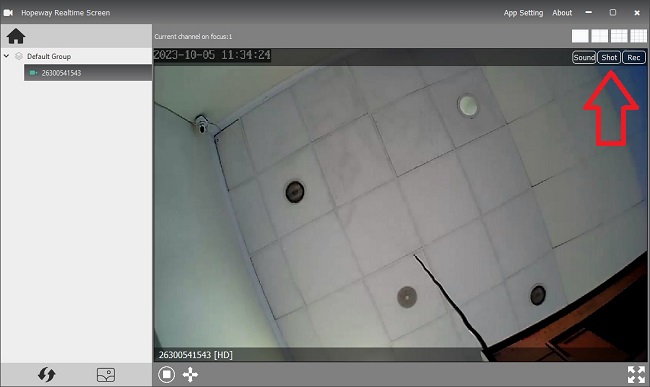
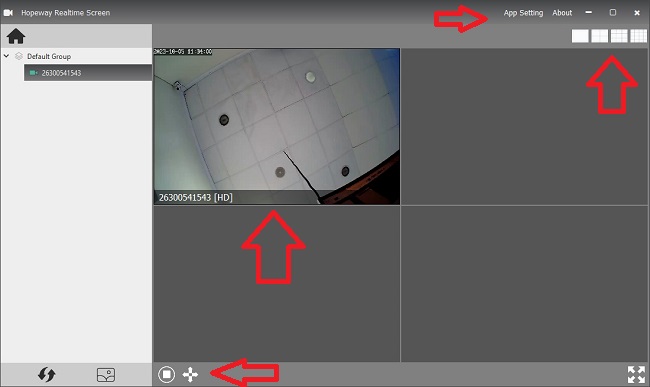
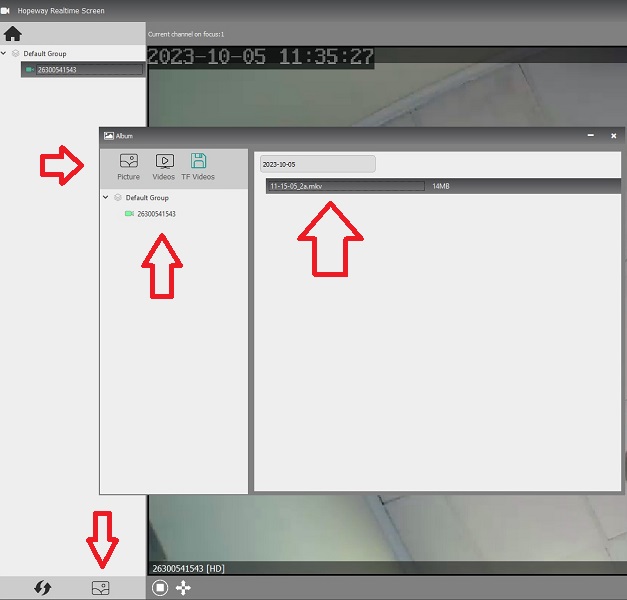

Deja tu comentario