En modelos como NIP-61GE las cuales solo tienen conexión WiFi también es posible acceder mediante el navegador web en cámaras Neo CoolCam con servidor Hi. Solo debemos hacer inicialmente la configuración mediante la APP para que se conecten al Router. Una vez conozcas la dirección a la que se ha conectado puedes abrir el navegador web en esta dirección para ver la cámara en tu ordenador. Estas cámaras son las terminadas en las letras GE como NIP-61GE
Pantalla bienvenida cámara IP
Una vez has escrito la dirección IP de la cámara, y tras pedirte nombre de usuario y contraseña podrás acceder a la pantalla de bienvenida.
Recomendamos el uso del navegador Internet Explorer, aunque también pueden utilizarse otros navegador como Mozilla y Chrome. Aunque es probable algunas funciones como audio o la máxima resolución solo pueda hacerse desde Internet Explorer.
PC View. Pulsa para ver vídeo en tu navegador.
Setup. Instala plugin necesario para ver vídeo en tu navegador web
Lenguage English. Este modelo esta únicamente recomendado para verse desde la APP P2PIPCamHi la cual si está en castellano. Desde el entorno para ordenador no está disponible en el modelo revisado el idioma Castellano.
Instalación plugin cámara IP
Al instalar el plugin te aparecerá un mensaje en el navegador para guardar o ejecutar el archivo. Puedes elegir cualquiera de las dos opciones siempre que al finalizar ejecutes el archivo.
La primera vez accedas si no has instalado el plugin te pedirá lo instales para poder ver las imágenes.
Si no consigues ver vídeo después de instalar el plugin comprueba en la parte superior tengas desactivado el filtrado Active X
Pantalla de visualización en cámara IP
Una vez has desactivado el filtrado Active X podrás ver vídeo en la pantalla en la pantalla principal.
Controles laterales cámara IP
En el lateral izquierdo encontrarás diferentes controles para la cámara IP. En la parte derecha de la pantalla aparecerá la imagen de la cámara.
Controles de stream y múltiples cámaras
Monitor / Settings. En esta casilla puedes seleccionar si ver vídeo en directo o acceder a la configuración de la cámara IP.
Número de cámaras que aparecerán en a pantalla principal, 1, 4 o 9
view. First stream. Donde seleccionas la resolución con la que se reproducirá el vídeo.
Controles de grabación
SD card. Abre en tu navegador web una ventana hasta el contenido de la tarjeta de memoria de la cámara IP.
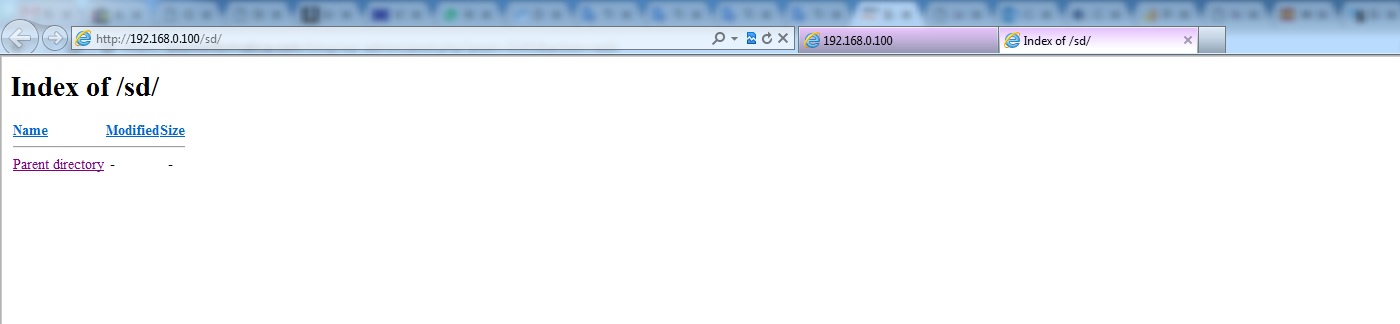
Capture. Toma una captura de pantalla y la almacena en el ordenador desde el que se accede.
Record. Realiza una grabación de vídeo que se guardará en el equipo, no en la memoria de la cámara.
PlayBack. Abre una ventana para poder reproducir los vídeos grabados.
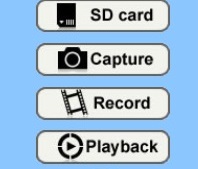
Una vez abierto la función de PlayBack nos pedirá permiso en función de la configuración Active X
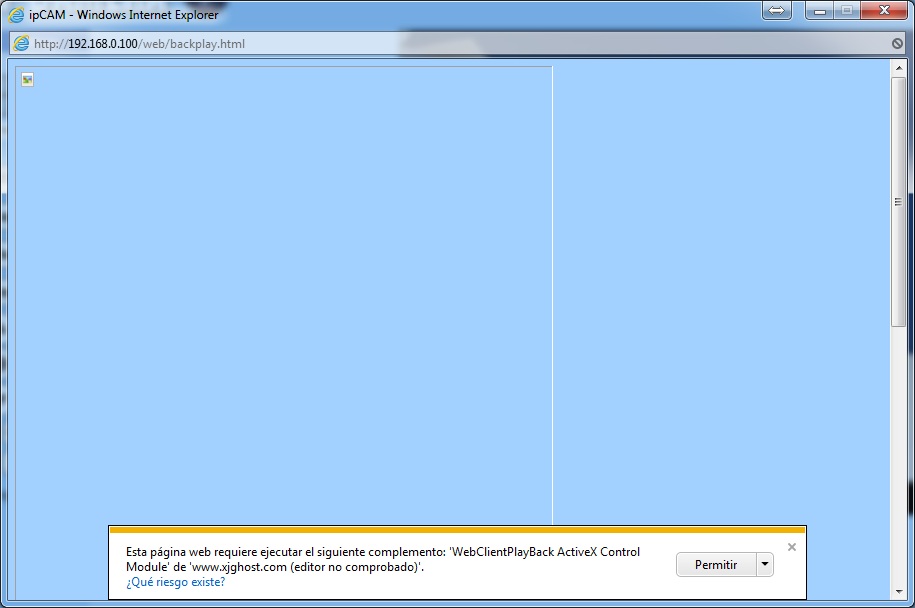
Desde la pantalla de reproducción puedes acceder en tu ordenador tanto a las grabaciones locales del ordenador como remotas en la memoria de la cámara IP.
Controles de movimiento
Si tu cámara tiene funciones motorizadas puedes mover el objetivo de la cámara en la zona necesites.
Left and right. Hace un movimiento patrulla de izquierda a derecha.
Up and down. Realiza el movimiento del objetivo arriba y abajo.
Controles de posiciones preset
Set . Presiona el botón para memorizar la posición de la cámara en el número de preset indicado.
Call. Al pulsar este botón acudirá a la posición indicada en el número de preset previamente memorizada.
Número de preset
Botón de zoom – y +. Con estos botones puedes ampliar y reducir la parte central de la ventana con un zoom digital.
Grabación. En la cámara hemos probado no tiene ningún efecto este botón. Imaginamos se trata de un error y debería ser un botón para grabar vídeo. Puedes grabar vídeo desde el botón lateral Record y esperamos esta función pueda solucionarse el próximas actualizaciones de firmware.
Para las siguientes funciones de sonido es necesario la cámara disponga de funciones de audio y utilizar Internet Explorer.
Audio. Al pulsar escucharás en tu ordenador lo que sucede donde esté la cámara instalada
Hablar . Puedes hablar desde tu micrófono del ordenador hasta el altavoz de la cámara .
Configuración. Accede a una ventana donde puedes seleccionar la carpeta de almacenamiento local donde guardar las imágenes.
Donde almacena las imágenes la cámara IP
Como acabas de leer en el punto anterior puedes definir en que ruta se guardarán las imágenes y vídeo en tu ordenador. Por defecto se utiliza la carpeta de Descargas. Donde Record son las grabaciones de vídeo y Snap las capturas de imagen.
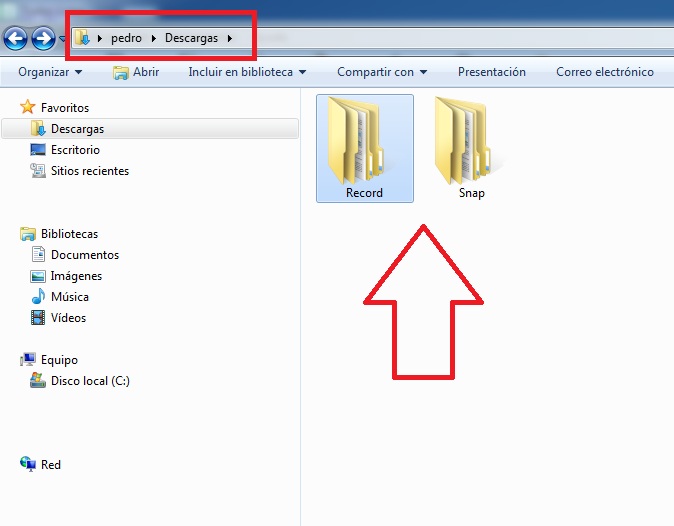
Configuración cámara IP
Al acceder a la configuración desde tu navegador dispones las mismas funciones o alguna adicional de las que aparecen en la APP móvil.
Toda la configuración está sincronizada entre la APP, el ordenador y la cámara. Esto quiere decir si realizas alguna modificación desde tu móvil aparecerá en el ordenador y se aplicará a la cámara. Puedes realizar la configuración necesites desde el lugar prefieras para que la cámara lo reconozca.
Recuerda siempre al hacer alguna modificación pulsar sobre Apply para aplicar guardando los cambios o Cancel para cancelar y regresar salir.
Configuración vídeo
Puedes definir los valores de los diferentes streams en cuanto resolución, fotogramas por segundo, bitrate,…
Ajustes de la imagen
Puedes realizar algunos ajustes relacionados con la imagen se mostrará en la imagen:
Brillo, saturación, contraste, forma.
Flip. Crea una imagen espejo invertida vertical.
Mirror. Invierte la imagen horizontalmente
Control IR. Puedes ajustar si los leds quieres se enciendan de manera automática al haber poca iluminación o manualmente.
IRCUT valor. Al seleccionar los leds se enciendan de manera automática , en este valor indicarás el valor de luminosidad en el cual se encenderán.
Configuración de audio
Si la cámara tiene funciones de sonido, puedes verificar el codec de audio utilizado y ajustar los volúmenes de entrada y salida.
Configuración LAN
- Configuración IP. Puedes indicar establecer una dirección IP fija o dejar que el servidor DHCP asigne una automáticamente.
- DNS. Puedes indicar que se obtenga la información del servidor DNS desde el servidor DHCP o establecerla manualmente.
- Puertos HTTP, RTSP, RTMP. Mostrará información sobre los puertos actuales o te permitirá hacer alguna modificación.
Configuración Wireless
Desde este apartado puedes obtener información sobre a que red está conectada la cámara IP. Si necesitas conectar la cámara a otra red WiFi debes pulsar sobre search y seleccionar tu red WiFi. Para finalizar debes escribir la contraseña dos veces en el apartado key y Re-type key
Configuración DDNS
En esta configuración puedes modificar algunos parámetros relacionados con:
- Dirección DDNS principal. Si tu cámara dispone de un servidor DDNS, en este apartado puedes activarlo. Ten en cuenta la mayoría de cámaras más modernas solo permiten configuración P2P, no incluyen una dirección DDNS.
- Dirección DDNS de terceros. Si necesitas utilizar una dirección DDNS y tu cámara no incluye este servicio puedes seleccionar una de los servidores disponibles para acceder mediante una de ellas.
- Configuración UPNP. Si utilizas la cámara mediante P2P es necesario la configuración UPNP este activada.
Configuración ONVIF
Si tu cámara dispone funciones ONVIF en esta pantalla puedes tener información de ella.
Puedes activar o desactivar esta función y conocer o modificar el puerto utilizado para comunicarse con un grabador NVR
Configuración P2P
Puedes comprobar la dirección P2P de acceso a la cámara y activar o desactivar manualmente el acceso mediante esta dirección.
Alarma de sonido
En este punto comienzan las configuraciones relacionadas con el servicio de alarma de la cámara. Desde esta pantalla puedes activar o desactivar si tu cámara tiene de sonido, la activación de alarma por detección de sonido.
Puedes establecer el valor de sonido a través del cual al recibirlo en el micrófono de la alarma se active la alarma.
Activar detección de movimiento
Puedes seleccionar hasta 4 zonas de la pantalla con diferentes sensibilidades donde funcionará la detección de un movimiento.
Configuración servicio de alarma
En este apartado de la cámara puedes seleccionar que acciones realizará la cámara IP al detectar un movimiento en la zona y sensibilidad especificada.
- E-mail Alarm and send with Picture. Al activar esta casilla recibirás un email con capturas de imágenes del movimiento detectado. Recuerda hacer la configuración de email desde el botón Email settings para utilizar esta función.
- Save Picture en FTP Server. Graba imágenes en caso de detección en el servidor FTP.
- Save Video on FTP Server. Almacena vídeos en el servidor FTP en caso detección. Recuerda para utilizar estas funciones disponer un servidor FTP y hacer la configuración desde el apartado FTP Server Settings
- Save Picture on theSD Card. Graba capturas de imágenes del movimiento detectado en la memoria de la cámara IP.
- Save Video on the SD Card. De similar manera al punto anterior realiza grabaciones de vídeo. Para utilizar ambas funciones es necesario tu cámara disponga de una memoria o hayas insertado esta memoria.
- Linkage Preset. Al detectar un movimiento la cámara motorizada puede apuntar a una posición preset previamente establecida.
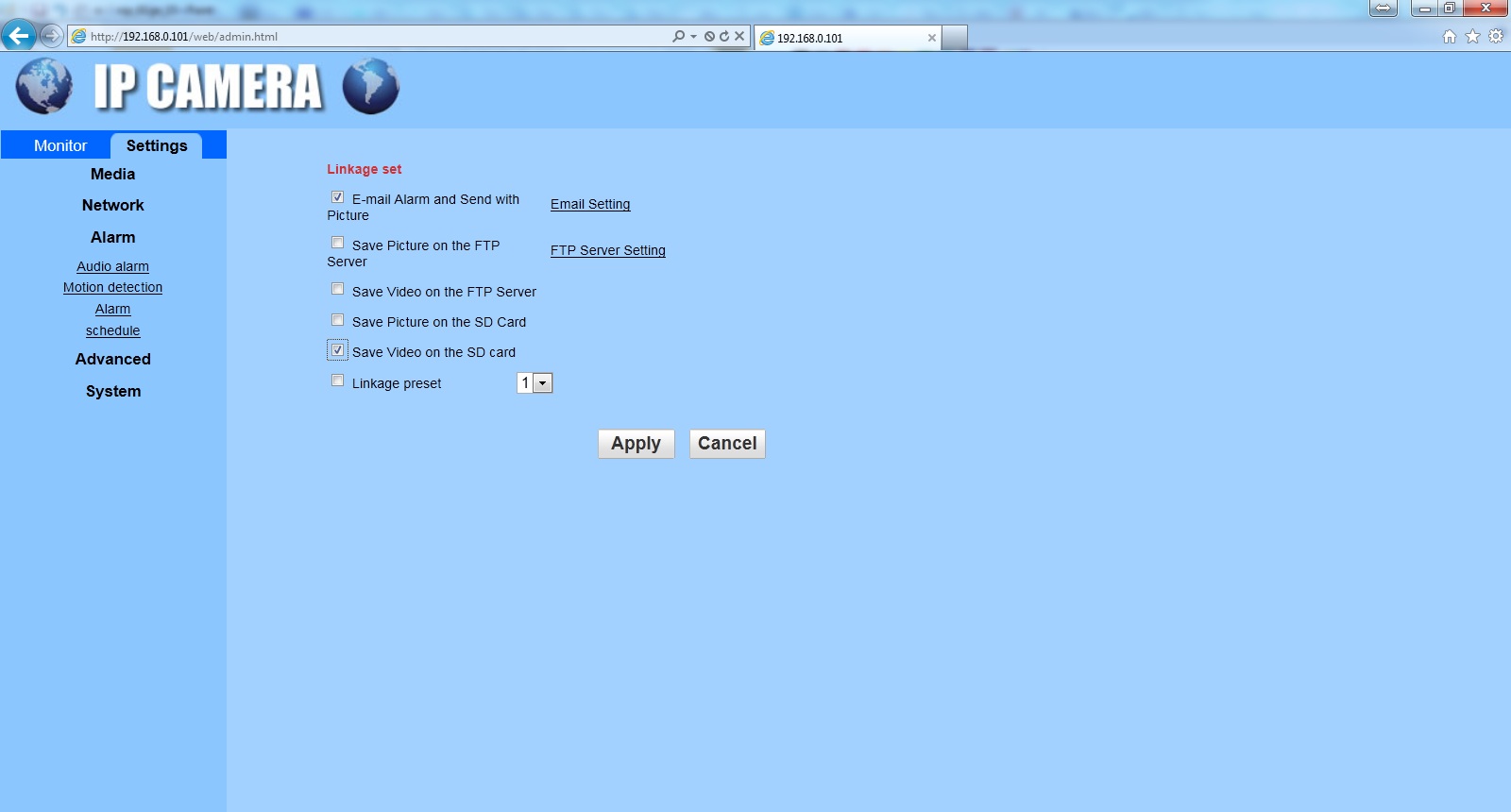
Configuración correo electrónico
Al pulsar sobre Email settings puedes acceder a la siguiente pantalla donde configurar los datos del correo electrónico. Debes indicar a la cámara desde que email se enviarán los mensajes y a que direcciones de correo se recibirán:
- SMTP server name. Nombre del servidor desde el que se envían los mensajes. Para el caso de gmail debes escribir smtp.gmail.com
- Safe Link. Se trata la seguridad utilizada en el servidor smtp. En el caso de gmail debes utilizar TLS
- Authentificacion. Debes activar esta casilla si para acceder al correo electrónico es necesario una contraseña. Normalmente estará activada esta casilla.
- User name. Nombre de usuario con el que accedes al correo electrónico. En el caso de gmail, será el nombre de tu cuenta terminando en @gmail.com
- Password. Contraseña de acceso a tu correo electrónico.
- Send to. Dirección de email en la que se recibirá el mensaje de alerta.
- Sender. Nombre que le aparecerá al destinatario como remitente del mensaje.
- Subject. Asunto del mensaje se recibirá.
- Message. Indica si lo consideras algún mensaje de hasta 127 carácteres que se recibirá en el caso de producirse la detección.
- Test Email settings. Pulsa este botón para verificar los datos introducidos son correctos y enviar un mensaje de prueba.
Agenda de detección alarma
Para completar la configuración de detección debes establecer el horario en el cual actuará la detección de movimiento.
Configuración usuarios
Para el acceso a la cámara se establecen tres tipos de usuarios diferentes como son administrador, usuario e invitado. Siendo el usuario con mayores privilegios el administrador e invitado el que menos privilegios tiene.
Permite el acceso con 3 usuarios diferentes pudiendo modificar en cada uno de ellos el nombre de usuario y contraseña de manera independiente.
Captura automática de imágenes
Mediante esta función puedes hacer una captura de imagen y grabarla en la memoria SD de la cámara o en un servidor FTP.
Debes indicar con un valor en segundos el tiempo necesitas trascurra entre cada captura de imagen que se realice.
Configuración de email
Puedes realizar esta configuración desde este menú o desde el apartado de configuración alarma como hemos realizado.
En la imagen puedes ver un ejemplo de configuración rápida para el servidor de correo gmail.com
Configuración FTP
Si dispones un servidor FTP y quieres almacenar en él alguna imágenes debes configurar este apartado. En él debes introducir la información referente al servidor FTP para poder la cámara subir imágenes.
Configuración terminal
Desde este apartado puedes hacer algunas configuraciones relacionadas con el funcionamiento general de la cámara IP
- Cruise laps. Indica un valor con el numero de vueltas que dará la cámara al hacer un movimiento de crucero. Por ejemplo si indicas el valor 5 y pulsas movimiento crucero horizontal, realizará 5 ciclos de movimiento horizontal y se detendrá mas tarde.
- PTZ Speed. Con cada pulsación de mover el objetivo la cámara se moverá mayor distancia o menor distancia según la velocidad indicada en este campo.
- Centered while self checking. Al iniciar la cámara hará un movimiento y se situará en el centro. Desactiva esta función si no quieres haga este movimiento al iniciar la cámara.
- Close the alarm PTZ movement. Para evitar falsas alarmas puedes desactivar la detección de movimiento si realizas un movimiento en la cámara IP. De esta forma por mover el objetivo la cámara no detectará un cambio en la imagen y por tanto no emitirá un aviso de alarma.
Estas funciones anteriores solo pueden realizarse si tu cámara tiene funciones motorizadas.
- Indicator display. En cámaras con un indicador frontal puedes definir si quieres este encendido .
Visión múltiple
En la pantalla de visualización puedes definir si quieres ver 1, 4 o 9 cámaras a la vez. Para activar esta función en tu navegador debes indicar desde esta pantalla que cámaras quieres que se muestren.
Área de privacidad
Para cumplir con la LOPD en algunos casos puede ser necesario marcar una zona para que no se muestre en la cámara. Si necesitas estas función o por alguna otra razón no se muestre en la cámara una o varias zonas de la cámara debes utilizar esta función.
Puedes marcar hasta 4 zonas rectángulos de manera independiente que no mostrarán en la cámara IP
Ajuste de fecha y hora
En este apartado de la configuración puedes indicar la fecha y hora de la cámara. Es importante realizar esta función ya que te ayudará a que las grabaciones se realicen con la fecha correcta y ajustar el horario de las grabaciones.
- Network Time Protocol. Marca esta casilla para obtener la hora de un servidor horario (NTP)
- NTP Server. Selecciona uno de los servidores aparece en la parte derecha con los cuales se tomará la hora actual.
- Interval. Es el intervalo de tiempo transcurre entre la sincronización con el servidor.
- Time Zone. Selecciona la zona horaria donde está instalada la cámara IP.
- Automatically adjust. Marca esta casilla para ajustar automáticamente con el cambio de horario.
- Sync with PC Time. Al pulsar este botón la cámara tomará la fecha y hora del ordenador el cual se accede.
Parámetros de restauración
- Reboot. Reinicia la cámara.
- Factory default. Restaura los valores iniciales de fábrica.
- Backup setting data. Guarda en un fichero una copia de seguridad con la configuración realizada por el usuario en la cámara.
- Restore. Si previamente has realizado una copia de seguridad con este botón puedes seleccionar el fichero de la copia de seguridad para restaurarla.
- Upgrade. Mediante este botón y seleccionando un fichero puedes actualizar el firmware de la cámara IP.
Información del dispositivo
En esta pantalla se muestra una información genérica sobre la cámara IP.
- Device ID. Nombre identificativo para la cámara IP.
- Device type. Código identifica modelo de cámara
- Network connection. Tipo de conexión realizada en la cámara (cable o WiFi)
- Current client. Número de clientes conectado en la APP
- Software version. Versión firmware de sistema de la cámara.
- Webware version. Versión firmware de entorno de la cámara.
- Mac Address. Dirección MAC de la cámara IP
- IP Address. Dirección IP de cámara.
- Subnet mask. Máscara subred
- Gateway. Puerta de enlace del Router al que está conectada.
- Primary DNS. DNS primario.
- Secondary DNS. DNS Secundario
- UPNP Status. Estado servidor UPNP
- Manufacture’s DDNS Status. Estado servidor DDNS de dirección suministrada por el fabricante.
- Third Party DDNS Status. Estado servidor DDNS de dirección incluida por el cliente.
- Start Time. Hora encendido cámara.
- SD Card. Estado tarjeta de memoria.
- Browser SD Card. Acceder con navegador a contenido de la tarjeta de memoria.
- Format SD Card as fat32. Formatear tarjeta de memoria en Fat32
- Unplug SD Card. Desconectar con seguridad tarjeta de memoria.
Historial de cámara IP
Muestra un histórico de los eventos sucedidos en la cámara IP.


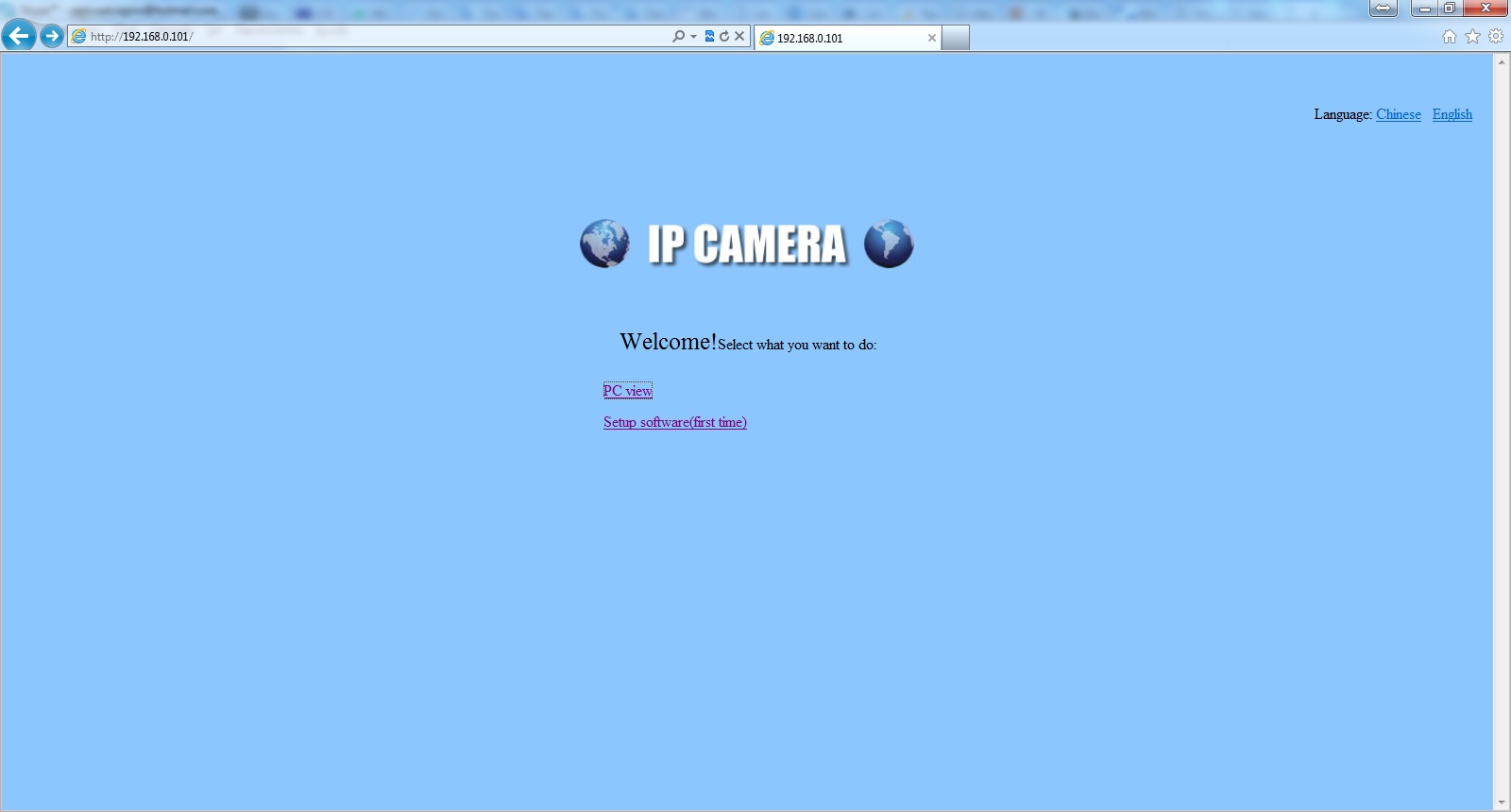
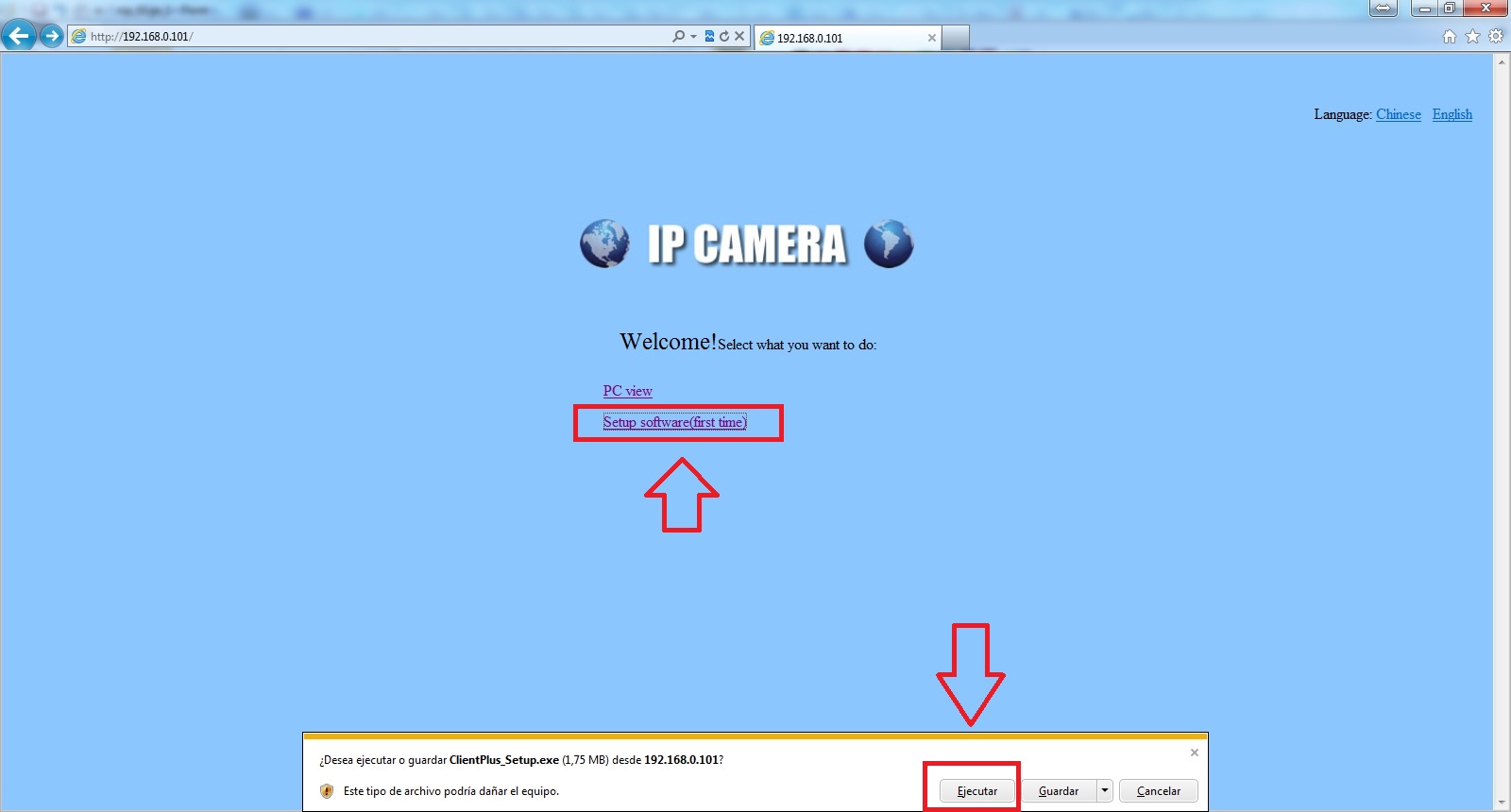
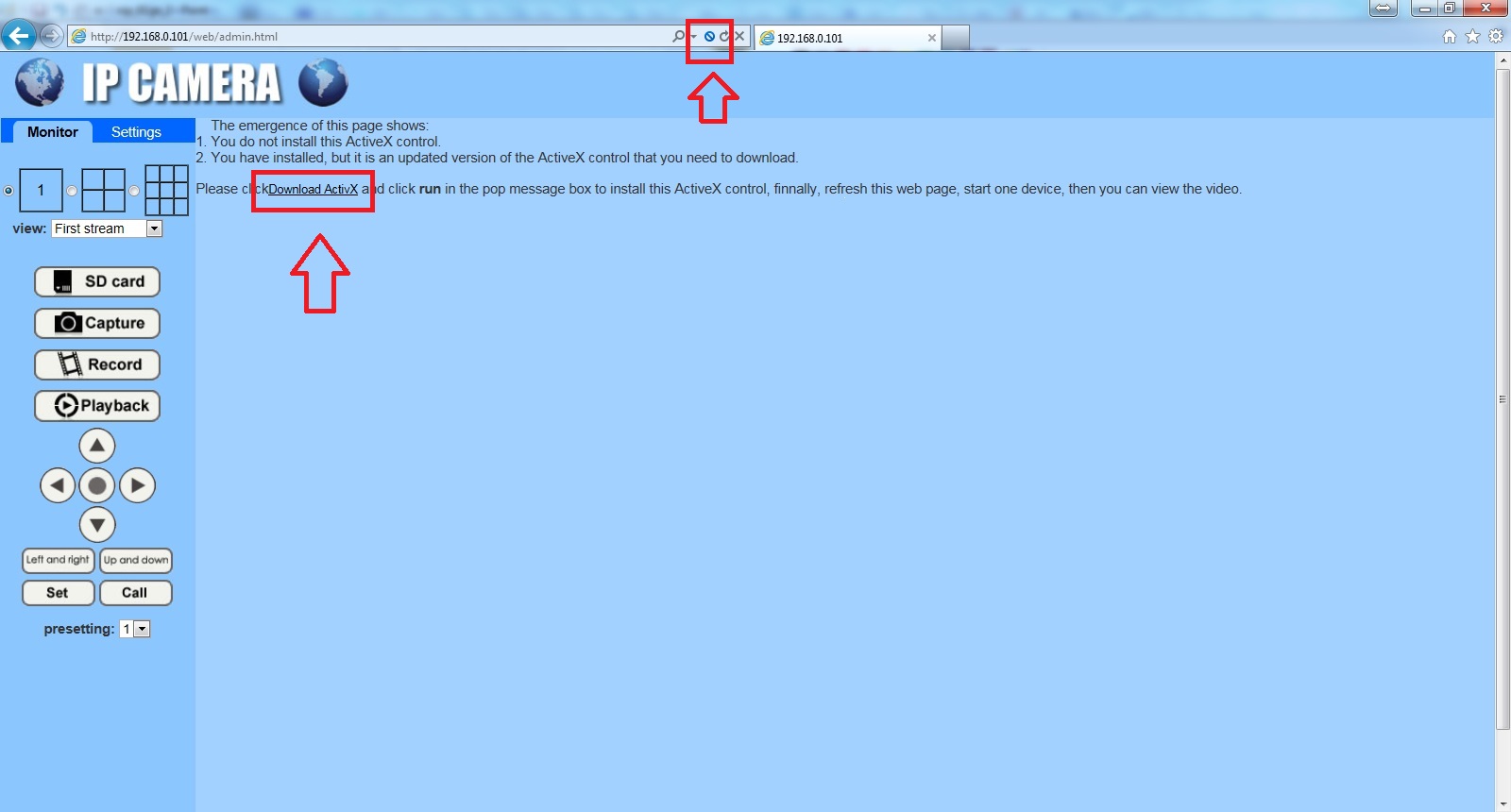
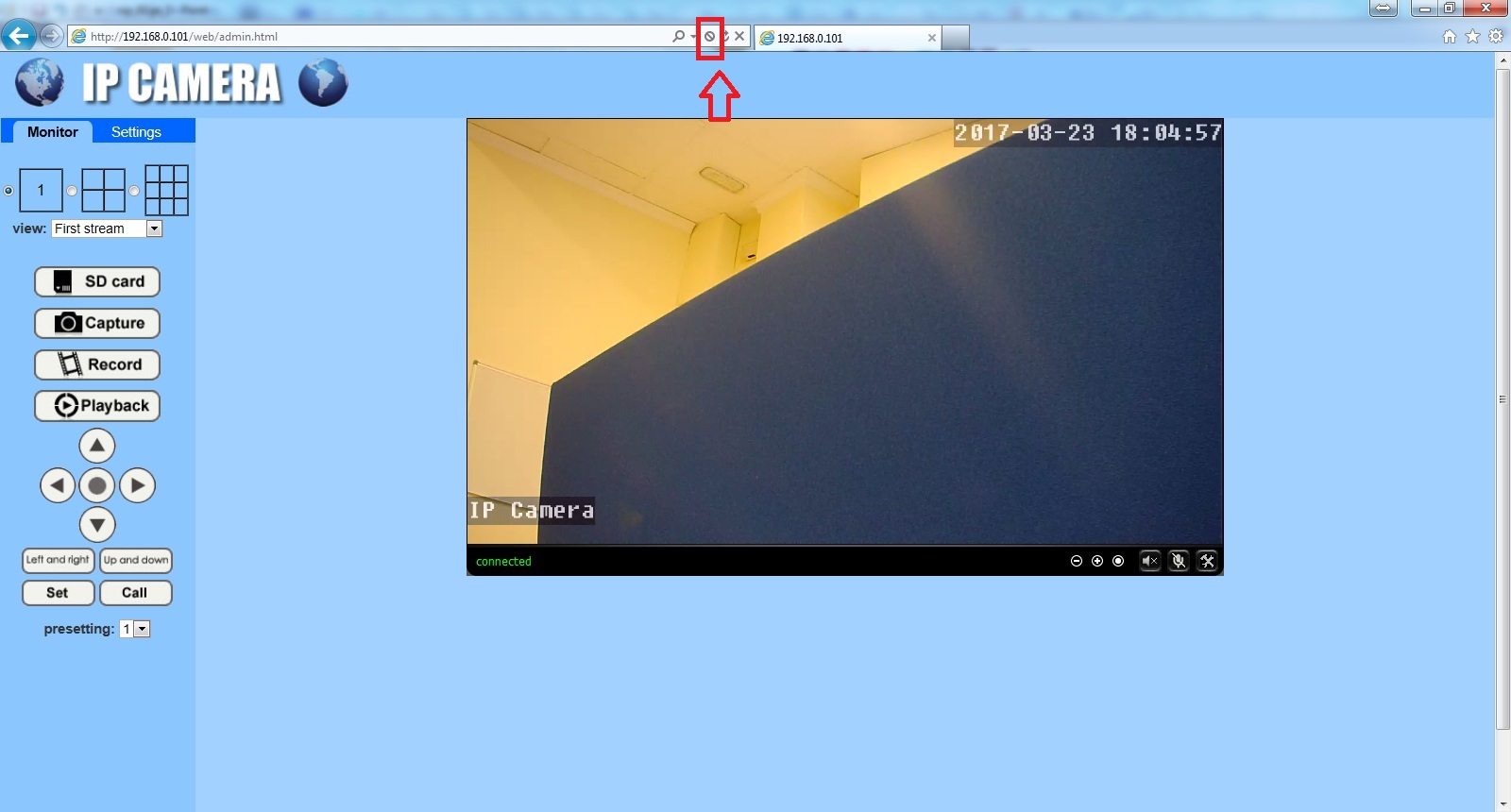
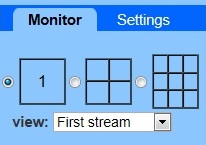
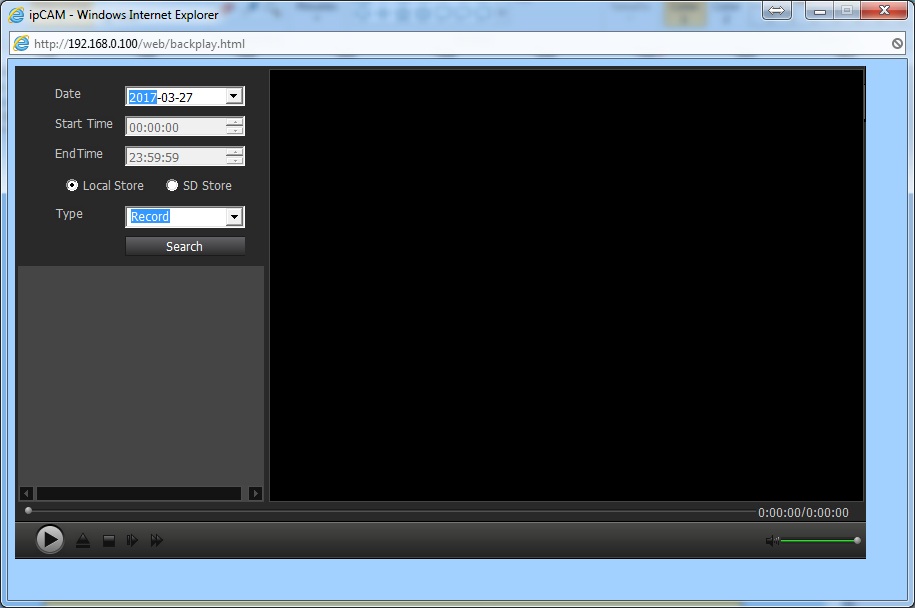
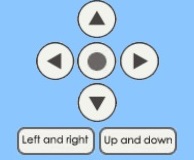
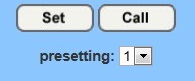
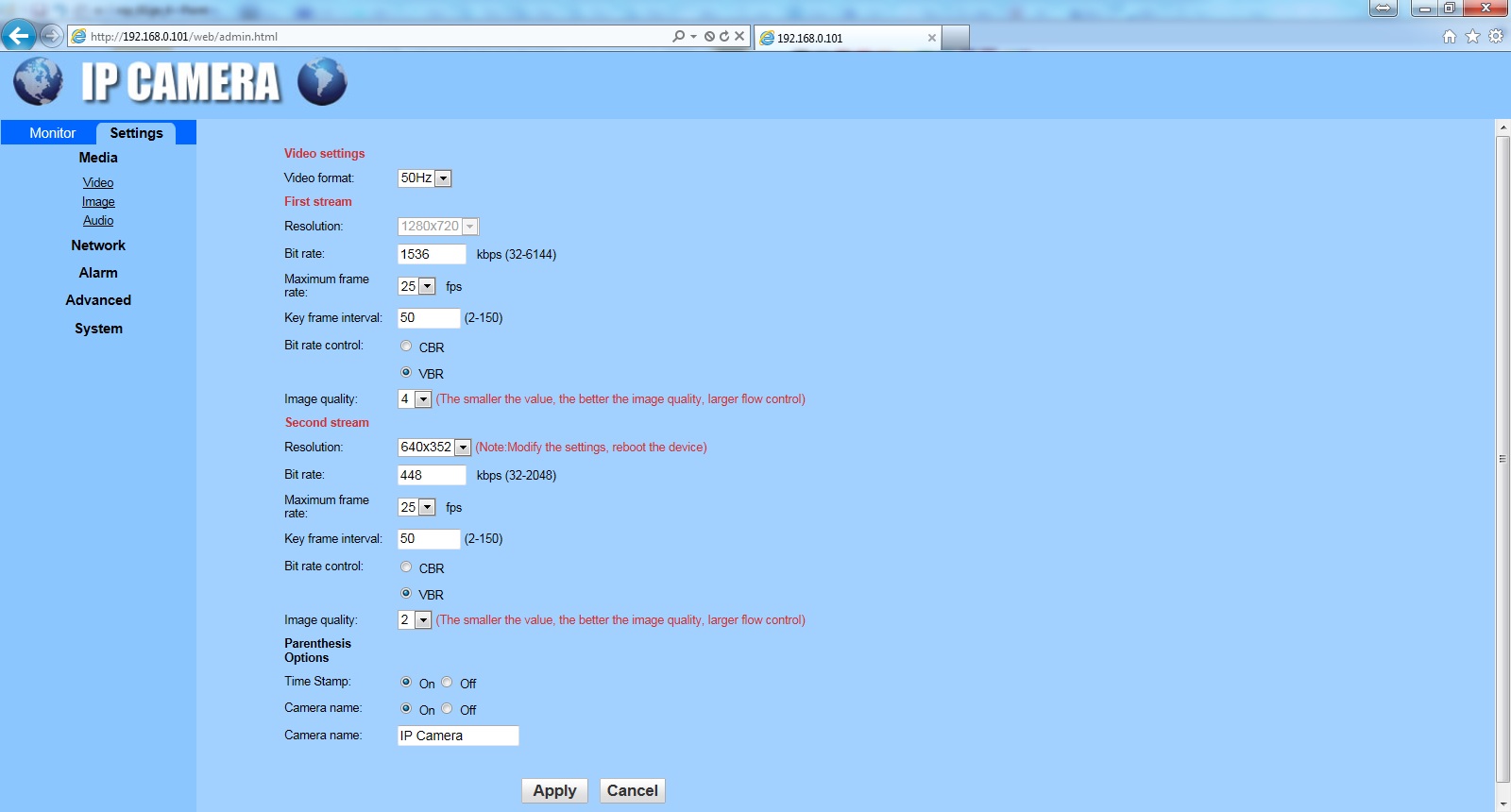
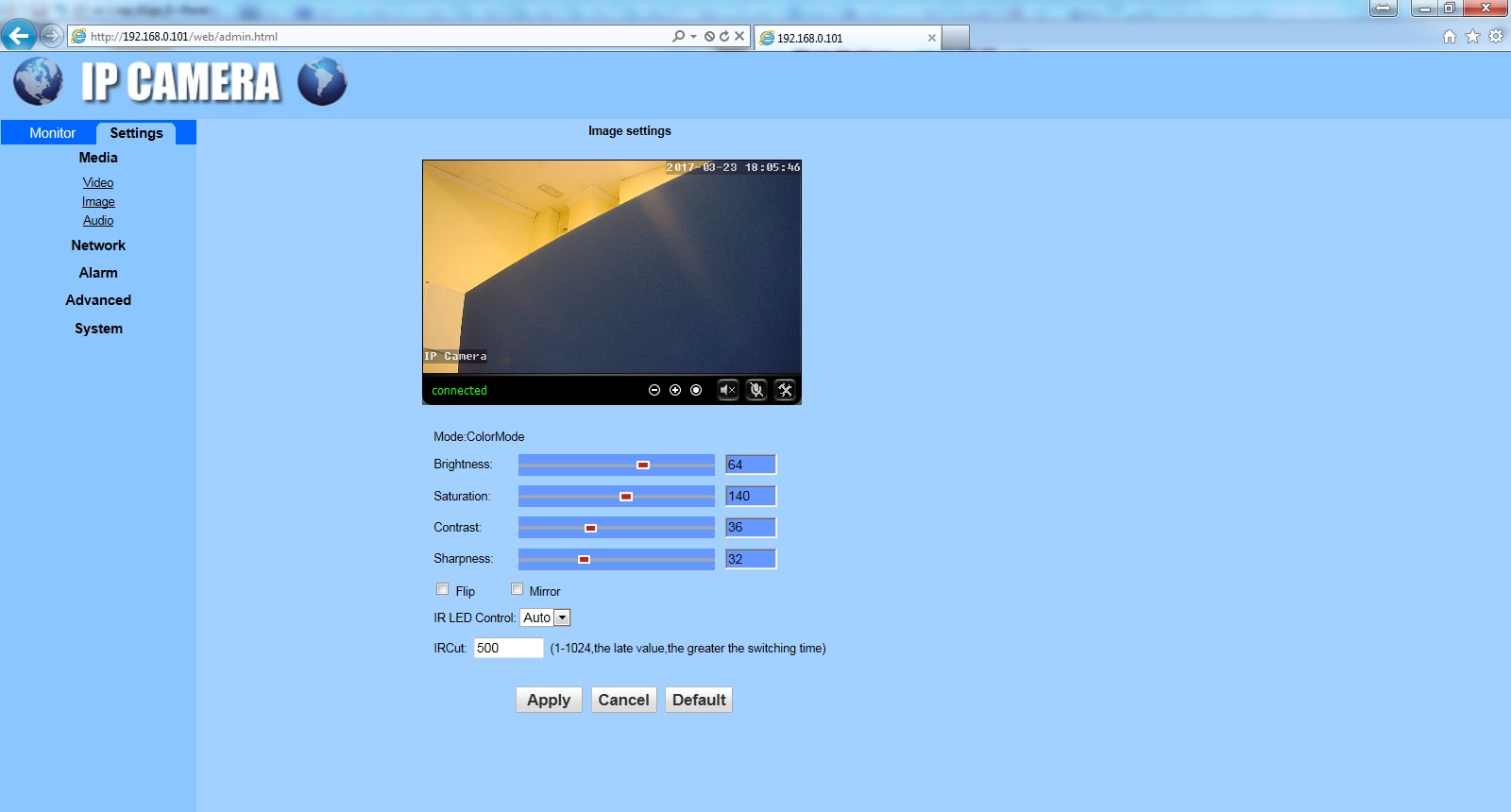
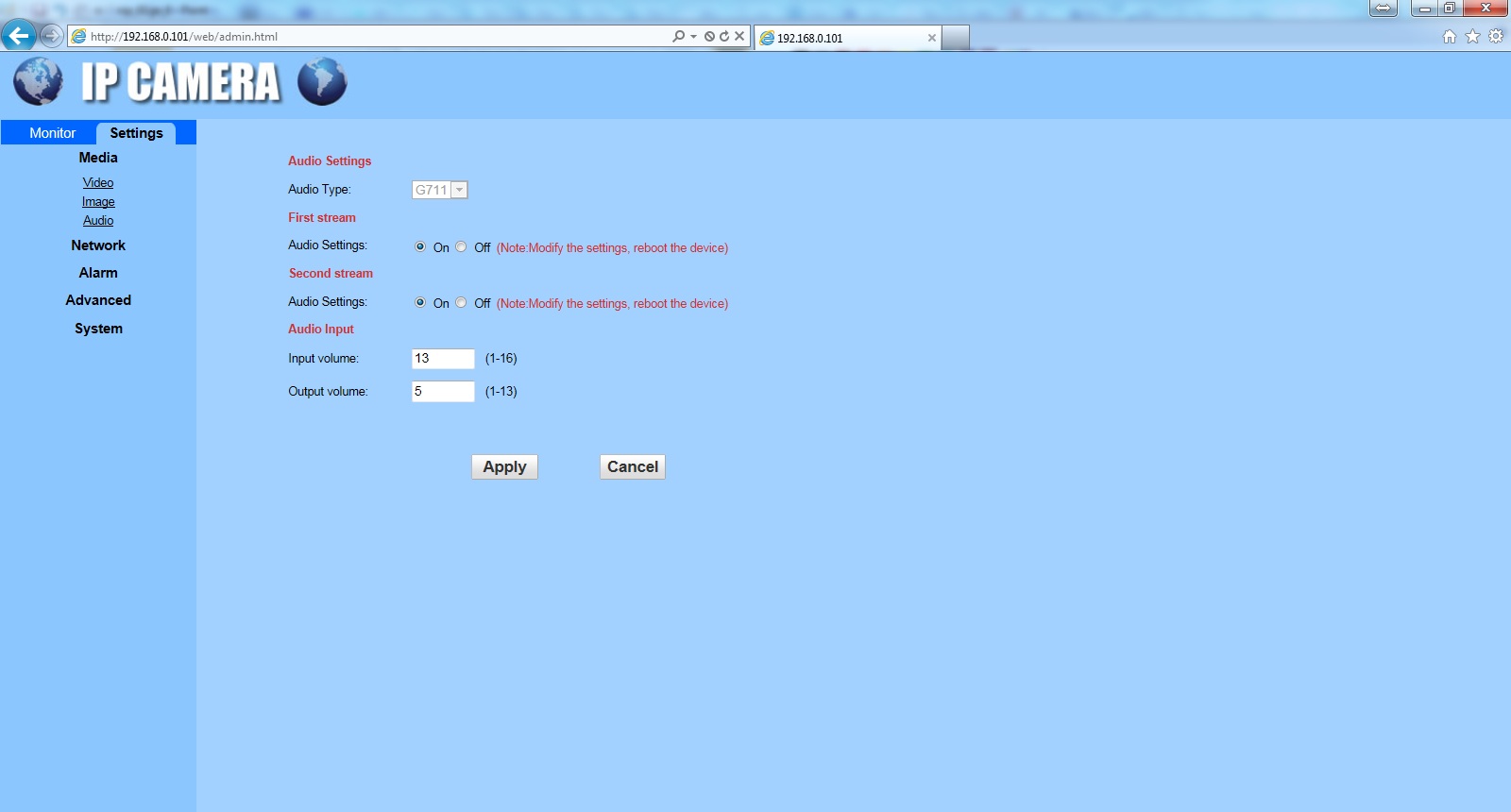
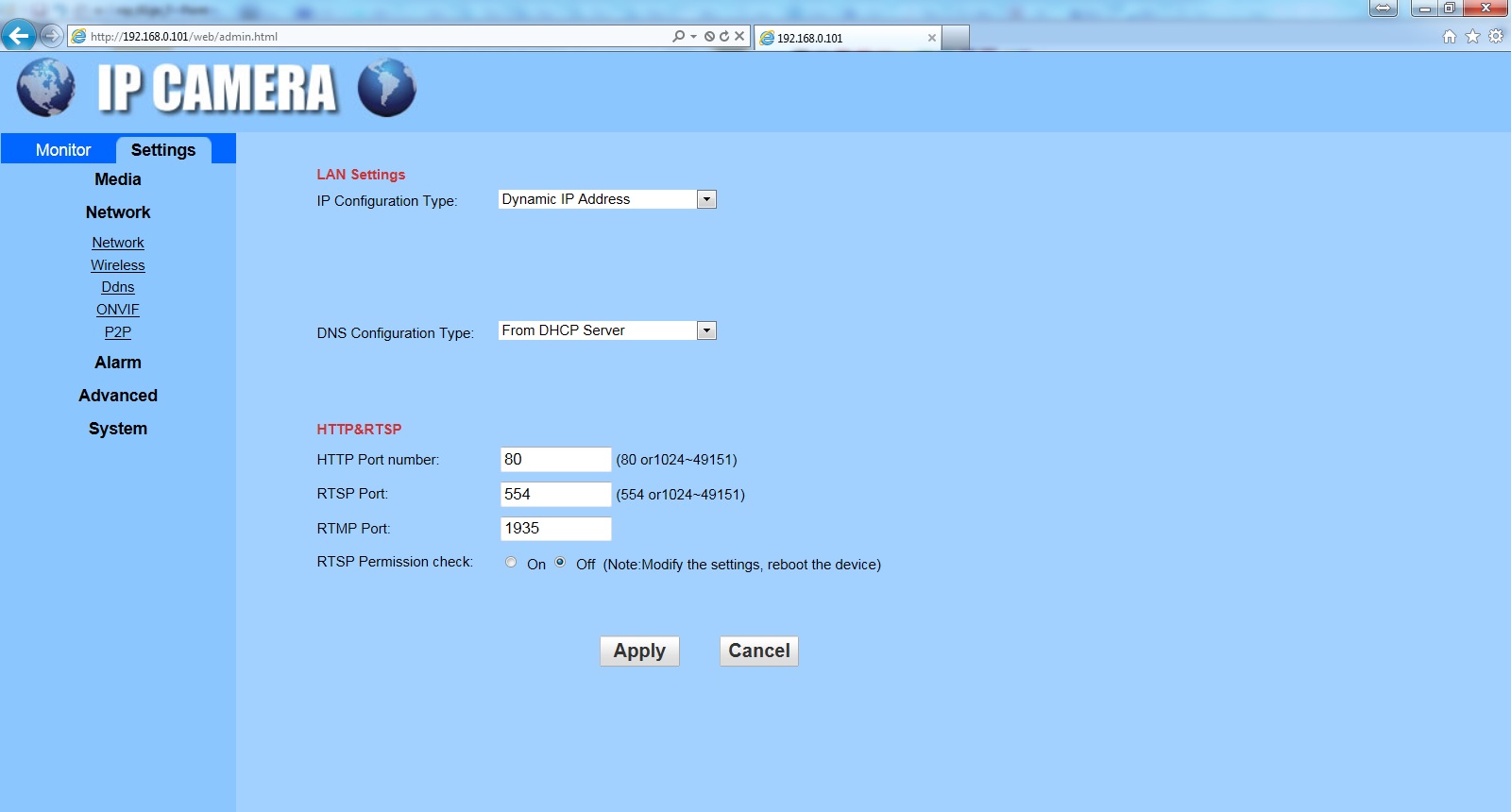
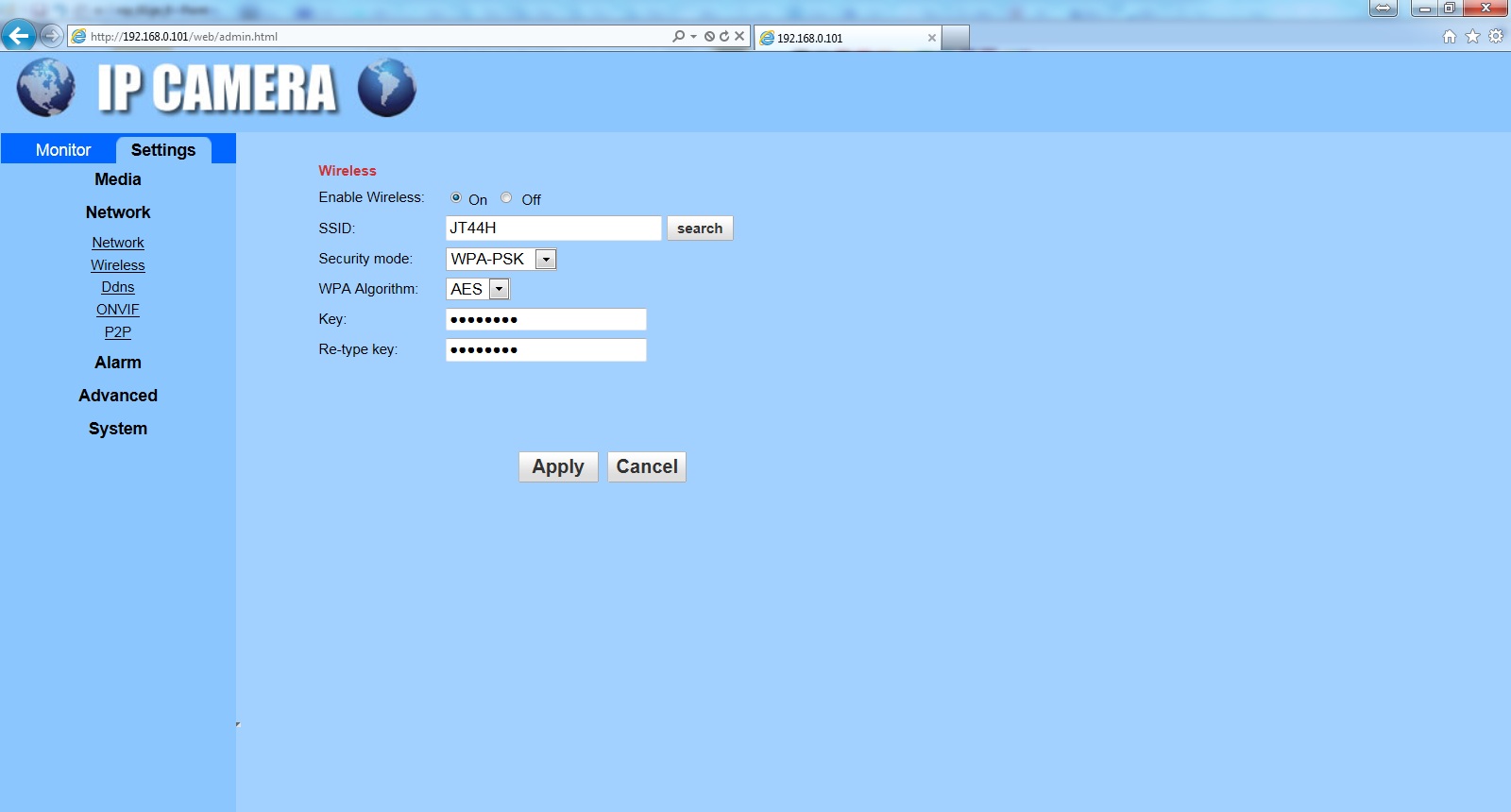
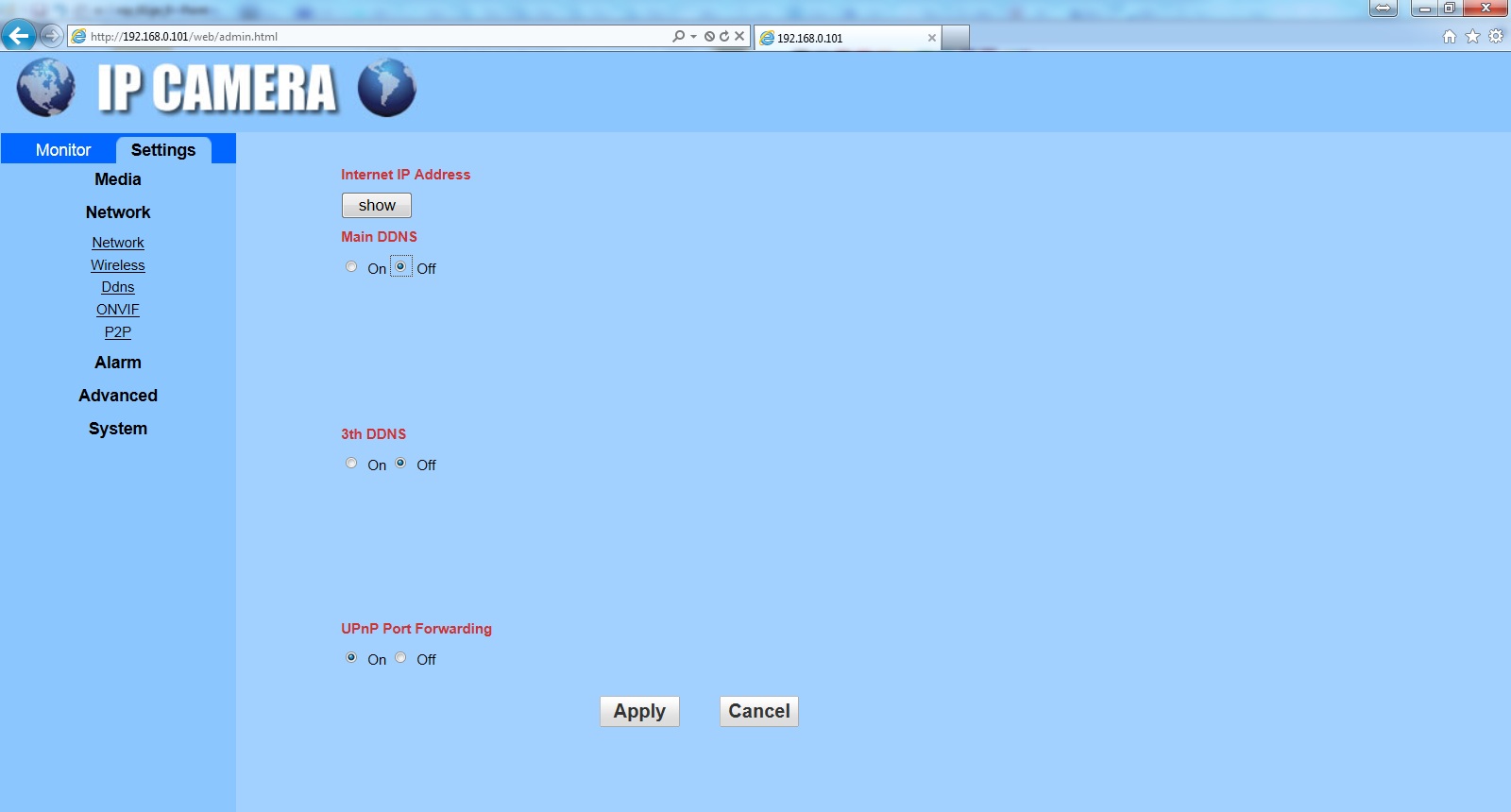
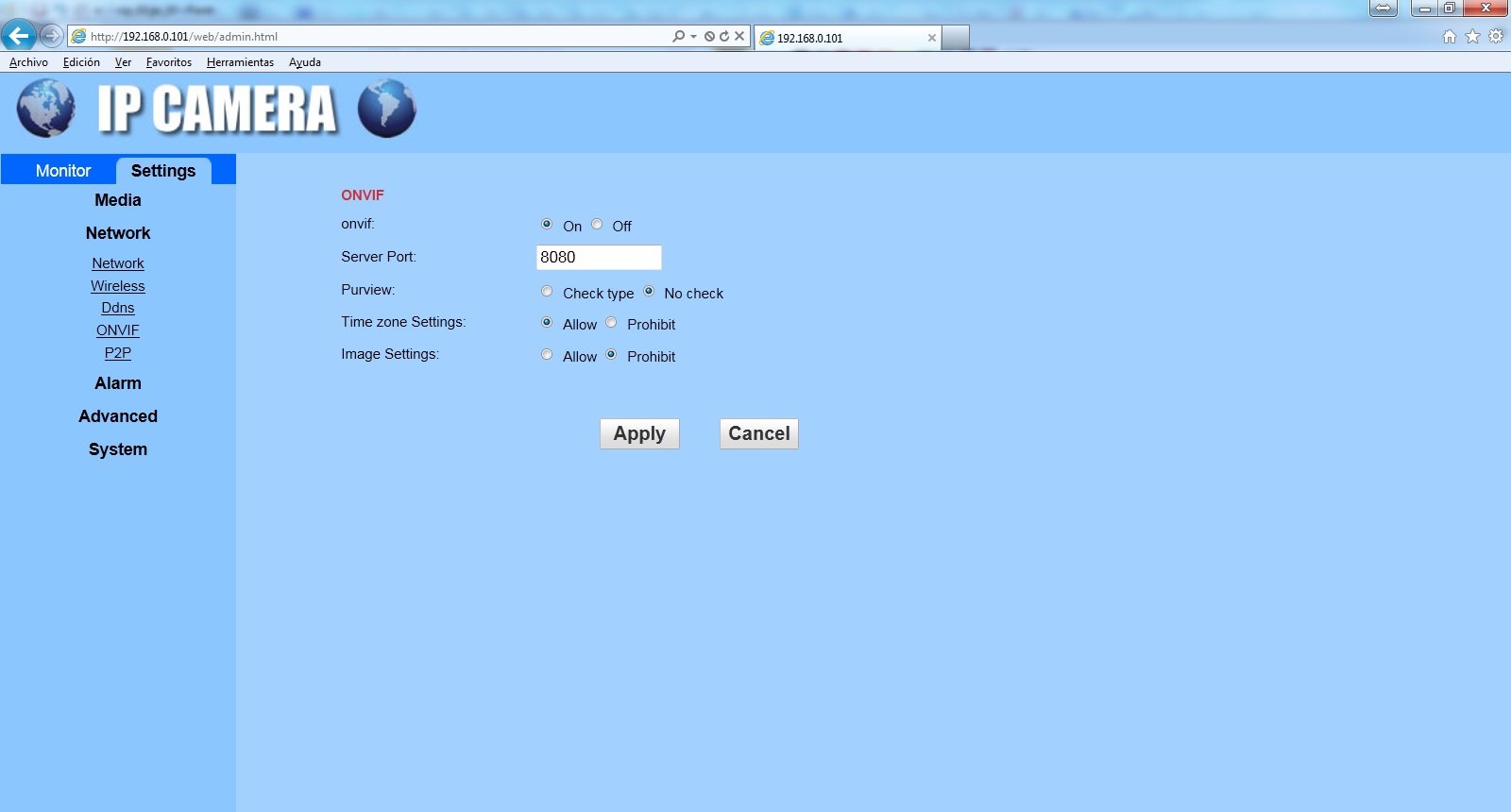
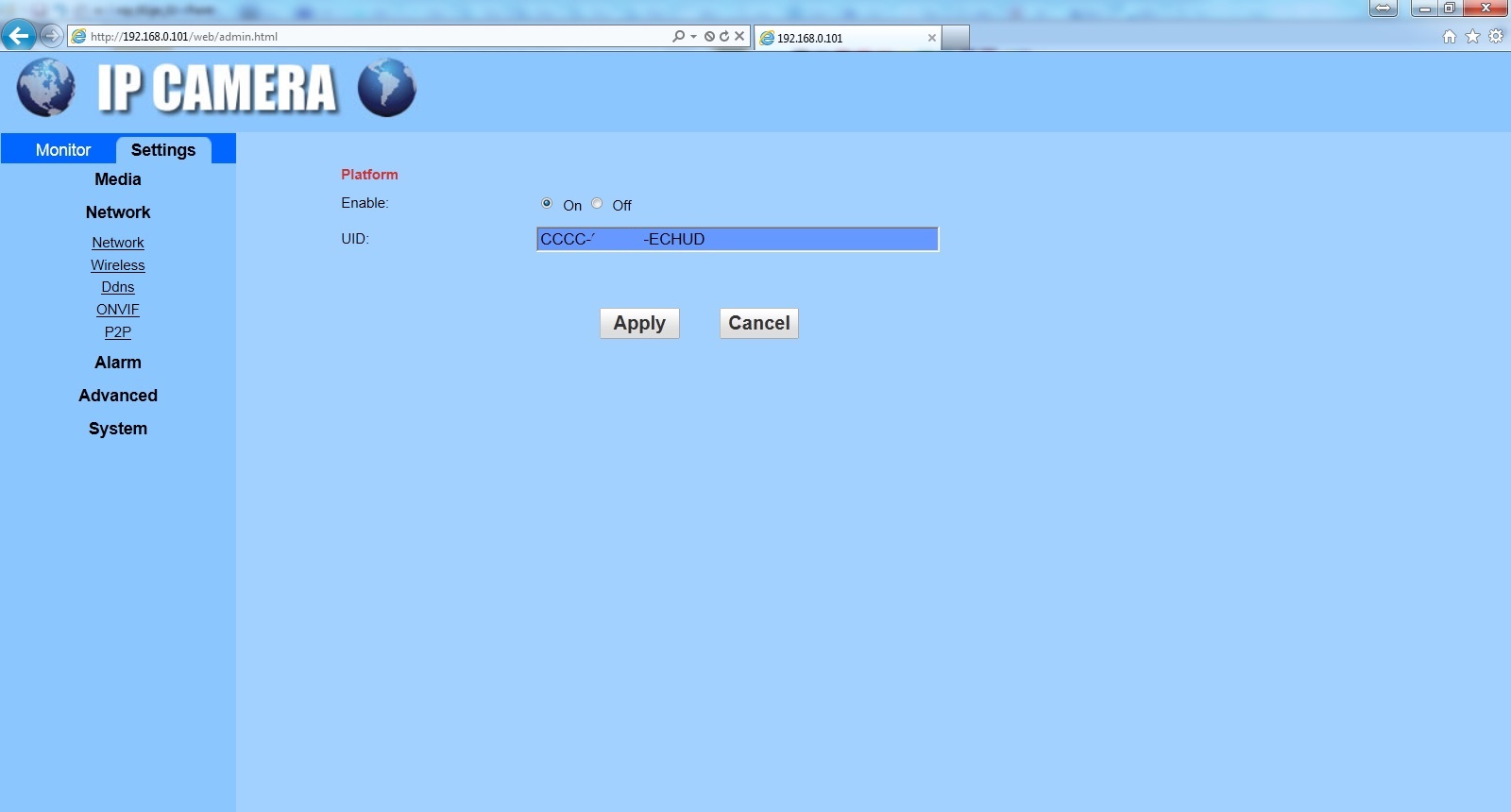
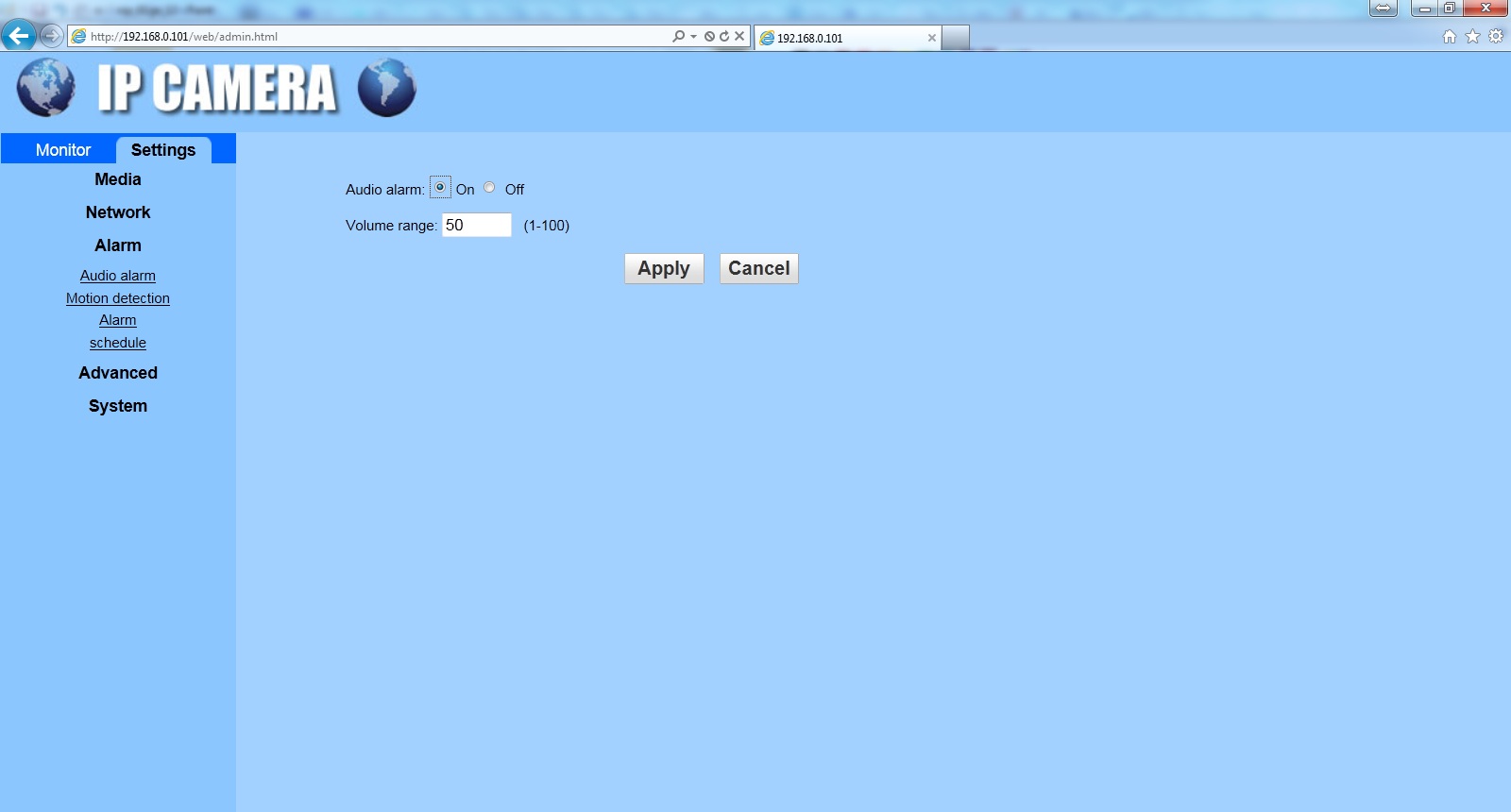
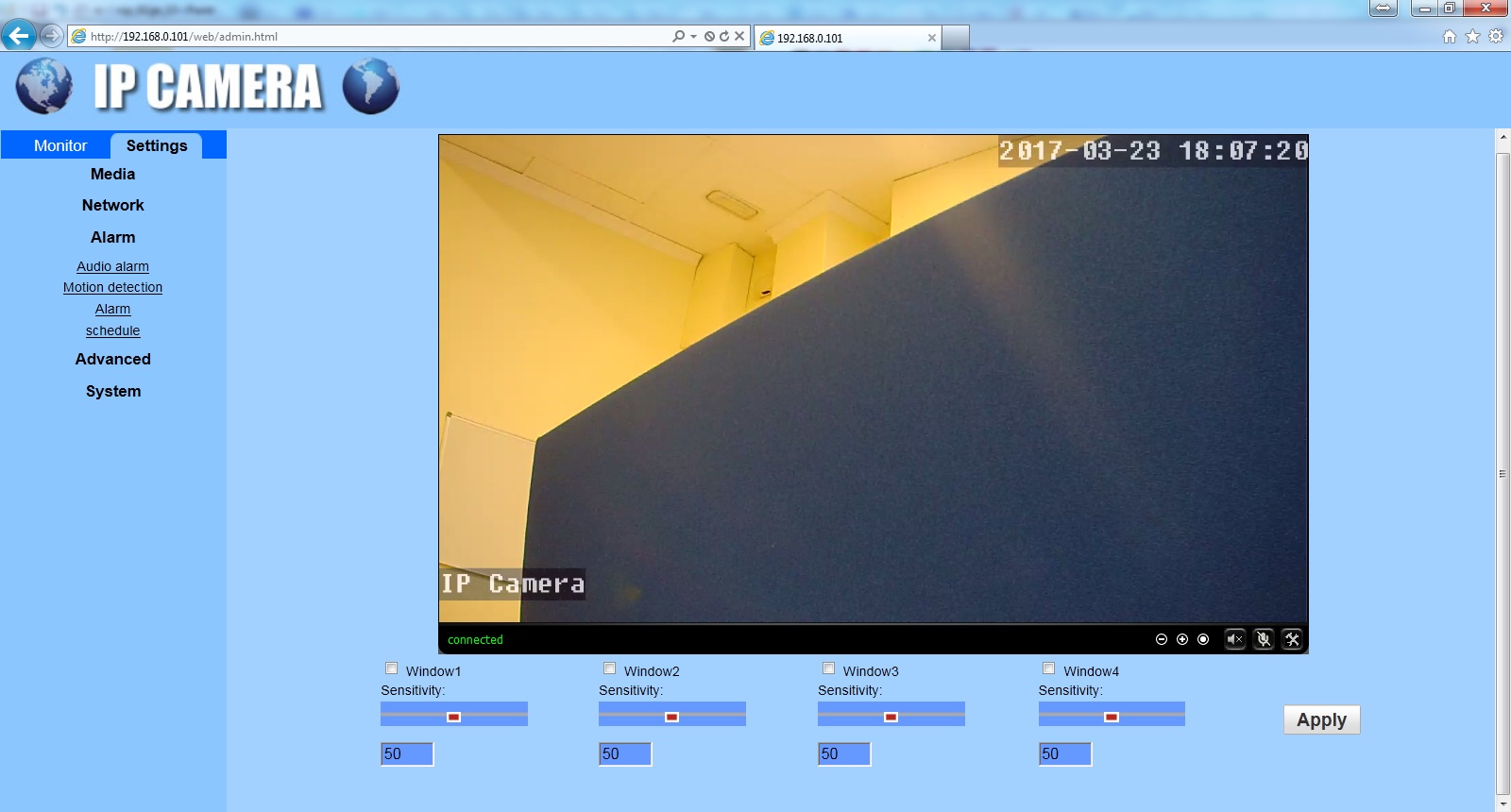
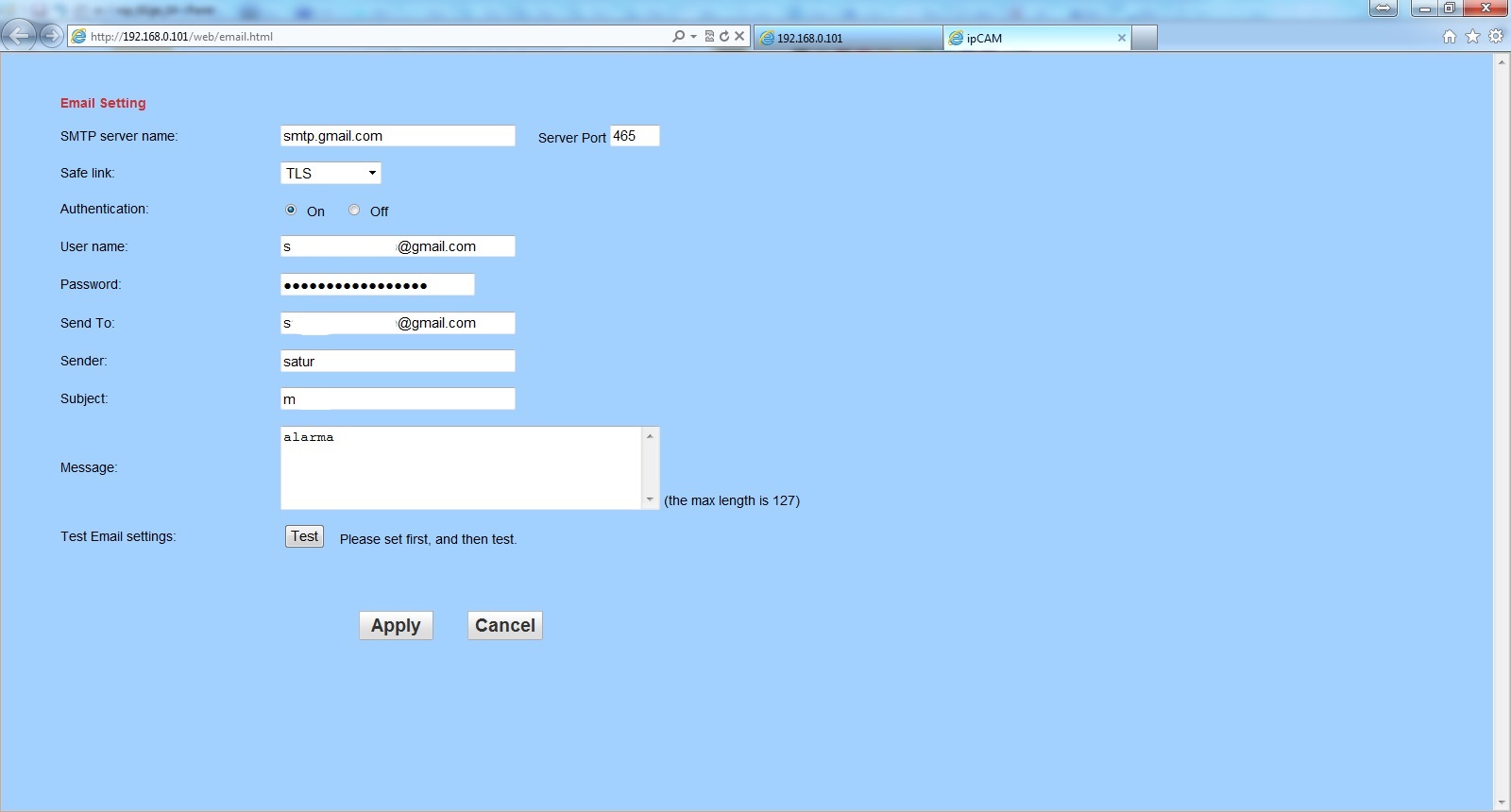
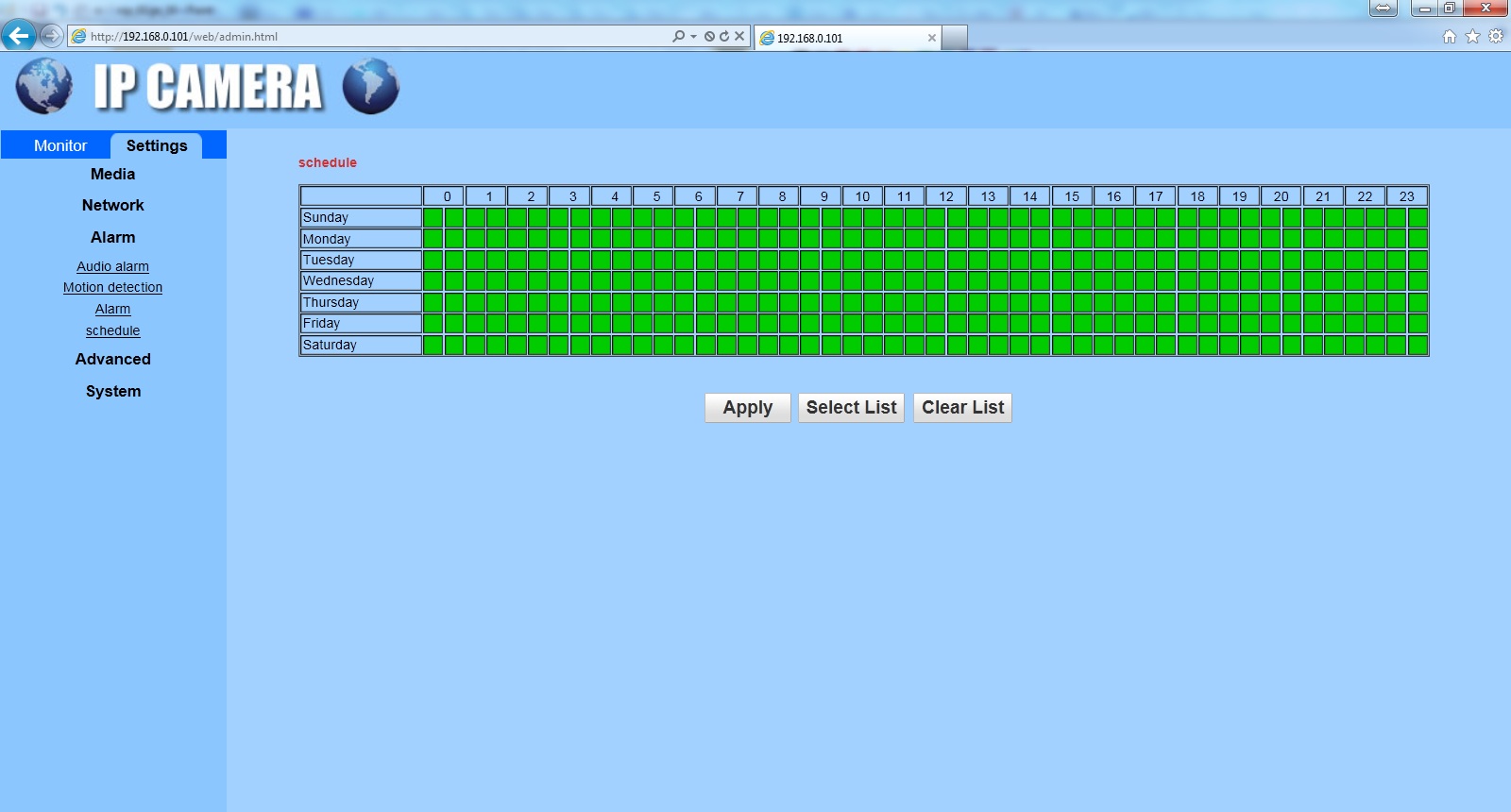
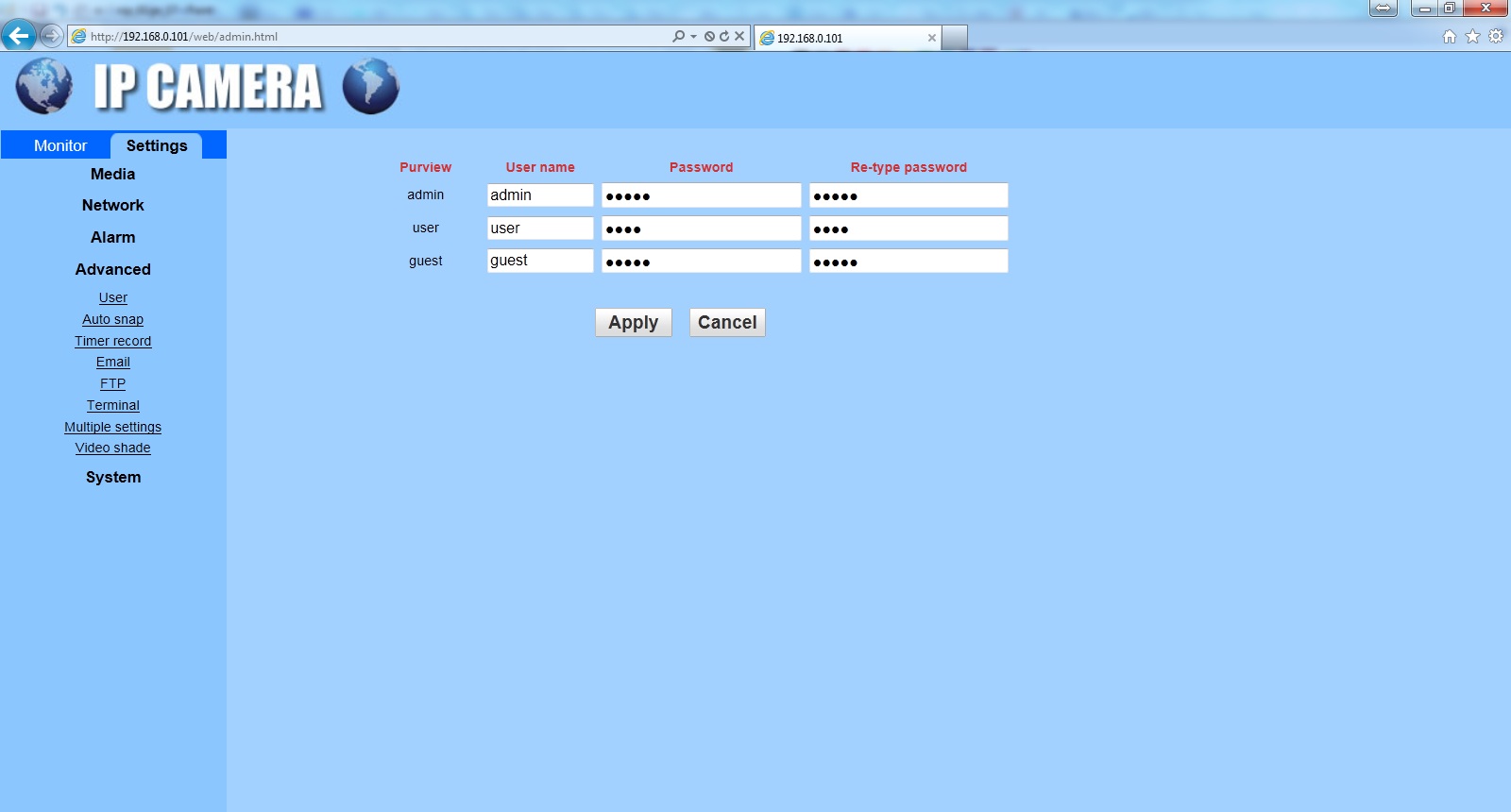
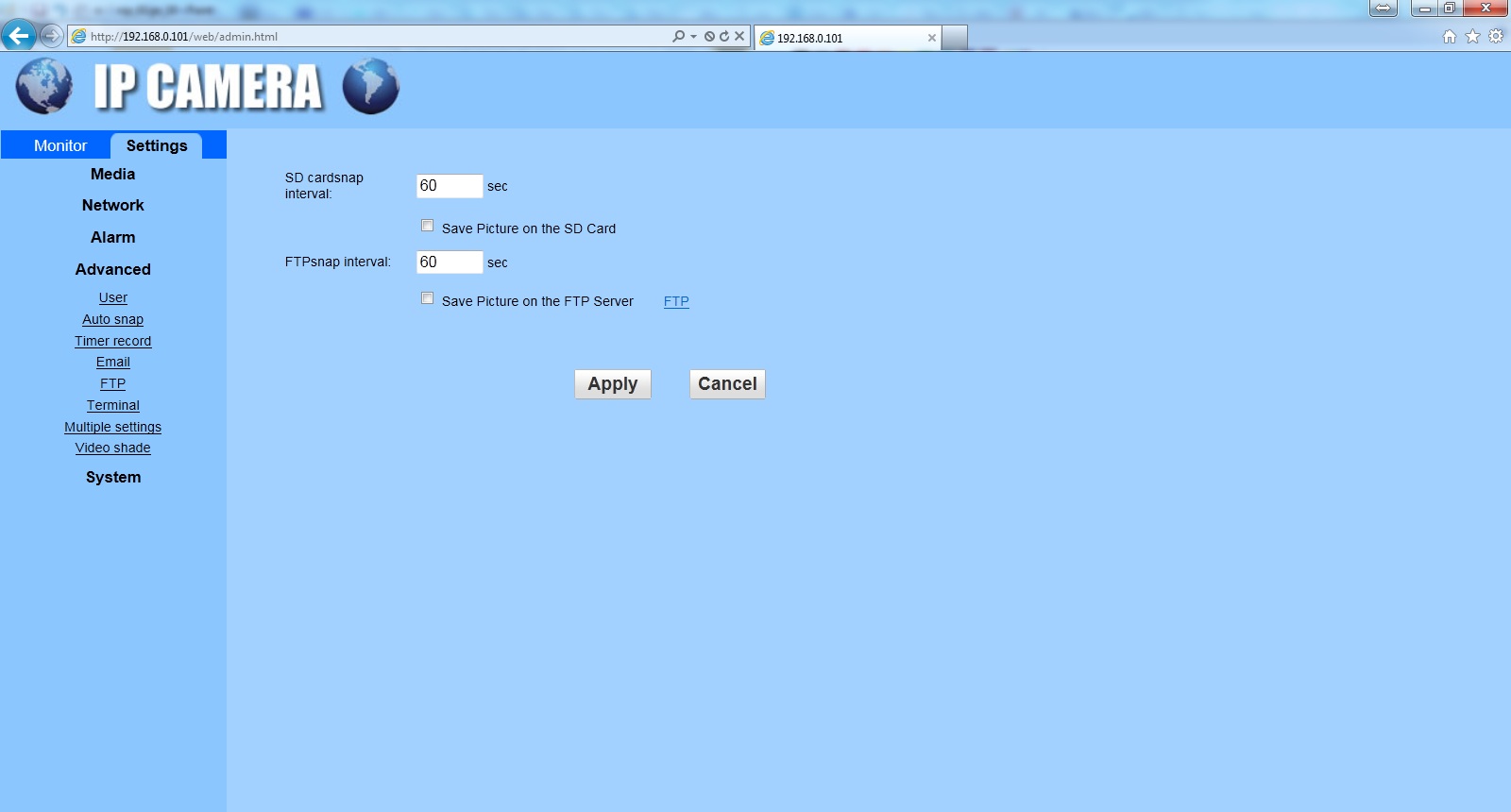
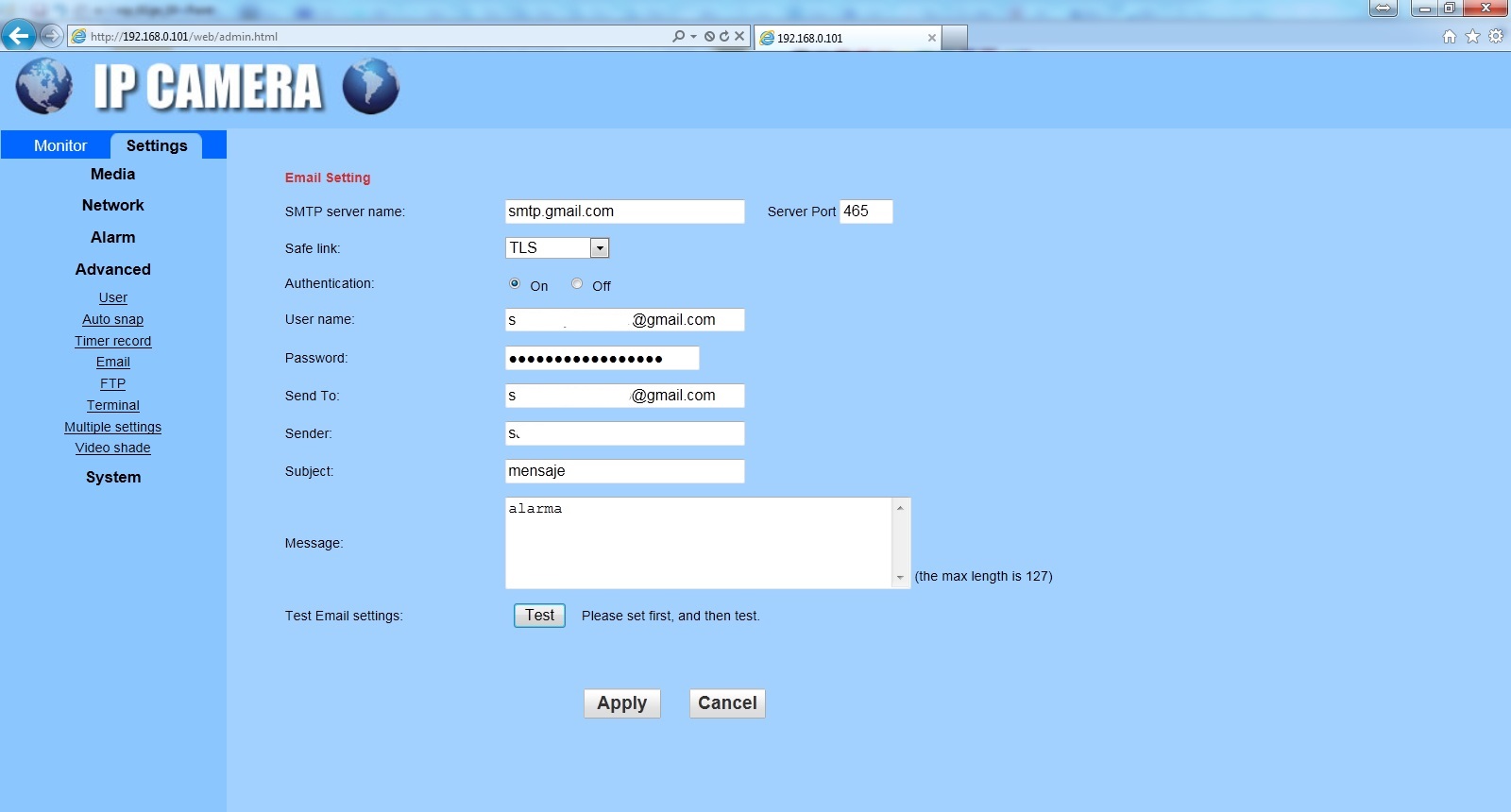
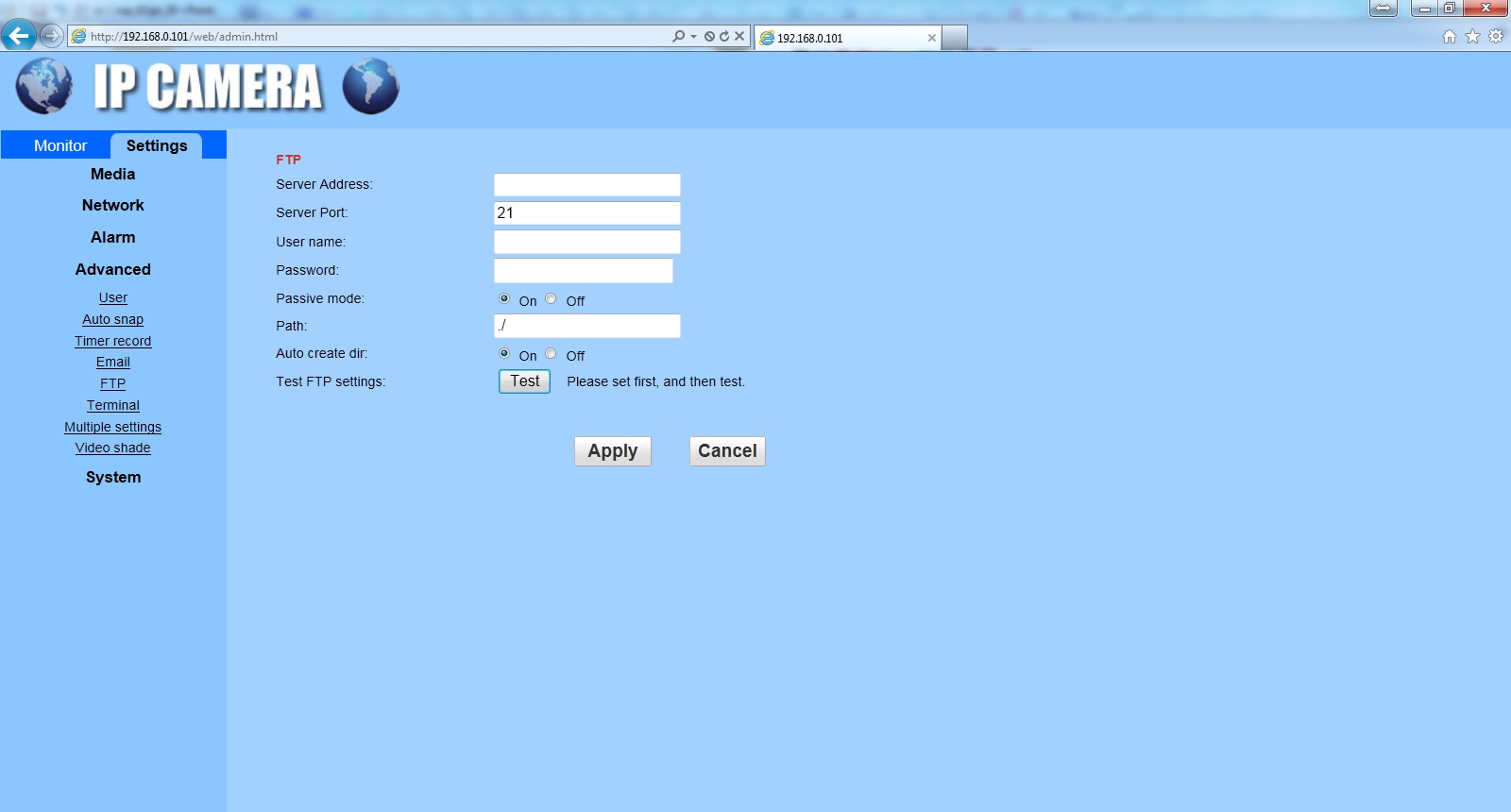
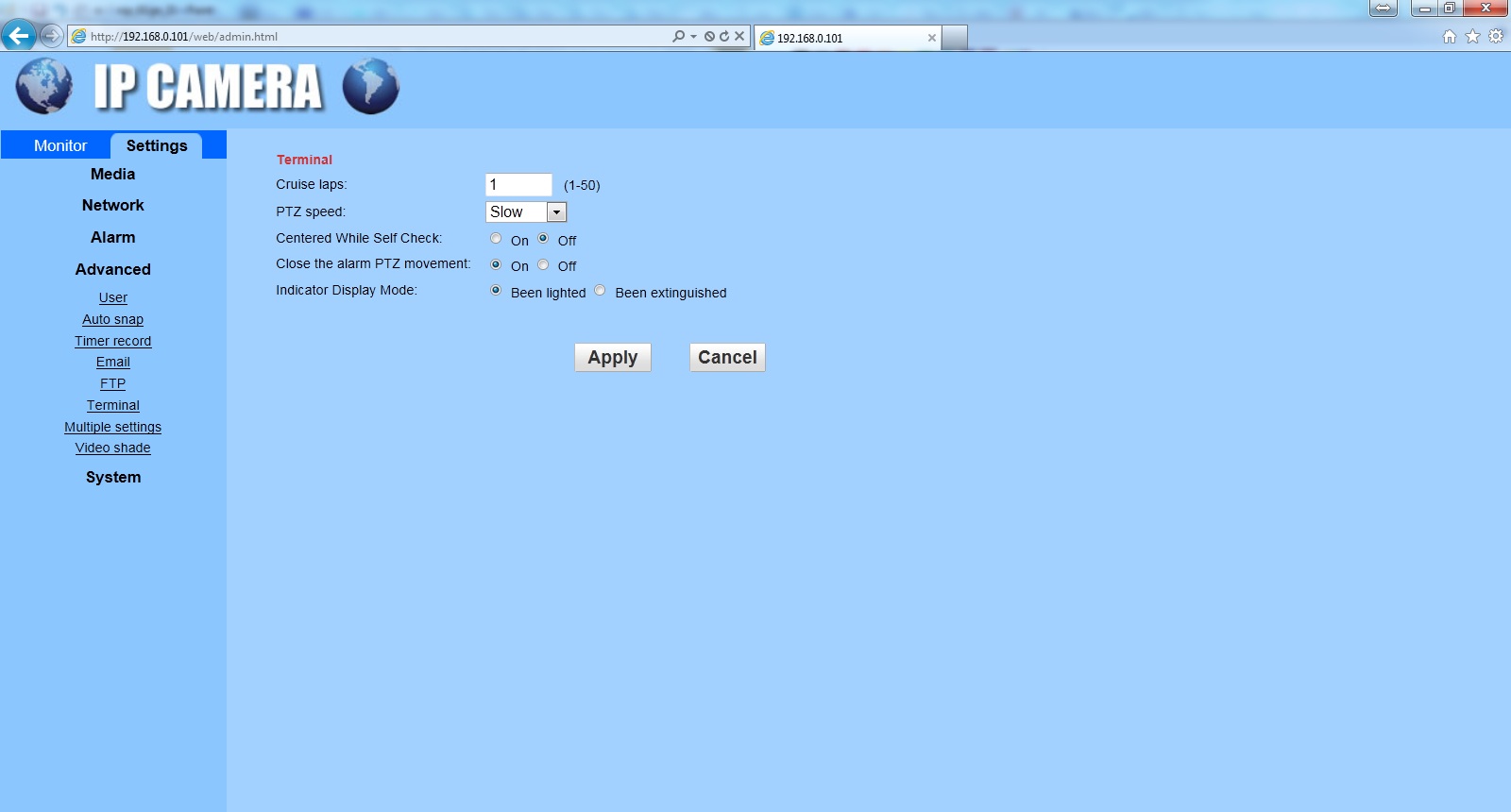
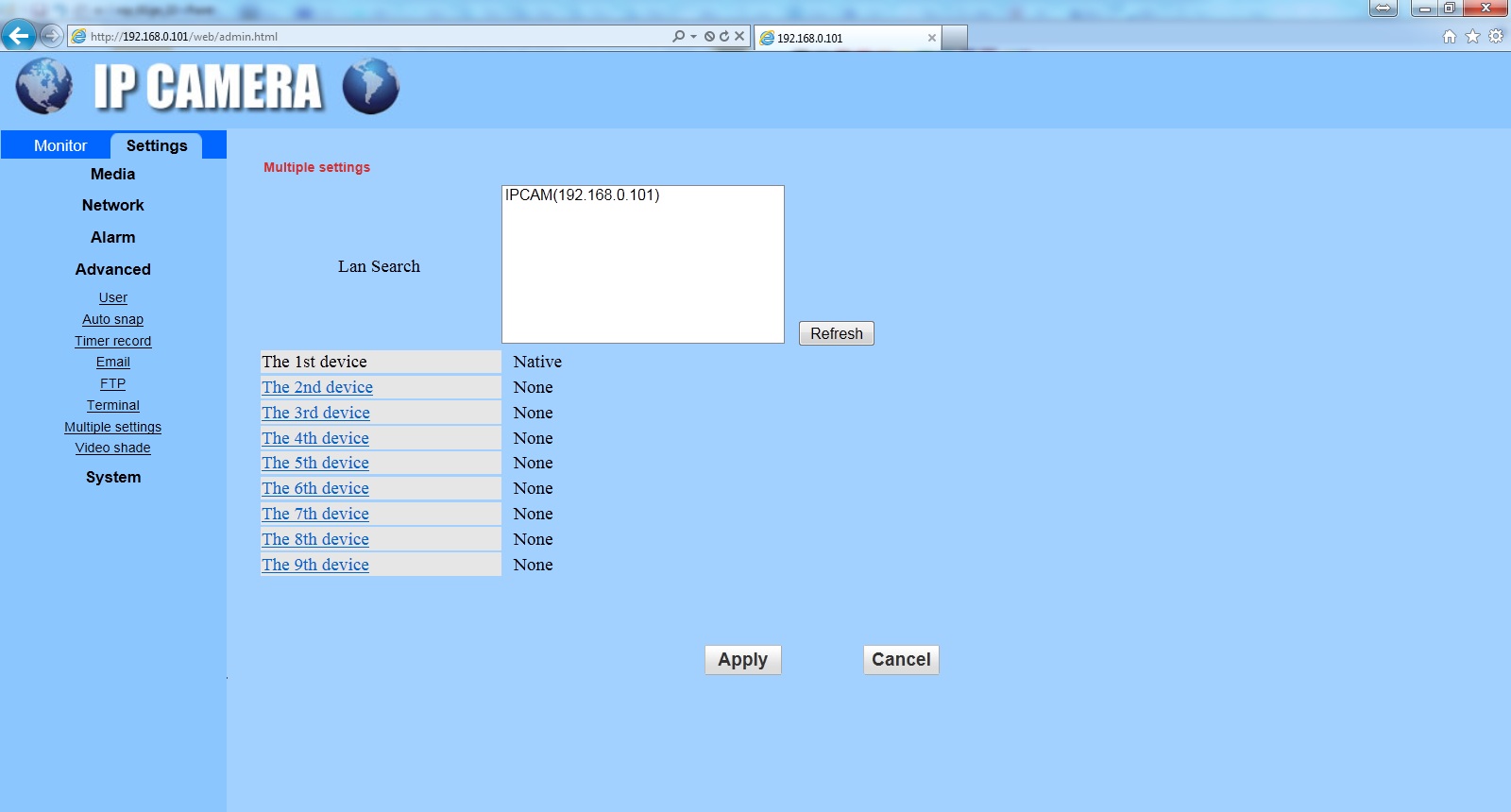
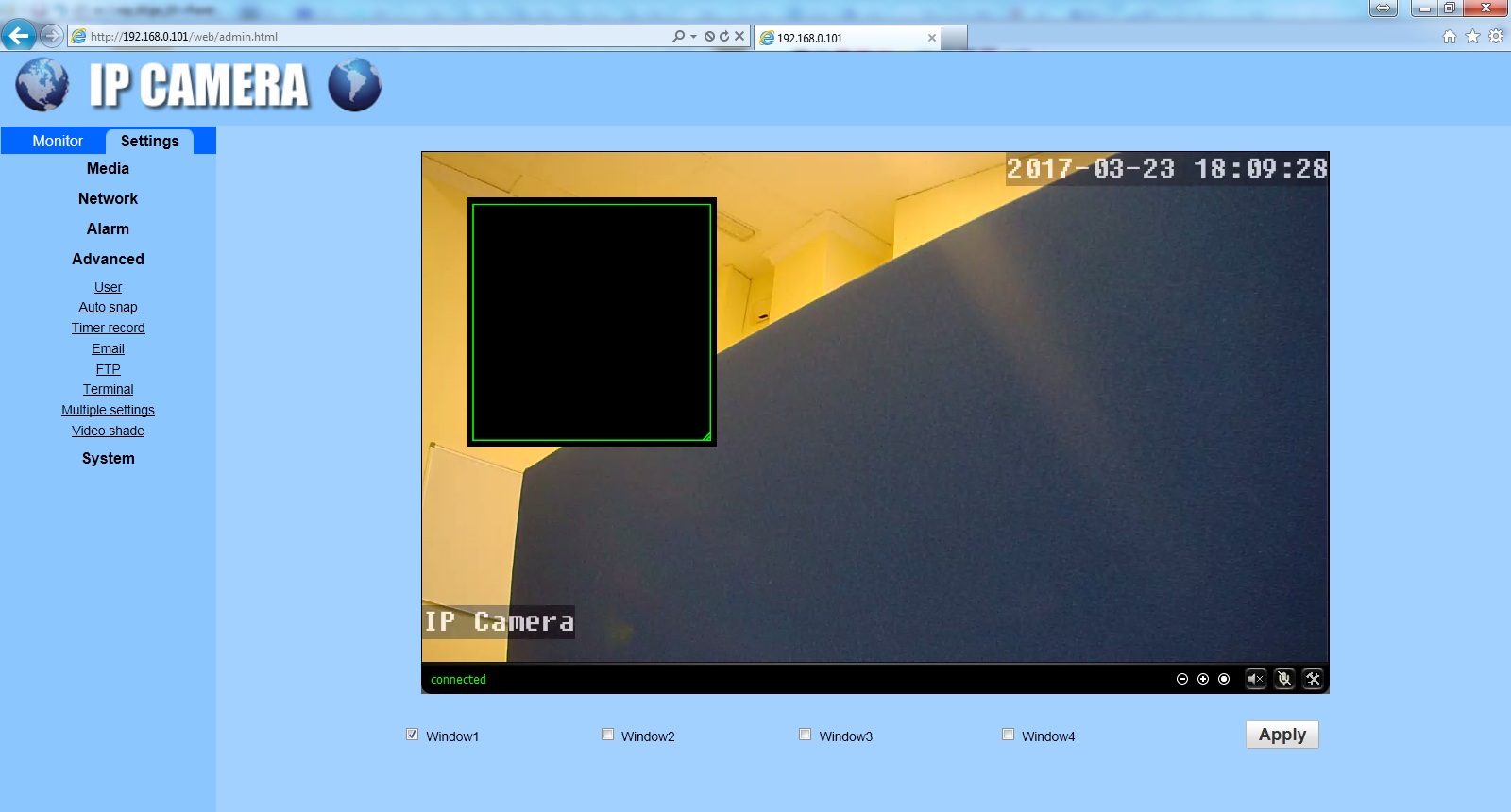
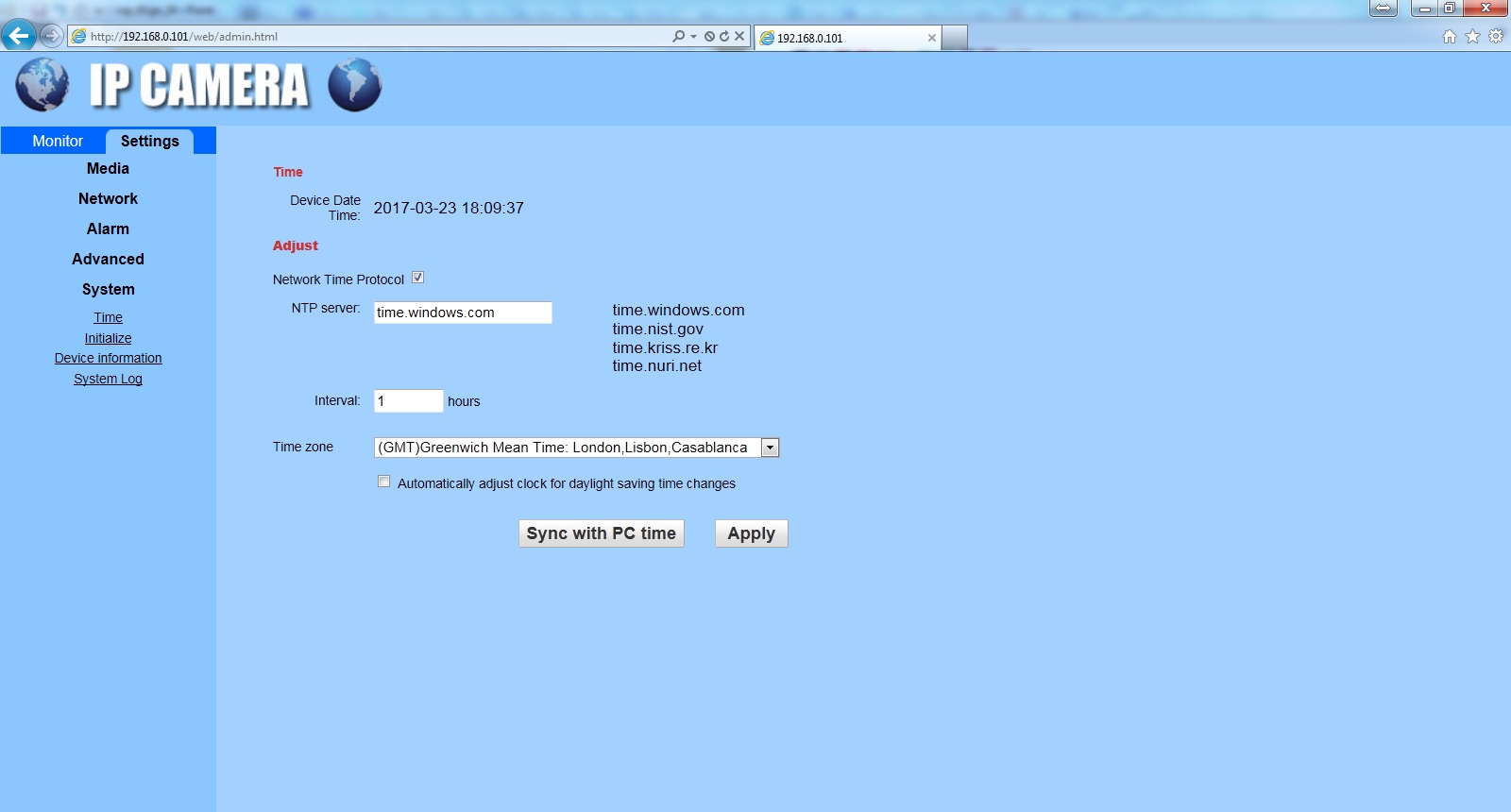
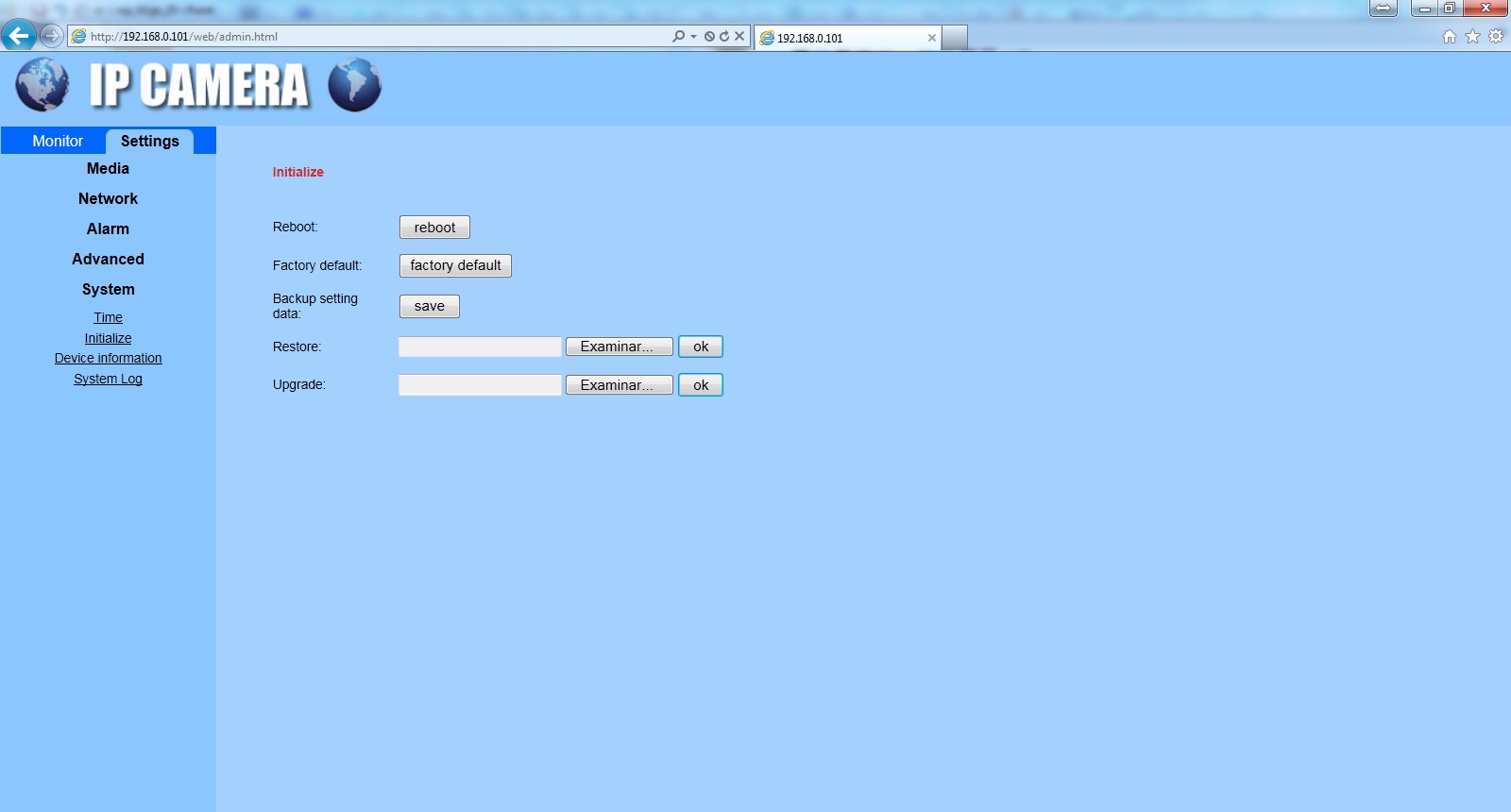
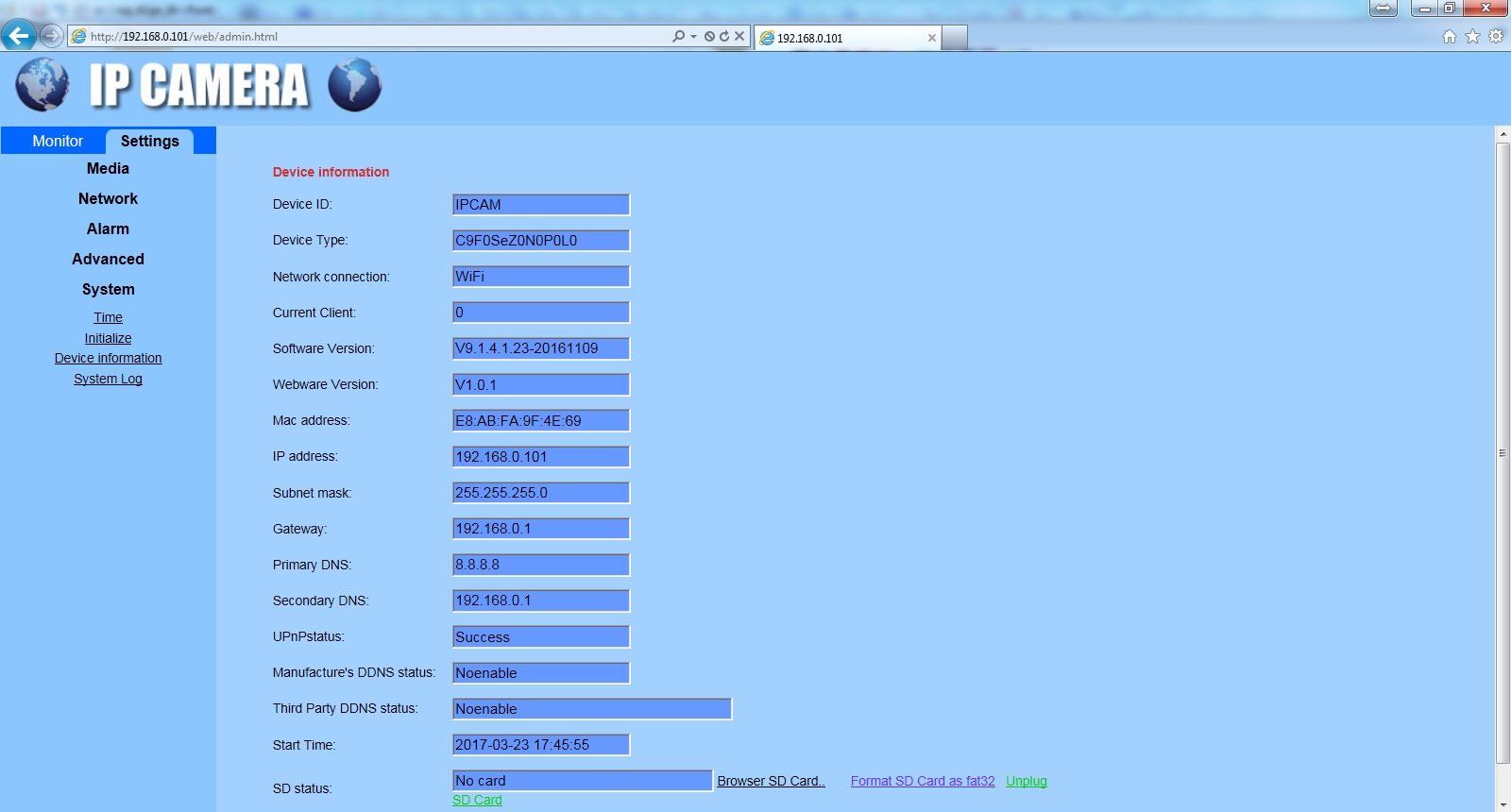
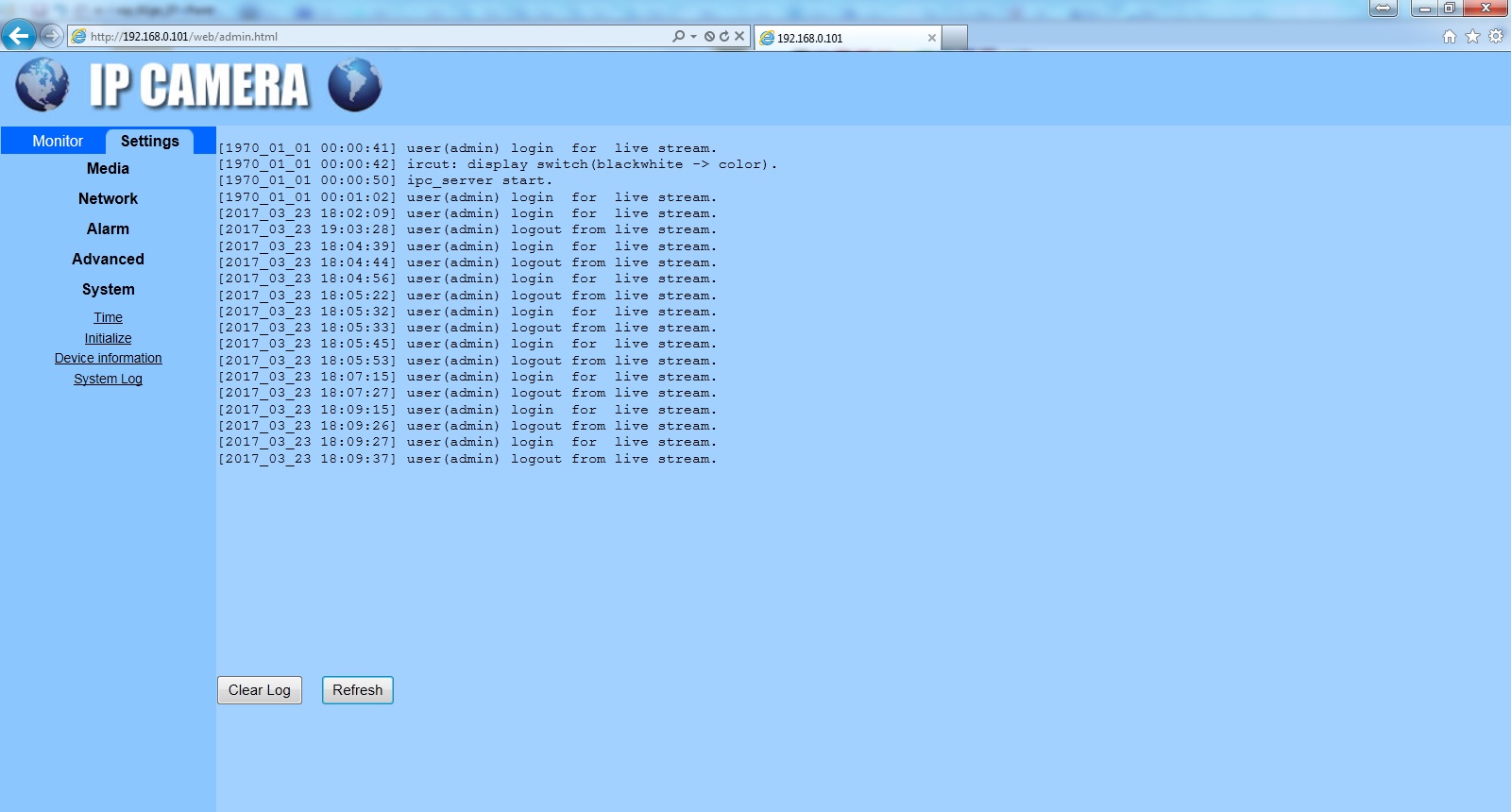

[…] Acceso mediante navegador web en cámaras Neo CoolCam con servidor Hi […]
[…] Acceso mediante navegador web en cámaras Neo CoolCam con servidor Hi […]